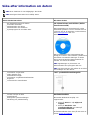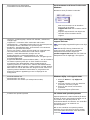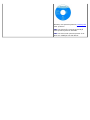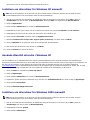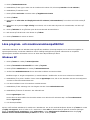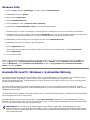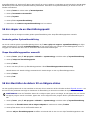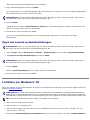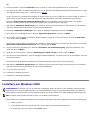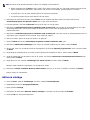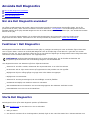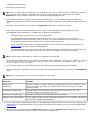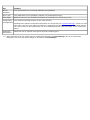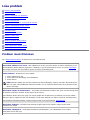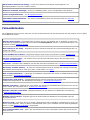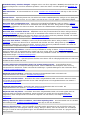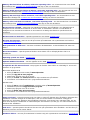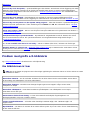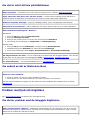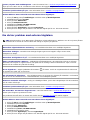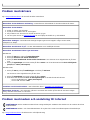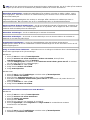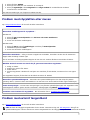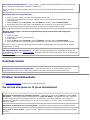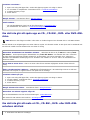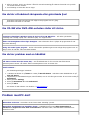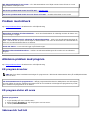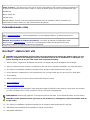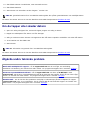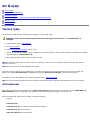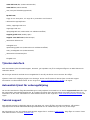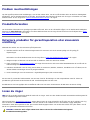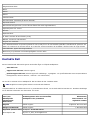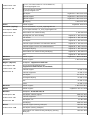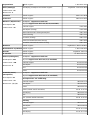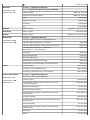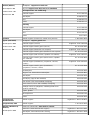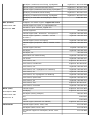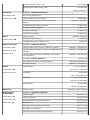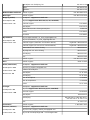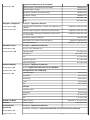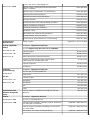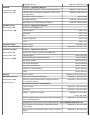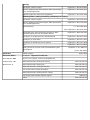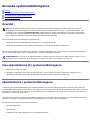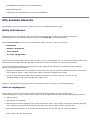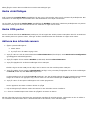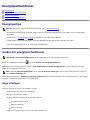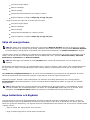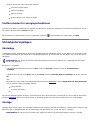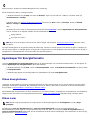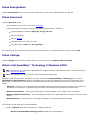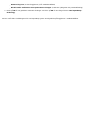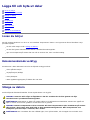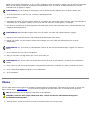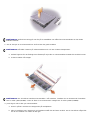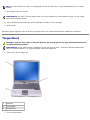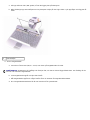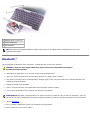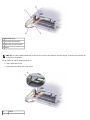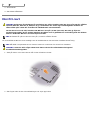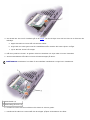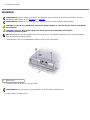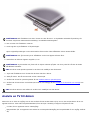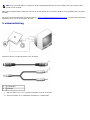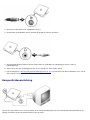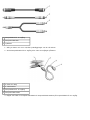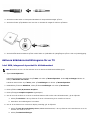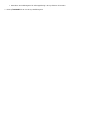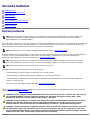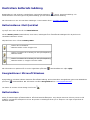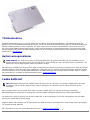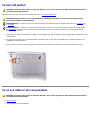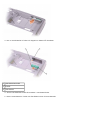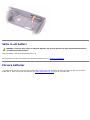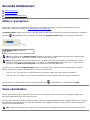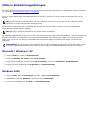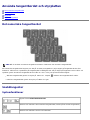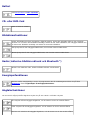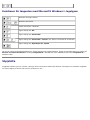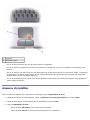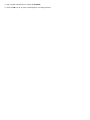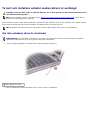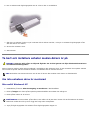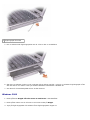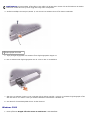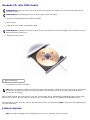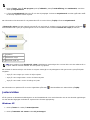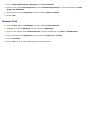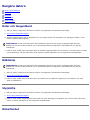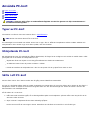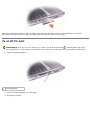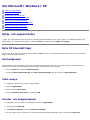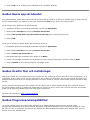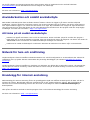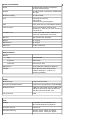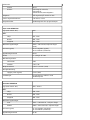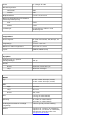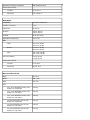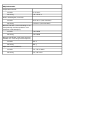Söka efter information om datorn
OBS! Vissa funktioner är inte tillgängliga i alla länder.
OBS! Ytterligare information kan medfölja datorn.
Vad är det du letar efter? Här hittar du det
Ett diagnostikprogram för datorn
Drivrutiner för datorn
Dokumentation om datorn
Dokumentation om enheterna
Systemprogram för en bärbar dator
Cd-skivan Drivers and Utilities (kallas
även ResourceCD)
Dokumentationen och drivrutinerna är redan
installerade på datorn. Du kan använda den här
cd-skivan om du vill installera om drivrutinerna,
köra Dell Diagnostics
eller visa
dokumentationen.
Det kan finnas filer som heter Readme eller
Viktigt på cd-skivan. De innehåller rykande färsk
information om tekniska ändringar av datorn
eller avancerat tekniskt referensmaterial för
tekniker och erfarna användare.
OBS! Uppdateringar av drivrutiner och
dokumentation finns på support.dell.com
OBS! Cd-skivan Drivers and Utilities är ett tillval
och medföljer inte alla datorer.
Information om garantier
Villkor (Endast USA)
Säkerhetsanvisningar
Information om gällande bestämmelser
Ergonomi
Licensavtal för slutanvändare
Dell™ produktinformationsguide
Ta bort och byta ut delar
Specifikationer
Konfigurera systeminställningar
Felsökning och problemlösning
Användarhandbok
Microsoft® Windows® XP Hjälp- och
supportcenter
1. Klicka på Start och välj Hjälp och
support.
2. Klicka på Användar- och
systemhandböcker och sedan på
Användarhandböcker.
Användarhandboken finns även på den extra cd-
skivan Drivers and Utilities.

Servicenummer och Expresskod
Licensetikett för Microsoft Windows
Servicenummer och licens för Microsoft
Windows
Etiketterna sitter på datorns undersida.
Med servicenumret kan du identifiera
datorn när du använder
support.dell.com eller kontaktar teknisk
support.
Ange din expresskod för att dirigera om
samtalet när du kontaktar teknisk
support.
Lösningar - Felsökningstips, artiklar från tekniker, onlinekurser,
vanliga frågor
Gruppforum — Diskutera online med andra Dell-kunder
Uppgraderingar – Uppgraderingsinformation för olika komponenter,
till exempel minnen, hårddiskar och operativsystem
Kundtjänst - Kontaktinformation, servicesamtal och orderstatus,
garanti och reparationsinformation
Service och support - Status på servicejobb och supporthistorik,
servicekontrakt, onlinediskussioner med teknisk support
Referens - Datordokumentation, detaljer om min
datorkonfiguration, produktspecifikationer och vitbok
Nedladdningsbara filer - Certifierade drivrutiner, korrigeringar och
programuppdateringar
Programmet Notebook System Software (NSS) — Om du installerar
om datorns operativsystem bör du även installera om NSS-
programmet. NSS tillhandahåller viktiga uppdateringar för
operativsystemet och stöd för Dell™3.5tums USB-diskettenheter,
Intel® Pentium®M-processorer, optiska enheter och USB-enheter.
NSS behövs för att din Dell-dator ska fungera korrekt. Datorn och
operativsystemet identifieras automatiskt av programmet som
dessutom installerar uppdateringar som är lämpliga för din
konfiguration.
Dells supportwebbplats —
support.dell.com
OBS! Visa lämpligt supportställe genom att välja
region.
OBS! Kunder från företag, ämbetsverk och
skolor kan också använda den anpassade
webbplatsen Dell Premier Support på
premier.support.dell.com. Det kan hända att
webbplatsen inte är tillgänglig i alla regioner.
Använda Windows XP
Dokumentation om datorn
Dokumentation om enheter (till exempel ett modem)
Windows Hjälp- och supportcenter
1. Klicka på Start och välj Hjälp och
support.
2. Skriv ett ord eller en fras som beskriver
problemet och klicka på pilen.
3. Klicka på det avsnitt som beskriver
problemet.
4. Följ anvisningarna på skärmen.
Installera om operativsystemet
Cd-skivan med operativsystemet
Operativsystemet är redan installerat på datorn.
Använd cd-skivan med operativsystemet om du
vill installera om operativsystemet. Se
användarhandboken för Latitude, som innehåller
anvisningar om hur du installerar om
operativsystemet.
När du har installerat om operativsystemet
installerar du om drivrutinerna för de enheter
som levererades tillsammans med datorn från
cd-skivan Drivers and Utilities
.

Installera om programvara
Installera om drivrutiner och verktyg
Lösa program- och maskinvaruinkompatibilitet
Använda Microsoft® Windows® Systemåterställning
Installera om Windows® XP
Installera om Windows 2000
Installera om drivrutiner och verktyg
När Dell levererar datorn till dig är de nödvändiga drivrutinerna och verktygen redan installerade, och det behövs inga
ytterligare installationer eller någon ytterligare konfiguration.
ANMÄRKNING: CD-skivan Drivers and Utilities (Drivrutiner och verktyg) kan innehålla drivrutiner för operativsystem
som inte finns på datorn. Kontrollera att du endast installerar program som lämpar sig för datorns operativsystem.
Mer information om hur du installerar om drivrutiner för tillvalsenheter som t.ex. trådlösa kommunikationsenheter och DVD-
enheter, finns på CD-skivan och i dokumentationen som medföljde dessa enheter.
ANMÄRKNING: På webbplatsen för Dell Support, support.dell.com, och på CD-skivan Drivers and Utilities
(Drivrutiner och verktyg) finns godkända drivrutiner för Dell™-datorer. Om du installerar drivrutiner från andra källor
kan det hända att datorn inte fungerar som den ska.
OBS! Cd-skivan Drivers and Utilities är ett tillval och medföljer inte alla datorer.
Så här installerar du om en drivrutin eller ett verktyg från CD-skivan Drivers and Utilities (Drivrutiner och verktyg):
1. Spara och stäng alla öppna filer och avsluta alla program.
2. Mata in CD:n Drivers and Utilities.
För det mesta startar cd-skivan automatiskt när du gör detta. Om den inte gör det startar du Utforskaren i Microsoft®
Windows®, klickar på CD-enheten så att innehållet på CD-skivan visas och dubbelklickar sedan på filen autorcd.exe.
Första gången du kör cd-skivan måste du kanske installera vissa installationsfiler. Klicka på OK och följ instruktionerna
på skärmen när du vill fortsätta.
3. Välj det språk som du vill använda för drivrutinen eller verktyget i listrutan Språk (om det är tillgängligt).
En välkomstsida visas.
4. Klicka på Nästa. Cd-skivan söker automatiskt igenom maskinvaran för att identifiera de drivrutiner och verktyg som
används av datorn.
När maskinvarukontrollen har utförts kan du söka efter andra drivrutiner och verktyg. Välj lämpliga kategorier i
listrutorna Systemmodell, Operativsystem och Ämne under Sökvillkor.
En eller flera länkar visas för de specifika drivrutiner och verktyg som används av datorn.
5. Klicka på länken för en viss drivrutin eller ett visst verktyg när du vill se mer information om det program som ska
installeras.
6. Klicka på knappen Install (Installera), om den visas, när du vill påbörja installationen av drivrutinen eller verktyget.
Följ instruktionerna på välkomstsidan för att slutföra installationen.
Om knappen Install inte visas går det inte att installera automatiskt. Ytterligare installationsanvisningar finns nedan.
Alternativt kan du klicka på Extract (Extrahera) och följa instruktionerna för filextrahering, samt läsa readme-filen.
Om du blir uppmanad att gå till drivrutinsfilerna klickar du på cd-katalogen i fönstret med drivrutinsinformation. Då

visas de filer som är associerade med den aktuella drivrutinen.
Installera om drivrutiner för Windows XP manuellt
OBS! Om du ska installera om en drivrutin för den infraröda sensorn måste du aktivera den infraröda sensorn i
systeminställningarna innan du fortsätter med drivrutinsinstallationen.
1. När du har extraherat drivrutinsfilerna till hårddisken enligt anvisningarna ovan klickar du på Start, pekar på
Inställningar och klickar sedan på Kontrollpanelen. Klicka på Start och högerklicka på Den här datorn.
2. Klicka på Egenskaper.
3. Klicka på fliken Maskinvara och sedan på Enhetshanteraren.
4. Dubbelklicka på den typ av enhet som du installerar drivrutinen för (till exempel Modem eller IR-enheter).
5. Dubbelklicka på namnet för den enhet som drivrutinen ska installeras på.
6. Klicka på fliken Drivrutin och klicka sedan på Uppdatera drivrutin.
7. Markera Installera från en lista eller angiven plats (avancerat) och klicka sedan på Nästa.
8. Klicka på Bläddra för att gå till den plats dit du extraherade drivrutinsfilerna.
9. När namnet på rätt drivrutin visas klickar du på Nästa.
10. Klicka på Avsluta och starta om datorn.
Använda Återställ drivrutin i Windows XP
Om du installerar en ny enhetsdrivrutin som orsakar systeminstabilitet kan du använda funktionen för återställning av
drivrutiner i Microsoft Windows XP för att ersätta den nya enhetsdrivrutinen med den version som tidigare var installerad. Om
det inte går att installera om den tidigare drivrutinen med hjälp av Återställ drivrutin kan du använda funktionen
Systemåterställning
för att återställa operativsystemet till ett tidigare läge då systemet fortfarande var stabilt, det vill säga
innan den nya drivrutinen installerades. Så här använder du funktionen för återställning av drivrutiner:
1. Klicka på Start och högerklicka på Den här datorn.
2. Klicka på Egenskaper.
3. Klicka på fliken Maskinvara och sedan på Enhetshanteraren.
4. Högerklicka på den enhet du installerade en ny drivrutin för i Enhetshanteraren och klicka sedan på Egenskaper.
5. Klicka på fliken Drivrutiner.
6. Klicka på Återställ tidigare drivrutin.
Installera om drivrutiner för Windows 2000 manuellt
OBS! Om du ska installera om en drivrutin för den infraröda sensorn måste du aktivera den infraröda sensorn i
systeminställningarna innan du fortsätter med drivrutinsinstallationen.
1. När du har extraherat drivrutinsfilerna till hårddisken enligt anvisningarna ovan klickar du på Start, pekar på
Inställningar och klickar sedan på Kontrollpanelen.
2. Dubbelklicka på ikonen System.
3. Klicka på fliken Maskinvara.

4. Klicka på Enhetshanteraren.
5. Dubbelklicka på den typ av enhet som du installerar drivrutinen för (till exempel Modem eller IR-enheter).
6. Dubbelklicka på enhetens namn.
7. Klicka på fliken Drivrutin och klicka sedan på Uppdatera drivrutin.
8. Klicka på Nästa.
9. Kontrollera att Söka efter en lämplig drivrutin för enheten (rekommenderas) är markerat och klicka sedan på
Nästa.
10. Kontrollera att kryssrutan Ange sökväg är markerad, och att alla andra kryssrutor är avmarkerade, och klicka på
Nästa.
11. Klicka på Bläddra för att gå till den plats dit du extraherade drivrutinsfilerna.
12. När namnet på rätt drivrutin visas klickar du på Nästa.
13. Klicka på Avsluta och starta om datorn.
Lösa program- och maskinvaruinkompatibilitet
I Microsoft® Windows® XP och Windows 2000 uppstår IRQ-konflikter (Interrupt Request) om en enhet inte upptäcks av
operativsystemet eller om enheten identifieras men är felaktigt konfigurerad. Följande underavsnitt om respektive
operativsystem innehåller information om hur du söker efter IRQ-konflikter på datorn.
Windows XP
1. Klicka på Start och sedan på Kontrollpanelen.
2. Klicka på Prestanda och underhåll och sedan på System.
3. Klicka på fliken Maskinvara och sedan på Enhetshanteraren.
4. Använd listan Enhetshanteraren för att söka efter konflikter med andra enheter.
Konflikter anges av ett gult utropstecken (!) bredvid enheten i konflikt eller ett rött X om enheten har inaktiverats.
5. Dubbelklicka på en enhet i konflikt i listan. Fönstret Egenskaper visas, där du kan fastställa vad som ska konfigureras
om eller tas bort från Enhetshanteraren.
6. Lös dessa konflikter innan du kontrollerar enskilda enheter.
7. Dubbelklicka på den enhetstyp som inte fungerar korrekt i listan Enhetshanteraren.
8. Dubbelklicka på ikonen för enheten i den utökade listan.
Fönstret Egenskaper visas.
Om det finns en IRQ-konflikt visas de andra enheter som delar den här enhetens IRQ i området Enhetsstatus i
fönstret Egenskaper.
9. Lös alla IRQ-konflikter.
Du kan också använda Felsökaren för maskinvara i Windows XP. Om du vill använda felsökaren klickar du på Start och sedan
på Hjälp och support. Skriv felsökare för maskinvara i fältet Sök och klicka sedan på pilen för att starta sökningen.
Klicka på Felsökaren för maskinvara i listan Sökresultat. I listan Felsökaren för maskinvara klickar du på Jag
behöver lösa en maskinvarukonflikt på datorn och klickar sedan på Nästa.

Windows 2000
1. Klicka på Start, peka på Inställningar och klicka sedan på Kontrollpanelen.
2. Dubbelklicka på ikonen System.
3. Klicka på fliken Maskinvara.
4. Klicka på Enhetshanteraren.
5. Klicka på Visa och sedan på Resurser efter anslutning.
6. Dubbelklicka på Avbrottsbegäran (IRQ) för att visa IRQ-tilldelningarna.
Konflikter anges av ett gult utropstecken (!) bredvid enheten i konflikt eller ett rött X om enheten har inaktiverats.
7. Dubbelklicka på en enhet i konflikt i listan. Fönstret Egenskaper visas, där du kan fastställa vad som ska konfigureras
om eller tas bort från Enhetshanteraren. Lös dessa konflikter innan du kontrollerar enskilda enheter.
8. Dubbelklicka på den enhetstyp som inte fungerar korrekt i listan Enhetshanteraren.
9. Dubbelklicka på ikonen för enheten i den utökade listan.
Fönstret Egenskaper visas.
Om det finns en IRQ-konflikt visas de andra enheter som delar den här enhetens IRQ i området Enhetsstatus i
fönstret Egenskaper.
10. Lös alla IRQ-konflikter.
Du kan också använda Felsökaren för maskinvara i Windows 2000. Om du vill använda felsökaren klickar du på Start och
sedan på Hjälp. Klicka på Underhållning och felsökning på fliken Innehåll, klicka på Windows 2000-felsökare och
sedan på Maskinvara. I listan Felsökaren för maskinvara klickar du på Jag måste lösa en maskinvarukonflikt i
datorn och sedan på Nästa.
Använda Microsoft® Windows® Systemåterställning
Operativsystemet Microsoft Windows XP innehåller funktionen Systemåterställning som du använder för att återställa datorn
till en tidigare status om ändringar i datorns maskin- eller programvara (inklusive nya maskinvaru- eller
programvaruinstallationer) eller systeminställningar har gjort att datorn inte fungerar som den ska. Du kan också ångra den
senaste systemåterställningen.
Systemåterställning skapar automatiskt systemkontrollpunkter, men du kan också skapa egna kontrollpunkter manuellt
genom att skapa återställningspunkter. Äldre återställningspunkter rensas automatiskt bort för att undvika att alltför mycket
hårddiskutrymme används.
Om du behöver lösa ett problem med operativsystemet kan du använda Systemåterställning i Felsäkert läge eller Normalläge
för att återställa datorn till en tidigare status.
Systemåterställning tar inte bort personliga filer i mappen Mina dokument, datafiler eller e-postmeddelanden när datorn
återställs. Om du återställer datorn till den status som fanns innan ett visst program installerades finns programmets datafiler
kvar, men du måste installera om själva programmet igen.
ANMÄRKNING: Det är viktigt att du säkerhetskopierar dina datafiler regelbundet. Systemåterställning varken
övervakar ändringar av eller återställer dina datafiler. Om den ursprungliga informationen på hårddisken råkar raderas,
skrivas över eller bli oåtkomlig på grund av fel på hårddisken använder du säkerhetskopiorna för att återställa förlorad
eller skadad information.

Systemåterställning är aktiverat på datorn. Men tänk på att om du installerar om Windows XP med mindre än 200 MB ledigt
hårddiskutrymme inaktiveras Systemåterställning automatiskt. Kontrollera att Systemåterställning är aktiverat innan du
försöker använda det:
1. Klicka på Start och klicka sedan på Kontrollpanelen.
2. Klicka på Prestanda och underhåll.
3. Klicka på System.
4. Klicka på fliken Systemåterställning.
5. Kontrollera att Inaktivera Systemåterställning inte är markerat.
Så här skapar du en återställningspunkt
I Windows XP kan du antingen använda guiden Systemåterställning eller skapa återställningspunkter manuellt.
Använda guiden Systemåterställning
Om du vill använda guiden Systemåterställning klickar du på Start, Hjälp och support, Systemåterställning och följer
sedan instruktionerna i fönstret Systemåterställning. Du kan också skapa och namnge en återställningspunkt om du är
inloggad som administratör eller som en användare med administratörsbehörighet.
Skapa återställningspunkter manuellt
1. Klicka på Start, peka på Alla program ® Tillbehör ® Systemverktyg och klicka sedan på Systemåterställning.
2. Klicka på Skapa en återställningspunkt.
3. Klicka på Nästa.
4. Skriv in ett namn på den nya återställningspunkten i fältet Återställningspunktens beskrivning.
Aktuellt datum och aktuell tid läggs automatiskt till i beskrivningen av den nya återställningspunkten.
5. Klicka på Skapa.
6. Klicka på OK.
Så här återställer du datorn till en tidigare status
Om det uppstår problem när du har installerat en drivrutin för en enhet bör du först försöka använda Återställ drivrutin. Om
du inte kan lösa problemet med hjälp av funktionen för återställning av drivrutiner använder du Systemåterställning.
ANMÄRKNING: Innan du återställer datorn till en tidigare status sparar och stänger du alla öppna filer och avslutar
alla öppna program. Du bör inte ändra, öppna eller ta bort några filer eller program förrän systemåterställningen är
klar.
1. Klicka på Start, peka på Alla program ® Tillbehör ® Systemverktyg och klicka sedan på Systemåterställning.
2. Kontrollera att Återställ datorn till en tidigare tidpunkt är markerat och klicka på Nästa.
3. Klicka på det datum som du vill återställa datorn till.
Skärmen Välj en återställningspunkt innehåller en kalender där du kan visa och välja återställningspunkter. Alla

datum med möjliga återställningspunkter visas med fetstil.
4. Välj en återställningspunkt och klicka på Nästa.
Om ett datum bara har en återställningspunkt väljs den automatiskt. Om det finns två eller flera återställningspunkter
för ett datum klickar du på den som du vill använda.
ANMÄRKNING: Spara och stäng alla öppna filer och avsluta alla öppna program. Du bör inte ändra, öppna eller ta
bort några filer eller program förrän systemåterställningen är klar.
5. Klicka på Nästa.
I Windows XP visas skärmen Återställning har slutförts när Systemåterställning har samlat in all information som
behövs, och sedan startas datorn om automatiskt.
6. När datorn har startat om klickar du på OK.
Om du vill ändra återställningspunkten kan du antingen upprepa stegen med en annan punkt eller ångra
återställningen.
Ångra den senaste systemåterställningen
ANMÄRKNING: Spara och stäng alla öppna filer och avsluta alla öppna program. Du bör inte ändra, öppna eller ta
bort några filer eller program förrän systemåterställningen är klar.
1. Klicka på Start, peka på Alla program ® Tillbehör ® Systemverktyg och klicka sedan på Systemåterställning.
2. Välj Ångra den senaste återställningen och klicka på Nästa.
ANMÄRKNING: Spara och stäng alla öppna filer och avsluta alla öppna program. Du bör inte ändra, öppna eller ta
bort några filer eller program förrän systemåterställningen är klar.
3. Klicka på Nästa.
Skärmen Systemåterställning visas och datorn startas om automatiskt.
4. När datorn har startat om klickar du på OK.
Installera om Windows® XP
Innan du installerar om Microsoft® Windows XP för att komma tillrätta med ett problem, kan du försöka reparera felet med
Windows Systemåterställning
.
ANMÄRKNING: CD-skivan med operativsystemet har alternativ för ominstallation av operativsystemet Windows XP.
Alternativen kan komma att åsidosätta filer som har förinstallerats av Dell och eventuellt också påverka programmen
på hårddisken. Installera därför bara om operativsystemet om du blir uppmanad av Dells supportpersonal att göra det.
OBS! Cd-skivan med operativsystemet är tillval och medföljer inte alla datorer.
1. Sätt i CD-skivan med operativsystemet.
2. Stäng av datorn och slå på den igen.
3. Tryck på vilken tangent som helst när det visas ett meddelande om att du ska trycka på en tangent för att
starta datorn från CD:n.
4. När fönstret Installationsprogram för Windows XP visas trycker du på <Retur> och väljer Installera Windows

nu.
5. Läs informationen i fönstret Licensavtal och tryck sedan på <F8> på tangentbordet för att acceptera det.
6. Om Windows XP redan är installerat på datorn och du vill återställa den befintliga informationen för Windows XP, väljer
du reparationsalternativet med r. Sedan går du till steg 15.
Om du vill göra en ny installation av Windows XP trycker du på <Esc> för att välja det och trycker sedan på <Retur> i
nästa fönster för att välja den markerade partitionen (rekommenderas). Följ sedan instruktionerna på skärmen.
Skärmen Installationsprogrammet för Windows XP visas och Windows XP börjar kopiera filer och installera
drivrutiner. Datorn startas om automatiskt flera gånger innan du behöver göra något igen.
7. När skärmen Välkommen till Microsoft visas, klickar du på den gröna pilen längst ned på skärmen för att fortsätta.
Följ sedan instruktionerna på skärmen för att slutföra installationen.
8. När fönstret Nationella inställningar visas, väljer du lämpliga inställningar och klickar på Nästa.
9. Skriv ditt namn och företagets namn i fönstret Anpassa Programvaran och klicka på Nästa.
10. Om du håller på att installera om Windows XP Home Edition, anger du ett namn för datorn när fönstret Datornamn
visas. Klicka sedan på Nästa.
Om du håller på att installera om Windows XP Professional, anger du ett namn för datorn och ett lösenord när fönstret
Datornamn och Administratörslösenord visas. Klicka sedan på Nästa.
11. Om ett modem finns installerat visas skärmen Information om modemuppringning. Ange den information som
krävs och klicka på Nästa.
12. Ange datum, tid och tidszon i fönstret Inställningar för datum och tid och klicka sedan på Nästa.
13. Om datorn har ett nätverkskort, väljer du lämpliga nätverksinställningar. Om datorn inte har ett nätverkskort visas inte
det här alternativet.
Komponenterna för Windows XP installeras och datorn konfigureras. Datorn startas om automatiskt.
14. När skärmen Välkommen till Microsoft visas, klickar du på den gröna pilen längst ned på skärmen för att fortsätta.
Följ sedan instruktionerna på skärmen för att slutföra installationen.
15. Ta ut CD-skivan ur enheten.
16. Installera om aktuella drivrutiner.
17. Installera om antivirusprogrammet.
Installera om Windows 2000
ANMÄRKNING: Information om hur du installerar om Windows 2000 finns på CD:n som innehåller operativsystemet.
Alternativen kan komma att åsidosätta filer som har förinstallerats av Dell och eventuellt också påverka programmen
på hårddisken. Installera därför bara om operativsystemet om du blir uppmanad av Dells supportpersonal att göra det.
OBS! Cd-skivan med operativsystemet är tillval och medföljer inte alla datorer.
1. Starta datorn och systeminställningsprogrammet enligt anvisningarna från Dells supportpersonal eller på följande sätt:
a. Stäng av datorn.
b. Innan Windows startar trycker du på <F2> för att starta systeminställningsprogrammet.
c. Tryck på <Alt><P> för att gå till menyn Boot (Start).

OBS! Cd-skivan med operativsystemet är tillval och medföljer inte alla datorer.
d. Ändra startsekvensen på Boot-menyn (Start) så att datorn startar från CD- eller DVD-enheten först genom att
följa instruktionerna på skärmen. Sätt sedan in CD-skivan som innehåller operativsystemet i enheten.
e. Tryck på <Esc> för att spara inställningarna och avsluta programmet.
f. Tryck på en tangent för att starta datorn från CD-skivan.
2. Kontrollera att alternativet för att trycka på Retur för att installera Windows 2000 är markerat när fönstret
Installationsprogram för Windows 2000 visas. Tryck sedan på <Retur>.
3. Läs informationen i fönstret Licensavtal och tryck på <F8> för att gå vidare.
4. När fönstret Installationsprogram för Windows 2000 Professional visas trycker du på piltangenterna och väljer
det partitionsalternativ som du vill använda för Windows 2000. Tryck sedan på tangenten för önskat
partitionsalternativ.
5. När fönstret Installationsprogram för Windows 2000 Professional visas igen trycker du på piltangenterna för att
välja vilken typ av filsystem du vill använda. Tryck sedan på <Retur>.
6. Starta om datorn genom att trycka på <Retur> en gång till.
7. Klicka på Nästa när fönstret Välkommen till guiden Installera Windows 2000 visas.
8. När fönstret Nationella inställningar visas väljer du önskade inställningar och klickar sedan på Nästa.
9. Skriv in ditt namn och eventuellt också ett företagsnamn när fönstret Anpassa programvaran visas och klicka sedan
på Nästa.
10. Ange Windows-produktnyckeln. Du hittar nyckeln på Microsoft-etiketten på datorn. Klicka sedan på Nästa.
11. Ange ett datornamn och ett lösenord om du så önskar, när fönstret Datornamn och administratörslösenord visas.
Klicka sedan på Nästa.
12. Ange datum och tid i fönstret Inställningar för datum och tid och klicka sedan på Nästa.
Windows 2000 installerar komponenter och konfigurerar datorn.
13. När fönstret Guiden Installera Windows 2000 slutförs visas tar du ut CD:n ur enheten och klickar på Slutför.
Datorn startas om automatiskt.
Aktivera viloläge
1. Klicka på Start, peka på Inställningar och klicka sedan på Kontrollpanelen.
2. Dubbelklicka på ikonen Energisparfunktioner.
3. Klicka på fliken Viloläge.
4. Kontrollera att alternativet Aktivera stöd för viloläge är markerat och klicka sedan på Verkställ.
5. Klicka på OK och stäng Kontrollpanelen.

Använda Dell Diagnostics
När ska Dell Diagnostics användas?
Funktioner i Dell Diagnostics
Starta Dell Diagnostics
När ska Dell Diagnostik användas?
Om någon huvudkomponent eller enhet i datorn inte fungerar korrekt har komponenten kanske gått sönder. Om du får
problem med din Dell™-dator utför du kontrollerna som finns beskrivna i ”Lösa problem
” och kör Dell Diagnostics innan du
kontaktar Dell för att få hjälp. Med Dell Diagnostics kan du snabbt identifiera och lösa problem själv, utan att behöva kontakta
Dell för att få hjälp.
Om du är en erfaren datoranvändare och vet vilken/vilka komponenter du bör kontrollera väljer du lämplig grupp
diagnostiska test eller deltest. Information om hur du börjar felsöka ett problem finns i ”Starta Dell Diagnostics
”.
Funktioner i Dell Diagnostics
Dell Diagnostics kontrollerar datorns maskinvara utan hjälp av ytterligare utrustning och utan att förstöra någon information
som är lagrad i datorn. Genom att använda Dell Diagnostics kan du försäkra dig om att datorn är i gott skick och att den
fungerar som den ska. Om du upptäcker något fel som du inte själv kan åtgärda ger de diagnostiska testen viktig information
som behövs när du kontaktar Dells service- och supportpersonal.
ANMÄRKNING: Använd endast Dell Diagnostics för att testa din Dell-dator. Om du försöker använda det här
programmet på andra datorer kan du få felaktiga diagnoser och felmeddelanden.
I de diagnostiska testen och deltesten ingår även följande funktioner:
Alternativ för att utföra snabba, omfattande eller anpassade tester av en eller flera enheter
Ett alternativ där du väljer tester baserat på symptomen hos det problem som har uppstått
Möjlighet att välja hur många gånger en grupp tester eller deltest ska upprepas
Möjlighet att visa testresultat
Alternativ för att avbryta testningen (helt eller tillfälligt) om ett fel påträffas
Omfattande onlinehjälp som beskriver testen och enheterna
Statusmeddelanden med information om huruvida testgrupperna eller deltesten slutfördes korrekt
Felmeddelanden som visas om ett fel identifieras
Starta Dell Diagnostics
Dell Diagnostics finns på en dold diagnostik-partition på hårddisken.
OBS! Kontakta Dell om inte datorn kan visa en skärmbild.
1. Stäng av datorn.
2. Om datorn är ansluten till en dockningsstation (dockad) frigör du den. Mer information finns i dokumentationen som

medföljde dockningsenheten.
3. Anslut datorn till ett eluttag.
OBS! Tryck och håll ned Mute-knappen (Ljud av) samtidigt som du trycker på strömbrytaren (i stället för att trycka på
F12) om du inte kan se någonting på bildskärmen och du vill starta Dell Diagnostics. Du behöver inte markera
Diagnostics och trycka <Retur>. Datorn kör automatiskt Systemgenomgång före start.
4. Starta datorn. När DELL™-logotypen visas trycker du direkt på <F12>. Om du väntar för länge och Microsoft®
Windows®-logotypen visas bör du vänta tills skrivbordet i Windows har aktiverats. Stäng sedan av datorn och försök
igen.
5. När listan över startenheter visas markerar du Diagnostics (Diagnostik) och trycker på <Retur>
Datorn börjar då köra Systemgenomgång före start, som är en serie inbyggda diagnostikverktyg som utför
grundläggande test på moderkortet, tangentbordet, hårddisken och bildskärmen.
Svara på de frågor som eventuellt visas under genomgången.
Om något fel på en komponent upptäcks stannar datorn och avger en ljudsignal. Om du vill avbryta
genomgången och starta om datorn trycker du på <N>. Om du vill fortsätta till nästa test trycker du på <Y>.
Om du på nytt vill testa den komponent som inte fungerar trycker du på <R>.
Om du upptäcker något fel under systemgenomgången före start skriver du ned felkoden (felkoderna) och
kontaktar Dell
innan du går vidare till Dell Diagnostics.
Om ett meddelande visas om att ingen partition för diagnostikverktyget har hittats följer du instruktionerna på
skärmen för att köra Dell Diagnostics från CD-skivan Drivers and Utilities (Drivrutiner och verktyg).
OBS! Cd-skivan Drivers and Utilities är ett tillval och medföljer inte alla datorer.
Om systemgenomgången före start har slutförts utan problem visas meddelandet "Booting Dell Diagnostic Utility
Partition. Press any key to continue." (Partition för Dell Diagnostic-verktyget startas. Tryck på
valfri tangent för att fortsätta.)
6. Tryck på valfri tangent och starta Dell Diagnostics från partitionen för diagnostikverktyget på hårddisken.
7. Klicka på knappen för det alternativ som du vill använda när Dell Diagnostics startats och skärmen med huvudmenyn
visas.
OBS! Datorns servicenummer visas i namnlisten högst upp i varje skärm.
Alternativ Funktion
Express Test
(Snabbtest)
Utför ett snabbtest av enheter. Testet tar normalt mellan 10 och 20 minuter och kräver
inte att användaren gör något. Kör snabbtestet först för att öka chanserna att hitta
problemet snabbt.
Extended Test (Utökat test) Utför ett utökat test av enheterna. Testet tar normalt en timme eller mer, och
användaren måste svara på frågor då och då.
Custom Test (Anpassat test) Testar en viss enhet. Du kan anpassa de test som ska köras.
Symptom Tree (Symptomträd) Gör det möjligt att välja test utifrån det eller de problem som har uppstått. I alternativet
visas de oftast förekommande problemen.
8. Om du stöter på ett problem under ett test visas ett meddelande med en felkod och en beskrivning av problemet. Skriv
upp felkoden och problembeskrivningen och följ sedan instruktionerna på skärmen. Om du inte kan lösa feltillståndet,
kontakta Dell
.
9. Om du kör ett test med alternativen Custom Test (Anpassat test) eller Symptom Tree (Symptomträd) får du mer
information när du klickar på någon av flikarna som beskrivs i tabell nedan.

Flik Funktion
Results
(Resultat)
Visar testresultatet och eventuella feltillstånd som påträffats.
Errors (Fel) Visar feltillstånd som har påträffats, felkoder och problembeskrivningar.
Help (Hjälp) Beskriver testet och kan innehålla information om eventuella krav för körning av test.
Configuration
(Konfiguration)
Visar maskinvarukonfigurationen för den valda enheten.
Dell Diagnostics hämtar konfigurationsinformation för alla enheter från systeminställningar
, minnet och från
olika interna test och visar sedan informationen i enhetslistan till vänster på skärmen. Enhetslistan kanske
inte visar namnen på alla komponenter som är installerade på datorn eller alla enheter som är anslutna till
datorn.
Parameters
(Parametrar)
Med dessa kan du anpassa testet genom att ändra inställningarna.
10. Stäng skärmen när du har slutfört ett test och återgå till skärmen med huvudmenyn. När du vill avsluta Dell
Diagnostics och starta om datorn stänger du skärmen med huvudmenyn.

Lösa problem
Problem med strömmen
Felmeddelanden
Problem med grafik och bildskärm
Problem med ljud och högtalare
Problem med skrivare
Problem med modem och anslutning till Internet
Problem med styrplattan eller musen
Problem med externt tangentbord
Oväntade tecken
Problem med diskenheter
Problem med PC-kort
Problem med nätverk
Allmänna problem med program
Om Dell™-datorn blir våt
Om du tappar eller skadar datorn
Åtgärda andra tekniska problem
Problem med strömmen
Fyll i diagnostikkontrollistan allt eftersom du utför följande steg.
Kontrollera indikatorn för ström – När indikatorn för ström lyser eller blinkar är datorn strömförsörjd. Om
strömindikatorn blinkar befinner sig datorn i vänteläge. Tryck på strömbrytaren om du vill avsluta vänteläget
.
Om lampan inte lyser slår du på datorn genom att trycka på strömbrytaren.
Ladda batteriet – Batteriet kan vara urladdat.
1. Sätt in batteriet på nytt.
2. Anslut datorn till ett eluttag med nätadaptern.
3. Starta datorn.
OBS! Batteriets drifttid (den tid som batteriet kan hålla laddningen) minskar med tiden. Beroende på hur
ofta och under vilka förhållanden batteriet används, kan du eventuellt behöva köpa ett nytt batteri under
datorns livslängd.
Kontrollera lampan för batteristatus – Om lampan för batteristatus blinkar eller lyser med fast orange sken
är batteriet svagt eller urladdat. Anslut datorn till ett eluttag.
Om indikatorn blinkar eller lyser grön och orange innebär det att batteriet är överhettat och inte kan laddas.
Stäng av datorn, koppla bort den från eluttaget och låt sedan batteriet och datorn svalna till rumstemperatur.
Om batteriets statuslampa blinkar snabbt orange kan det vara fel på batteriet. Kontakta Dell
.
Kontrollera eluttaget – Kontrollera att eluttaget fungerar genom att koppla in någon annan enhet,
exempelvis en lampa.
Kontrollera nätadaptern – Kontrollera kontakterna på nätadaptern. Om nätadaptern har en lampa
kontrollerar du att den lyser.

Anslut datorn direkt till ett eluttag – Ta bort alla eventuella strömskydd, förgreningsdosor och
förlängningssladdar och prova om datorn startar.
Eliminera eventuella störningar – Stäng av närbelägna fläktar, lysrör, halogenlampor eller liknande.
Justera energifunktionerna – Se ”Energisparfunktioner
”.
Sätt tillbaka minnesmodulerna – Om datorns strömindikator tänds men skärmen förblir tom sätter du
tillbaka minnesmodulerna.
Felmeddelanden
Om meddelandet inte finns med i listan kan du läsa i dokumentationen för operativsystemet eller det program som var igång
då meddelandet visades.
Auxiliary device failure — Styrplattan eller en extern mus kan vara skadad. Om du använder en extern mus
kontrollerar du kabelanslutningen. Aktivera alternativet Pointing Device (Pekdon) i systeminställningarna. Om
problemet kvarstår kontaktar du Dell
.
Bad command or file name – Kontrollera att du har stavat kommandot rätt, placerat blanksteg korrekt och
angivit rätt sökväg.
Cache disabled due to failure – Det primära interna cache-minnet i processorn är skadat. Kontakta Dell
.
CD drive controller failure – CD-enheten svarar inte på kommandon från datorn. Mer information finns i
”Problem med diskenheter
”.
Data error – Disketten eller hårddisken kan inte läsa data. Mer information finns i ”Problem med diskenheter”.
Decreasing available memory – En eller flera minnesmoduler kanske är skadade eller felaktigt installerade.
Sätt tillbaka minnesmodulerna, eller byt ut dem om det behövs. Se ”Minne
”.
Disk C: failed initialization – Initieringen av hårddisken misslyckades. Kör testen för hårddiskenheter enligt
beskrivningen i ”Använda Dell Diagnostics
”.
Floppy drive 0 seek failure – Systemkonfigurationen stämmer eventuellt inte överens med
maskinvarukonfigurationen. Kör diskettesten som beskrivs i ”Använda Dell Diagnostics
”.
Diskette read failure – Disketten kan vara skadad. Om lampan för hårddiskåtkomst tänds provar du med en
annan diskett. Mer information finns i ”Problem med diskenheter
”.
Diskette subsystem reset failed – Diskettstyrenheten kan vara skadad. Kör diskettesten som beskrivs i
”Använda Dell Diagnostics
”.
Diskette write-protected – Åtgärden går inte att slutföra eftersom disketten är skrivskyddad. Flytta på
skrivskyddsspärren.
Drive not ready – Det måste finnas en diskett i diskettenheten eller en hårddisk i enhetsfacket för att du ska
kunna slutföra åtgärden. Sätt in en diskett i diskettenheten eller tryck in disketten helt tills utmatningsknappen
skjuter ut. Eller installera en hårddisk
i enhetsfacket.
Error reading PCMCIA card – Datorn kan inte identifiera PC-kortet. Sätt tillbaka kortet eller försök med ett
annat PC-kort.

Extended memory size has changed – Mängden minne som finns registrerat i NVRAM överensstämmer inte
med den mängd minne som finns installerat på datorn. Starta om datorn. Om felet uppstår igen kontaktar du
Dell.
Gate A20 failure – En minnesmodul kan ha lossnat. Installera om minnesmodulerna eller byt ut dem om det
behövs.
General failure – Operativsystemet kan inte utföra kommandot. Meddelandet följs vanligen av mer detaljerad
information, till exempel Printer out of paper (Skrivaren har slut på papper). Vidta lämplig åtgärd.
Hard-disk drive configuration error – Datorn kan inte identifiera hårddisken. Stäng av datorn, avlägsna
hårddisken och starta om datorn från en startdiskett eller startbar CD-skiva. Stäng sedan av datorn igen,
återinstallera hårddisken och starta om datorn. Kör testen för hårddiskenheter enligt beskrivningen i ”Använda
Dell Diagnostics”.
Hard-disk drive controller failure 0 – Hårddisken svarar inte på kommandon från datorn. Stäng av datorn,
avlägsna hårddisken
och starta om datorn från en startdiskett eller startbar CD-skiva. Stäng sedan av datorn
igen, återinstallera hårddisken och starta om datorn. Prova en annan enhet om problemet kvarstår. Kör testen
för hårddiskenheter enligt beskrivningen i ”Använda Dell Diagnostics
”.
Hard-disk drive failure – Hårddisken svarar inte på kommandon från datorn. Stäng av datorn, avlägsna
hårddisken och starta om datorn från en startdiskett eller startbar CD-skiva. Stäng sedan av datorn igen,
återinstallera hårddisken och starta om datorn. Prova en annan enhet om problemet kvarstår. Kör testen för
hårddiskenheter enligt beskrivningen i ”Använda Dell Diagnostics
”.
Hard-disk drive read failure – Det kan vara fel på hårddisken. Stäng av datorn, avlägsna hårddisken och
starta om datorn från en startdiskett eller startbar CD-skiva. Stäng sedan av datorn igen, återinstallera
hårddisken och starta om datorn. Prova en annan enhet om problemet kvarstår. Kör testen för hårddiskenheter
enligt beskrivningen i ”Använda Dell Diagnostics
”.
Insert bootable media – Operativsystemet försöker starta datorn från en olämplig diskett eller CD. Sätt in en
startdiskett eller startbar CD-skiva.
Invalid configuration information-please run System Setup Program – Systemkonfigurationen
överensstämmer inte med maskinvarukonfigurationen. Detta meddelande kan exempelvis visas när en ny
minnesmodul har installerats. Ändra motsvarande inställningar i systeminställningarna. Mer information finns i
”Använda systeminställningarna
”.
Keyboard clock line failure – Kontrollera det externa tangentbordets kabel och kontakt. Kör
tangentbordstesten som beskrivs i ”Använda Dell Diagnostics
”.
Keyboard controller failure – Kontrollera det externa tangentbordets kabel och kontakt. Starta om datorn
och undvik att röra tangentbordet eller musen under startprocessen. Kör tangentbordstesten som beskrivs i
”Använda Dell Diagnostics
”.
Keyboard data line failure – Kontrollera det externa tangentbordets kabel och kontakt. Kör
tangentbordstesten som beskrivs i ”Använda Dell Diagnostics
”.
Keyboard stuck key failure – Kontrollera det externa tangentbordets kabel och kontakt (gäller även ett
eventuellt externt numeriskt tangentbord). Starta om datorn och undvik att röra tangentbordet eller
tangenterna under startprocessen. Kör testet för tangenter som har fastnat, som enligt ”Använda Dell
Diagnostics”.
Memory address line failure at address, read value expecting value – En minnesmodul kan vara skadad
eller felaktigt insatt. Installera om minnesmodulerna
eller byt ut dem om det behövs.
Memory allocation error – Det har uppstått en konflikt mellan programvaran som du försöker starta och
operativsystemet, ett annat program eller ett verktyg. Stäng av datorn, vänta 30 sekunder och slå sedan på
den igen. Försök att starta programmet igen. Om felmeddelandet fortfarande visas läser du i programvarans
dokumentation.

Memory data line failure at address, read value expecting value – En minnesmodul kan vara skadad
eller felaktigt isatt. Installera om minnesmodulerna
eller byt ut dem om det behövs.
Memory double word logic failure at address, read value expecting value – En minnesmodul kan vara
skadad eller felaktigt insatt. Installera om minnesmodulerna
eller byt ut dem om det behövs.
Memory odd/even logic failure at address, read value expecting value – En minnesmodul kan vara
skadad eller felaktigt isatt. Installera om minnesmodulerna
eller byt ut dem om det behövs.
Memory write/read failure at address, read value expecting value – En minnesmodul kan vara skadad
eller felaktigt insatt. Installera om minnesmodulerna
eller byt ut dem om det behövs.
No boot device available – Datorn kan inte identifiera disketten eller hårddisken. Om diskettenheten är
konfigurerad som startenhet kontrollerar du att det sitter en startdiskett i enheten. Om hårddisken är
konfigurerad som startenhet kontrollerar du att enheten är ordentligt installerad och partitionerad som
startenhet.
No boot sector on hard drive – Operativsystemet kan vara skadat. Kontakta Dell
.
No timer tick interrupt – Det kan vara fel på en krets på moderkortet. Kör systemtesten som beskrivs i
”Använda Dell Diagnostics
”.
Non-system disk or disk error – Det sitter en diskett i diskettenheten. Ta bort disketten och starta om
datorn.
Not a boot diskette – Operativsystemet försöker starta datorn från en olämplig diskett. Sätt in en
startdiskett.
Operating system not found – Kontakta Dell
.
Optional ROM bad checksum – Det har uppstått ett fel i ROM. Kontakta Dell.
A required .DLL file was not found – Det program du försöker starta saknar en nödvändig fil. Ta bort och
installera om programmet.
Microsoft® Windows® XP
1. Klicka på Start och klicka sedan på Kontrollpanelen.
2. Klicka på Lägg till/ta bort program.
3. Markera det program som du vill ta bort.
4. Klicka på Ta bort eller Ändra/ta bort och följ instruktionerna på skärmen.
5. Information om installationen finns i programdokumentationen.
Windows 2000
1. Klicka på Start, peka på Inställningar och klicka sedan på Kontrollpanelen.
2. Dubbelklicka på ikonen Lägg till/ta bort program.
3. Markera det program som du vill ta bort.
4. Klicka på Ändra eller ta bort program.
5. Information om installationen finns i programdokumentationen.
Sector not found – Operativsystemet kunde inte hitta en sektor på disketten eller hårddisken. Disketten eller
hårddisken innehåller antingen en skadad sektor, eller så har FAT skadats. Kör Windows-verktyget för
felkontroll och kontrollera diskettens eller hårddiskens filstruktur. Anvisningar finns i Windows Hjälp. Om ett
stort antal sektorer är skadade bör du säkerhetskopiera informationen (om det går) och sedan formatera om
disketten eller hårddisken.
Seek error – Operativsystemet kunde inte hitta ett visst spår på disketten eller hårddisken. Om felet finns på
disketten provar du med en annan diskett.
Shutdown failure – En krets på moderkortet är kanske trasig. Kör systemtesten som beskrivs i ”Använda Dell

Diagnostics”.
Time-of-day clock lost power – Systeminställningarna har skadats. Anslut datorn till ett vägguttag och ladda
batteriet. Om problemet kvarstår kan du försöka att återställa data genom att starta systeminställningarna.
Avsluta därefter programmet. Mer information finns i ”Använda systeminställningarna
”. Om meddelandet visas
igen kontaktar du Dell
.
Time-of-day clock stopped – Reservbatteriet som används för att lagra systeminställningarna måste
eventuellt laddas. Anslut datorn till ett vägguttag och ladda batteriet. Om problemet kvarstår kontaktar du Dell
.
Time-of-day not set-please run the System Setup program – Tiden eller datumet i systeminställningarna
stämmer inte med systemklockan. Ändra inställningarna för Datum och Tid. Mer information finns i ”Använda
systeminställningarna”.
Timer chip counter 2 failed – Det kan vara fel på en krets på moderkortet. Kör systemtesten som beskrivs i
”Använda Dell Diagnostics
”.
Unexpected interrupt in protected mode – Styrenheten för tangentbordet kanske är skadad, eller också
kan en minnesmodul ha lossnat. Kör systemminnestesten och tangentbordstestet enligt beskrivningen i
”Använda Dell Diagnostics
”.
x:\ is not accesible. The device is not ready – Sätt in en diskett (eller skiva) i enheten och försök igen.
Warning: Battery is critically low – Batteriet håller på att ta slut. Byt ut batteriet eller anslut datorn till ett
eluttag. Du kan också aktivera viloläget
eller stänga av datorn.
Problem med grafik och bildskärm
Fyll i diagnostikkontrollistan allt eftersom du utför följande steg.
Om bildskärmen är tom
OBS! Om du använder ett program som kräver högre upplösning än vad datorn klarar av bör du ansluta en extern
bildskärm till datorn.
Kontrollera batteriet – Om du använder ett batteri för att driva datorn kan det vara urladdat. Anslut datorn
till ett eluttag med nätadaptern och starta sedan datorn.
Kontrollera eluttaget – Kontrollera att eluttaget fungerar genom att koppla in någon annan enhet,
exempelvis en lampa.
Kontrollera nätadaptern – Kontrollera kontakterna på nätadaptern. Om nätadaptern har en lampa
kontrollerar du att den lyser.
Anslut datorn direkt till ett eluttag – Ta bort alla eventuella strömskydd, förgreningsdosor och
förlängningssladdar och prova om datorn startar.
Justera energifunktionerna – Sök efter ordet vänteläge i Windows Hjälp, eller i Windows Hjälp- och
supportcenter.
Byt bildskärm – Om datorn är ansluten till en extern skärm trycker du på <Fn><F8> för att växla bildvisning
till den externa skärmen.

Om det är svårt att läsa på bildskärmen
Ändra ljusstyrkan – Instruktioner för hur du ändrar ljusstyrkan finns i avsnittet ”Ställa in ljusstyrkan”.
Flytta subwoofern från datorn eller skärmen monitor – Om ditt externa högtalarsystem inkluderar en
subwoofer måste du kontrollera att subwoofern står minst 60 cm från datorn eller bildskärmen.
Eliminera eventuella störningar – Stäng av närbelägna fläktar, lysrör, halogenlampor eller liknande.
Vänd datorn åt ett annat håll – Undvik reflektioner från solljus eftersom det kan ge en sämre bildkvalitet.
Ändra bildskärmsinställningarna i Windows –
Windows XP
1. Klicka på Start och sedan på Kontrollpanelen.
2. Klicka på Utseende och teman.
3. Klicka på det område som du vill ändra, eller klicka på ikonen Bildskärm.
4. Försök med olika inställningar för Färgkvalitet och Skärmupplösning.
Windows 2000
1. Klicka på Start, peka på Inställningar och klicka sedan på Kontrollpanelen.
2. Dubbelklicka på ikonen Bildskärm och klicka på fliken Inställningar.
3. Prova andra inställningar under Färger, Skrivbordsstorlek och Avancerade inställningar.
Kör diagnostiktesten för Video – Om du fortfarande har problem med den inbyggda skärmen, men den inte
är helt svart, kan du köra testen för enhetsgruppen Video i Dell Diagnostics
. Kontakta sedan Dell.
Se ”Felmeddelanden” – Om ett felmeddelande visas, se ”Felmeddelanden”.
Om endast en del av bilden kan läsas
Anslut en extern bildskärm –
1. Stäng av datorn och anslut en extern bildskärm till datorn.
2. Slå på datorn och den externa skärmen och justera ljusstyrkan och kontrasten.
Om den externa bildskärmen fungerar kan det hända att datorns bildskärm eller bildskärmskort är trasiga.
Kontakta Dell
.
Problem med ljud och högtalare
Fyll i diagnostikkontrollistan allt eftersom du utför följande steg.
Om du har problem med de inbyggda högtalarna
Ändra volymkontrollen i Windows – Dubbelklicka på högtalarikonen i det nedre högra hörnet av skärmen.
Kontrollera att volymen är uppskruvad och att ljudet inte är avstängt. Ändra kontrollerna för volym, bas eller
diskant för att undvika att ljudet blir förvrängt.
Sidan laddas...
Sidan laddas...
Sidan laddas...
Sidan laddas...
Sidan laddas...
Sidan laddas...
Sidan laddas...
Sidan laddas...
Sidan laddas...
Sidan laddas...
Sidan laddas...
Sidan laddas...
Sidan laddas...
Sidan laddas...
Sidan laddas...
Sidan laddas...
Sidan laddas...
Sidan laddas...
Sidan laddas...
Sidan laddas...
Sidan laddas...
Sidan laddas...
Sidan laddas...
Sidan laddas...
Sidan laddas...
Sidan laddas...
Sidan laddas...
Sidan laddas...
Sidan laddas...
Sidan laddas...
Sidan laddas...
Sidan laddas...
Sidan laddas...
Sidan laddas...
Sidan laddas...
Sidan laddas...
Sidan laddas...
Sidan laddas...
Sidan laddas...
Sidan laddas...
Sidan laddas...
Sidan laddas...
Sidan laddas...
Sidan laddas...
Sidan laddas...
Sidan laddas...
Sidan laddas...
Sidan laddas...
Sidan laddas...
Sidan laddas...
Sidan laddas...
Sidan laddas...
Sidan laddas...
Sidan laddas...
Sidan laddas...
Sidan laddas...
Sidan laddas...
Sidan laddas...
Sidan laddas...
Sidan laddas...
Sidan laddas...
Sidan laddas...
Sidan laddas...
Sidan laddas...
Sidan laddas...
Sidan laddas...
Sidan laddas...
Sidan laddas...
Sidan laddas...
Sidan laddas...
Sidan laddas...
Sidan laddas...
Sidan laddas...
Sidan laddas...
Sidan laddas...
Sidan laddas...
Sidan laddas...
Sidan laddas...
Sidan laddas...
Sidan laddas...
Sidan laddas...
Sidan laddas...
Sidan laddas...
Sidan laddas...
Sidan laddas...
Sidan laddas...
Sidan laddas...
Sidan laddas...
-
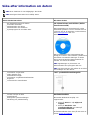 1
1
-
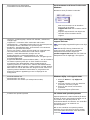 2
2
-
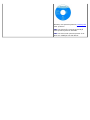 3
3
-
 4
4
-
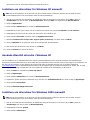 5
5
-
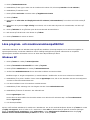 6
6
-
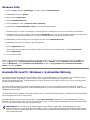 7
7
-
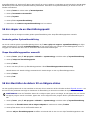 8
8
-
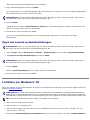 9
9
-
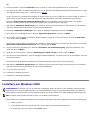 10
10
-
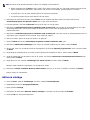 11
11
-
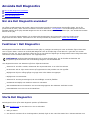 12
12
-
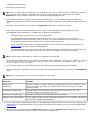 13
13
-
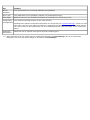 14
14
-
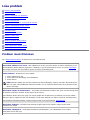 15
15
-
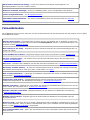 16
16
-
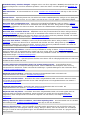 17
17
-
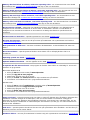 18
18
-
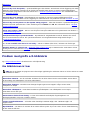 19
19
-
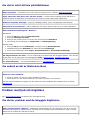 20
20
-
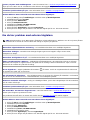 21
21
-
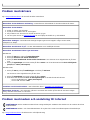 22
22
-
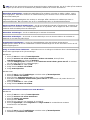 23
23
-
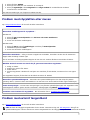 24
24
-
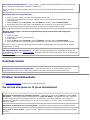 25
25
-
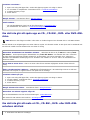 26
26
-
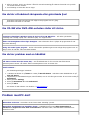 27
27
-
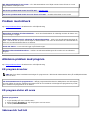 28
28
-
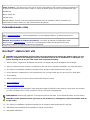 29
29
-
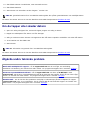 30
30
-
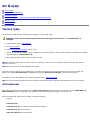 31
31
-
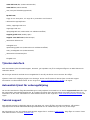 32
32
-
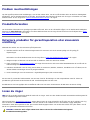 33
33
-
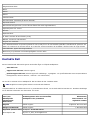 34
34
-
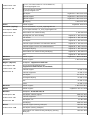 35
35
-
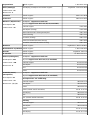 36
36
-
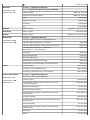 37
37
-
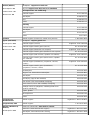 38
38
-
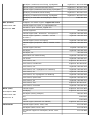 39
39
-
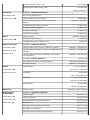 40
40
-
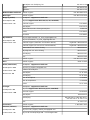 41
41
-
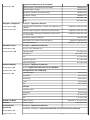 42
42
-
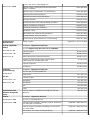 43
43
-
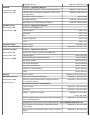 44
44
-
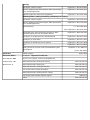 45
45
-
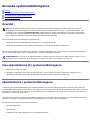 46
46
-
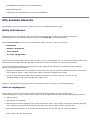 47
47
-
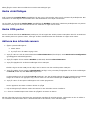 48
48
-
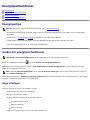 49
49
-
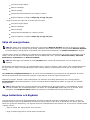 50
50
-
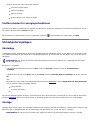 51
51
-
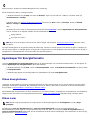 52
52
-
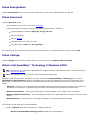 53
53
-
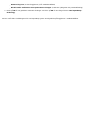 54
54
-
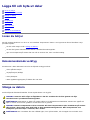 55
55
-
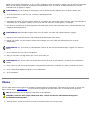 56
56
-
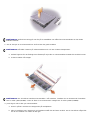 57
57
-
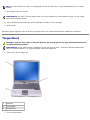 58
58
-
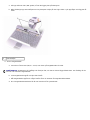 59
59
-
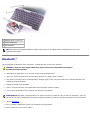 60
60
-
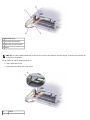 61
61
-
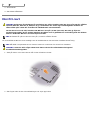 62
62
-
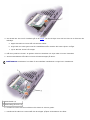 63
63
-
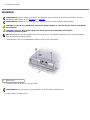 64
64
-
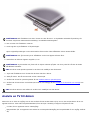 65
65
-
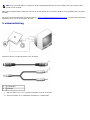 66
66
-
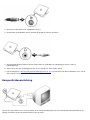 67
67
-
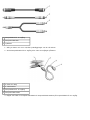 68
68
-
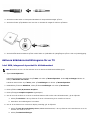 69
69
-
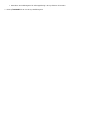 70
70
-
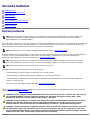 71
71
-
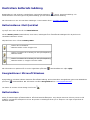 72
72
-
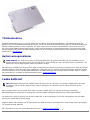 73
73
-
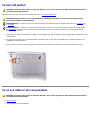 74
74
-
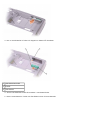 75
75
-
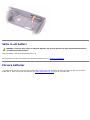 76
76
-
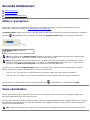 77
77
-
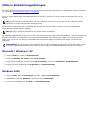 78
78
-
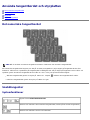 79
79
-
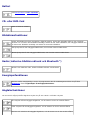 80
80
-
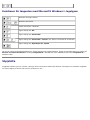 81
81
-
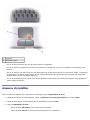 82
82
-
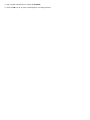 83
83
-
 84
84
-
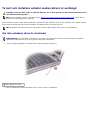 85
85
-
 86
86
-
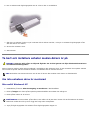 87
87
-
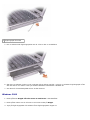 88
88
-
 89
89
-
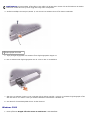 90
90
-
 91
91
-
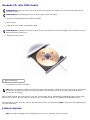 92
92
-
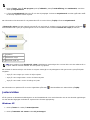 93
93
-
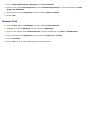 94
94
-
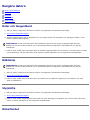 95
95
-
 96
96
-
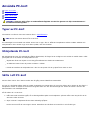 97
97
-
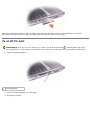 98
98
-
 99
99
-
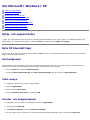 100
100
-
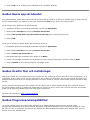 101
101
-
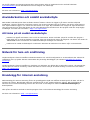 102
102
-
 103
103
-
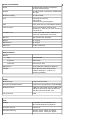 104
104
-
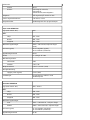 105
105
-
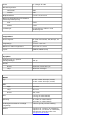 106
106
-
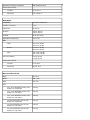 107
107
-
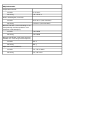 108
108
Relaterade papper
-
Dell Latitude D400 Användarguide
-
Dell OptiPlex 170L Användarguide
-
Dell Latitude D600 Användarguide
-
Dell Latitude X1 Användarguide
-
Dell Latitude 131L Användarguide
-
Dell Precision R5400 Snabbstartsguide
-
Dell Latitude D810 Användarguide
-
Dell OptiPlex GX60 Användarguide
-
Dell Inspiron 518 Snabbstartsguide
-
Dell XPS 430 Snabbstartsguide