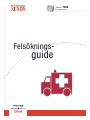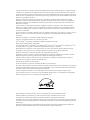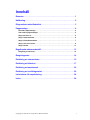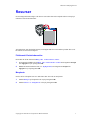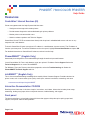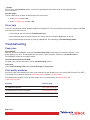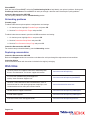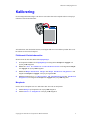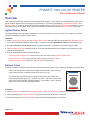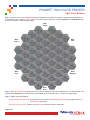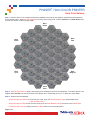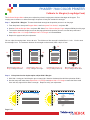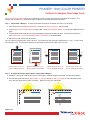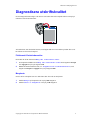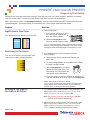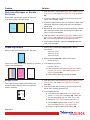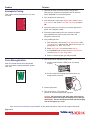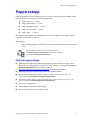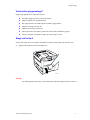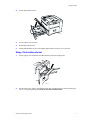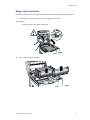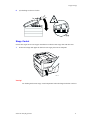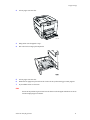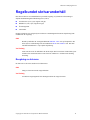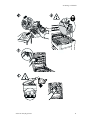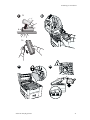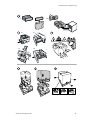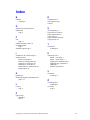Phaser
®
F ä rgskrivare
7300
Felsöknings-
guide

Copyright © 2002, Xerox Corporation. Med ensamrätt. Rättigheterna för opublicerat material skyddas av de upphovsrättslagar
som gäller i USA. Innehållet i den här publikationen får inte reproduceras i någon form utan tillåtelse från Xerox Corporation.
Upphovsrätten innefattar allt material och all information som är upphovsrättsskyddad enligt lag eller i enlighet med detta avtal.
Detta avser också, utan begränsningar, det material som genereras av programvaran och som visas på bildskärmen, såsom format,
mallar, ikoner, skärmbilder, utseende osv.
XEROX
®
, The Document Company
®
, det stiliserade X-et, CentreWare
®
, DocuPrint
®
,
Made For Each Other
®
, Phaser
®
,
PhaserShare
®
, TekColor
®
-ikonen och WorkSet
®
är registrerade varumärken som tillhör Xerox Corporation. infoSMART™,
PhaserPort™, PhaserPrint™, PhaserSMART™, PhaserSym™, PhaserTools™ och namnet TekColor™ är varumärken som
tillhör Xerox Corporation.
Adobe
®
, Acrobat
®
, Acrobat
®
Reader
®
, Illustrator
®
, PageMaker
®
, Photoshop
®
, PostScript
®
, ATM
®
, Adobe Garamond
®
,
Birch
®
, Carta
®
, Mythos
®
, Quake
®
och Tekton
®
är registrerade varumärken och Adobe Jenson™, Adobe Brilliant Screens™
technology och IntelliSelect™ är varumärken som tillhör Adobe Systems Incorporated eller deras dotterbolag som kan vara
registrerade i vissa områden.
Apple
®
, LaserWriter
®
, LocalTalk
®
, Macintosh
®
, Mac
®
OS, AppleTalk
®
,
TrueType2
®
, Apple Chancery
®
, Chicago
®
, Geneva
®
,
Monaco
®
och New York
®
är registrerade varumärken och QuickDraw™ är ett varumärke som tillhör Apple Computer
Incorporated.
Marigold™ och Oxford™ är varumärken som tillhör AlphaOmega Typography.
Avery™ är ett varumärke som tillhör Avery Dennison Corporation.
PCL
®
och HP-GL
®
är registrerade varumärken som tillhör Hewlett-Packard Corporation.
Hoefler Text är utformat av Hoefler Type Foundry.
ITC Avant Guard Gothic
®
, ITC Bookman
®
, ITC Lubalin Graph
®
, ITC Mona Lisa
®
, ITC Symbol
®
, ITC Zapf Chancery
®
och
ITC Zapf Dingbats
®
är registrerade varumärken som tillhör International Typeface Corporation.
Bernhard Modern™, Clarendon™, Coronet™, Helvetica™, New Century Schoolbook™, Optima™, Palatino™, Stempel
Garamond™, Times™ och Univers™ är varumärken som tillhör Linotype-Hell AG och/eller dess dotterbolag.
MS-DOS
®
och Windows
®
är registrerade varumärken som tillhör Microsoft Corporation.
Wingdings™ i TrueType
®
-format är en produkt som tillhör Microsoft Corporation. WingDings är ett varumärke som tillhör
Microsoft Corporation och TrueType är ett registrerat varumärke som tillhör Apple Computer, Inc.
Albertus™, Arial™, Gill Sans™, Joanna™ och Times New Roman™ är varumärken som tillhör Monotype Corporation.
Antique Olive
®
är ett registrerat varumärke som tillhör M. Olive.
Eurostile™ är ett varumärke som tillhör Nebiolo.
Novell
®
och NetWare
®
är registrerade varumärken som tillhör Novell, Incorporated.
Sun
®
och Sun Microsystems
®
är registrerade varumärken som tillhör Sun Microsystems, Incorporated. SPARC
®
är ett registrerat
varumärke som tillhör SPARC International, Incorporated. SPARCstation™ är ett varumärke som tillhör SPARC International,
Incorporated, exklusivt licensierat till Sun Microsystems, Incorporated.
UNIX
®
är ett registrerat varumärke i USA och andra länder, licensierat exklusivt genom X/Open Company Limited.
Xerox Corporation är E
NERGY
S
TAR
®
-partner, och den här produkten uppfyller E
NERGY
S
TAR
-riktlinjerna för energispardrift.
Namnet och logotypen E
NERGY
S
TAR
är märken som är registrerade i USA.
Den här produkten använder kod för SHA-1 skriven av John Halleck och används med tillstånd av honom.
Produkten innehåller en implementering av LZW som är licensierat under amerikanskt patent 4 558 302.
Andra märken är varumärken eller registrerade varumärken som tillhör de företag till vilka de är knutna.
PANTONE
®
-färger som genereras av färgskrivaren Phaser 7300 är processimuleringar av tre och/eller fyra färger och stämmer
eventuellt inte överens med de färgstandarder som har fastställts av PANTONE. Använd aktuella PANTONE-färgreferenser för
korrekta färger.
PANTONE:s färgsimuleringar kan endast erhållas för den här produkten om du använder godkända programvarupaket som
licensierats av Pantone. Kontakta Pantone, Inc. för en aktuell lista över kvalificerade licenshavare.

Copyright © 2002 Xerox Corporation. Med ensamrätt. i
Innehåll
Resurser. . . . . . . . . . . . . . . . . . . . . . . . . . . . . . . . . . . . . . . . . . . . . . . . . . . . .1
Kalibrering . . . . . . . . . . . . . . . . . . . . . . . . . . . . . . . . . . . . . . . . . . . . . . . . . . .2
Diagnostisera utskriftskvalitet. . . . . . . . . . . . . . . . . . . . . . . . . . . . . . . . . . .3
Pappersstopp . . . . . . . . . . . . . . . . . . . . . . . . . . . . . . . . . . . . . . . . . . . . . . . .4
Förhindra pappersstopp . . . . . . . . . . . . . . . . . . . . . . . . . . . . . . . . . . . . . . . . . . . . . . . . 4
Vad orsakar pappersstopp? . . . . . . . . . . . . . . . . . . . . . . . . . . . . . . . . . . . . . . . . . . . . . 5
Stopp vid lucka A . . . . . . . . . . . . . . . . . . . . . . . . . . . . . . . . . . . . . . . . . . . . . . . . . . . . . . 5
Stopp i duplexenheten. . . . . . . . . . . . . . . . . . . . . . . . . . . . . . . . . . . . . . . . . . . . . . . . . . 6
Stopp i flerfunktionsfacket . . . . . . . . . . . . . . . . . . . . . . . . . . . . . . . . . . . . . . . . . . . . . . 7
Stopp i den övre luckan. . . . . . . . . . . . . . . . . . . . . . . . . . . . . . . . . . . . . . . . . . . . . . . . . 8
Stopp i facket . . . . . . . . . . . . . . . . . . . . . . . . . . . . . . . . . . . . . . . . . . . . . . . . . . . . . . . . 11
Regelbundet skrivarunderhåll . . . . . . . . . . . . . . . . . . . . . . . . . . . . . . . . . .13
Rengöring av skrivaren . . . . . . . . . . . . . . . . . . . . . . . . . . . . . . . . . . . . . . . . . . . . . . . . 13
Rengöringssats. . . . . . . . . . . . . . . . . . . . . . . . . . . . . . . . . . . . . . . . . . . . . .14
Ersättning av värmeenheten . . . . . . . . . . . . . . . . . . . . . . . . . . . . . . . . . . .15
Ersättning av bildenhet . . . . . . . . . . . . . . . . . . . . . . . . . . . . . . . . . . . . . . .17
Ersättning av tonerkassett. . . . . . . . . . . . . . . . . . . . . . . . . . . . . . . . . . . . .20
Ersättning av överföringsenhet. . . . . . . . . . . . . . . . . . . . . . . . . . . . . . . . .22
Instruktioner för ompaketering . . . . . . . . . . . . . . . . . . . . . . . . . . . . . . . . .24
Index. . . . . . . . . . . . . . . . . . . . . . . . . . . . . . . . . . . . . . . . . . . . . . . . . . . . . . .26

Phaser® 7300 färgskrivare
Copyright © 2002 Xerox Corporation. Med ensamrätt. 1
Resurser
En stor mängd information lagras i din skrivare som utskrivbara sidor. Följande sidor är exempel på
utskrivbara sidor för det här ämnet.
Alla utskrivbara sidor har det här formatet, med färgfält både överst och underst på sidan. Skriv ut de
här sidorna via skrivarens frontpanel.
Få åtkomst till utskrivbara sidor
Få åtkomst till de här sidorna från Meny för utskrivbara sidor:
1. På frontpanelen bläddrar du till Meny för utskrivbara sidor med tangenterna Ned-pil
eller Upp-pil och tryck på tangenten OK.
2. Bläddra till önskad utskrivbar sida (t.ex. Hjälpsidor) med tangenterna Ned-pil eller
Upp-pil och tryck på tangenten OK.
Menykarta
Om du vill ha en komplett lista över utskrivbara sidor skriver du ut menykartan:
1. Markera Menyer på frontpanelen och tryck på tangenten OK.
2. Markera Skriv ut menykarta och tryck på tangenten OK.
7300-58

Page 1 of 3
Resources
CentreWare
®
Internet Services (IS)
Printer management tool that helps System Administrators:
• Configure and manage multi-vendor printers.
• Provide remote diagnostics and troubleshooting for printer problems.
• Monitor printer and consumable status.
• Hotlink to software updates and Technical Support.
CentreWare IS uses TCP/IP to communicate directly with the printer's embedded web server and runs on any
computer with a web browser.
To launch CentreWare IS, enter your printer's IP address in a web browser (xxx.xxx.xxx.xxx). The IP address is
listed on your front panel. To view the IP Address on the front panel, highlight Printer Identification and press OK.
For detailed information on CentreWare IS software, refer to its online help.
PhaserSMART
TM
(English Only)
Automated printer diagnostics and troubleshooting through the web and your web browser.
Launch CentreWare IS: From a web browser, enter your printer's IP address. Select Support. Select the
Technical Support link to access PhaserSMART.
For Windows: From your Phaser printer driver properties, select the Troubleshooting tab. Select the
PhaserSMART Technical Support web link.
infoSMART
TM
(English Only)
This is the same troubleshooting knowledge base used by Xerox Customer Support. Provides solutions for
printer issues, such as error codes, print quality, media jams, software installation, networking, and more.
www.xerox.com/officeprinting/infoSMART
Interactive Documentation CD-ROM
Detailed printer information in the form of topics, instructions, and videos. Information includes printer setup,
networking, loading trays/paper, driver and printer features, troubleshooting, and support.
Front panel
The front panel offers a suite of tools along with information pages to help solve print-quality, paper feed,
supplies, and printer administration problems.
PHASER
®
7300 COLOR PRINTER
Help Guide

Button
You can press the Information button at any time to get additional information about the message displayed
on the front panel.
Printable pages
To print a Menu Map, navigate the front panel and its menu items:
1. Select Menus and press OK.
2. Select Print Menu Map and press OK.
Driver help
If you are using Windows 95/98, Windows 2000/XP, or Windows NT, install the driver from your printer's software CD-ROM
and access the printer driver to:
• Link to relevant web sites from the Troubleshooting tab.
• View information about the printer features on the driver tabs by clicking the Help button on the tab.
• View troubleshooting information by clicking a Help button, then selecting the Troubleshooting Guide.
Troubleshooting
Paper jams
PhaserSMART
After you launch PhaserSMART, select the Troubleshooting Guide to help identify your printer's problem. If your
printer detects a jam error, PhaserSMART will point you to a specific solution. Otherwise, select Media Jams for
PhaserSMART to lead you to the best solution.
Interactive Documentation CD-ROM
For paper jams and error messages, see the Troubleshooting section.
Driver help
In the Troubleshooting Guide, refer to Error Messages for Paper Jams.
Print-quality problems
Ensure the paper type selected in the front panel matches the paper loaded in the trays and the Multi-Purpose Tray (MPT).
Tray settings can be found by selecting Printer Setup Menu and then Tray Setup Menu.
The following table provides a list of printable pages that are accessible from the Support Menu and
Improve Print Quality?:
Condition Printable page
For additional paper tips: Print Paper Tips Page
To troubleshoot print-quality symptoms: Print Diagnostic Pages
To correct colors: Print-Quality Tips Page
Page 2 of 3

Page 3 of 3
PhaserSMART
After you launch PhaserSMART, select the Troubleshooting Guide to help identify your printer's problem. Starting with
Print/Image Quality Issues, PhaserSMART will walk you through a decision tree to resolve print-quality problems.
Interactive Documentation CD-ROM
For print-quality problems, see the Troubleshooting section.
Networking problems
Printable pages
To obtain information on printer options, configurations and settings:
1. On the front panel, highlight Printable Pages and press OK.
2. Scroll to Print Configuration Pages and press OK.
To obtain information on network, parallel and USB connections and setting:
1. On the front panel, highlight Menus and press OK.
2. Scroll to Connection Setup Menu and press OK.
3. Scroll to Print Connection Setup Page and press OK.
Interactive Documentation CD-ROM
For network setup and troubleshooting, see the Networking section.
Replacing consumables
Interactive Documentation CD-ROM
Refer to the Support section for instructions and videos that walk you through the replacement of consumables.
Instruction Sheets
Each consumable comes with instructions included in the original packaging.
Web links
www.xerox.com/officeprinting
www.xerox.com/officeprinting/infoSMART
www.colorconnection.xerox.com
www.xerox.com/officeprinting/7300support
www.xerox.com/officeprinting/7300supplies
www.xerox.com/officeprinting/contacts
To link to product and supplies information, download printer
drivers, view documents, and access support information:
To access the troubleshooting knowledge base
used by Xerox Customer Support staff:
To link to a color resource for tools and information, such as
interactive tutorials, color printing templates, helpful tips, and
customized features to meet your individual needs:
To view technical support information:
To order Xerox supplies:
To find your local sales and support center:

Phaser® 7300 färgskrivare
Copyright © 2002 Xerox Corporation. Med ensamrätt. 2
Kalibrering
En stor mängd information lagras i din skrivare som utskrivbara sidor. Följande sidor är exempel på
utskrivbara sidor för det här ämnet.
Alla utskrivbara sidor har det här formatet, med färgfält både överst och underst på sidan. Skriv ut de
här sidorna via skrivarens frontpanel.
Få åtkomst till utskrivbara sidor
Så här kommer du åt de här sidorna från Hjälpmenyn:
1. På frontpanelen bläddrar du till Hjälpmenyn med tangenterna Ned-pil eller Upp-pil och
trycker på OK-tangenten.
2. Bläddra till Vill du förbättra utskriftskvaliteten? med tangenterna Ned-pil
eller Upp-pil och tryck på OK-tangenten.
3. Bläddra till Menyn Kalibrera färger eller Menyn Kalibrera marginaler med
tangenterna Ned-pil eller Upp-pil och tryck på tangenten OK.
4. Bläddra till önskad sida (t. ex. Självstudier för färgkalibrering eller Kalibrera
marginaler) med tangenterna Ned-pil eller Upp-pil och tryck på OK-tangenten.
Menykarta
Om du vill ha en komplett lista över utskrivbara sidor skriver du ut menykartan:
1. Markera Menyer på frontpanelen och tryck på OK-tangenten.
2. Markera Skriv ut menykarta och tryck på OK-tangenten.
7300-58

Page 1 of 1
Overview
Color calibration procedures adjust the printer for optimal color output. Color settings may need adjustment upon initial
printer set-up or when toners and imaging units are replaced. There are two procedures: Lighten/Darken Colors and
Balance Colors. If the overall image appears either too light or dark, use the Lighten/Darken Colors procedure. If a finer
adjustment of the primary colors (cyan, magenta and yellow) is needed, continue with the Balance Colors procedure.
Lighten/Darken Colors
The Lighten/Darken Colors procedure uniformly increases or decreases each primary color (cyan, magenta and yellow
and black) to produce a lighter or darker image.
Procedure:
1. Select Lighten/Darken Colors from the Calibrate Colors Menu and press OK. Use the printed Color Reference Page
to evaluate the lightness/darkness of the image. The printer's current Lighten/Darken Value is listed on the page.
2. Use the Up Arrow and Down Arrow keys to change the value from -5 (lightest) to 5 (darkest) and press OK.
3. The Color Reference Page automatically prints using the new lighten/darken value. Repeat this procedure until you
achieve the desired result.
4. To finish the procedure select one of the following:
Accept Changes and Continue: Saves the new value and returns to the Calibrate Colors Menu.
Accept Changes and Exit: Saves the new value and returns to the Main Menu.
Discard Changes and Exit: Returns to the Main Menu without saving.
Balance Colors
The Balance Colors procedure sets the balance between the primary colors (cyan, magenta and yellow) to simulate black.
Each of the color balance pages (like the page illustrated on the right) contains a
large cluster of circles, numbered from 0 to 54, that vary in hue.
The center circle (0) should match or appear to blend with some portion of its
surrounding hexagonal gray ring. The circle can show a color shift if one or more
of the colors are printing with a different density. For example, if cyan is printing
lighter than normal, the circle will appear redder.
Procedure:
1. Select Balance Colors from the Calibrate Colors Menu. The Light Color Balance page prints automatically.
2. Follow the steps on the Light Color Balance page until the desired adjustment is achieved.
3. Follow the steps on the Dark Color Balance page until the desired adjustment is achieved.
Phaser 7300 Color Printer
Light Color Balance Adjustment
0
1
2
3
4
5
6
7
8
9
10
11
12
13
14
15
16
17
18
19
20
21
22
23
24
25
26
27
28
29
30
31
32
33
34
35
36
37
38
3940
41
42
43
44
45
46
47
48 49
50
51
52
53
54
PHASER
®
7300 COLOR PRINTER
Color Calibration Tutorial

Page 1 of 1
Step 1. Hold this print at arm's length and find the numbered circle (0 to 54) that appears to blend with some portion of
the surrounding gray. Select Set Circle Number from the printer's front panel. Use the Up Arrow and Down Arrow keys
to select that circle's number and press OK.
Step 2. The Light Color Balance page automatically prints showing the result of the adjustment. The color balance is set
properly when Circle 0 most closely matches some portion of its surrounding gray. If it does not, repeat Step 1.
Step 3. Select one of the following:
Accept Changes and Continue: Saves the new value, prints the Color Reference Page and proceeds to the Dark
Color Balance adjustment.
Discard Changes and Exit: Returns to the Main Menu without saving the adjustment.
More
Blue
More
Magenta
More
Red
More
Cyan
More
Green
More
Yellow
PHASER
®
7300 COLOR PRINTER
Light Color Balance
0
1
2
3
4
5
6
7
8
9
10
11
12
13
14
15
16
17
18
19
20
21
22
23
24
25
26
27
28
29
30
31
32
33
34
35
36
37
38
3940
41
42
43
44
45
46
47
48 49
50
51
52
53
54

Page 1 of 1
Step 1. Hold this print at arm's length and find the numbered circle (0 to 54) that appears to blend with some portion of
the surrounding gray. Select Set Circle Number from the printer's front panel. Use the Up Arrow and Down Arrow keys
to select that circle's number and press OK.
Step 2. The Dark Color Balance page automatically prints showing the result of the adjustment. The color balance is set
properly when Circle 0 most closely matches some portion of its surrounding gray ring. If it does not, repeat Step 1.
Step 3. Select one of the following:
Accept Changes and Continue: Saves the new value, prints the Color Reference Page and proceeds to the
Calibrate Colors Menu.
Accept Changes and Exit: Saves the new value, prints the Color Reference Page and returns to the Main Menu.
Discard Changes and Exit: Returns to the Main Menu without saving the adjustment.
More
Blue
More
Magenta
More
Red
More
Cyan
More
Yellow
More
Green
PHASER
®
7300 COLOR PRINTER
Dark Color Balance
0
1
2
3
4
5
6
7
8
9
10
11
12
13
14
15
16
17
18
19
20
21
22
23
24
25
26
27
28
29
30
31
32
33
34
35
36
37
38
3940
41
42
43
44
45
46
47
48 49
50
51
52
53
54

Page 1 of 1
The Calibrate Margins Menu allows you to adjust the printer's imaging area relative to the edges of the paper. The
imaging area is shown as a dashed rectangle; the printer will not print outside this rectangle.
You can adjust the settings from -40 to +40 units. The thickness of the rectangle's dashed lines is 1 unit. 12 units move
the rectangle 1 mm. The maximum distance the rectangle can be moved (-40 to +40) is 6.7 mm.
Phaser 7300
Cal
Phaser 7300
Cal
A
B
A
B
Decrease Adjust Side 1 "A"
Margin setting to move left.
Increase Adjust Side 1 "B"
Margin setting to move up.
Increase Adjust Side 1 "A"
Margin setting to move right.
Decrease Adjust Side 1 "B"
Margin setting to move down.
Step 2. If the printer has the duplex option, adjust Side 2 Margins.
1. With Side 1 facing you, hold the print up to a strong light. Note the shadow of the solid lines printed on Side 2.
2. Use the front panel menu items Adjust Side 2 "A" Margin and Adjust Side 2 "B" Margin to move the Side 2 solid
lines until they align with the Side 1 rectangle. Reprint to verify your adjustment.
Phaser 7700 Color Printer
Calibrate Margins
Phaser 7700 Color Printer
Calibrate Margins
Phaser 7700 Color Printer
Calibrate Margins
Phaser 7700 Color Printer
Calibrate Margins
A- A+
B+
B-
+
+
-
-
Step 1. Adjust Side 1 Margins. To move the dashed rectangle to the position you want it on the page:
1. From the printer's front panel Support Menu, scroll to Improve Print Quality? and press OK.
2. Scroll to Calibrate Margins Menu and press OK. Select Print Calibrate Margins Page and press OK to print this page.
3. To move the dashed rectangle you see on the page printed to the position you want, use the front panel menu
items Adjust Side 1 "A" Margin and Adjust Side 1 "B" Margin as illustrated below.
4. Reprint this page to verify the adjustment.
PHASER
®
7300 COLOR PRINTER
Calibrate for Margins (Long-Edge Feed)

Page 1 of 1
The Calibrate Margins Menu allows you to adjust the printer's imaging area relative to the edges of the paper. The
imaging area is shown as a dashed rectangle; the printer will not print outside this rectangle.
Step 1. Adjust Side 1 Margins. To move the dashed rectangle to the postion you want it on the page:
1. From the printer's front panel Support Menu, scroll to Improve Print Quality? and press OK.
2. Scroll to the Calibrate Margins Menu and press OK. Select Print Calibrate Margins Page and press OK to print this
page.
3. To move the dashed rectangle you see on the page printed to the position you want, use the front panel menu
items Adjust Side 1 "A" Margin and Adjust Side 1 "B" Margin as illustrated below.
4. Reprint this page to verify the adjustment.
You can adjust the settings from -40 to +40 units. The thickness of the rectangle's dashed lines is 1 unit. 12 units move
the rectangle 1 mm. The maximum distance the rectangle can be moved (-40 to +40) is 6.7 mm.
Decrease Adjust Side 1 "B"
Margin setting to move left.
Increase Adjust Side 1 "A"
Margin setting to move up.
Increase Adjust Side 1 "B"
Margin setting to move right.
Decrease Adjust Side 1 "A"
Margin setting to move down.
Step 2. If the printer has the duplex option, adjust Side 2 Margins.
1. With Side 1 facing you, hold the print up to a strong light. Note the shadow of the solid lines printed on Side 2.
2. Use the front panel menu items Adjust Side 2 "A" Margin and Adjust Side 2 "B" Margin to move the Side 2 solid
lines until they align with the Side 1 rectangle. Reprint to verify your adjustment.
Phaser 7700 Color Printer
Calibrate Margins
Phaser 7700 Color Printer
Calibrate Margins
Phaser 7700 Color Printer
Calibrate Margins
Phaser 7700 Color Printer
Calibrate Margins
B- B+
A+
A-
Phaser 7300
Cal
Phaser 7300
Cal
A
B
A
B
+
-
+
-
PHASER
®
7300 COLOR PRINTER
Calibrate for Margins (Short-Edge Feed)

Phaser® 7300 färgskrivare
Copyright © 2002 Xerox Corporation. Med ensamrätt. 3
Diagnostisera utskriftskvalitet
En stor mängd information lagras i din skrivare som utskrivbara sidor. Följande sidor är exempel på
utskrivbara sidor för det här ämnet.
Alla utskrivbara sidor har det här formatet, med färgfält både överst och underst på sidan. Skriv ut de
här sidorna via skrivarens frontpanel.
Få åtkomst till utskrivbara sidor
Få åtkomst till de här sidorna från Meny för utskrivbara sidor:
1. På frontpanelen bläddrar du till Meny för utskrivbara sidor med tangenterna Ned-pil
eller Upp-piloch trycker på tangenten OK.
2. Bläddra till önskad utskrivbar sida (t.ex. Diagnostisera utskriftskvalitet) med
tangenterna Ned-pil eller Upp-pil och tryck på tangenten OK.
Menykarta
Om du vill ha en komplett lista över utskrivbara sidor skriver du ut menykartan:
1. Markera Menyer på frontpanelen och tryck på OK-tangenten.
2. Markera Skriv ut menykarta och tryck på OK-tangenten.
7300-58

Page 1 of 3
Review the five test pages printed with this page: The pages consist of cyan, yellow, magenta, and black; and another
page with all four colors. Use the information below to help solve your print-quality problems.
Note: The examples shown are Long-Edge Feed (LEF). If you print Short-Edge Feed (SEF), the examples below are
rotated 90 degrees. The images shown are for reference only. Not all pages represented are printed.
Light Lines in One Color
Thin, light or white lines appear in only one color.
1. Open the top cover.
a. Clean the four LED bars (a) using
the cleaning pad supplied with
each new toner cartridge.
b. Check the Imaging Unit and re-
move any foreign material if found.
a
Caution: Do not leave the top cover open for more than 10 minutes
without covering the Imaging Unit as damage could result. Use the
dark bag that came with the Imaging Unit or dark paper as a cover.
2. If the problem persists after cleaning the LED bars,
do the following:
a. Check the toner for the problem color. Replace the
toner if low.
b. Lift out the Imaging Unit, for the problem color, keeping
the toner cartridge installed.
c. With the Imaging Unit in an upright
position (to avoid toner spills), lift it
high enough to visually inspect the
shiny green surface underneath.
d. If the shiny green surface has scratches or damage that
align with the defect of the print, replace the Imaging Unit.
Caution: Do not touch the shiny green surface of the Imaging Unit.
Set the Imaging Unit on a hard flat surface only as scratching or
damage can occur causing more print-quality problems.
Problem
Solution
Printing Is Too Light or
Too Dark in All Colors
1. Try a different Color Matching mode. From the printer's front
panel Support Menu select Improve Print Quality?, then
select Print-Quality Tips Page and press OK.
Note: The TekColor Correction set to Automatic provides
the best results for most documents.
2. Adjust the light or darkness levels. From the printer's front
panel Support Menu, select Improve Print Quality? then
select Calibrate Colors Menu, then select Print Tutorial
Page. Follow the procedure Lighten/Darken Colors.
Dark Lines in One Color
Thin, dark lines appear in only one color when
a light color is faded or blended with black.
Note: Some slight scratching is normal.
PHASER
®
7300 COLOR PRINTER
Diagnosing Print Quality

Page 2 of 3
Dark Lines/Smudges or Streaks
All Colors
Black and/or colored areas appear on the page
in all colors and/or in non-print areas.
1. From the printer's front panel Support Menu select Improve
Print Quality?, then select Print Paper Tips Page and press
OK.
2. Ensure the paper you are using is the correct type for the
printer and is properly loaded.
3. Ensure the paper loaded in the tray matches the paper type
selected on the printer's front panel and in the computer's
printer driver.
4. Open the top cover and make sure the orange fuser restraint
pin is removed and the green lever on the back side of the
fuser is in the locked position.
5. From the printer's front panel Support Menu select Improve
Print Quality?, then select Remove Print Smears and press
OK. Five cleaning pages will run through the printer.
6. If the problem continues, replace the Imaging Unit in the
color of the smudges.
Problem
Solution
Repeating Defects
Marks or voids recur uniformly in only one color.
1. Replace the corresponding Imaging Unit if defects
occur every:
44 mm (1.73 in.)
50 mm (1.97 in.)
94 mm (3.70 in.)
2. Replace the Transfer Belt if defects occur every:
58 mm (2.29 in.)
3. If the defect occurs every:
143 mm (5.62 in.)
a. From the printer's front panel Support Menu select
Improve Print Quality?, then select Remove Print
Smears and press OK.
b. If the problem continues, replace the Fuser.
Marks of any color or voids recur uniformly in all colors
and/or in non-printed areas.
Image Offset
Toner appears to have been pulled off the page
and placed about 143 mm across the page from
where it should be.
1. From the printer's front panel Support Menu select Improve
Print Quality?, then select Print Paper Tips Page and
press OK.
2. Ensure the paper you are using is the correct type for the
printer and is correctly loaded in tray.
3. If the problem persists:
a. From the printer's front panel Printer Setup Menu
select Tray Setup Menu and press OK. Select the
tray you are printing from (i.e., MPT, Tray 1, etc).
b. Select Set Paper Type and then select Special.
c. Use the Back button to return to the Tray Setup
Menu and select Special Paper Setup Menu.
d. Scroll to a lighter paper type and press OK.

Caution: Do not leave the top cover open for more than
10 minutes without covering the Imaging Unit as damage
could result. Use the dark bag that came with the Imaging
Unit or dark paper as a cover.
Page 3 of 3
Problem
Solution
Incomplete Fusing
Toner appears to be pulled off print, or is easy
to rub off.
1. Open the top cover and make sure the orange fuser
restraint pin is removed and the green lever on the back
side of the Fuser is in the locked positon.
2. Turn the printer off and then on.
3. From the printer's front panel Support Menu select Improve
Print Quality?, then select Print Paper Tips Page and press
OK.
4. Ensure the paper you are using is the correct type for the
printer and is properly loaded.
5. Ensure the paper loaded in the tray matches the paper
type selected on the printer's front panel and in the
computer's printer driver.
6. If the problem persists: .
a. From the printer's front panel Printer Setup Menu select
Tray Setup Menu and press OK. Select the tray you are
printing from (i.e., MPT, Tray 1, etc).
b. Select Set Paper Type and then select Special.
c. Use the Back button to return to the Tray Setup Menu
and select Special Paper Setup Menu.
d. Scroll to a heavier paper type and press OK.
Color Misregistration
Color has shifted outside of the designated
area or has been superimposed over another
color area.
1. Turn the printer off and open the top cover.
a. Visually inspect the four LED bars for any foreign
material.
b. Visually inspect the Imaging Units and remove any
foreign material if found.
2. Close the top cover.
3. Turn the printer on. The printer will
perform an automatic registration alignment.
See www.xerox.com/officeprinting/infoSMART on the world wide web for more on-line support information.
a

Phaser® 7300 färgskrivare
Copyright © 2002 Xerox Corporation. Med ensamrätt. 4
Pappersstopp
Förutom information om hur du förhindrar stopp och vad som orsakar pappersstopp, innehåller det här
avsnittet instruktioner om hur du rensar följande pappersstopp.
■
Stopp vid lucka A — se sida 5.
■
Stopp i duplexenheten — se sida 6.
■
Stopp i flerfunktionsfacket — se sida 7.
■
Stopp i den övre luckan — se sida 8.
■
Stopp i facket — se sida 11.
När ett pappersstopp uppstår visas ett meddelande på skrivarens frontpanel om var pappersstoppet är
och information om hur du tar bort det.
Var försiktig
Rör inte färgen på papper som fastnat, eftersom färg som inte har hunnit fixeras lätt kan färga
av sig.
Förhindra pappersstopp
■
Minska risken att papper och OH-film fastnar genom att endast använda Xerox-papper, Xerox
Phaser-etiketter och Xerox Phaser 35 OH-film. Se avsnittet Tillbehör i Hjälpguiden på cd-skivan
Interaktiv dokumentation eller gå till Xerox webbsida:
http://www.xerox.com/officeprinting/7300supplies
om du vill beställa tillbehör.
■
Bläddra igenom papperet innan du fyller facken eller flerfunktionsfacket.
■
Du kan läsa mer om pappersstorlekar som stöds i avsnittet Papper som stöds i Fack- och
pappersguiden på cd-romskivan Interaktiv dokumentation.
■
Instruktioner om hur du sätter i papper på rätt sätt finns i avsnittet Ladda papper i Fack- och
pappersguidenpå cd-romskivan Interaktiv dokumentation.
■
Använd rent, oskadat papper.
■
Använd papper från nyöppnade förpackningar.
■
Fyll inte på mer papper än vad som anges i facket.
Det finns filmer som visar hur stopp rensas. Filmerna finns på
cd-romskivan Interaktiv dokumentation och på Xerox webbsida:
www.xerox.com/officeprinting/7300support/

Pappersstopp
Phaser® 7300 färgskrivare 5
Vad orsakar pappersstopp?
Pappersstopp uppstår oftast i följande situationer:
■
En felaktig papperstyp valdes i skrivardrivrutinen.
■
Papperet uppfyller inte specifikationerna
■
Den pappersstorlek som laddats kan inte användas i pappersfacket.
■
Papperet är fuktigt, böjt eller vikt.
■
Papperet har inte lagts i på rätt sätt.
■
Sidostyrskenorna och de bakre styrskenorna är inte korrekt inställda för papperet.
■
Facket är överfullt, mer papper har lagts i än vad som anges i facket.
Stopp vid lucka A
Utför de här stegen för att rensa stoppet. Instruktioner om hur du rensar stopp finns inuti skrivaren.
1. Öppna luckan märkt A på skrivarens högra sida.
Varning!
Var försiktig när du rensar stopp. Vissa komponenter bakom den högra luckan kan vara heta.
7300-01

Pappersstopp
Phaser® 7300 färgskrivare 6
2. Ta bort papper eller OH-film som fastnat.
3. Stäng den högra luckan.
Stopp i duplexenheten
Utför de här stegen för att rensa stoppet. Instruktioner om hur du rensar stopp finns inuti skrivaren.
1. Öppna duplexenheten:
a. Fäll ned skrivarens mittersta frontlucka för att komma åt det gröna handtaget till
duplexenheten.
b. Ta ett stadigt tag i det gröna handtaget och dra ut duplexenheten ur skrivaren. Då öppnas
även Fack 1 under som stöder duplexenheten.
7300-57
7300-02
Sidan laddas ...
Sidan laddas ...
Sidan laddas ...
Sidan laddas ...
Sidan laddas ...
Sidan laddas ...
Sidan laddas ...
Sidan laddas ...
Sidan laddas ...
Sidan laddas ...
Sidan laddas ...
Sidan laddas ...
Sidan laddas ...
Sidan laddas ...
Sidan laddas ...
Sidan laddas ...
Sidan laddas ...
Sidan laddas ...
Sidan laddas ...
Sidan laddas ...
-
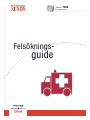 1
1
-
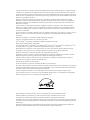 2
2
-
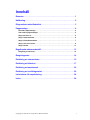 3
3
-
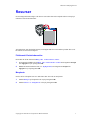 4
4
-
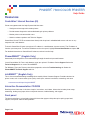 5
5
-
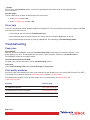 6
6
-
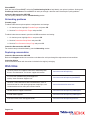 7
7
-
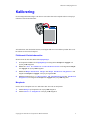 8
8
-
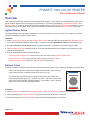 9
9
-
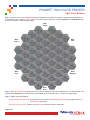 10
10
-
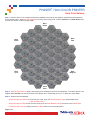 11
11
-
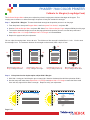 12
12
-
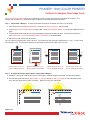 13
13
-
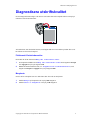 14
14
-
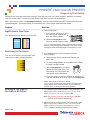 15
15
-
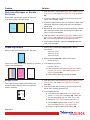 16
16
-
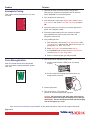 17
17
-
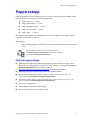 18
18
-
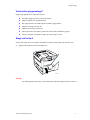 19
19
-
 20
20
-
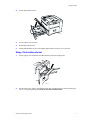 21
21
-
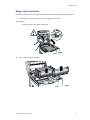 22
22
-
 23
23
-
 24
24
-
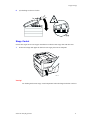 25
25
-
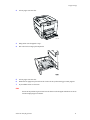 26
26
-
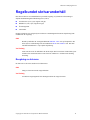 27
27
-
 28
28
-
 29
29
-
 30
30
-
 31
31
-
 32
32
-
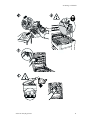 33
33
-
 34
34
-
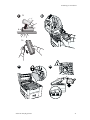 35
35
-
 36
36
-
 37
37
-
 38
38
-
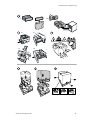 39
39
-
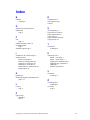 40
40