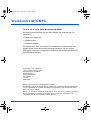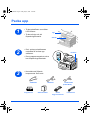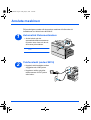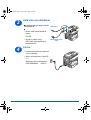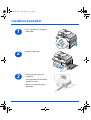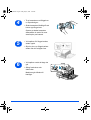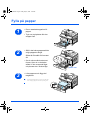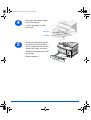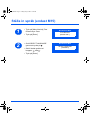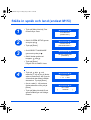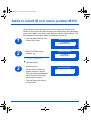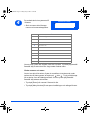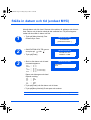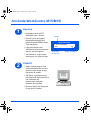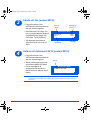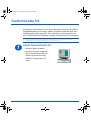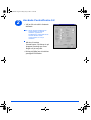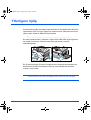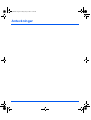Xerox WorkCentre M15/M15i
Starta upp
604P13331
Kontrollpanel
Automatisk dokument-
matare
USB-anslutning
Sido-
lucka
Frontlucka
Manuellt
magasin
Parallell
anslutning
Telefonjack:
EXT.
LINE
Lock över
dokumentglas
Dokumentstöd
Anslutning för
avläsare
Dokument-
inm.fack
Ström-
brytare
Avläsare
Standardmagasin
Frigörare
Dokument-
utm.fack
Dokument-
glas
Nät-
anslutning
Utmatningsfack
SV_QSG.fm Page 1 Friday, May 2, 2003 11:55 AM

Sida 2
WorkCentre M15/M15i
Tack för att du valde Xerox WorkCentre M15/M15i.
Se följande dokumentation när du ska installera och använda den nya
maskinen:
Ø Handboken Starta upp
Ø Installationsark
Ø Användarhandbok
På följande sidor finns en översikt över maskinens huvudfunktioner som
hjälper dig att snabbt kunna börja använda maskinen. Om du vill läsa
utförligare information om någon av funktionerna på WorkCentre M15/M15i,
se Användarhandboken.
Utarbetning och översättning:
The Document Company Xerox
GKLS European Operations
Bessemer Road
Welwyn Garden City
Hertfordshire
AL7 1HE
ENGLAND
©2003 Xerox Corporation. Alla rättigheter förbehålls.
Ensamrätten omfattar allt material med nu rådande eller framtida lagenlig copyright inklusive,
och utan inskränkningar, material framställt för de programvaror som visas såsom fönster,
ikoner och andra symboler.
Xerox
®
, The Document Company
®
, det digitala X
®
-et och alla Xerox-produkter som nämns i
den här handboken är varumärken som tillhör Xerox Corporation. Produktnamn och
varumärken som tillhör andra företag erkänns härmed.
SV_QSG.fm Page 2 Friday, May 2, 2003 11:55 AM

Sida 3
Packa upp
1
Ø Ta bort plastfilmen som täcker
LCD-fönstret.
Ø Ta bort all tejp och allt
förpackningsmaterial.
Tejp
Fönster
2
Ø Dra i spärren på avläsarens
undersida för att låsa upp
avläsaren.
Ø Dra ut pappersmagasinet och ta
bort förpackningsmaterialet.
Avläsare
3
Ø Kontrollera att följande
komponenter finns med:
USB-kabel
Nätsladd
Telefonsladd
(endast M15i)
Programvara Dokumentation Första
färgpulverkassett
Trumkassett
SV_QSG.fm Page 3 Friday, May 2, 2003 11:55 AM

Sida 4
Översikt över kontrollpanelen
WorkCentre M15i
WorkCentre M15
Funktions-
knappar
Återupp-
ringn./
Paus
Kort-
nummer
Manuell
grupp
Manuell
uppringning
Nummer-
knappar
Start
Stopp
Återställ/
Återställ
allt
Felindikering
Paus i pc-
utskrift
Pilknappar
Kopiera/
Faxa/Avläs
Enter
Meny/
Avsluta
Jobb-
status
LCD-fönster
Funktions-
knappar
Nummer-
knappar
Start
Stopp
Återställ/
Återställ
allt
Felindikering
Paus i pc-
utskrift
Pilknappar
Meny/Avsluta
Enter
LCD-fönster
SV_QSG.fm Page 4 Friday, May 2, 2003 11:55 AM

Sida 5
Ansluta maskinen
Följ anvisningarna nedan när du ansluter maskinen till nätverket vid
installationen av WorkCentre M15/M15i.
Automatisk Dokumentmatare
Telefonsladd (endast M15i)
1
Ø Anslut kabeln på den
automatiska dokumentmataren
till porten som visas och dra åt
skruvarna på kontakten.
Obs! Dokumentmataren är ett tillval till
M15.
2
Ø Koppla in telefonsladden mellan
väggjacket och LINE-jacket.
Ø Koppla en telefon och/eller
telefonsvarare till EXT-jacket
efter behov.
SV_QSG.fm Page 5 Friday, May 2, 2003 11:55 AM

Sida 6
USB eller parallellkabel
Ström
3
Försiktighet! Stäng av datorn innan du
ansluter kabeln.
Ø Anslut USB-kabeln direkt till
datorn
ELLER
Ø Anslut en kabel enligt
IEEE1284 (säljs separat) till
parallellporten.
USB-kabel
IEEE1284 Parallell
kabel
4
Ø Koppla nätsladden till maskinen
och ett nätuttag.
Ø Ställ in strömbrytaren i läget PÅ
( I ).
Maskinen visar meddelandet
UPPVÄRMNING ... VÄNTA.
SV_QSG.fm Page 6 Friday, May 2, 2003 11:55 AM

Sida 7
Installera kassetter
1
Ø Dra i frigöraren för att öppna
sidoluckan.
2
Ø
Ö
ppna frontluckan.
3
Ø Packa upp den nya trum-
kassetten.
Var noga med att inte vidröra
ytan på trumman.
Ø Skjut in trumman till höger i
öppningen.
SV_QSG.fm Page 7 Friday, May 2, 2003 11:55 AM

Sida 8
4
Ø Ta ut kassetten med färgpulver
ur förpackningen.
Ø Skaka kassetten försiktigt för att
luckra upp färgpulvret.
Genom att skaka kassetten
säkerställer du att du får max.
antal kopior per kassett.
5
Ø Vrid spärren för färgpulverkas-
setten uppåt.
Ø Skjut in den nya färgpulverkas-
setten tills den snäpper fast.
6
Ø Vrid spärren neråt så långt det
går.
Ø Stäng frontluckan och
sidoluckan.
Maskinen går tillbaka till
klarläget.
SV_QSG.fm Page 8 Friday, May 2, 2003 11:55 AM

Sida 9
Fylla på papper
1
Ø Dra ut standardmagasinet för
papper.
Ø Tryck ner tryckplattan tills den
snäpper fast.
2
Ø Ställ in det bakre pappersstödet
enligt papperets längd.
Stödet är förinställt för formatet
A4.
Ø Om du ska använda ett annat
format, lyfter du ut det bakre
stödet ur det nuvarande läget
och placerar det i önskat läge.
LGL
FOLIO
A4
LTR
Bakre stöd
3
Ø Lufta papperet och lägg det i
magasinet.
E Standardmagasinet rymmer upp till 550
ark vanligt papper med vikt på 80 g/m
2
.
SV_QSG.fm Page 9 Friday, May 2, 2003 11:55 AM

Sida 10
4
Ø Kontrollera att papperet ligger
under hörnflikarna.
Fyll inte på papper ovanför
max-linjen.
Max-linje
Hörnflik
5
Ø Placera om sidostödet genom
att trycka ihop det och skjuta
det mot pappersbunten tills det
precis vidrör sidan av bunten.
Stödet ska inte placeras för tätt
mot bunten.
Ø Stäng magasinet.
SV_QSG.fm Page 10 Friday, May 2, 2003 11:55 AM

Sida 11
Ställa in språk (endast M15)
1
Ø Tryck på [Meny/Avsluta]. Den
första menyn visas.
Ø Tryck på [Enter].
SYSTEM DATA
[PAPER SIZE...]
WorkCentre M15
2
Ø Gå till SELECT LANGUAGE
genom att trycka på .
Ø Gå till önskat språk med
knappen eller .
Ø Tryck på [Enter].
SELECT LANGUAGE
[SWEDISH]
WorkCentre M15
SV_QSG.fm Page 11 Friday, May 2, 2003 11:55 AM

Sida 12
Ställa in språk och land (endast M15i)
1
Ø Tryck på [Meny/Avsluta]. Den
första menyn visas.
SYSTEM DATA
[PAPER SIZE..]
WorkCentre M15i
2
Ø Gå till SYSTEM SETUP genom
att trycka på .
Ø Tryck på [Enter].
SYSTEM SETUP
[RECEIVE MODE...]
WorkCentre M15i
3
Ø Gå till SELECT LANGUAGE
genom att trycka på .
Ø Gå till önskat språk med
knappen eller .
Ø Tryck på [Enter].
SELECT LANGUAGE
[SWEDISH]
WorkCentre M15i
Frågan VÄLJA LAND? visas.
Obs! Minnet rensas när du ställer in ett nytt land.
4
Ø Tryck på eller och
markera [1: JA] om du vill ändra
valet av land eller [2: NEJ] om du
vill använda det redan inställda
alternativet. Tryck på [Enter].
Ø Om du valde [1: JA] markera
önskat alternativ och tryck på
[Enter].
Ø Tryck på [Meny/Avsluta] för att
spara inställningen och stänga
fönstret.
VÄLJA LAND?
1: JA 2: NEJ
WorkCentre M15i
VÄLJ LAND
[ SVERIGE ]
WorkCentre M15i
SV_QSG.fm Page 12 Friday, May 2, 2003 11:55 AM

Sida 13
Ställa in lokalt ID och namn (endast M15i)
I vissa länder måste avsändarens faxnummer anges på varje fax som
skickas ut. Ett system-ID med faxnummer och personnamn (eller företagets
namn) skrivs därför ut överst på varje sida som skickas från maskinen. Följ
anvisningarna nedan när du ställer in maskinens system-ID.
1
Ø Tryck på [Meny/Avsluta]. Den
första menyn visas.
SYSTEMDATA
[PAPPERSFORMAT...
WorkCentre M15i
2
Ø Gå till SYSTEM-ID med
knappen .
Obs! I vissa länder får användarna inte
ställa in systemets ID.
Ø Tryck på [Enter].
SYSTEM-ID
[TELEPHONE...]
WorkCentre M15i
3
Ø Ange faxnumret.
Om ett nummer redan har
angetts visas det i fönstret.
Tryck då på [Återställ/Återställ
allt] för att ta bort det. Ange
sedan önskat nummer.
Ø Tryck på [Enter] när rätt fax-
nummer visas.
FAX:
WorkCentre M15i
SV_QSG.fm Page 13 Friday, May 2, 2003 11:55 AM

Sida 14
4
Du ombeds skriva in systemets ID
i fönstret.
Ø Skriv ett namn eller företags-
namn med nummerknapparna.
ID:
WorkCentre M15i
Om ett namn redan har angetts visas det i fönstret. Tryck då på [Återställ/
Återställ allt] för att ta bort det. Ange sedan önskat namn.
Ändra nummer och namn
Om du har skrivit fel tecken, flyttar du markören så att den står under
tecknet du vill ändra genom att trycka på eller . Tryck på rätt knapp
för att skriva över det felaktiga tecknet. Om du trycker på [Återställ/
Återställ allt] raderas alla tecken.
Ø Tryck på [Enter] när namnet i fönstret är rätt.
Ø Tryck på [Meny/Avsluta] för att spara inställningen och stänga fönstret.
KNAPP SIFFROR, BOKSTÄVER OCH ANDRA TECKEN
1
1> Blanksteg
2 A > B> C > 2
3 D > E > F > 3
4 G > H > I > 4
5 J > K > L > 5
6 M > N > O > 6
7 P > Q > R > S > 7
8 T > U > V > 8
9 W > X > Y > Z > 9
0 + > - > , > . > ‘ > / > * > # > & > 0
SV_QSG.fm Page 14 Friday, May 2, 2003 11:55 AM

Sida 15
Ställa in datum och tid (endast M15i)
Aktuellt datum och tid visas i fönstret när maskinen är påslagen och klar att
faxa. Datum och tid skrivs också på alla avsända fax. Följ anvisningarna
nedan när du ställer in datum och tid.
1
Ø Tryck på [Meny/Avsluta]. Den
första menyn visas.
SYSTEMDATA
[PAPPERSFORMAT...]
WorkCentre M15i
2
Ø Gå till DATUM OCH TID genom
att trycka på eller .
Ø Tryck på [Enter].
DATUM OCH TID
DDMMÅÅ TT:MM
WorkCentre M15i
3
Ø Skriv in rätt datum och tid med
nummerknapparna:
Dag = 01 ~ 31
Månad = 01 ~ 12
År = 00 ~ 99
Timme = 00 ~ 23 (24-timmarsläge)
= 01 ~ 12 (12-timmarsläge)
Minut = 00 ~ 59
Datum och tid anges och visas i
följande ordning:
DD = Dag
MM = Månad
ÅÅ = År
TT = Timme
MM = Minut
2002-08-21
15:00
WorkCentre M15i
Ø Tryck på [Enter] när rätt datum och tid visas.
Ø Tryck på [Meny/Avsluta] för att spara och avsluta.
Obs! Klockformatet kan ställas in för 12 eller 24 timmar i Systeminställning.
SV_QSG.fm Page 15 Friday, May 2, 2003 11:55 AM

Sida 16
Installera programvara
När du har installerat drivrutiner och andra program kan du skriva ut
dokument från en pc. Kontrollera att WorkCentre M15/M15i är ansluten till ett
nätuttag och till datorns parallella port eller USB-port innan du installerar
programvaran från cd-skivan.
Obs! Windows 95 och Windows NT 4.0 stöder inte USB-anslutning.
1
Ø Slå på datorn och starta
Windows.
Obs! Om ett meddelande visas om ny
maskinvara trycker du på Avbryt.
2
Ø Lägg cd-skivan med drivrutinen i
datorns cd-romenhet. Om
Xerox-skärmen visas
automatiskt gå till steg 3.
Ø Klicka på [Kör] på Startmenyn.
Ø Skriv in D:\XINSTALL.EXE (D är
bokstaven för cd-romenheten).
Ø Klicka på [OK].
Kör
D:\XINSTALL.EXE
OK
Öppna:
B
läddra...
Avbryt
Skriv in namnet på ett program, en mapp eller
ett dokument som du vill öppna.
3
Ø Följ anvisningarna i fönstret när
du utför installationen.
Ø Starta om datorn när
installationen är klar.
Ø Om cd-skivan inte matas ut
automatiskt, tar du ut den före
omstarten.
SV_QSG.fm Page 16 Friday, May 2, 2003 11:55 AM

Sida 17
Använda WorkCentre M15/M15i
Kopiera
Utskrift
1
Ø Kontrollera att KLAR ATT
KOPIERA visas i fönstret.
Ø Om inte, tryck på knappen
[Kopiera/Faxa/Avläs] flera
gånger tills KOPIERING visas.
Tryck på [Enter].
Ø Lägg dokumentet i den
automatiska dokumentmataren
eller på dokumentglaset.
Ø Välj funktioner, ange önskat
antal kopior och tryck på Start.
KLAR ATT KOPIERA
100% 001
WorkCentre M15
Status
Förminska/
Förstoria %
Begärt antal kopior
2
Ø
Ö
ppna önskat program och
markera dokumentet som ska
skrivas ut eller skapa ett nytt
dokument för utskrift.
Ø Välj [Skriv ut] på Arkivmenyn.
Kontrollera att WorkCentre M15
har markerats och
programmera önskade
alternativ för utskriften.
Ø Klicka på [OK] i alla dialogrutor
för att skriva ut jobbet.
SV_QSG.fm Page 17 Friday, May 2, 2003 11:55 AM

Sida 18
Sända ett fax (endast M15i)
Avläsa ett dokument till fil (endast M15i)
3
Ø Lägg dokumentet i den
automatiska dokumentmataren
eller på dokumentglaset.
Ø Kontrollera att FAX visas. Om
inte, tryck på knappen [Kopiera/
Faxa/Avläs] flera gånger tills
FAX visas. Tryck på [Enter].
Ø Välj lämpliga faxfunktioner,
ange faxnumret och tryck på
Start.
2002-08-21 100%
15:11 FAX
WorkCentre M15i
Tillgängligt
minne i %
Valt läge
Aktuell tid
Aktuellt
datum
4
Ø Lägg dokumentet i den
automatiska dokumentmataren
eller på dokumentglaset.
Ø Starta avläsningsprogrammet
som ska användas för bilden.
Ø Följ anvisningarna till
programmet när du läser in
dokumentet och hämtar det till
datorn.
KLAR ATT AVLÄSA
WorkCentre M15i
Status
Obs! När du använder programmet Paperport vid avläsning av ett jobb, framställs en
separat fil för varje inläst sida i jobbet. De separata sidorna kan sedan infogas i
Paperport.
SV_QSG.fm Page 18 Friday, May 2, 2003 11:55 AM

Sida 19
ControlCentre 5.0
Med hjälp av ControlCentre 5.0 för Xerox WorkCentre M15 kan du ställa in
systemdatafunktioner för faxning, ställa in och ändra faxböcker samt visa
inställningsinformation på datorn. Vid installationen av programvaran för
Xerox WorkCentre M15 installeras verktyget ControlCentre 5.0 automatiskt.
E WorkCentre M15 kan endast använda ControlCentre 5.0 vid uppgradering av program.
WorkCentre M15i utnyttjar alla funktioner hos ControlCentre 5.0
Starta ControlCentre 5.0
1
Ø Klicka på [Start] på datorn.
Ø Klicka på Program, sedan på
[Xerox WorkCentre M15i] och
därefter [ControlCentre 5.0].
Skärmen ControlCentre 5.0
visas.
SV_QSG.fm Page 19 Friday, May 2, 2003 11:55 AM

Sida 20
Använda ControlCentre 5.0
2
Ø Välj en flik och ställ in önskade
alternativ.
Obs! När du ändrar inställningarna i
ControlCentre 5.0 eller på
maskinen, uppdateras
inställningarna automatiskt till de
senaste värdena både i
ControlCentre 5.0 och på
maskinen.
När du vill avsluta
ControlCentre 5.0 klickar du på
knappen [Avsluta] som finns
längst ner på varje flik.
Ø Klicka på [Hjälp] om du behöver
ytterligare information.
SV_QSG.fm Page 20 Friday, May 2, 2003 11:55 AM
Sidan laddas ...
Sidan laddas ...
-
 1
1
-
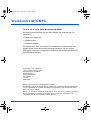 2
2
-
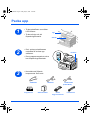 3
3
-
 4
4
-
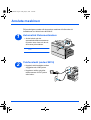 5
5
-
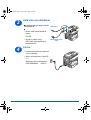 6
6
-
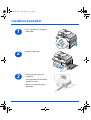 7
7
-
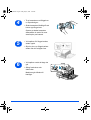 8
8
-
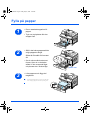 9
9
-
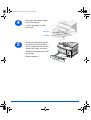 10
10
-
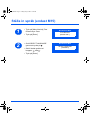 11
11
-
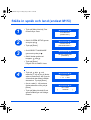 12
12
-
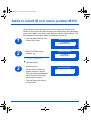 13
13
-
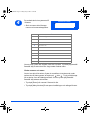 14
14
-
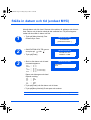 15
15
-
 16
16
-
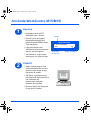 17
17
-
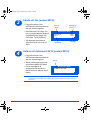 18
18
-
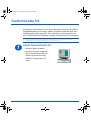 19
19
-
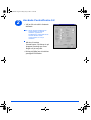 20
20
-
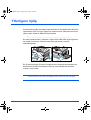 21
21
-
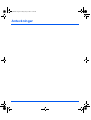 22
22
Xerox M15i Användarguide
- Typ
- Användarguide
- Denna manual är också lämplig för