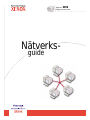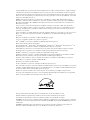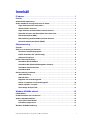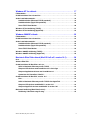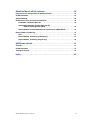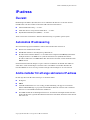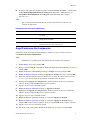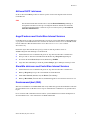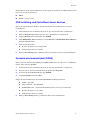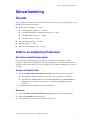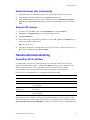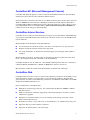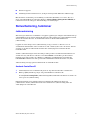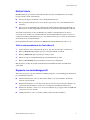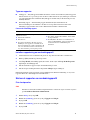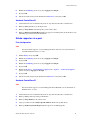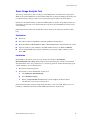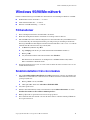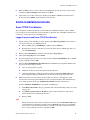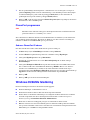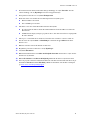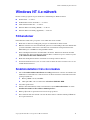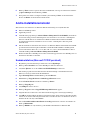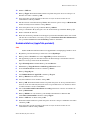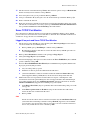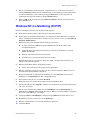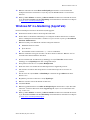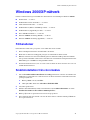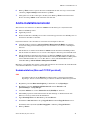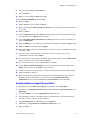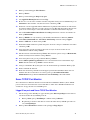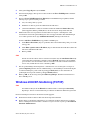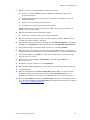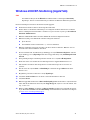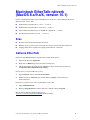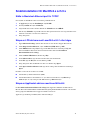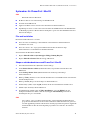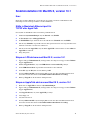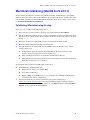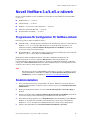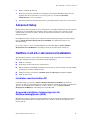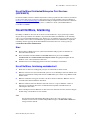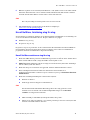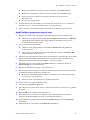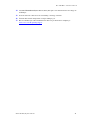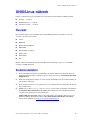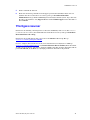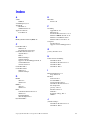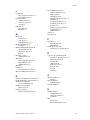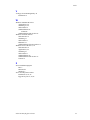Phaser
®
Färglaserskrivare
6200
Nätverks-
guide

Copyright © 2002, Xerox Corporation. Med ensamrätt. Rättigheterna för opublicerat material skyddas av de upphovsrättslagar
som gäller i USA. Innehållet i den här publikationen får inte reproduceras i någon form utan tillåtelse från Xerox Corporation.
Upphovsrätten innefattar allt material och all information som är upphovsrättsskyddad enligt lag eller i enlighet med detta avta l.
Detta avser också, utan begränsningar, det material som genereras av programvaran och som visas på bildskärmen, såsom format,
mallar, ikoner, skärmbilder, utseende osv.
XEROX
®
, The Document Company
®
, det stiliserade X-et, CentreWare
®
, DocuPrint
®
, Made For Each Other
®
, Phaser
®
,
PhaserShare
®
,TekColor
®
-ikonen och WorkSet
®
är registrerade varumärken som tillhör Xerox Corporation. infoSMART™,
PhaserPort™, PhaserPrint™, PhaserSMART™, PhaserSym™, PhaserTools™ och namnet TekColor™ är varumärken som
tillhör Xerox Corporation.
Adobe
®
,Acrobat
®
, Acrobat
®
Reader
®
, Illustrator
®
, PageMaker
®
, Photoshop
®
, PostScript
®
,ATM
®
, Adobe Garamond
®
,
Birch
®
,Carta
®
, Mythos
®
,Quake
®
och Tekton
®
är registrerade varumärken och Adobe Jenson™, Adobe Brilliant Screens™
technology och IntelliSelect™ är varumärken som tillhör Adobe Systems Incorporated eller deras dotterbolag som kan vara
registrerade i vissa områden.
Apple
®
, LaserWriter
®
, LocalTalk
®
, Macintosh
®
,Mac
®
OS, AppleTalk
®
, TrueType2
®
, Apple Chancery
®
, Chicago
®
, Geneva
®
,
Monaco
®
och New York
®
är registrerade varumärken och QuickDraw™ är ett varumärke som tillhör Apple Computer
Incorporated.
Marigold™ och Oxford™ är varumärken som tillhör AlphaOmega Typography.
Avery™ är ett varumärke som tillhör Avery Dennison Corporation.
PCL
®
och HP-GL
®
är registrerade varumärken som tillhör Hewlett-Packard Corporation.
Hoefler Text är utformat av Hoefler Type Foundry.
ITC Avant Guard Gothic
®
, ITC Bookman
®
, ITC Lubalin Graph
®
, ITC Mona Lisa
®
,ITCSymbol
®
, ITC Zapf Chancery
®
och
ITC Zapf Dingbats
®
är registrerade varumärken som tillhör International Typeface Corporation.
Bernhard Modern™, Clarendon™, Coronet™, Helvetica™, New Century Schoolbook™, Optima™, Palatino™, Stempel
Garamond™, Times™ och Univers™ är varumärken som tillhör Linotype-Hell AG och/eller dess dotterbolag.
MS-DOS
®
och Windows
®
är registrerade varumärken som tillhör Microsoft Corporation.
Wingdings™ i TrueType
®
-format är en produkt som tillhör Microsoft Corporation. WingDings är ett varumärke som tillhör
Microsoft Corporation och TrueType är ett registrerat varumärke som tillhör Apple Computer, Inc.
Albertus™, Arial™, Gill Sans™, Joanna™, and Times New Roman™ är varumärken som tillhör Monotype Corporation.
Antique Olive
®
är ett registrerat varumärke som tillhör M. Olive.
Eurostile™ är ett varumärke som tillhör Nebiolo.
Novell
®
och NetWare
®
är registrerade varumärken som tillhör Novell, Incorporated.
Sun
®
och Sun Microsystems
®
är registrerade varumärken som tillhör Sun Microsystems, Incorporated. SPARC
®
är ett registrerat
varumärke som tillhör SPARC International, Incorporated. SPARCstation™ är ett varumärke som tillhör SPARC International,
Incorporated, exklusivt licensierat till Sun Microsystems, Incorporated.
UNIX
®
är ett registrerat varumärke i USA och andra länder, licensierat exklusivt genom X/Open Company Limited.
Xerox Corporation är E
NERGY
S
TAR
®
-partner, och den här produkten uppfyller E
NERGY
S
TAR
-riktlinjerna för energispardrift.
Namnet och logotypen E
NERGY
S
TAR
är märken som är registrerade i USA.
Denna produkt använder kod för SHA-1 skriven av John Halleck och används med tillstånd av honom.
Produkten innehåller en implementering av LZW som är licensierat under amerikanskt patent 4 558 302.
Andra märken är varumärken eller registrerade varumärken som tillhör de företag till vilka de är knutna.
PANTONE
®
-färger som genereras av färgskrivaren Phaser 6200 är processimuleringar av tre och/eller fyra färger och stämmer
eventuellt inte överens med de färgstandarder som har fastställts av PANTONE. Använd aktuella PANTONE-färgreferenser för
korrekta färger.
PANTONE:s färgsimuleringar kan endast erhållas för denna produkt om du använder godkända programvarupaket som
licensierats av Pantone. Kontakta Pantone, Inc. för en aktuell lista över kvalificerade licenshavare.

Copyright © 2002 Xerox Corporation. Med ensamrätt. i
Innehåll
IP-adress....................................................1
Översikt................................................................. 1
Automatisk IP-adressering . . . . . . . . ......................................... 1
Andra metoder för att ange skrivarens IP-adress . . . . . . ......................... 1
Ange IP-adressen från frontpanelen . . . . . . . . . . . . . ......................... 2
Aktivera DHCP i skrivaren. . . . . . ......................................... 3
AngeIP-adressmedCentreWareInternetServices.......................... 3
ÅterställaskrivarenmedCentreWareInternetServices ...................... 3
Domännamnstjänst(DNS)............................................... 3
DNS-inställningmedCentreWareInternetServices.......................... 4
Dynamisk domännamnstjänst (DDNS). . . . . . . . . . . . ......................... 4
Skrivarhantering..............................................5
Översikt................................................................. 5
Ställainenanslutningtillskrivaren.......................................... 5
KöraXeroxinstallationsprogram......................................... 5
ErhållaskrivarensURL(nätverksväg)..................................... 6
SkapaenIPP-skrivare.................................................. 6
Hantera skrivaranvändning . . . . . . . . ......................................... 6
CentreWareDPförNetWare............................................. 6
CentreWareMC(MicrosoftManagementConsole)........................... 7
CentreWareInternetServices............................................ 7
CentreWareWeb ...................................................... 7
Skrivarhantering,funktioner................................................ 8
Jobbredovisning...................................................... 8
MaiLinXAlerts ........................................................ 9
Rapporter om användningsprofil ......................................... 9
Skriver ut rapporter om användningsprofil . . . . . . . . ........................ 10
Skickarapporterviae-post............................................. 11
Xerox Usage Analysis Tool. . . . . ........................................ 12
Windows 95/98/Me-nätverk . . . . . . . . . . . . . . . . . . . . . . . . . . . . . . . . . . . .13
Förberedelser........................................................... 13
Snabbinstallationfråncd-romskiva......................................... 13
Andrainstallationsmetoder................................................ 14
XeroxTCP/IPPortMonitor ............................................. 14
PhaserPort-programvara............................................... 15
Windows95/98/Mefelsökning.............................................. 15

Phaser® 6200 färglaserskrivare ii
Windows NT 4.x-nätverk. ...................................... 17
Förberedelser........................................................... 17
Snabbinstallationfråncd-romskiva......................................... 17
Andrainstallationsmetoder................................................ 18
Snabbinstallation(MicrosoftTCP/IP-protokoll) ............................ 18
Snabbinstallation(AppleTalk-protokoll).................................. 19
XeroxTCP/IPPortMonitor ............................................. 20
WindowsNT4.x-felsökning(TCP/IP)........................................ 21
WindowsNT4.x-felsökning(AppleTalk) ..................................... 22
Windows 2000/XP-nätverk . . . . . . . . . . . . . . . . . . . . . . . . . . . . . . . . . . . . .23
Förberedelser........................................................... 23
Snabbinstallationfråncd-romskiva......................................... 23
Andrainstallationsmetoder................................................ 24
Snabbinstallation(MicrosoftTCP/IP-protokoll) ............................ 24
Snabbinstallation(AppleTalk-protokoll).................................. 25
XeroxTCP/IPPortMonitor ............................................. 26
Windows 2000/XP-felsökning (TCP/IP). . . . . . . . . . . . . . . ........................ 27
Windows 2000/XP-felsökning (AppleTalk) . . . . . . . . . . . . ........................ 29
Macintosh EtherTalk-nätverk (MacOS 8.x/9.x/X, version 10.1) . . . . . . . .30
Krav................................................................... 30
AktiveraEtherTalk ....................................................... 30
SnabbinstallationförMacOS8.xoch9.x..................................... 31
StällainMacintoshEthernet-portförTCP/IP .............................. 31
Skapa en LPR-skrivare med LaserWrit er8.5.1 eller högre . . . . . . . . ........... 31
SkapaenAppSocket-skrivaremedLaserWriter8.6......................... 31
SystemkravförPhaserPortiMacOS..................................... 32
SnabbinstallationförMacOSX,version10.1 ................................. 33
Krav................................................................ 33
Ställa in Macintosh Ethernet-port för TCP/IP eller AppleTalk . . . . . . ........... 33
Skapa en LPR-skrivare med MacOS X, version 10.1 ........................ 33
Skapa en AppleTalk-skrivare med MacOS X, version 10.1 . . . . . . . . ........... 33
Macintoshfelsökning(MacOS8.x/9.x/10.1)................................... 34
FelsökningiMacintoshstegförsteg..................................... 34

Phaser® 6200 färglaserskrivare iii
NovellNetWare3.x/4.x/5.x-nätverk..............................35
ProgramvaraförkonfigurationförNetWare-nätverk ........................... 35
Snabbinstallation........................................................ 35
AdvancedSetup......................................................... 36
NetWare3.x/4.x/5.xskrivarserverinstallation ................................. 36
InstallationmedCentreWareDP......................................... 36
Avancerad installation i bindery-läge eller för
NetWare-katalogtjänster(NDS)................................... 36
NovellNetWareDistributed/EnterprisePrintServices(NDPS/NEPS)...........37
NovellNetWare,felsökning................................................ 37
Krav................................................................ 37
NovellNetWare,felsökningsnabbkontroll ................................ 37
NovellNetWare,felsökningstegförsteg ................................. 38
UNIX/Linux-nätverk...........................................41
Översikt................................................................ 41
Snabbinstallation........................................................ 41
Ytterligareresurser ...................................................... 42
Index........................................................43

Phaser® 6200 färglaserskrivare
Copyright © 2002 Xerox Corporation. Med ensamrätt. 1
IP-adress
Översikt
En Internetprotokolladress (IP-adress) krävs för att identifiera din skrivare i ett nätverk. Använd
instruktionerna i det här avsnittet när du ställer in IP-adressen för din skrivare.
■
Automatisk IP-adressering — se sida 1.
■
Andra metoder för att ange skrivarens IP-adress — se sida 1.
■
Dynamisk domännamnstjänst (DDNS) — se sida 4.
Andra avsnitt i
Nätverkshandboken
innefattar installationssteg för specifika operativsystem.
Automatisk IP-adressering
Xerox installationsprogram för Windows ställer in skrivarens IP-adress förutsatt att:
■
Skrivaren är ansluten till ett nätverk.
■
TCP/IP finns installerat och konfigurerat på klientdatorn.
■
IP-adressen inte redan har tilldelats, t.ex. från skrivarens frontpanel eller DHCP (Dynamic Host
Configuration Protocol). DHCP är ett system där nätverksservrar dynamiskt kan allokera
IP-adresser. Skrivaren är en DHCP-klient. När skrivaren har återställts, får den en IP-adress från
DHCP-servern.
Under installationen kan du antingen acceptera adressen som tilldelats automatiskt eller tilldela en
annan adress. I små nätverk fungerar oftast den adress som tilldelats automatiskt. Kontakta din
nätverksadministratör för att ta reda på om den föreslagna adressen fungerar i ett större nätverk.
Andra metoder för att ange skrivarens IP-adress
Du kan ange skrivarens IP-adress med någon av metoderna nedan:
■
Frontpanel.
■
DHCP.
■
CentreWare Internet Services är ett verktyg för skrivarhantering och support som använder
Internet-teknik. Med hjälp av programvaran CentreWare IS kan du se skrivarstatus och hantera
skrivaren över ett TCP/IP-nätverk med en webbläsare.
■
För UNIX använder du ett skalskript från Xerox för att förbereda en konfigurationsfil. När filen
skickas till skrivaren, lagras IP-adressinformationen i skrivarens minne, där skrivaren läser den när
den startats om.

IP-adress
Phaser® 6200 färglaserskrivare 2
■
PostScript-verktygsfiler kan användas hos värdar som inte har BOOTP eller DHCP— se Viktigt-filen
på cd-romskivan Skrivarinstallation och verktyg. Filen Viktigt finns i
UTILS
-katalogen på
cd-romskivan Skrivarinstallation och verktyg; Macintosh-filenViktigt finns i mappen
Nätverksverktyg.
Obs!
När två eller fler metoder för IP-adresser används, används den första adressen som
skrivaren får tillgång till.
Ange IP-adressen från frontpanelen
Information om hur du använder frontpanelen finns i avsnittet
Frontpanel
i
Funktionsguiden
på
cd-romskivan Interaktiv dokumentation.
Obs!
DHCP måste stå på AV innan du kan ange IP-adressen från skrivarens frontpanel.
1. Markera Meny och tryck på tangenten OK.
2. Tryck på tangenten Ned-pil och bläddra till Anslutningsinställningsmeny och tryck på
tangenten OK.
3. Bläddra till TCP/IP-adressmeny med hjälp av Ned-pil och tryck på tangenten OK.
4. Bläddra till TCP/IP-adress med hjälp av Upp-pil eller Ned-pil och tryck på tangenten OK.
5. Kontrollera antalet tecken i IP-adresserna. Det bör vara 12 tecken. IP-adresser anges i formatet
xxx.xxx.xxx.xxx, där varje segment representerar ett nummer mellan 0 och 255.
6. Med tangenterna Upp-pil eller Ned-pil bläddrar du till rätt nummer för det första segmentet I
adressen. Tryck på tangenten OK om du accepterar segmentet.
7. Upprepa steg 6 för varje återstående segment.
8. Bläddra till TCP/IP-nätmask med hjälp av Upp-pil eller Ned-pil.
9. Med tangenterna Upp-pil eller Ned-pil bläddrar du till rätt nummer för det första segmentet I
adressen. Tryck på tangenten OK om du accepterar segmentet.
10. Upprepa steg 9 för varje återstående segment.
11. Bläddra till TCP/IP-gateway med hjälp av tangenterna Upp-pil eller Ned-pil.
12. Bläddra till TCP/IP-gateway med hjälp av tangenterna Upp-pil eller Ned-pil. Tryck på
tangenten OK om du accepterar segmentet. Tryck på tangenten OK om du accepterar segmentet.
13. Upprepa steg 12 för varje återstående segment.
14. Om du vill avsluta menysystemet bläddrar du till Avsluta och trycker på tangenten OK.
Information som krävs för IP-adressering
Information Kommentarer
Internet (IP)-adress för skrivaren Formatet är
xxx.xxx.xxx.xxx,
där
xxx
är ett decimaltal mellan
0 och 255.
Nätmask Om du inte är säker lämnar du fältet tomt så väljer skrivaren en
lämplig mask automatiskt.
Standardadress för router/gateway Om du vill kommunicera med skrivaren från annan plats än det
lokala nätverket måste du ha routeradressen.

IP-adress
Phaser® 6200 färglaserskrivare 3
Aktivera DHCP i skrivaren
Se till att skrivarens DHCP-protokoll är aktiverat genom att ställa in frontpanelen eller använda
CentreWare IS.
Obs!
Om du vill bestämma skrivarens IP-adress väljer du Skrivaridentifiering med hjälp av
frontpanelen eller skriver ut en kopia av konfigurationssidorna. Information om hur du
använder frontpanelen finns i avsnittet Frontpanel i Funktionsguiden på cd-romskivan
Interaktiv dokumentation.
Ange IP-adress med CentreWare Internet Services
CentreWare IS är ett verktyg för skrivarhantering och support som använder Internet-teknik. Med hjälp
av programvaran CentreWare IS kan du se skrivarstatus och hantera skrivaren över ett TCP/IP-nätverk
med en webbläsare. Mer information finns i
CentreWare Internet Services (IS)
i avsnittet
Skrivarhantering.
När du har angett skrivarens IP-adress på något annat sätt kan du genomföra resten av
TCP/IP-konfigurationen med hjälp av CentreWare IS.
1. Anslut till skrivaren via CentreWare IS genom att ange skrivarens IP-adress i webbläsaren.
2. På högra sidan av skrivarens CentreWare IS-sida klickar du på Properties (Egenskaper).
3. På vänster sida under Protocols (Protokoll) klickar du på TCP/IP.
4. Ange dina skrivarinställningar och klicka på Save Changes (Spara ändringar) nederst på sidan.
Återställa skrivaren med CentreWare Internet Services
1. Anslut till skrivaren via CentreWare IS genom att ange skrivarens IP-adress i webbläsaren.
2. Klicka på Properties på höger sida av huvudsidan för CentreWare IS.
3. Under fliken General (Allmänt) väljer du Resets (Återställning).
4. Klicka på Reset Print (Återställ skrivare). Webbsidan uppdateras först när skrivaren startats om.
Domännamnstjänst (DNS)
Skrivaren stöder DNS via en inbäddad DNS-stub-analys. DNS-analysprotokollet kommunicerar med en
eller flera DNS-servrar när IP-adressen för ett givet värdnamn eller värdnamnet för en given IP-adress
begärs.
För att använda ett IP-värdnamn för skrivaren måste systemadministratören redan ha konfigurerat en
eller flera DNS-servrar och en lokal databas för DNS-domännamn.

IP-adress
Phaser® 6200 färglaserskrivare 4
Om du vill ställa in skrivaren för DNS måste du ange upp till två IP-adresser för DNS-namnserver. Det
fins två sätt att ställa in skrivaren på.
■
DHCP
■
TCP/IP - se nästa avsnitt.
DNS-inställning med CentreWare Internet Services
Efter att du ställt in skrivarens IP-adress, kan du ställa in skrivaren för DNS genom att använda
CentreWare IS.
1. Anslut till skrivaren via CentreWare IS genom att ange skrivarens IP-adress i webbläsaren.
2. Klicka på Properties (Egenskaper) på höger sida av huvudsidan för CentreWare IS.
3. I gruppen Protocols (Protokoll) klickar du på TCP/IP.
4. Under DNS Settings (DNS-inställningar) väljer du ON (PÅ) för Domain Name Service Resolver
(Domännamnstjänstanalys).
5. Ange följande information:
■
IP-adress till primär server (obligatoriskt)
■
Andra IP-adress till server (valfritt)
6. Klicka på Save Changes (Spara ändringar) nederst på skärmen när du har angett inställningarna.
Dynamisk domännamnstjänst (DDNS)
Den här skrivaren stöder Dynamisk DNS genom DHCP. DHCP måste vara aktiverat för att DDNS ska
fungera. Så här aktiverar du DHCP:
1. Anslut till skrivaren via CentreWare IS genom att ange skrivarens IP-adress i webbläsaren.
2. På högra sidan av skrivarens CentreWare IS-sida klickar du på Properties.
3. På vänster sida under Protocols klickar du på TCP/IP.
4. Ange BOOTP/DHCP-alternativet ON.
Om du vill aktivera DDNS anger du följande DDNS/WINS-inställningsinformation:
■
DDNS – Ange ON.
■
Frigör värdnamn – Ange NO (NEJ).
■
DDNS/WINS-namn – Använd standardnamn från Xerox eller ange ett annat namn.
■
IP-adress till primär server (valfritt)
■
Andra IP-adress till server (valfritt)
5. Klicka på Save Changes nederst på skärmen när du har angett inställningarna.

Phaser® 6200 färglaserskrivare
Copyright © 2002 Xerox Corporation. Med ensamrätt. 5
Skrivarhantering
Översikt
Följ procedurerna nedan om du vill starta Xerox-installationen för ditt operativsystem. Följande avsnitt
innhåller också nödvändig information:
■
Hantera skrivaranvändning — se sida 6.
■
CentreWare DP för NetWare — se sida 6.
■
CentreWare MC (Microsoft Management Console) — se sida 7.
■
CentreWare Internet Services — se sida 7.
■
CentreWare Web — se sida 7.
■
Skrivarhantering, funktioner — se sida 8.
■
Jobb redovisning — se sida 8.
■
Rapporter om användningsprofil — se sida 9.
Ställa in en anslutning till skrivaren
Köra Xerox installationsprogram
Ett enda integrerat installationsprogram används för att installera skrivardrivrutiner och annan
programvara. Xerox installationsprogram utför automatiskt uppgifter för skrivarinstallation och skapar
en skrivare. Oftast behöver du bara göra några få installationsval och klicka på Nästa för att gå till nästa
dialogruta.
Windows 95/98/Me/NT/2000
1. Sätt in cd-romskivan Skrivarinstallation och verktyg till skrivaren i datorns cd-romenhet.
■
Om funktionen AutoRun i Windows är aktiverad, startas cd-romskivan automatiskt.
■
Om funktionen AutoRun i Windows är inaktiverad dubbelklickar du på Den här datorn.
Dubbelklicka på cd-symbolen för att komma åt cd-romskivan, dubbelklicka sedan på
startup.exe.
2. Följ instruktionerna på skärmen för att slutföra installationen.
Macintosh
1. Sätt in cd-romskivan Skrivarinstallation och verktyg till skrivaren i datorns cd-romenhet.
2. Klicka på Start Me First (Starta mig först).
3. Följ instruktionerna på skärmen för att slutföra installationen.

Skrivarhantering
Phaser® 6200 färglaserskrivare 6
Erhålla skrivarens URL (nätverksväg)
1. Anslut till skrivaren via CentreWare IS genom att ange skrivarens IP-adress i webbläsaren.
2. På huvudsidan i CentreWare IS klickar du på Properties (Egenskaper).
3. I gruppen Protocols (Protokoll) till vänster på skärmen klickar du på IPP (Internet Printing
Protocol). I fältet Network Path (Nätverksväg) på IPP-sidan i CentreWare IS visas skrivarens
URL.
Skapa en IPP-skrivare
1. Från datorn väljer du Start, sedan väljer du Inställningar och därefter Skrivare.
2. Dubbelklicka på Lägg till skrivare så visas guiden Lägg till skrivare.
3. Välj Nätverksskrivare.
4. När du ombeds uppge nätverkssökväg (Windows 9x) eller URL (Windows NT/2000/XP), anger
du skrivarens URL i följande format:
http://skrivar-ip-address
5. Ange skrivarens IP-adress eller DNS-namn som
skrivarens IP-adress.
(Skrivarens URL visas på
IPP-sidan i CentreWare IS i fältet Network Path.)
Hantera skrivaranvändning
CentreWare DP för NetWare
CentreWare DP är programvara för skrivarhantering som är enkel att använda och kan köras på
Windows 95/98/Me, Windows NT 4.x och Windows 2000/XP. Genom att peka och klicka kan du
snabbt och enkelt installera, ansluta och konfigurera skrivaren till ett nätverk. Du erhåller
nätverksadministratörerer med installationsprocedurer och hantering av nätverksskrivare.
Listan nedan visar nyckelfunktionerna och fördelarna med CentreWare DP.
Mer information om användning och hantering CentreWare DP finns i
CentreWare DP User Guide
(Användarhandbok för CentreWare DP). All programvara och dokumentation för CentreWare finns på
Advanced Printer Management CD-ROM (cd-romskivan Avancerade verktyg för skrivarhantering).
Funktion Fördel
Setup Wizard En guide som steg för steg visar hur du snabbt får skrivaren att fungera i nätverket.
Advanced Setup Ett verktyg som kan betjäna flera filservrar och köer.
Instant Status Gör att du kan välja en skrivare i listan över skrivare och se skrivarens status vid en
speciell tidpunkt.
Remote Configuration and
Management
Gör att du kan utföra de flesta konfigurations- och övervakningsuppgifter från din
arbetsstation.
Printer Upgrades Gör att du kan uppgradera skrivaren från din arbetsstation (om detta är möjligt för
din skrivarmodell).

Skrivarhantering
Phaser® 6200 färglaserskrivare 7
CentreWare MC (Microsoft Management Console)
CentreWare MC tillåter IP-upptäckt av skrivare utrustade med inbäddad webbserver. Den inbäddade
webbservern i Xerox-skrivare kallas CentreWare Internet Services.
Om du vill installera eller hantera flera skrivare i ett Windows NT 4.x (Service Pack 6 eller högre) eller
Windows 2000/XP-nätverk med aktiverat TCP/IP-protokoll kan du använda snapin-modulen Xerox
CentreWare MC till Microsoft Management Console. Information finns i
CentreWare MC User Guide
(Användarhandbok för Xerox CentreWare MC) på Advanced Printer Management CD-ROM (cd-
romskivan Avancerade verktyg för skrivarhantering).
CentreWare Internet Services
CentreWare IS är ett verktyg för skrivarhantering och support som använder Internet-teknik. Med hjälp
av programvaran CentreWare IS kan du se skrivarstatus och hantera skrivaren över ett TCP/IP-nätverk
med en webbläsare.
Med CentreWare IS får du tillgång till följande funktioner:
■
Ta emot skrivarstatus och hantera skrivare, oberoende av nätverksservrar och operativsystem.
■
Definiera en länk till den lokala webbserverns supportsida.
■
Visa online-handböcker och information om teknisk support genom inbyggda länkar till Xerox
webbplats.
Med CentreWare IS får du ett användarvänligt och konsekvent gränssnitt som du kan använda till de
flesta av de konfigurationsåtgärder som beskrivs i den här handboken.
CentreWare IS behöver bara en webbläsare och en TCP/IP-anslutning mellan skrivaren och nätverket
(i Windows/Macintosh/UNIX-miljö). (TCP/IP och HTTP måste aktiveras i skrivaren.)
Mer information om hur du använder CentreWare IS finns i CentreWare IS online-hjälp.
CentreWare Web
CentreWare Web är leverantör av flera program för skrivarhantering, installation och felsökning som på
distans kan hantera, installera och felsöka skrivare i nätverket med en webbläsare. Skrivarna hittas
genom nätverks- eller skrivarserveridentifiering och hanteras via TCP/IP-nätverk med RFC-1759 SNMP
(Simple Network Management Protocol).
Några av funktionerna i CentreWare Web:
■
Möjlighet att på distans lägga till portar, köer och drivrutiner till Windows 2000/XP och NT4.x
SP6-skrivarservrar.
■
Guider för installation, felsökning, uppgradering och kloning till hjälp för användare som utför
administrativa uppgifter.
■
Installation av CentreWare Web på en server för tillgång till alla klienter i nätverket som har
Internet-åtkomst med en läsare.
■
Stöder flera användare och ger olika nivåer av användaråtkomst, t.ex. administratörer eller gäster.
■
Upptäcker skrivare på lokala undernät och fjärrnät.
■
Upptäcker automatiskt skrivare som schemalagda.

Skrivarhantering
Phaser® 6200 färglaserskrivare 8
■
Genererar rapporter.
■
Anslutning till skrivarwebbservrar för ytterligare skrivarspecifika funktioner, inklusive hjälp.
Mer information om hantering och användning av CentreWare Web finns i
CentreWare Web User
Guide
(Användarhandbok för CentreWare Web) på Advanced Printer Management CD-ROM (cd-
romskivan Avancerade verktyg för skrivarhantering) och online-hjälpen.
Skrivarhantering, funktioner
Jobb redovisning
Skrivaren lagrar information om utskrifter i en loggfil. Loggfilen lagras antingen i skrivarminnet eller på
valfri hårddisken (om en sådan är ansluten till skrivaren). Om loggfilen lagras i skrivarminnet försvinner
den när du återställer skrivaren. Vi rekommenderar därför att du använder hårddisken för
jobbredovisning.
Loggfilen är en lista med poster för jobbredovisning. Varje post består av olika fält, som t ex
användarnamn, utskriftsnamn, sidor som skrivits ut, tider och hur mycket toner som använts. Alla fält
stöds inte av alla skrivare. Mer information hittar du i online-hjälpen för CentreWare IS eller
CentreWare Web.
Värdena i jobbredovisningen varierar beroende på vilket protokoll och vilket skrivarkommando som
används när varje jobb skrivs ut. Om du t ex använder NPRINT över NetWare ges skrivaren mer
information om jobb som skrivs ut. I Windows och NetWare är utskriftsnamnet oftast LST eller
LST BANNER. Utskrifter från andra portar kanske tillhandahåller mindre information om jobbet.
Jobbredovisning är möjligt genom CentreWare IS och CentreWare Web.
Använda CentreWare IS
1. Anslut till skrivaren via CentreWare IS genom att ange skrivarens IP-adress i webbläsaren.
2. Klicka på Jobs (Utskrifter) på höger sida på huvudsidan för CentreWare IS.
På sidan Job Accounting Links (Jobbredovisningslänkar) finns länkar där du kan visa, hämta och
ta bort poster för jobbredovisning.
Fullständig information om jobbredovisning för CentreWare IS, inklusive hur du tar bort
jobbinformation, hämtar jobbinformation till en fil och filformat för jobbredovisning, hittar du i
online-hjälpen för CentreWare IS.

Skrivarhantering
Phaser® 6200 färglaserskrivare 9
MaiLinX Alerts
Med MaiLinX kan e-post skickas automatiskt från skrivaren till systemadministratören och andra
mottagare under följande förutsättningar:
■
När något fel uppstår vid utskrift och ett varningsmeddelande visas.
■
När något händer med skrivaren (t ex när det krävs någon slags service eller tillbehör behöver
återställas).
■
När ett svar på ett meddelande från CentreWare IS vid Remote Internet Printing (fjärrutskrift över
Internet) krävs. I online-hjälpen finns mer information om CentreWare IS fjärrutskrift via Internet.
Tre utsedda användare kan ta emot meddelanden: SysAdmin (systemadministratören), Service
(servicepersonal) och Key User (huvudanvändaren). Skrivarmeddelanden med rapporter om fel och
varningar kan tilldelas individuellt till någon av användarna. Du kan anpassa texten och ämnesraden i
Status Notification (statusmeddelanden).
Ett statusmeddelande kommer från skrivarens SMTP-klient (Simple Mail Transport Protocol).
Ställa in statusmeddelande för CentreWare IS
1. Anslut till skrivaren via CentreWare IS genom att ange skrivarens IP-adress i webbläsaren.
2. Klicka på Properties (Egenskaper) på högra sidan på huvudsidan för CW IS.
3. Klicka på Mail Alerts (E-post-signaler) på den högra sidan.
4. Om du vill ställa in statusmeddelanden följer du instruktionerna på sidan.
5. Klicka på Save Settings (Spara inställningar) om du vill spara ändringarna.
Mer information om hur du använder CentreWare IS statusmeddelande finns i CentreWare IS
online-hjälp.
Rapporter om användningsprofil
Skrivaren kan generera rapporter vid skrivaranvändning. Rapporter om användningsprofil har kontroll
på över 100 objekt, inklusive:
■
Unik skrivarinformation, som t ex skrivarnamn, datum, totala antalet utskrifter, installerade
alternativ och nätverks-ID.
■
Tillbehörsanvändning (t ex toner eller bläck). Genom att hålla reda på hur mycket tillbehör som
går åt kan du beställa tillbehör i förskott. På så sätt finns det alltid tillbehör till skrivaren.
■
Information om media och fack, som t ex hur ofta utskrifter görs på papper jämfört med OH-film
och hur ofta varje fack används.
■
Utskriftsinformation, som t ex storlek på utskrift och hur lång tid en utskrift tar.

Skrivarhantering
Phaser® 6200 färglaserskrivare 10
Typer av rapporter
■
Jobbrapport — En jobbrapport innehåller information om det senast utskrivna jobbet. Rapporten
kan bara skickas via e-post. Det går inte att skriva ut den eftersom ett nytt jobb skapas som skriver
över rapportinformationen vid utskrift. En jobbrapport används i miljöer där kontering för varje
utskriftsjobb krävs.
■
Fullständig rapport — En fullständig rapport innehåller detaljerad information om
skrivaranvändning för alla utskrifter som skrivs ut så länge skrivaren kan användas. Den
fullständiga rapporten finns i flera format. Mer information finns i tabellen nedan.
Installera rapportering om användningsprofil
1. Anslut till skrivaren via CentreWare IS genom att ange skrivarens IP-adress i webbläsaren.
2. Klicka på Jobs (Utskrifter) på den högra sidan.
3. Välj Usage Profile (Användningsprofil) till vänster. Sedan väljer du Usage Profile Properties
(Egenskaper användningsprofil).
4. Om du vill installera rapporter följer du instruktionerna på sidan.
5. Om du vill spara ändringarna klickar du på Save Changes (Spara ändringar).
Fullständig information vid rapportering om användningsprofil, inklusive beskrivning av varje fält i
rapporten, hittar du i online-hjälpen för CentreWare IS.
Skriver ut rapporter om användningsprofil
Från frontpanelen
Obs!
Information om hur du använder frontpanelen finns i avsnittet
Frontpanel
i
Funktionsguiden
på cd-romskivan Interaktiv dokumentation.
1. Markera Meny och tryck på OK.
2. Bläddra till Stödmeny genom att trycka på Upp-pil eller Ned-pil.
3. Tryck på OK.
4. Bläddra till Stödmeny genom att trycka på Upp-pil eller Ned-pil.
5. Tryck på OK.
Format för fullständig rapport
Utskrift E-post
Visning: fälten är märkta för hög läsbarhet. Det finns
följande tre format:
■
Tomma fält utelämnade.
■
Alla fält visas.
■
För optisk teckenläsning. Alla fält visas med
märkningar, men rapporterna är inställda för att
läsas med utrustning för optisk teckenläsning. All
text i ett teckensnitt är med fast teckenbredd och
varje datavärde finns på en fast plats på sidan.
Det finns följande två format:
■
För visning. Tomma fält utelämnade, fält är märkta
för högre läsbarhet.
■
För kalkylblad. Alla fält visas. Det blir lättare att
importera till kalkylblad, den mesta informationen
är numeriskt kodad och fältmärkningen är
utelämnad.

Skrivarhantering
Phaser® 6200 färglaserskrivare 11
6. Bläddra till
Stödmeny
genom att trycka på Upp-pil eller Ned-pil.
7. Tryck på OK.
8. Om du vill avsluta menysystemet bläddrar du till
Avsluta
och trycker på OK.
Använda CentreWare IS
1. Anslut till skrivaren via CentreWare IS genom att ange skrivarens IP-adress i webbläsaren.
2. Klicka på Jobs (Utskrifter). på den högra sidan.
3. Klicka på Usage Profile (Användarprofil). på den vänstra sidan.
4. Klicka på Print Usage Profile Report (Skriv ut rapport för användarprofil) om du vill skriva ut en
fullständig rapport med tomma fält utelämnade.
Skicka rapporter via e-post
Från frontpanelen
Obs!
Om du vill skicka rapporter om användningsprofil måste skrivaren vara rätt installerad via
CentreWare Internet Services, se sida 7.
1. Markera Meny och tryck på OK.
2. Bläddra till Stödmeny genom att trycka på Upp-pil eller Ned-pil.
3. Tryck på OK.
4. Bläddra till Stödmeny genom att trycka på Upp-pil eller Ned-pil.
5. Tryck på OK.
6. Bläddra till E-post, fullständig rapport eller E-post, utskriftsrapport
genom att trycka på Upp-pil eller Ned-pil.
7. Tryck på OK.
8. Om du vill avsluta menysystemet bläddrar du till Avsluta och trycker på OK.
Använda CentreWare IS
Obs!
Om du vill skicka rapporter om användningsprofil måste MaiLinX vara rätt installerad via
MaiLinX alerts, se sida 9.
1. Anslut till skrivaren via CentreWare IS genom att ange skrivarens IP-adress i webbläsaren.
2. Klicka på Jobs på den högra sidan på huvudsidan.
3. Klicka på Usage Profile på den vänstra sidan.
4. Ange e-postadressen i fältet Send to Specific Address (Skicka till specifik adress).
5. Klicka på Send Usage Profile Report (Skicka rapport för användningsprofil).

Skrivarhantering
Phaser® 6200 färglaserskrivare 12
Xerox Usage Analysis Tool
Xerox Usage Analysis Tool (Xerox verktyg för användningsanalys) är ett klient-/serverprogram för
Windows där systemadministratörer automatiskt kan hålla reda på skrivaranvändning och erhålla poster
för jobbredovisning. Verktyget stöder stora nätverk med många användare och många skrivare.
Information om jobbredovisning och skrivaranvändning finns i en databas. Programmet kan köras på
flera klienter med en enda server. Informationen kan exporteras till ett kalkylblad för visning, analys
och redovisning.
Fullständig information hur man använder Xerox Usage Analysis Tool finns i programmets online-
hjälp.
Systemkrav
■
IP-nätverk
■
Xerox Phaser-skrivare med Ethernet-gränssnitt (hårddisk rekommenderas)
■
En PC med minst 32 Mb RAM-minne. Minst 1 Gb hårddiskutrymme rekommenderas för servern
■
Operativsystem som stöds: Windows 95/98/Me, Windows NT 4.x och Windows 2000/XP
■
För export till kalkylblad (för diagram, fakturering och dataanalys): Microsoft Excel 97 eller
Excel 2000
Installation
En webblänk för installation av Xerox Usage Analysis Tool finns på cd-romskivan
Skrivarinstallation och verktyg. Ett enda integrerat installationsprogram används för att installera
skrivardrivrutiner, Xerox Usage Analysis Tool och annan programvara. Samma installationsprogram
används vid klient- och serverinstallationer.
1. Köra Xerox installationsprogram.
2. Gör följande val när ett meddelande om detta visas:
a. Välj Verktyg för skrivarhantering.
b. Select Windows-verktyg.
c. Klicka på Usage Analysis tool. Du hänvisas till en webbplats där du kan slutföra
installationen av Xerox Usage Analysis Tool.
Under installationen kan ytterligare komponenter installeras, som t ex JavaVM, Microsoft Access i
körtidsläge och Windows databasgränssnitt ODBC (Open Database Connectivity).

Phaser® 6200 färglaserskrivare
Copyright © 2002 Xerox Corporation. Med ensamrätt. 13
Windows 95/98/Me-nätverk
I det här avsnittet får du stegvisa instruktioner om installation och felsökning för Windows 95/98/Me:
■
Snabbinstallation från cd-romskiva — se sida 13.
■
Andra installationsmetoder — se sida 14.
■
Windows 95/98/Me felsökning — se sida 15.
Förberedelser
1. Skriv ut konfigurationssidorna och behåll dem som referens.
2. Kontrollera konfigurationssidorna och bekräfta att önskat protokoll är aktiverat.
3. Om en TCP/IP-adress inte redan har konfigurerats för datorn kontaktar du systemadministratören
för att försäkra dig om att konfigurationen har gjorts enligt företagets anvisningar. Om det inte
finns något TCP/IP-nätverk konfigurerar du datorn med en unik adress som t ex 192.1.1.1. Om du
vill kontrollera IP-adressen för datorn gör du följande:
a. På Start-menyn klickar du på Kör.
b. Typ: winipcfg. (Om det inte går att hitta filen kanske inte TCP/IP är installerat.)
c. Klicka på OK.
d. Välj nätverkskort från listan. IP-adressen finns i fältet IP-adress.
Mer information om installation och konfiguration av TCP/IP i Windows-miljö finns i
Microsoft Windows-dokumentationen.
4. Fortsätt till Snabbinstallation från cd-romskiva eller avsnittet om Andra installationsmetoder för
önskad installationsmetod.
Snabbinstallation från cd-romskiva
1. Sätt in cd-romskivan Skrivarinstallation och verktyg till skrivaren i datorns cd-romenhet. Om
funktionen för automatisk start är aktiverad startas en Xerox-installation automatiskt. I annat fall
gör du på följande sätt:
a. Klicka på Start och välj sedan Kör.
b. I dialogrutan Kör skriver du: <CD-enhet>:\INSTALL.EXE.
2. Välj önskat språk i listan.
3. Installera skrivardrivrutinerna. I Xerox-installationen väljer du Skrivardrivrutiner och sedan
Installera drivrutiner för Xerox Phaser 6200 färgskrivare.
4. Klicka på Ja om du accepterar Xerox licensavtal för programvara.
5. Xerox-installationen söker nätverk och visar den första skrivare som hittas. Klicka på Nästa om
du accepterar skrivaren.

Windows 95/98/Me-nätverk
Phaser® 6200 färglaserskrivare 14
6. Klicka på Nästa om du accepterar skrivarens standardnamn. Du kan också ange ett annat namn
och klicka på Spara ändringar innan du klickar på Nästa.
7. I dialogrutan visas de filer som kopieras till ditt system. Klicka på Nästa om du vill installera
filerna och sedan på Slutför om du vill slutföra installationen.
Andra installationsmetoder
Xerox TCP/IP Port Monitor
Xerox-installation för Windows installerar automatiskt Xerox TCP/IP Port Monitor (Xerox TCP/IP-
portövervakare) för de installationer som använder PCL 5c-drivrutin. Xerox TCP/IP Port Monitor kan
användas för att lägga till eller ta bort TCP/IP-portar.
Lägga till en port med Xerox TCP/IP Port Monitor
1. Om du vill lägga till en TCP/IP-port öppnar du dialogrutan Skrivaregenskaper för den skrivare
som du vill ansluta den nya TCP/IP-porten till.
a. Klicka på Start, peka på Inställningar och klicka sedan på Skrivare.
b. Högerklicka på ikonen för den skrivare som du vill ansluta den nya TCP/IP-porten till och
välj sedan Egenskaper.
2. Klicka på fliken Information och klicka sedan på knappen Lägg till port.
3. I dialogrutan Lägg till port väljer du Annat.
4. I listan med tillgängliga skrivarportsövervakare markerar du Xerox TCP/IP-Port (Xerox TCP/IP-
Porten) och klickar sedan på OK.
5. Nu startas Xerox TCP/IP Printer Port Wizard (Xerox TCP/IP-skrivarportsguiden). Guiden leder
dig stegvis genom följande procedurer:
a. Välja ett namn på den nya porten.
b. Identifiera en skrivare genom dess DNS-namn eller IP-adress.
c. (Alternativt) Identifiera en skrivare med den automatiska funktionen Printer Discovery
(Skrivarupptäckt). Klicka på Next (Nästa) om du vill fortsätta med portinstallationen.
6. Guiden kontrollerar att rätt portnamn och skrivaradress har angetts och konfigurerar sedan
automatiskt de återstående portinställningarna. Om ett fel upptäcks under skrivaridentifieringen
visas en dialogruta där du får ange Additional information (Ytterligare information)
IfönstretAdd Xerox TCP/IP Port (Lägg till Xerox TCP/IP-port):
a. Under Enter a Port Name (Ange ett portnamn) skriver du ett unikt namn på den port som du
vill lägga till.
b. Under EnteraprinternameorIPaddress(Ange ett skrivarnamn eller en IP-adress)
skriver du skrivarens värdnamn eller IP-adress.
c. Klicka på Next.
Obs!
Om du vill söka efter Xerox-skrivare i det lokala nätverket väljer du Auto Printer Discovery
(Automatisk skrivaravkänning) och klickar sedan på Refresh (Uppdatera). Xerox TCP/IP-
portövervakare söker nu efter Xerox-skrivare i nätverket och visar eventuella förekomster i
en lista. Välj önskad skrivare i listan och klicka på OK.

Windows 95/98/Me-nätverk
Phaser® 6200 färglaserskrivare 15
7. När alla portinställningar har konfigurerats och kontrollerats visas en dialogruta som anger att
guiden Completing (slutförs) med en sammanfattning av alla inställningar. Nu har du möjlighet
att ändra inställningarna genom att klicka på knappen Back (Bakåt). I annat fall slutför du
portkonfigurationen genom att klicka på knappen Finish (Slutför).
8. Klicka på OK om du vill stänga dialogrutan Printer Properties (Skrivaregenskaper). Nu slutförs
installationen av Xerox TCP/IP-porten.
PhaserPort-programvara
Obs!
PhaserPort är det önskvärda verktyget för PostScript-installationer. För PCL-installationer
går du till avsnittet
Xerox TCP/IP-portövervakare.
Xerox-installation för Windows installerar automatiskt PhaserPort för Windows (för de installationer
som använder PostScript-drivrutiner. PhaserPort för Windows är en Xerox-skrivarövervakning för
utskrifter via Windows 95/98/ME TCP/IP-peer-to-peer-nätverk.
Ändra en PhaserPort IP-adress
Om skrivarens IP-adress ändras ändrar du IP-adressen på motsvarande port.
1. På Start-menyn väljer du Inställningar och klickar sedan på Skrivare.
2. IfönstretSkrivare högerklickar du på skrivaren och klickar sedan på Egenskaper.
3. I dialogrutan Egenskaper klickar du på Information.
4. Försäkra dig om att PhaserPort visas i fältet Skriv till följande port och klicka sedan på
Portinställningar.
5. I dialogrutan Konfigurera PhaserPort anger du skrivarens IP-adress eller DNS-namn. Om du
inte vet skrivarens IP-adress eller DNS-namn klickar du på Bläddra. Enlistaöverskrivarei
nätverket visas. Dubbelklicka på den skrivare du vill ha. PhaserPort-informationen anges
automatiskt i dialogrutan Konfigurera PhaserPort. Om du vill söka i nätverket igen klickar du på
Uppdatera. Om du vill utöka sökningen till flera delnät klickar du på Avancerad.
6. Klicka på OK.
7. Klicka på OK igen om du vill använda ändringarna.
Windows 95/98/Me felsökning
Den här felsökningen förutsätter att du slutfört följande uppgifter:
■
Du har baskunskaper om din Windows-version.
■
Du har hämtat en Phaser-skrivare PCL eller PostScript-skrivardrivrutin.
■
Du har skrivit ut och behållit en aktuell kopia av konfigurationssidorna. Information om hur du
använder frontpanelen eller skriver ut konfigurationssidorna finns i avsnittet
Frontpanel
i
Funktionsguiden på cd-romskivan Interaktiv dokumentation.
1. Kontrollera att skrivaren är inkopplad, påslagen och ansluten till ett aktivt nätverk.
2. Bekräfta att skrivaren tar emot nätverkstrafik genom att kontrollera LED på skrivarens baksida
eller på extern CentreDirect-skrivarserver. När skrivaren är ansluten till ett fungerande nätverk är
LED-länken grön och LED för trafik (gul) blinkar snabbt.
Sidan laddas...
Sidan laddas...
Sidan laddas...
Sidan laddas...
Sidan laddas...
Sidan laddas...
Sidan laddas...
Sidan laddas...
Sidan laddas...
Sidan laddas...
Sidan laddas...
Sidan laddas...
Sidan laddas...
Sidan laddas...
Sidan laddas...
Sidan laddas...
Sidan laddas...
Sidan laddas...
Sidan laddas...
Sidan laddas...
Sidan laddas...
Sidan laddas...
Sidan laddas...
Sidan laddas...
Sidan laddas...
Sidan laddas...
Sidan laddas...
Sidan laddas...
Sidan laddas...
Sidan laddas...
-
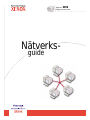 1
1
-
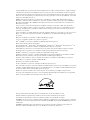 2
2
-
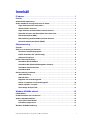 3
3
-
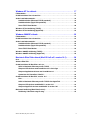 4
4
-
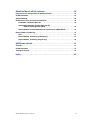 5
5
-
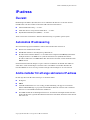 6
6
-
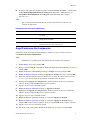 7
7
-
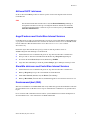 8
8
-
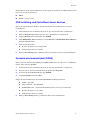 9
9
-
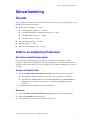 10
10
-
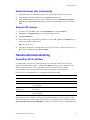 11
11
-
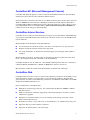 12
12
-
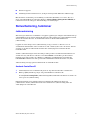 13
13
-
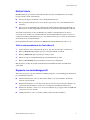 14
14
-
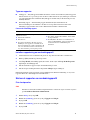 15
15
-
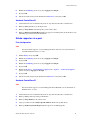 16
16
-
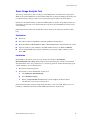 17
17
-
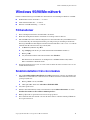 18
18
-
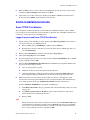 19
19
-
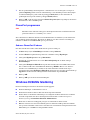 20
20
-
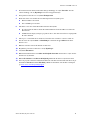 21
21
-
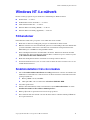 22
22
-
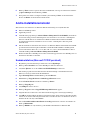 23
23
-
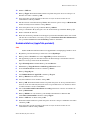 24
24
-
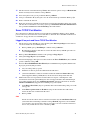 25
25
-
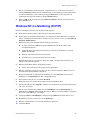 26
26
-
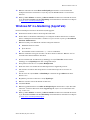 27
27
-
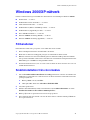 28
28
-
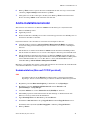 29
29
-
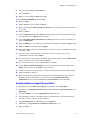 30
30
-
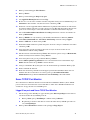 31
31
-
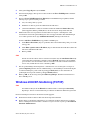 32
32
-
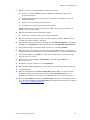 33
33
-
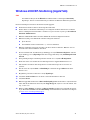 34
34
-
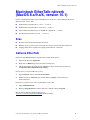 35
35
-
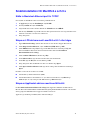 36
36
-
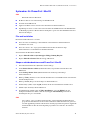 37
37
-
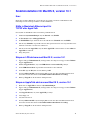 38
38
-
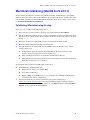 39
39
-
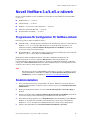 40
40
-
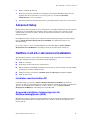 41
41
-
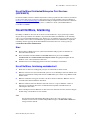 42
42
-
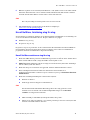 43
43
-
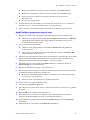 44
44
-
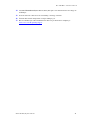 45
45
-
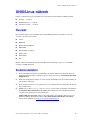 46
46
-
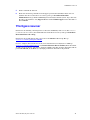 47
47
-
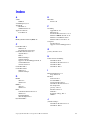 48
48
-
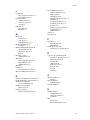 49
49
-
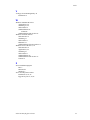 50
50