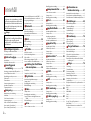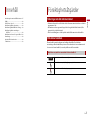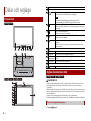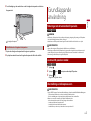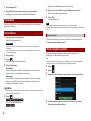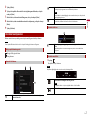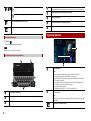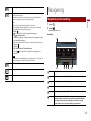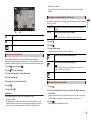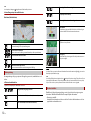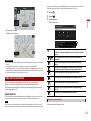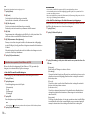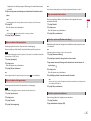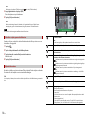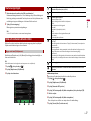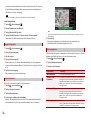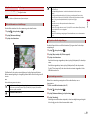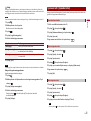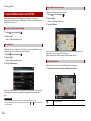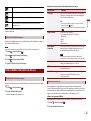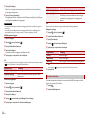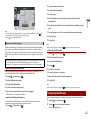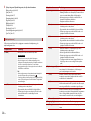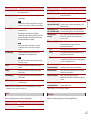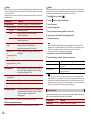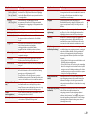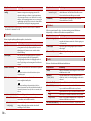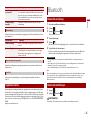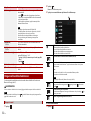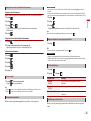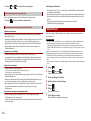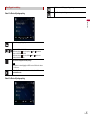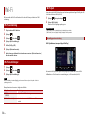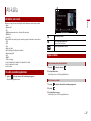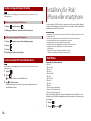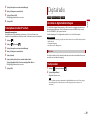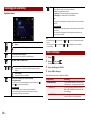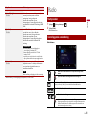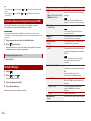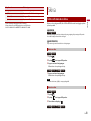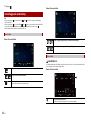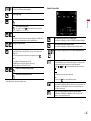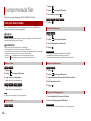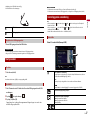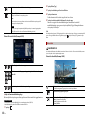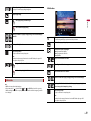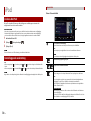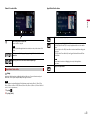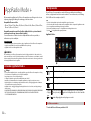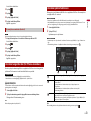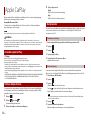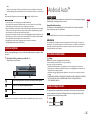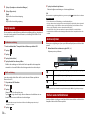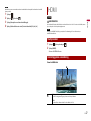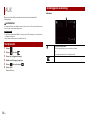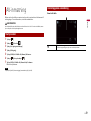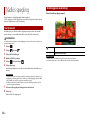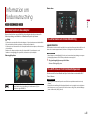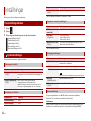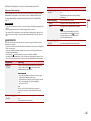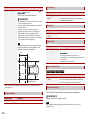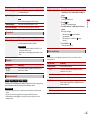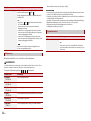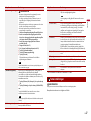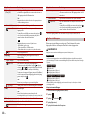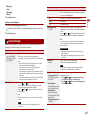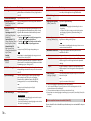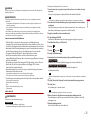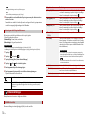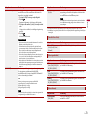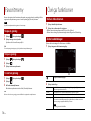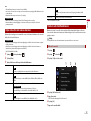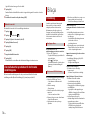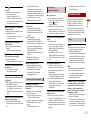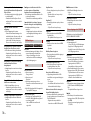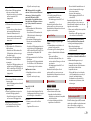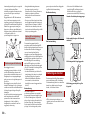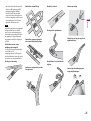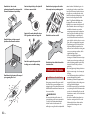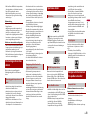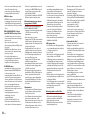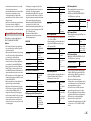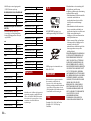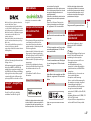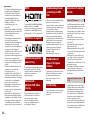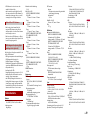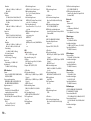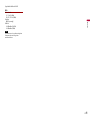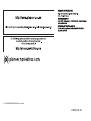Svenska
AVIC-Z910DAB
AVIC-Z810DAB
AVIC-Z710DAB
AVIC-Z610BT
AVIC-Z7110DAB
AVIC-Z6110BT
AV-SYSTEM FÖR NAVIGERING
Bruksanvisning
Se till att du läser Viktig information till användaren innan du börjar!
Viktig information till användaren innehåller viktig information som du måste
förstå innan du börjar använda produkten.
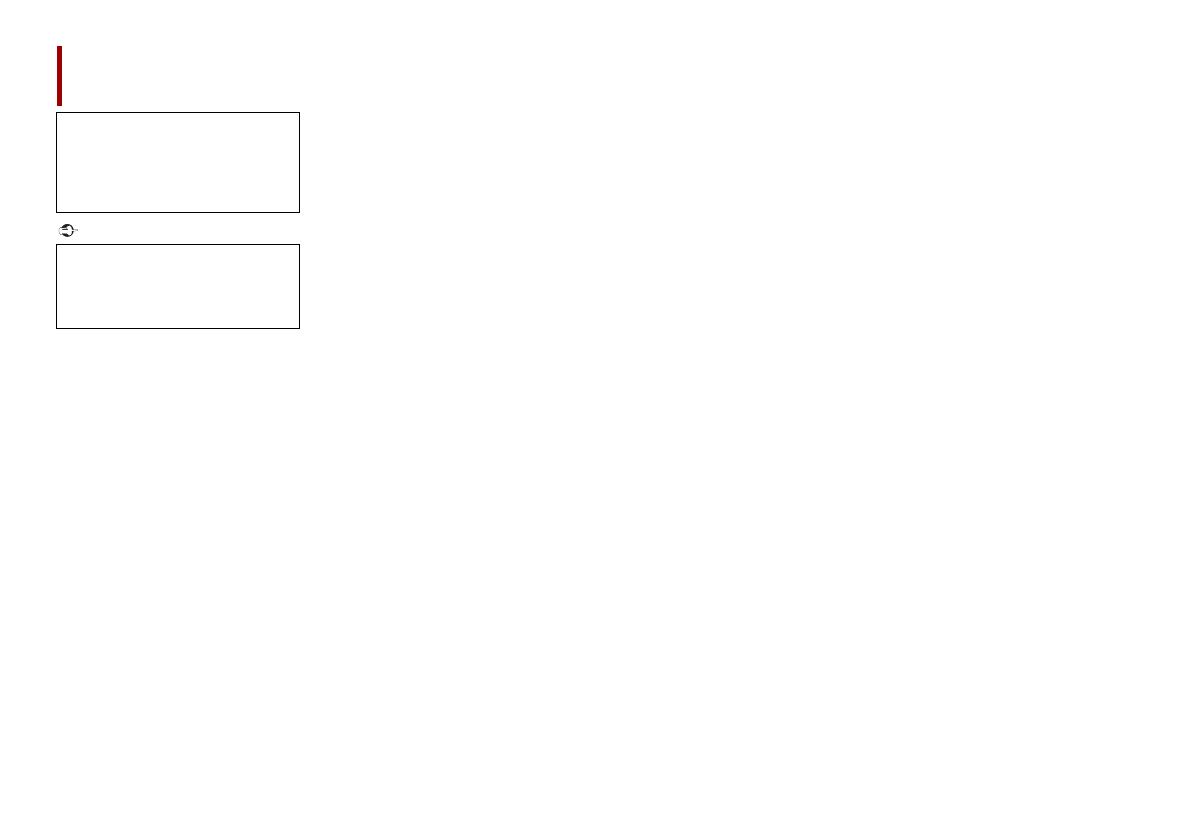
2Sv
Viktigt
■Försiktighetsåtgärder ...... 3
Noteringar om det interna minnet ........................ 3
Om denna handbok .................................................... 3
■Delar och reglage.............. 4
Huvudenhet ................................................................... 4
Skydda din enhet mot stöld ..................................... 4
■Grundläggande
användning ....................... 5
Noteringar om att använda LCD-panelen ........... 5
Justera LCD-panelens vinkel .................................... 5
Återställning av mikroprocessorn .......................... 5
Fjärrkontroll.................................................................... 6
Starta enheten............................................................... 6
Starta navigationssystemet ...................................... 6
Använda touchpanelen.............................................. 7
Toppmenyskärmen...................................................... 8
■Navigering......................... 9
Menyskärmvy och användning............................... 9
Kartskärm..................................................................... 10
Söka efter en destination ....................................... 13
Starta navigeringen.................................................. 17
Kolla och ändra den aktuella rutten ................... 17
Spara en plats i [Sparad plats]............................... 20
Spara en rutt i [Sparade rutter]............................. 21
Ta emot trafikinformation i realtid (TMC).......... 22
Kolla användbar information om din resa ........ 23
Navigeringsinställningar ......................................... 25
Uppdatera kartan....................................................... 31
■Bluetooth......................... 31
Bluetooth-anslutning ............................................... 31
Bluetooth-inställningar............................................ 31
Ringa med handsfreefunktionen ......................... 32
Bluetooth-ljud ............................................................. 34
■Wi-Fi.................................. 36
Wi-Fi-anslutning ......................................................... 36
Wi-Fi-inställningar...................................................... 36
Wi-Fi-ljud ....................................................................... 36
■AV-källa............................ 37
AV-källor som stöds................................................... 37
Visa AV-användningskärmen................................. 37
Välja en källa ................................................................ 37
Ändra visningsordningen för källa ...................... 38
Justera området för favoritkällikonerna ............ 38
■Inställning för iPod/iPhone
eller smartphone............. 38
iPod/iPhone ................................................................. 38
Smartphone (Android™-enhet)............................. 39
■Digitalradio...................... 39
Använda en digitalradiomottagare..................... 39
Startprocedur .............................................................. 39
Grundläggande användning ................................. 40
DAB-inställningar....................................................... 40
■Radio ................................ 41
Startprocedur .............................................................. 41
Grundläggande användning ................................. 41
Spara de starkaste sändningsfrekvenserna
(BSM)........................................................................ 42
Radioinställningar...................................................... 42
■Skiva................................. 43
Sätta i och mata ut en skiva.................................... 43
Innehåll
Tack för att du valt en Pioneer-produkt.
Läs igenom dessa instruktioner så att du
vet hur du använder din modell korrekt.
Efter att du har läst klart instruktionerna,
förvara det här dokumentet på ett säkert
ställe för framtida referens.
Skärmbilderna som visas i exemplen kan
skilja sig från de verkliga skärmbilderna,
vilka kan ändras utan föregående
meddelande för att förbättra prestanda
och funktioner.
Grundläggande användning................................. 44
■Komprimerade filer ........ 46
Sätta i och mata ut media....................................... 46
Startprocedur.............................................................. 47
Grundläggande användning................................. 47
■iPod .................................. 50
Ansluta din iPod......................................................... 50
Grundläggande användning................................. 50
■AppRadio Mode + ........... 52
Använda AppRadio Mode + .................................. 52
Startprocedur.............................................................. 52
Använda tangentbordet
(för iPhone-användare)..................................... 53
Använda ljudmixfunktionen.................................. 53
■Apple CarPlay.................. 54
Använda Apple CarPlay........................................... 54
Ställa in körpositionen ............................................. 54
Startprocedur.............................................................. 54
Justera volymen ......................................................... 55
■Android Auto™ ................ 55
Använda Android Auto............................................ 55
Ställa in körpositionen ............................................. 55
Startprocedur.............................................................. 56
Justera volymen ......................................................... 56
Ställa in autostartfunktionen................................. 56
■HDMI ................................ 57
Startprocedur.............................................................. 57
Grundläggande användning................................. 57
■AUX .................................. 58
Startprocedur.............................................................. 58
Grundläggande användning................................. 58
■AV-inmatning .................. 59
Startprocedur.............................................................. 59
Grundläggande användning................................. 59
■Trådlös spegling.............. 60
Startprocedur.............................................................. 60
Grundläggande användning................................. 60
■Information om
fordonsutrustning........... 61
Använda fordonets bussadapter.......................... 61
Visa information om hinderdetektering ............ 61
Visa driftstatusen för klimatkontrollpanelen.... 61
■Inställningar .................... 62
Visa inställningsskärmen ......................................... 62
Systeminställningar................................................... 62
Temainställningar....................................................... 67
Ljudinställningar......................................................... 69
Videoinställningar...................................................... 72
■Favoritmeny..................... 74
Skapa en genväg........................................................ 74
Välja en genväg........................................................... 74
Ta bort en genväg...................................................... 74
■Övriga funktioner ........... 74
Ställa in tid och datum ............................................. 74
Ändra bredbildsläget................................................ 74
Välja video för den bakre skärmen ...................... 75
Ställa in antistöldfunktionen.................................. 75
Återställa den här produkten till de förvalda
inställningarna ..................................................... 76
■Bilaga ............................... 76
Felsökning..................................................................... 76
Felmeddelanden ........................................................ 77
Positioneringsteknik ................................................. 79
Hantering av stora fel................................................ 80
Ruttinställningsinformation................................... 82
Hantering och vård av skivor................................. 83
Spelbara skivor............................................................ 83
Detaljerad information för spelbara medier..... 83
Bluetooth ...................................................................... 86
Wi-Fi ................................................................................ 86
SDXC................................................................................ 86
WMA/WMV ................................................................... 86
FLAC ................................................................................ 86
DivX................................................................................. 87
AAC.................................................................................. 87
Google™, Google Play, Android ............................ 87
Android Auto ............................................................... 87
Detaljerad information om anslutna iPod-
enheter.................................................................... 87

3Sv
Svenska
Innehåll
Använda app-baserat innehåll från internet.... 87
HDMI............................................................................... 88
IVONA Text-to-Speech ............................................. 88
Meddelande gällande videovisning ................... 88
Meddelande gällande DVD-Video-visning....... 88
Meddelande gällande användning av
MP3-filer................................................................. 88
Meddelande om licenser för öppen källkod.... 88
Karttäckning ................................................................ 88
Använda LCD-skärmen korrekt............................. 88
Tekniska data............................................................... 89
• Om batteriet kopplas bort eller laddas ur helt så kommer minnet att raderas och måste
programmeras om.
• Informationen raderas genom att koppla bort den gula kabeln från batteriet (eller
genom att ta bort själva batteriet).
• En del av inställningarna och det inspelade innehållet kommer inte att återställas.
Denna handbok använder diagram med verkliga skärmbilder för att beskriva
användningen. Men skärmbilderna på vissa enheter kanske inte överensstämmer med
de som visas i denna handbok, beroende på vilken modell som används.
Försiktighetsåtgärder
Noteringar om det interna minnet
Om denna handbok
Betydelsen av symboler som används i denna handbok
Detta indikerar modellnamn som stödjer de beskrivna funktionerna.
Detta indikerar att trycka på lämplig tangent på pekskärmen.
Detta indikerar att hålla in lämplig tangent på pekskärmen.
Z000DAB

4Sv
Delar och reglage
Huvudenhet
Z910DAB
Z810DAB
Z710DAB
Z610BT
Z7110DAB
Z6110BT
VAR FÖRSIKTIG!
• Utsätt inte den löstagbara frontpanelen för onödigt hårda stötar och försök inte montera isär den.
• Dra aldrig i knapparna och använd inte våld när du ska ta bort eller sätta fast den löstagbara
frontpanelen.
• Håll den löstagbara frontpanelen utom räckhåll för små barn för att de inte ska stoppa den i munnen.
• När du har tagit bort den löstagbara frontpanelen bör du förvara den på en säker plats så att den inte
repas eller blir skadad.
• Utsätt inte den löstagbara frontpanelen för direkt solljus och höga temperaturer.
• Slå alltid av tändningen (ACC OFF) innan du tar bort eller sätter tillbaka den löstagbara frontpanelen.
1 Tryck på -knappen.
LCD-skärm
VOL (+/-)
Tryck för att växla mellan applikationsskärmen och AV-användningsskärmen.
Tryck och håll ned för att växla till kamerans visningsläge.
Obs!
För att aktivera kameravisningsläget med denna knapp, ställ in
[Backkameraingång] på [På] eller [AV ingång] på [Kamera] (sida 62).
Tryck för att visa toppmenyskärmen.
Håll in för att stänga av strömmen. Slå på strömmen igen genom att trycka på
någon knapp.
Tryck för att visa menyfältet (sida 7).
Håll in för att stänga av eller slå på ljudet.
Tryck för att visa toppmenyskärmen eller gå tillbaka till föregående skärm.
Håll in för att stänga av displayen.
Tryck för att aktivera röstigenkänningsläget med en ansluten iPhone eller
smartphone.
Håll in för att visa listan över enheter som kan anslutas eller skärmen för att
söka efter enheter.
RESET Tryck för att återställa mikroprocessorn (sida 5).
SD-kortfack Se Sätta i och mata ut ett SD-minneskort (sida 46).
Auto EQ-
mikrofoningång
Används för att ansluta en mikrofon och utföra akustiska mätningar (säljs
separat).
Skivöppning Se Sätta i och mata ut en skiva (sida 43).
Löstagbar frontpanel
Tryck för att ta bort den löstagbara frontpanelen från denna produkt.
Skydda din enhet mot stöld
Ta bort den löstagbara frontpanelen
Z710DAB
Z610BT Z7110DAB
Z6110BT

5Sv
Svenska
2 Ta ett försiktigt tag i den undre delen av den löstagbara frontpanelen och dra den
långsamt utåt.
Löstagbar frontpanel
1 Skjut in den löstagbara frontpanelen hela vägen in i produkten.
2 Tryck på den undre delen av den löstagbara frontpanelen tills du hör ett klick.
Sätta tillbaka den löstagbara frontpanelen
VARNING
• Håll händer och fingrar borta från produkten vid öppning, stängning eller justering av LCD-panelen.
Var särskilt försiktig med barns händer och fingrar.
• Använd inte med LCD-panelen lämnad öppen. Det kan leda till skador i händelse av en olycka.
VAR FÖRSIKTIG!
• Öppna eller stäng inte LCD-panelen med våld. Det kan orsaka felfunktion.
• Använd inte produkten förrän LCD-panelen har öppnats eller stängts helt. Om produkten används
medan LCD-panelen öppnas eller stängs kan LCD-panelen stanna i den vinkeln av säkerhetsskäl.
• Placera inte glas eller burkar på en öppnad LCD-panel.
1 Tryck på .
2 Tryck på eller för att justera vinkeln på LCD-panelen.
3 Tryck på .
Återgår till föregående skärm.
VAR FÖRSIKTIG!
• Tryck på RESET-knappen för att återställa inställningar och inspelat innehåll till fabriksinställningarna.
– Utför inte denna funktion när en enhet är ansluten till denna produkt.
– En del av inställningarna och det inspelade innehållet kommer inte att återställas.
• Mikroprocessorn måste återställas om följande förhållanden råder:
– Innan denna produkt används för första gången efter installation.
– Om denna produkt inte fungerar korrekt.
– Om du har problem med att använda systemet.
– Om ditt fordons position visas på kartan med ett stort positionsfel.
Grundläggande
användning
Noteringar om att använda LCD-panelen
Justera LCD-panelens vinkel
Återställning av mikroprocessorn
Z910DAB
Z810DAB
Z910DAB
Z810DAB

6Sv
1 Slå av tändningen (AV).
2 Tryck på RESET med en pennspets eller något annat spetsigt föremål.
Inställningar och inspelat innehåll återställs till fabriksinställningarna.
Fjärrkontrollen CD-R33 säljs separat. För detaljerad information om användningen, se
fjärrkontrollens handbok.
1 Starta motorn och starta upp systemet.
Skärmen [Välj programspråk] visas.
ANMÄRKNINGAR
• Från och med andra gången kommer skärmen som visas variera beroende på tidigare
förhållanden.
• Från och med andra gången, ange lösenordet för stöldskyddsfunktionen om skärmen för
lösenordsinmatning visas.
2 Tryck på språket.
3 Tryck på .
Skärmen [Inställningar för högtalarläge] visas.
4 Tryck på högtalarlägena.
[Standardläge]
System med 4 högtalare med front- och bakhögtalare, eller ett system med 6
högtalare med front- och bakhögtalare och subwoofer.
[Nätverksläge]
3-vägssystem med en högtalare med högt omfång, högtalare med medelhögt
omfång och subwoofer (högtalare för lågt omfång) för reproduktion av höga,
medelhöga och låga frekvenser (band).
VARNING
Använd inte enheten i Standardläge när ett högtalarsystem för 3-vägs Nätverksläge är anslutet till
enheten. Detta kan skada högtalarna.
5 Tryck på .
Skärmen [STRÖM DAB-ANTENN] visas.
Fjärrkontroll
Starta enheten
Z910DAB Z810DAB
Z710DAB
Z7110DAB
Z610BT
Z6110BT
Den första ansvarsfriskrivningsskärmen visas. Gå till steg 7.
6 Tryck på [Ja] och sedan [OK] för att använda DAB-antennström (sida 41).
Den första ansvarsfriskrivningsskärmen visas.
7 Tryck på [OK].
Toppmenyskärmen visas.
Obs!
När högtalarläget är inställt kan inställningen bara ändras om enheten återställs till
standardinställningarna. Återställ standardinställningarna för att ändra inställningen för högtalarläget
(sida 76).
För att ändra högtalarläge måste du återställa enheten till standardinställningarna.
1 Återställ standardinställningen (sida 76).
När du använder navigationsfunktionen för första gången startar en första
inställningsprocess automatiskt. Följ stegen nedan.
TIPS
Du kan ändra språket senare med [Regionala] på [Inställningar]-skärmen. Andra inställningar kan
återställas senare med [Starta konfigurationsguiden] på [Inställningar]-skärmen.
1 Tryck på .
2 Tryck på .
3 Välj språket du vill använda på navigeringsskärmen, och tryck sedan på [Välj].
4 Läs igenom villkoren noggrant och kontrollera alla detaljer. Tryck sedan på
[Acceptera] om du godkänner villkoren.
Växla högtalarläge
Starta navigationssystemet

7Sv
Svenska
5 Tryck på [Nästa].
6 Tryck på det språk du vill använda för röstvägledningsmeddelanden, och tryck
sedan på [Nästa].
7 Om det behövs, ändra enhetsinställningarna, och tryck sedan på [Nästa].
8 Om det behövs, ändra standardalternativen för ruttplanering, och tryck sedan på
[Nästa].
9 Tryck på [Avsluta].
Du kan använda denna produkt genom att trycka med fingrarna direkt på skärmen.
Obs!
För att skydda LCD-skärmen från skador bör du trycka försiktigt på skärmen med fingrarna.
: Återgår till föregående skärm.
: Stäng skärmen.
Använda touchpanelen
Vanliga pekskärmstangenter
Använda listskärmar
Genom att peka på en post i listan minskar du antalet alternativ och går
vidare till nästa nivå.
1 Tryck på .
Menyfältet visas på skärmen.
Obs!
Menyfältets tillgänglighet kan variera beroende på aktiveringskällan.
Visas när alla tecken inte visas i visningsområdet.
Om du trycker på tangenten visas resten rullande på skärmen.
Obs!
Denna funktion är endast tillgänglig om du stannar fordonet på en säker plats och
drar åt parkeringsbromsen.
Visas när alternativen inte kan visas på en sida.
Dra sidofältet, sökfältet eller listan för att visa dolda alternativ.
Använda tidslisten
Du kan byta uppspelningspunkt genom att dra tangenten åt ena eller andra
hållet.
Uppspelningstiden som motsvarar tangentens position visas medan du drar
tangenten.
Använda menyfältet
Växlar dimmerns varaktighet under dag och natt.
Obs!
När AppRadio Mode + är på visas AppRadio Mode + SideControlBar.
Växlar mellan uppspelning och paus.

8Sv
1 Tryck på .
De dolda funktionstangenterna visas.
Obs!
Denna tangent visas inte för vissa AV-källor.
Hoppar över filer framåt eller bakåt.
Utför snabbspolning bakåt eller framåt.
Visar inställningsmenyskärmen (sida 62).
Stänger menyfältet.
Växla åtgärdspanelen
Använda tangentbordet på skärmen
Visar de tecken som matas in.
Flyttar markören åt höger eller vänster det antal steg som du trycker på pilarna.
Matar in tecknen i textrutan.
Tar bort den inmatade texten till vänster om markören en bokstav i taget.
Om knappen hålls in tas bokstäverna till vänster om markören bort med hög hastighet.
Bekräftar inmatningen och går vidare till nästa steg.
Matar in ett mellanslag.
Växlar mellan bokstäver och nummer/symboler.
Växlar mellan stora och små bokstäver.
Toppmenyskärmen
Favoritkällikoner
TIPS
• När du ansluter ett externt navigeringssystem till denna enhet visas
navigeringslägesknappen mitt på högra sidan av displayen.
• Om du väljer [Power OFF] kan du stänga av nästan alla funktioner. Läget [Power
OFF] avbryts i följande fall.
– Inkommande samtal tas emot (endast för handsfree-telefoni via Bluetooth).
– En backkameravy matas in när fordonet backar.
– En knapp på enheten trycks in.
– Tändningen slås av (ACC OFF), och slås sedan på (ACC ON).
Knapp för AV/enhet-källa.
Visar aktuell källa.
TIPS
När den senaste källan visas bakom knappen kan du växla källa genom att trycka
på knappen.
Ställa in tid och datum (sida 74)

9Sv
Svenska
Inställningar (sida 62) och Favoritmeny (sida 74)
Knapp för ansluten enhet
Visar den anslutna enheten.
Växlar källa eller applikation med anslutna enheter såsom AppRadio Mode +,
externt navigeringssystem, Apple CarPlay, Android Auto.
TIPS
• När en enhet med en kompatibel applikation ansluts visas
favoritapplikationsknappen. När knappen visas kan du justera området för
favoritapplikationsknappen med följande steg.
1 Håll in .
visas uppe till höger vid favoritapplikationsknappen.
2 Dra till önskad position.
Slutför justeringen genom att trycka någonstans på displayen förutom
favoritapplikationsknappen.
• Du kan också växla mellan mobila enheter som ska anslutas med följande steg.
1 Tryck på .
2 Tryck på .
3 Välj önskad enhet och följ instruktionerna.
Tryck på för att utföra den första trådlösa anslutningen med
enheten.
Obs!
Denna funktion är endast tillgänglig om du stannar fordonet på en säker plats och
drar åt parkeringsbromsen eller om fordonet står helt stilla.
AV-källa (sida 37)
Ringa med handsfreefunktionen (sida 32)
Visar kartskärmen.
1 Tryck på .
2 Tryck på .
Huvudmenyskärmen visas.
Huvudskärm
Navigering
Menyskärmvy och användning
Återgår till kartskärmen.
Meddelanden som innehåller viktig information.
Visar föregående eller nästa sida i navigationsmenyn.
Platser som du sparade som favoriter.
Växlar mellan visningslägena 2D, 3D och 2D norr upp.
Skärmen [Användarprofiler] där du kan skapa nya profiler eller redigera de
befintliga profilerna. Om flera förare använder denna produkt kan de skapa
sina egna profiler med sina egna inställningar. Om du väljer en ny profil
startas produkten om så att de nya inställningarna kan aktiveras.

10Sv
Större delen av informationen som tillhandahålls av ditt navigeringssystem kan ses på
kartan. Du behöver lära dig hur information visas på kartan.
Navigeringsposter
Söker efter en destination med olika metoder (sida 13).
Bygger din rutt eller redigerar den rutt som är inställd (sida 17).
Visar trafikskärmen (sida 22).
Visar användbar information för att stödja din körning (sida 23).
Konfigurerar de navigeringsrelaterade inställningarna (sida 25).
Visar information om ditt navigeringssystem (t.ex. versionsinformation eller
licens).
Ikoner på huvudmenyskärmen med en planerad rutt (visas endast när en
rutt är planerad)
Lägger till en vägpunkt (sida 18).
Visar ruttalternativ, delar av rutten som ska undvikas, eller specifika
vägar på din planerade rutt som ska undvikas.
Visar rutten i sin fulla längd på kartan, och visar ruttparametrar och
ruttalternativ.
Raderar din rutt eller tar bort en vägpunkt.
Stänger av och återupptar ruttguidningen.
Kartskärm
Obs!
Beroende på förhållandena och inställningarna kanske vissa poster inte visas.
* Informationen visas endast när en rutt är inställd.
▶AV-informationsfält
AV-information visas längst ner på kartskärmen.
Läsa kartskärmen
*
Visar numret och namnet på gatan som ska användas (eller nästa vägledningspunkt).
*
Visar nästa vägledningspunkt (manöver). Händelsetyp (sväng, rondell,
motorvägsavfart, etc.) visas (sida 12).
*
Visar avståndet till nästa vägledningspunkt (manöver).
*
Visar manövern efter nästa manöver.
Indikerar ditt fordons aktuella position. Den trekantiga symbolens spets indikerar din
orientering och bildskärmen flyttas automatiskt när du kör.
Obs!
Om det inte finns någon GPS-position är den trekantiga symbolen genomskinlig. Den visar
din senast kända position.
Visar datafältet.
Visar namnet på gatan (eller staden) som ditt fordon färdas på (eller i).
*
Indikerar den aktuella rutten. Den aktuella inställda rutten är markerad i färg på
kartan.
*
Indikerar förloppet till slutdestinationen.

11Sv
Svenska
Som standard återgår kartans skala till den förinställda (enligt inställningen i
[Visningsvinkel] i [Navigeringskarta]-inställningarna) även om kartans skala har ändrats
på kartan som bläddras. Gör följande för att ändra skalan på kartan med aktuell position.
1 Tryck på och tryck sedan på .
2 Tryck på och sedan [Inställningar].
3 Tryck på [Navigeringskarta] och sedan [Kartvisning].
4 Tryck på [Visningsvinkel].
5 Dra popup-fönstret och tryck på [Manuellt].
6 Tryck på .
7 Tryck på eller .
▶Smart zoom
Ditt navigeringssystem har ”Smart zoom” som fungerar på två sätt.
• När rutten är inställd:
När du närmar dig en sväng zoomar ”Smart Zoom” in och höjer vinkeln, så att du
enkelt kan känna igen manövern vid nästa korsning. Om nästa sväng är långt bort
zoomar den ut och sänker visningsvinkeln så att du kan se vägen framför dig.
Tryck för att visa listan med AV-källor.
Visar AV-källans aktuella status under en kort stund.
Tryck för att visa telefonmenyskärmen (sida 32).
Ändra skala eller karta manuellt
• När rutten inte är inställd:
”Smart zoom” zoomar in om du kör långsamt och zoomar ut när du kör med hög
hastighet.
Du kan ändra hur kartan visas. För kartvisningsläget 2D kan du välja mellan ”Körriktning
upp” och ”Norr upp”.
1 Tryck på .
2 Tryck på .
3 Tryck på följande tangent.
Varje gång du trycker på tangenten ändras inställningen.
1 Tryck på .
2 Tryck var som helst på kartan eller tryck och dra kartan i den önskade riktningen
för att bläddra.
Om du placerar markören på den önskade platsen visas en kort översikt över platsen
överst på skärmen, där gatunamn och annan information om platsen visas.
3 Tryck på .
Kartan går tillbaka till den aktuella positionen.
Växla mellan visningslägena 2D, 3D och 2D norr upp
Körriktning upp Kartbildskärmen visar alltid fordonets riktning som på väg mot toppen av
skärmen.
Norr upp Kartbildskärmen har alltid norr i toppen av skärmen.
Obs!
Kartans orientering är låst på ”Körriktning upp” när 3D-kartskärmen visas.
Indikerar att visningsläget 2D Körriktning upp är valt.
Indikerar att visningsläget 3D Körriktning upp är valt.
Obs!
Det finns en gräns för kartans skala i 3D-kartvisningsläge. Om skalan zoomas ut
ytterligare zoomas kartan ut på 2D-kartan.
Indikerar att visningsläget 2D Norr upp är valt.
Rulla kartan till den position du vill se

12Sv
TIPS
Om du trycker på knappen återgår kartan till den aktuella positionen.
▶Kontrolltangenter på den rullade kartan
Kartskärm (bläddrad karta)
När ruttguidningen börjar ger systemet olika guider genom röst, textindikationer och
tecken.
▶Ofta visade rutthändelser
Följande är exempel på de manövrar som visas.
Ändrar kartvisningsläget.
Det aktuella kartläget visas på kontrolltangenten.
Zoomar in eller ut på kartan.
Du kan också zooma ut eller in genom att klämma ihop eller expandera kartan.
Roterar kartan medurs eller moturs.
Avbryter kartrotation.
Lutar kartans vinkel upp eller ner.
Du kan endast ändra kartans vertikala visningsvinkel i 3D-läge.
Ruttvägledning
Sväng vänster, sväng höger, vänd om.
Åk åt vänster i rondellen, 3:e avfarten (nästa manöver).
Åk in i rondellen (manöver efter nästa manöver).
Obs!
Om datan för dessa poster inte finns med i kartdatan finns inte informationen tillgänglig, även om det
finns skyltar på den faktiska vägen.
TIPS
Om du slår på [Erbjud motorvägstjänster] visas medan du kör på motorvägar. Tryck på ikonen för att
öppna detaljerad information om de nästa avfarterna eller servicestationerna. Du kan även trycka på
en post för att visa dess position på kartan. Du kan enkelt ställa in den som en vägpunkt.
Datafälten är olika när du navigerar längs en rutt och när du inte har någon angiven
destination. Datafältet tillhandahåller till exempel följande information.
• När rutten är inställd:
Avstånd till slutdestinationen, tiden som behövs för att nå slutdestinationen och den
uppskattade ankomsttiden visas.
Motorvägspåfart eller motorvägsavfart.
Kör på färja eller kör av färja.
Närmar sig destinationen eller en vägpunkt.
Filinformation
När du färdas på vägar med flera filer behöver du försäkra dig om
att ta den rätta filen för den rekommenderade rutten.
Vägskyltar
Skyltar visas överst på kartan.
Korsningsvy
Om du närmar dig en korsning med flera val byts kartan ut mot en
3D-vy av korsningen.
Bläddra datafältet

13Sv
Svenska
• När rutten inte är inställd:
Körriktning eller altitud visas.
ANMÄRKNINGAR
• Om du trycker och håller kvar på fältet kan du visa inställningsskärmen för fältet. För mer information,
se sida 29.
• Den uppskattade ankomstiden är ett idealvärde som beräknas baserat på värdet för
hastighetsbegränsningen som har ställts in i [Max. hastighet] i inställningen för fordonstyp och den
verkliga körhastigheten. Den uppskattade ankomsttiden är enbart ett referensvärde, och garanterar
inte ankomst vid den tiden. För mer information, se sida 26.
Sök efter en destination eller vägpunkt med adressen eller en annan metod.
Du kan också ställa in en destination genom att trycka på kartan på skärmen.
När destinationen är inställd kan du starta systemets navigering genom att trycka på
[Starta navigering] (sida 17).
VAR FÖRSIKTIG!
Av säkerhetsskäl är dessa ruttinställningsfunktioner inte tillgängliga när fordonet är i rörelse. För att
aktivera dessa funktioner måste du stanna på en säker plats och dra åt parkeringsbromsen.
Obs!
Viss information gällande trafikregler beror på tiden när ruttberäkningen utförs. Därför motsvarar
informationen kanske inte en viss trafikregel när ditt fordon verkligen passerar genom platsen i fråga.
Söka efter en destination
Informationen om trafikregler som tillhandahålls gäller också för passagerarfordon, och inte för en
lastbil eller andra transportfordon. Följ alltid de faktiska trafikreglerna när du kör.
1 Tryck på .
2 Tryck på .
3 Tryck på [Ny rutt].
Följande skärm visas.
Sök en destination med angiven adress.
Föreslår en destination baserat på dina navigeringsvanor, med
parametrar såsom aktuell tid på dagen, dag i veckan, och aktuell
position.
Visar föregående eller nästa sida i menyn för att söka efter en
destination.
Söker efter en plats genom att den specifika adressen anges
(sida 13).
Söker efter olika anläggningar (Points Of Interest - POI) såsom
bensinmackar, logi, etc. genom att en kategori väljs (sida 14).
Väljer en destination från de sparade platserna (sida 15).
Söker efter en position bland nyligen besökta platser (sida 15).
Väljer en destination från de sparade rutterna (sida 15).
Söker efter en position genom att latitud och longitud anges
(sida 15).
Söker efter en position med flera faktorer (sida 15).
Söka efter en plats på adress

14Sv
TIPS
Beroende på sökresultaten kan vissa steg hoppas över.
1 Tryck på [Adress].
2 Välj [Land].
Föreslår landet där du befinner dig som standard.
Om du vill ändra sökområdet, ställ in ett annat land.
3 Välj [Ort eller postnr].
Föreslår orten/staden där du befinner dig som standard.
Du kan välja orten/staden med dess postnummer istället för namnet.
4 Välj [Gata].
Om gatunamnet inte är tillgängligt, tryck på [Gå till ort] och välj orten/staden. Den
valda ortens/stadens centrum blir då destinationen för rutten.
5 Välj [Välj husnummer eller vägkorsning].
Denna post visas efter att en gata har ställts in. Om husnumret inte är tillgängligt,
tryck på [Gå till gata] och välj gatan. Den valda gatans centrum blir då destinationen
för rutten.
Efter att du trycker på den valda adressen för att slutföra adressökningen visas den
position du sökte efter på kartskärmen.
6 Tryck på [Välj som destination].
Du kan söka efter olika anläggningar (Points Of Interest – POI). genom att välja
kategorin, såsom bensinstationer, logi eller restauranger.
▶Söka efter POI:er med förinställda kategorier
Förvalssökningen gör att du snabbt kan hitta de oftast valda typerna av POI:er.
1 Tryck på [Platser].
2 Tryck på kategorin.
Förvalssökningskategorierna är de följande.
• [Bensinstation]
• [Logi]
• [Restauranger]
• [Parkeringar]
3 Tryck på POI.
Den sökta platsen visas på kartskärmen.
TIPS
Om du trycker på kan du sortera resultaten eller visa platserna för alla faciliteter på kartan.
4 Tryck på [Välj som destination].
Söka efter intressepunkter (Points Of Interest) (POI)
ANMÄRKNINGAR
• Om en rutt inte är inställd söker systemet efter POI:er runt den aktuella positionen.
• Om den aktuella positionen inte heller är tillgänglig (ingen GPS-signal) söker systemet efter POI:er
runt den senast kända positionen.
• När en rutt är inställd söker systemet efter [Bensinstation] och [Restauranger] längs rutten, och söker
efter [Logi] och [Parkeringar] runt destinationen.
▶Söka efter POI:er efter kategori eller direkt från namnet på anläggningen
Du kan söka efter POI:er efter deras kategorier och underkategorier. Du kan också söka
efter POI:er efter deras namn i var och en av deras kategorier.
1 Tryck på [Platser].
2 Tryck på [Sök bland alla platser.].
3 Tryck på [Häromkring] och välj sedan i vilket område som systemet ska söker efter
POI:erna.
• [Kategorivy]:
Du kan välja om POI-kategorier ska visas eller inte.
• [Häromkring]:
Söker runt den aktuella positionen. Eller runt den senast kända positionen om den
aktuella positionen inte är tillgänglig. Resultaten listas i ordning efter avståndet
från denna position.
• [På en ort]:
Söker efter en plats i en vald ort/stad. Resultaten listas i ordning efter avståndet
från den valda ortens/stadens centrum.
• [I närheten av dest.]:
Söker efter en plats runt destinationen för den aktuella rutten. Resultaten listas i
ordning efter avståndet från destinationen. (Denna tangent är endast aktiv när
rutten är inställd.)
• [Längs rutten]:
Söker längs den aktuella rutten, och inte runt en punkt som redan är inställd. Detta
är användbart för att söka efter en uppehållsplats som ger en minimal omväg, till
exempel en bensinstation eller restauranger. Resultaten listas i ordning efter

15Sv
Svenska
längden på den nödvändiga omvägen. (Denna tangent är endast aktiv när rutten
är inställd.)
4 Välj en av kategorierna, underkategorierna eller märkena för att minska antalet
platser.
TIPS
Använd tangentbordet för att ange namnet på platsen när du trycker på [Sök efter namn].
5 Tryck på POI.
Den sökta platsen visas på kartskärmen.
TIPS
Om du trycker på kan du ändra metoden för sortering av resultaten.
6 Tryck på [Välj som destination].
Om du lagrar platser du besöker ofta sparar du tid och ansträngning.
Genom att välja en post från listan får du ett enkelt sätt att specificera positionen.
Obs!
Denna funktion är tillgänglig om platser har registrerats i [Sparad plats] som innehåller två förinställda
kategorier: [Hem] och [Arb.] (sida 20).
1 Tryck på [Sparad plats].
2 Tryck på posten.
Den sökta platsen visas på kartskärmen.
3 Tryck på [Välj som destination].
TIPS
Du kan redigera detaljerna för sparade platser genom att trycka på och sedan [Redigera].
Om du lagrar rutter du använder ofta sparar du tid och ansträngning.
Obs!
Denna funktion är tillgänglig om rutter har registrerats i [Sparade rutter] (sida 21).
1 Tryck på [Sparade rutter].
2 Tryck på posten.
3 Tryck på [Visa rutt].
4 Tryck på [Starta navigering].
Välja en destination från lagrade platser
Välja en destination från lagrade rutter
TIPS
Du kan ändra den slutliga destinationen eller lägga till vägpunkter i [Ruttplanerare] (sida 17).
De platser som tidigare ställts in som destinationer eller vägpunkter har sparats
automatiskt i [Historik].
1 Tryck på [Historik].
2 Tryck på posten.
Den sökta platsen visas på kartskärmen.
3 Tryck på [Välj som destination].
Med funktionen [Kombinerad sökning] kan du snabbt hitta en plats genom dess namn
och sökområde.
TIPS
Funktionen [Kombinerad sökning] söker även i dina sparade data.
1 Tryck på [Kombinerad sökning].
2 Tryck på höger textruta för att ange landet och orten/staden.
3 Ange namnet, adressen eller kategorin för destinationen i vänster textruta och
tryck sedan på .
4 Tryck på posten.
Den sökta platsen visas på kartskärmen.
5 Tryck till höger på listan för att minska antalet sökresultat.
TIPS
Om du tryck på en logotyp för en kartdataleverantör kan du minska listan med resultat genom att
visa resultaten från leverantören.
6 Tryck på [Välj som destination].
Genom att ange latitud och longitud preciserar du platsen.
1 Tryck på [Koordinat].
2 Ange latitudvärdet och tryck på [OK].
Välja en destination från historiken
Söka efter en plats med [Kombinerad sökning]
Söka efter en plats via koordinaterna

16Sv
TIPS
När du anger koordinater i UTM-format, tryck på och sedan [UTM-koordinater].
3 Ange longitudvärdet och tryck på [GÅ!].
Den sökta platsen visas på kartskärmen.
4 Tryck på [Välj som destination].
TIPS
Du kan ändra visningsformatet för latituden och longituden till något av följande format:
decimalgrader, grader och decimalminuter, eller grader, minuter och decimalsekunder.
Obs!
När ett värde redan har angivits i textfältet raderar du först detta.
Om du specificerar en plats efter att du rullat kartan kan du ställa in positionen som en
destination eller vägpunkt.
1 Tryck på .
2 Tryck och dra på skärmen för att bläddra på kartan.
3 Tryck på den plats som du vill välja som din destination.
Markören visas.
4 Tryck på [Välj som destination].
När du har sökt efter en plats visas skärmen [Plats på kartan]. Du kan välja vissa alternativ
för rutten eller den kartplats som visas innan ruttberäkningen.
TIPS
Om du trycker på kartan placeras markören där du trycker. Du kan också bläddra kartan genom att dra
den.
Söka efter en plats genom att rulla kartan
Välja ruttalternativen
Zooma in/zooma ut
TIPS
Du kan även nypa ihop eller expandera kartan för att zooma in eller ut.
Avbryter [Plats på kartan] och visar kartan för den aktuella positionen.
Återför markören till den inledande positionen och kartskalan till den
inledande skalan.
Visar ruttinställningsalternativen för ruttberäkning. Tryck på tangenterna för
att aktivera eller avaktivera alternativet.
: Beräknar rutten och prioriterar användande av motorvägar när tangenten är
aktiverad.
: Beräknar rutten och prioriterar användande av vägar belagda med avgift per
passage när tangenten är aktiverad.
: Beräknar rutten och prioriterar användande av färjor när tangenten är
aktiverad.
: Beräknar rutten och prioriterar användande av samåknings- och HOV-filer
när tangenten är aktiverad.
Återgår till föregående skärm.
Ställer in markörpositionen till din destination (eller vägpunkt).
Visar genvägarna.
• [Detaljerad information]:
Visar den detaljerade informationen för punkten.
• [Spara plats]:
Sparar den plats som visas som en favoritplats. Den sparade platsen kan enkelt
hämtas senare.
• [Platser kring markören]:
Söker efter POI:er runt den plats som visas. Tryck på POI för att visa skärmen
[Plats på kartan], och också ställa in en POI som destination (eller vägpunkt).

17Sv
Svenska
1 När destinationen har valts, tryck på [Välj som destination].
Ruttsammanfattningsskärmen visas och nedräkningen börjar. När nedräkningen är
klar börjar guidningen automatiskt. Om du trycker var som helst på skärmen under
nedräkningen stoppas nedräkningen och skärmen förblir som den är.
2 Tryck på [Starta navigering].
Ditt navigationssystem startar ruttguidningen.
TIPS
Se sida 12 för mer information om ruttsammanfattningsskärmen.
Det finns flera sätt att ändra den aktuella rutten när navigering redan har påbörjats. I
följande avsnitt beskrivs några av dessa alternativ.
Med funktionen [Ruttplanerare] (eller [Min rutt]) kan du bygga din rutt med hjälp av
listan med destinationer.
TIPS
När du ställt in rutten kan du redigera den med menyn som visas som [Min rutt].
1 Tryck på och tryck sedan på .
2 Tryck på [Ruttplanerare] eller [Min rutt].
3 Tryck på ett av alternativen.
Starta navigeringen
Kolla och ändra den aktuella rutten
Bygga en rutt med [Ruttplanerare]
▶Ändra startpositionen
Startpositionen för rutten kan ändras från den aktuella positionen.
1 Tryck på och tryck sedan på .
2 Tryck på [Ruttplanerare] eller [Min rutt].
3 Tryck på [Nuvarande GPS-position].
4 Tryck på [Ställ in startpunkt] eller [Ändra startpunkten] och tryck sedan på [OK].
5 Sök efter en plats.
6 Tryck på [Ställ in startpunkt] eller [Ändra startpunkten].
Den valda positionen ställs in som startpositionen för ruttberäkning.
7 Tryck på [Visa rutt] eller [Fortsätt utan rutt].
Startposition (Den aktuella fordonspositionen är inställd som standard och
[Nuvarande GPS-position] visas.) (sida 17)
Beräknar rutten och visar skärmen [Ruttsammanfattning].
Visar alternativen för platsen.
[Flytta uppåt]/[Flytta nedåt]:
Redigerar ordningen i vilken du vill besöka platserna.
[Ta bort]:
Raderar destinationen eller vägpunkt.
[Spara plats]:
Sparar platsen i [Sparad plats] (sida 20).
[Ändra]:
Ändrar destinationen eller vägpunkt till annan plats.
[Visa på kartan]:
Visar den valda platsen på kartan.
Visar genvägarna.
[Ta bort alla]:
Raderar alla vägpunkter och destinationen. Tryck på [Fortsätt utan rutt] för att avbryta den
planerade rutten.
[Optimera waypoints]:
Ändrar vägpunkternas ordning automatiskt så att det blir enkelt att köra längs rutten. (Om
ordningen blir samma som den aktuella ordningen är detta alternativ ogiltigt.)
[Optimera rutt]:
Ändrar ordningen för alla vägpunkter och destinationen automatiskt så att det blir enkelt att
köra längs rutten. (Om ordningen blir samma som den aktuella ordningen är detta alternativ
ogiltigt.)
För in en ny vägpunkt.
Lägger till en ny destination och ändrar den aktuella destinationen till den senaste
vägpunkten.

18Sv
Systemet startar ruttberäkningen efter att du har tryckt på [Visa rutt], och sedan visas
skärmen [Ruttsammanfattning]. Ditt navigeringssystem startar ruttvägledningen
efter du trycker på [Starta navigering].
Obs!
Kartan för den aktuella positionen visas efter du trycker på [Fortsätt utan rutt].
▶Ändra startpositionen
1 Tryck på och tryck sedan på .
2 Tryck på [Ruttplanerare] eller [Min rutt].
3 Tryck på [Nuvarande GPS-position].
4 Tryck på [Åter till GPS-position] och tryck sedan på [Ta bort startpunkt].
Startpositionen för ruttberäkning återgår till den aktuella positionen.
1 Tryck på och tryck sedan på .
2 Tryck på [Lägg till via-punkt].
3 Sök efter en plats.
4 Tryck på [Välj som waypoint].
Rutten beräknas om, och skärmen [Ruttsammanfattning] visas. (Om vägpunkten
redan är inställd visas skärmen [Min rutt]. Tryck på [Visa rutt] och gå vidare till nästa
steg.)
5 Tryck på [Starta navigering].
Ditt navigationssystem startar ruttguidningen.
Du kan välja en annan rutt och jämföra olika ruttalternativ.
1 Tryck på och tryck sedan på .
2 Tryck på [Omvägar & alternativ].
3 Tryck på [Alternativa rutter].
4 Tryck på något av villkoren för ruttberäkning.
Du kan se den ungefärliga tiden som behövs och det sammanlagda avståndet för
valda ruttalternativ. Tryck på något av ruttalternativen för att se det på kartan.
Lägga till vägpunkter
Kolla ruttalternativ
TIPS
Om fler än tre ruttalternativ har hittats visas [Fler resultat]. Tryck på [Fler resultat] för att visa de
andra rutterna.
5 Tryck på [Välj].
Den valda rutten tillämpas som din aktuella rutt. För mer information om
ruttberäkningsvillkor, se [Ruttplaneringsmetod] (sida 26).
Du kan leta efter omvägsrutter som undviker de valda avsnitten eller gatorna, eller som
undviker vägen framför dig. Du kan också leta efter alternativa rutter.
1 Tryck på och tryck sedan på .
2 Tryck på [Omvägar & alternativ].
3 Tryck på ett av alternativen.
Kolla omvägsrutter
Menyalternativ Beskrivning
[Alternativa rutter] Visar de alternativa rutterna (sida 18).
[Undvik speciella
vägsträckor]
Visar rutten som undviker vissa områden. Tryck på posten i
listan för att välja det område du vill undvika. Avstånd och
tidsskillnad, föreslagen rutt, aktuell rutt och området som
undviks visas. Tryck på [Acceptera] för att aktivera den
föreslagna rutten.
[Undvik specifik väg] Visar rutten som undviker vissa vägar. Tryck på posten i
listan för att välja den väg du vill undvika. Avstånd och
tidsskillnad, föreslagen rutt, aktuell rutt och området som
undviks visas. Tryck på [Acceptera] för att aktivera den
föreslagna rutten.
[Undvik väg längre fram] Visar rutten som undviker vägen framför dig. Tryck på [+]
eller [-] för att ställa in det avstånd du vill undvika. Tryck på
[Undvik] för att aktivera den föreslagna rutten.

19Sv
Svenska
Obs!
Rutten som ställs in med [Alternativa rutter] kan inte avbrytas.
När du ställt in rutten kan du kolla en summering av den aktuella rutten.
1 Tryck på och tryck sedan på .
2 Tryck på [Ruttsammanfattning].
3 Tryck på ett av alternativen.
Förhållandena för den rutt som visas indikeras med en ikon längst upp till vänster.
Ruttens sammanlagda längd och ungefärlig erfordrad tid för rutten visas längst ner till
vänster.
TIPS
Du kan rulla kartan genom att dra kartan.
[Återställ ursprunglig rutt] Avbryter rutten med undvikandena och återställer den
föregående rutten.
Kolla ruttinformation och inställningar
Visar informationen för en genomfartspunkt på rutten.
Tryck för att visa positionen på kartan. Tryck på [Undvik] och [Acceptera] för att ställa in
platsen som en plats att undvika.
Visar alternativa rutter (sida 18).
Menyalternativ Beskrivning
Om du inte längre behöver resa till din destination, följ stegen nedan för att avbryta
ruttguidningen.
1 Tryck på och tryck sedan på .
2 Tryck på [Avbryt rutten] eller [Ta bort waypoint].
3 Tryck på ett av alternativen.
Om det inte finns några vägpunkter på rutten, tryck på [Avbryt rutten] för att avbryta
rutten.
Om det finns vägpunkter på rutten, tryck på [Avbryt rutten] för att avbryta rutten.
Tryck på [Ta bort waypoint] för att endast radera den närmaste vägpunkten. I detta
fall beräknas rutten om.
Du kan köra en simulering av navigationen för den aktuella rutten, som en
demonstration.
1 Ställ in en rutt till din destination (sida 13).
2 Tryck på och tryck sedan på .
3 Tryck på [Ruttsammanfattning], och tryck sedan på .
4 Tryck på [Simulering].
Simuleringen startar från ruttens startpunkt, och med en verklighetstrogen hastighet
leder den dig genom hela den rekommenderade rutten.
Visar genvägarna.
[Rutt- preferenser]:
Visar ruttinställningsalternativen. Om du ändrar alternativen beräknas rutten om.
[Resplan]:
Visar alla genomfartspunkter detaljerat. Tryck på en genomfartspunkt för att visa dess
position på kartan. Om du trycker på [Undvik] och [Acceptera] på kartskärmen beräknas
rutten om, och genomfartspunkten undviks (så mycket som möjligt).
[Spara rutt]:
Sparar rutten som visas. Den sparade rutten kan hämtas senare.
[Platser längs rutten]:
Söker efter POI:er längs den rutt som visas. Tryck på POI för att visa skärmen [Plats på kartan],
och också ställa in POI:n som en vägpunkt.
[Simulering]:
Du kan köra en simulering av navigeringen för den aktuella rutten, som en demonstration
(sida 19).
Avbryta den aktuella ruttguidningen
Se på simuleringen av rutten

20Sv
Obs!
För att stoppa simuleringen, tryck på [Stäng].
Genom att spara dina favoritplatser i [Sparad plats] kan du spara den tid och arbete som
går åt för att ange denna information igen.
[Sparad plats] kan inkludera ditt hem, arbetsplats och platser du redan registrerat.
Du kan lagra en hemplats och en arbetsplats.
1 Tryck på och tryck sedan på .
2 Tryck på [Ny rutt] och sedan [Sparad plats].
Du kan också visa skärmen [Sparad plats] genom att trycka på längst ner på
skärmen när navigeringsmenyn visas.
3 Tryck på [Hem] eller [Arb.] och tryck sedan på [OK].
När du har sparat ditt hem eller arbetsplats, tryck på [Hem] eller [Arb.] för att visa
platsen på skärmen [Plats på kartan].
4 Sök efter en plats (sida 13).
5 Tryck på [Spara plats].
Markörpositionen har lagrats.
Du kan lagra en ofta besökt plats (som en släktings hem) för att möjliggöra enkel rutt.
1 Tryck på och tryck sedan på .
2 Tryck på [Ny rutt] och sedan [Sparad plats].
Du kan också visa skärmen [Sparad plats] genom att trycka på längst ner på
skärmen när navigeringsmenyn visas.
3 Tryck på [Lägg till plats].
4 Sök efter en plats (sida 13).
5 Tryck på [Spara plats].
6 Ange namnet om det behövs och tryck sedan på .
Markörpositionen har lagrats.
Spara en plats i [Sparad plats]
Lagra din hem- och din arbetsplats
Lagra dina favoritplatser
TIPS
På tangentbordet på skärmen, tryck på eller för att spara platsen som positionen för ditt hem
eller arbetsplats.
1 Tryck på och tryck sedan på .
2 Tryck på [Ny rutt] och sedan [Sparad plats].
3 Tryck på , och tryck sedan på [Redigera].
Skärmen [Välj plats att redigera] visas.
4 Tryck på en post som du vill byta namn på, och tryck på [Ändra namn].
5 Ange namnet och tryck sedan på .
6 Tryck på [Klar].
Obs!
Du kan inte byta namn på [Hem] eller [Arb.]. Platsen kan ställas in igen.
1 Tryck på och tryck sedan på .
2 Tryck på [Ny rutt] och sedan [Sparad plats].
3 Tryck på , och tryck sedan på [Redigera].
Skärmen [Välj plats att redigera] visas.
4 Tryck på posten som du vill radera och tryck på [Ta bort].
Ett meddelande visas där du frågas om du vill bekräfta raderingen.
ANMÄRKNINGAR
• [Hem] eller [Arb.] kan inte raderas. Platsen kan ställas in igen.
• Om du trycker på och sedan trycker på [Ta bort alla] kan du radera alla poster (inklusive
hemmaplatsen och arbetsplatsen).
5 Tryck på [OK].
6 Tryck på [Klar].
Du kan spara vilken kartplats som helst (som ett skolområde eller en järnvägsövergång)
som en varningspunkt.
Döpa om lagrade platser
Radera lagrade platser
Spara en plats som varningspunkt
Sidan laddas...
Sidan laddas...
Sidan laddas...
Sidan laddas...
Sidan laddas...
Sidan laddas...
Sidan laddas...
Sidan laddas...
Sidan laddas...
Sidan laddas...
Sidan laddas...
Sidan laddas...
Sidan laddas...
Sidan laddas...
Sidan laddas...
Sidan laddas...
Sidan laddas...
Sidan laddas...
Sidan laddas...
Sidan laddas...
Sidan laddas...
Sidan laddas...
Sidan laddas...
Sidan laddas...
Sidan laddas...
Sidan laddas...
Sidan laddas...
Sidan laddas...
Sidan laddas...
Sidan laddas...
Sidan laddas...
Sidan laddas...
Sidan laddas...
Sidan laddas...
Sidan laddas...
Sidan laddas...
Sidan laddas...
Sidan laddas...
Sidan laddas...
Sidan laddas...
Sidan laddas...
Sidan laddas...
Sidan laddas...
Sidan laddas...
Sidan laddas...
Sidan laddas...
Sidan laddas...
Sidan laddas...
Sidan laddas...
Sidan laddas...
Sidan laddas...
Sidan laddas...
Sidan laddas...
Sidan laddas...
Sidan laddas...
Sidan laddas...
Sidan laddas...
Sidan laddas...
Sidan laddas...
Sidan laddas...
Sidan laddas...
Sidan laddas...
Sidan laddas...
Sidan laddas...
Sidan laddas...
Sidan laddas...
Sidan laddas...
Sidan laddas...
Sidan laddas...
Sidan laddas...
Sidan laddas...
Sidan laddas...
-
 1
1
-
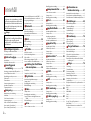 2
2
-
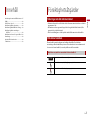 3
3
-
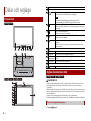 4
4
-
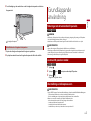 5
5
-
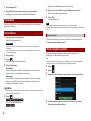 6
6
-
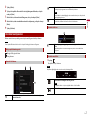 7
7
-
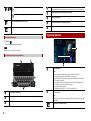 8
8
-
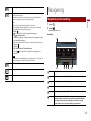 9
9
-
 10
10
-
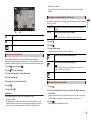 11
11
-
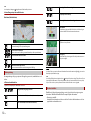 12
12
-
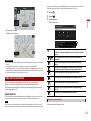 13
13
-
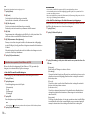 14
14
-
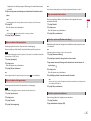 15
15
-
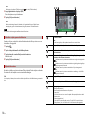 16
16
-
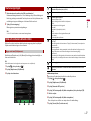 17
17
-
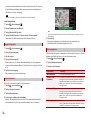 18
18
-
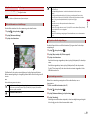 19
19
-
 20
20
-
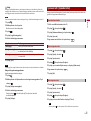 21
21
-
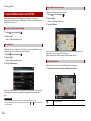 22
22
-
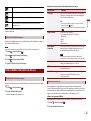 23
23
-
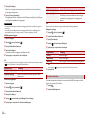 24
24
-
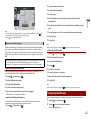 25
25
-
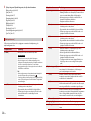 26
26
-
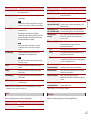 27
27
-
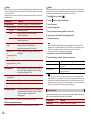 28
28
-
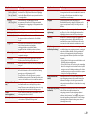 29
29
-
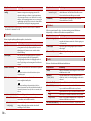 30
30
-
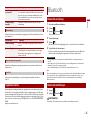 31
31
-
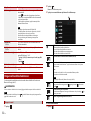 32
32
-
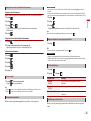 33
33
-
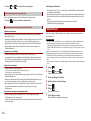 34
34
-
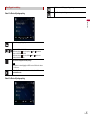 35
35
-
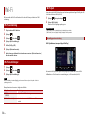 36
36
-
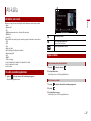 37
37
-
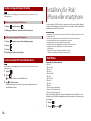 38
38
-
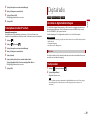 39
39
-
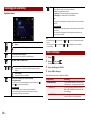 40
40
-
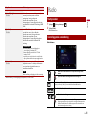 41
41
-
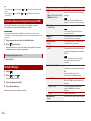 42
42
-
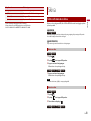 43
43
-
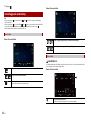 44
44
-
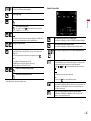 45
45
-
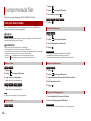 46
46
-
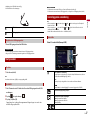 47
47
-
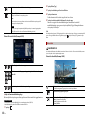 48
48
-
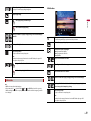 49
49
-
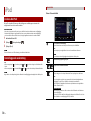 50
50
-
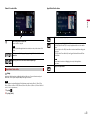 51
51
-
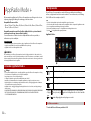 52
52
-
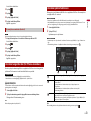 53
53
-
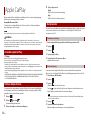 54
54
-
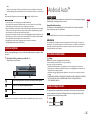 55
55
-
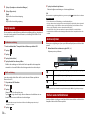 56
56
-
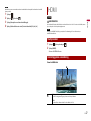 57
57
-
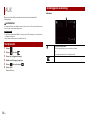 58
58
-
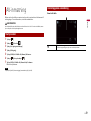 59
59
-
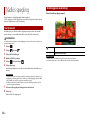 60
60
-
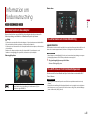 61
61
-
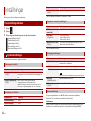 62
62
-
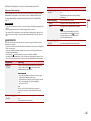 63
63
-
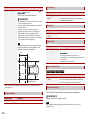 64
64
-
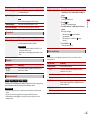 65
65
-
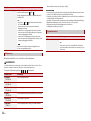 66
66
-
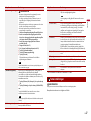 67
67
-
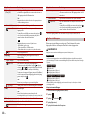 68
68
-
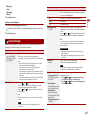 69
69
-
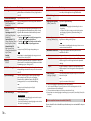 70
70
-
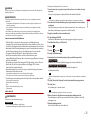 71
71
-
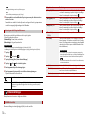 72
72
-
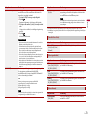 73
73
-
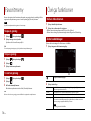 74
74
-
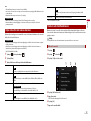 75
75
-
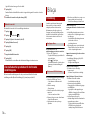 76
76
-
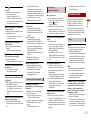 77
77
-
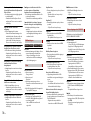 78
78
-
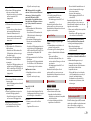 79
79
-
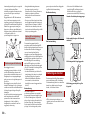 80
80
-
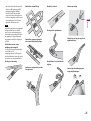 81
81
-
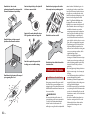 82
82
-
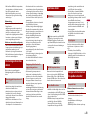 83
83
-
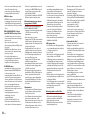 84
84
-
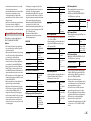 85
85
-
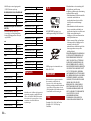 86
86
-
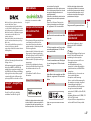 87
87
-
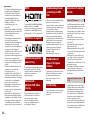 88
88
-
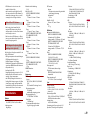 89
89
-
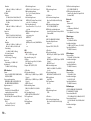 90
90
-
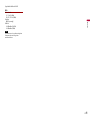 91
91
-
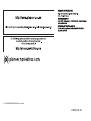 92
92
Pioneer AVIC-Z710DAB Användarmanual
- Typ
- Användarmanual
- Denna manual är också lämplig för
Relaterade papper
-
Pioneer AVH-Z5200DAB Användarmanual
-
Pioneer DMH-A3300DAB Användarmanual
-
Pioneer AVIC-Z630BT Snabbstartsguide
-
Pioneer AVIC-F60DAB Användarmanual
-
Pioneer AVH-Z2100BT Användarmanual
-
Pioneer AVIC-F77DAB Användarmanual
-
Pioneer AVH-Z7200DAB Användarmanual
-
Pioneer SPH-DA130DAB Användarmanual
-
Pioneer AVIC-EVO1-G72-QYI Användarmanual
-
Pioneer AVIC-EVO1-G72-DMD Användarmanual