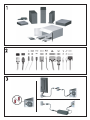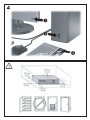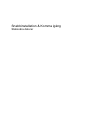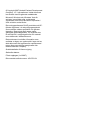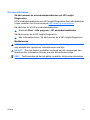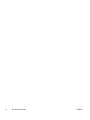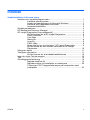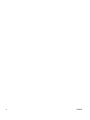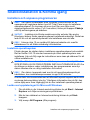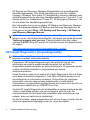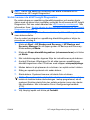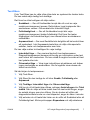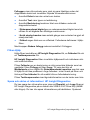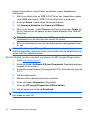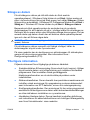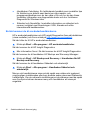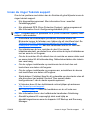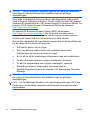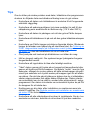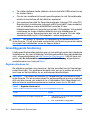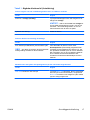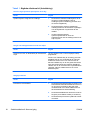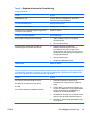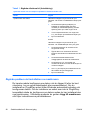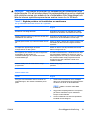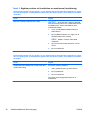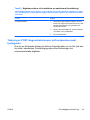HP Compaq dc7800 Small Form Factor PC Snabbstartsguide
- Typ
- Snabbstartsguide



Snabbinstallation & Komma igång
Stationära datorer

© Copyright 2007 Hewlett-Packard Development
Company, L.P. Informationen i detta dokument
kan ändras utan föregående meddelande.
Microsoft, Windows och Windows Vista är
antingen varumärken eller registrerade
varumärken som tillhör Microsoft Corporation i
USA och/eller andra länder.
Det enda garantiansvar för HP-produkter och HP-
tjänster definieras i de uttryckliga garantiavtal
som medföljer sådana produkter och tjänster.
Ingenting i denna text skall anses utgöra
ytterligare garantiåtaganden. HP ansvarar inte
för tekniska fel, redigeringsfel eller för material
som utelämnats i detta dokument.
Detta dokument innehåller information som
omfattas av lagen om upphovsrätt. Ingen del av
detta dokument får kopieras eller reproduceras i
någon form utan skriftligt medgivande från
Hewlett-Packard Company.
Snabbinstallation & Komma igång
Stationära datorer
Första upplagan (Juli 2007)
Dokumentets artikelnummer: 451270-101

Om den här boken
Så här kommer du åt användarhandböcker och HP Insight
Diagnostics
HP:s användarhandböcker och HP Insight Diagnostics finns på hårddisken
(vissa modeller) och finns också på
http://www.hp.com/support.
Så här hittar du till HP:s användarhandböcker:
▲
Klicka på Start > Alla program > HP användarhandböcker.
Så här kommer du åt HP Insight Diagnostics:
▲
Mer information finns i Så här kommer du åt HP Insight Diagnostics.
Meddelanden
VARNING:
Den här texten ger information om att allvarliga personskador
eller dödsfall kan uppstå om instruktionerna inte följs.
VIKTIGT:
Den här texten innehåller varningar om att utrustningen kan
förstöras eller information förloras om inte instruktionerna följs.
OBS!
Text framhävd på det här sättet innehåller viktig extra information.
SVWW iii

iv Om den här boken SVWW

Innehåll
Snabbinstallation & Komma igång
Installera och anpassa programvaran ............................................................ 1
Installera operativsystem .............................................................. 1
Ladda ned uppdateringar för Microsoft Windows ......................... 1
Installera eller uppgradera drivrutiner ........................................... 2
Anpassa bildskärmen ................................................................... 2
Skydda programvara ...................................................................................... 3
HP Backup and Recovery Manager ............................................................... 3
HP Insight Diagnostics [insynsdiagnostik] ...................................................... 4
Så här kommer du åt HP Insight Diagnostics ............................... 5
Fliken Överblick ............................................................................ 6
Test-fliken ..................................................................................... 7
Status-flik ...................................................................................... 8
Logg-flik ........................................................................................ 8
Fliken Hjälp ................................................................................... 9
Spara och skriva ut information i HP Insight Diagnostics ............. 9
Så här hämtar du den senaste versionen av HP Insight
Diagnostics ................................................................................. 10
Stänga av datorn .......................................................................................... 11
Ytterligare information ................................................................................... 11
Så här kommer du åt användarhandböckerna ........................... 12
Innan du ringer Teknisk support ................................................................... 13
Tips ............................................................................................................... 15
Grundläggande felsökning ............................................................................ 16
Åtgärda allmänna fel .................................................................. 16
Åtgärda problem vid installation av maskinvara ......................... 20
Tolkning av POST diagnostiska lampor på frontpanelen samt
ljudsignaler ................................................................................. 23
SVWW v

vi SVWW

Snabbinstallation & Komma igång
Installera och anpassa programvaran
OBS!
Om datorn levererades med Windows Vista kommer du att
uppmanas att registrera datorn hos HP Total Care innan du installerar
operativsystemet. Du kommer att se en kort film som följs av ett
registreringsformulär online. Fyll i formuläret, klicka på knappen Påbörja
och följ anvisningarna på skärmen.
VIKTIGT:
Installera inte tillvals-maskinvara eller enheter från andra
tillverkare i datorn förrän operativsystemet installerats ordentligt. Detta kan
leda till fel och att operativsystemet inte installeras som det ska.
OBS!
Lämna cirka 10 cm avstånd till datorns baksida och ovanför
bildskärmen för att tillåta nödvändig luftcirkulation.
Installera operativsystem
Första gången du startar datorn installeras operativsystemet automatiskt.
Det tar mellan 5 till 10 minuter beroende på vilket operativsystem som
installeras. Läs och följ noga de instruktioner som visas på skärmen för att
utföra installationen.
VIKTIGT:
När den automatiska installationsprocessen har börjat får du
INTE STÄNGA AV DATORN FÖRRÄN INSTALLATIONEN ÄR KLAR. Om
du stänger av datorn under installationen kan programvaran som styr
datorn skadas eller en riktig installation förhindras.
OBS!
Om datorn levererats med mer än ett operativsystemspråk på
hårddisken, kan installationsprocessen ta upp till 60 minuter.
Om din dator inte levererades med ett Microsoft-operativsystem berör delar
av denna dokumentation inte dig. Ytterligare information kan du få i den
online-hjälp som finns tillgänglig när du har installerat operativsystemet.
Ladda ned uppdateringar för Microsoft Windows
1. För att ställa in din Internet-anslutning klickar du på Start > Internet
Explorer och följer anvisningarna på skärmen.
2. När du har etablerat en Internet-anslutning klickar du på Start-
knappen.
3. Välj menyn All Program (Alla program).
SVWW
Installera och anpassa programvaran
1

4. Klicka på länken Windows Update.
I Windows Vista visas skärmbilden Windows Update. Klicka på Visa
tillgängliga uppdateringar och kontrollera att alla kritiska
uppdateringar är markerade. Klicka på knappen Installera och följ
instruktionerna på skärmen.
I Windows XP kommer du till webbplatsen Microsoft Windows
Update. Om du ser en eller flera dialogrutor där du ombeds att
installera ett program från
http://www.microsoft.com, klickar du på Ja
om du vill installera programmet. Följ instruktionerna på Microsofts
webbplats för att leta efter uppdateringar och installera kritiska
uppdateringar och servicepaket.
Vi rekommenderar att du installerar samtliga kritiska uppdateringar
och servicepaket.
5. När uppdateringarna har installerats uppmanas du i Windows att starta
om datorn. Se till att spara alla filer eller dokument som du kanske har
öppnat, innan du startar om datorn. Klicka sedan på Ja när du vill starta
om datorn.
Installera eller uppgradera drivrutiner
När du installerar tillvals-maskinvara efter att du installerat
operativsystemet måste du också installera drivrutiner för denna
maskinvara.
Vid uppmaning om i386-katalogen ersätter du sökvägen med C:\i386
eller använder knappen Bläddra i dialogrutan för att bläddra till i386-
mappen. Detta gör att operativsystemet kan hitta rätt drivrutiner.
Du kan hämta den senaste stödprogramvaran, inklusive stödprogramvara
för operativsystemet från
http://www.hp.com/support. Välj ditt land och
språk, välj Ladda ned drivrutiner och programvara, ange datorns
modellnummer och tryck på Enter.
Anpassa bildskärmen
Du kan manuellt välja eller ändra bildskärmens modell, svepfrekvenser,
upplösning, färginställningar, teckensnittsstorlekar och
strömsparinställningar. Om du vill göra det klickar du på Windows
skrivbord, klickar sedan på Egenskaper i Windows XP eller Anpassa i
Windows Vista om du vill ändra inställningarna för visning. Mer information
kan du hitta i online-dokumentationen som medföljde grafikkortet eller i den
dokumentation som medföljde bildskärmen.
2 Snabbinstallation & Komma igång SVWW

Skydda programvara
För att skydda programmen mot förlust eller skada bör du ha
säkerhetskopior av alla systemprogram, program och relaterade filer som
finns på hårddisken. Anvisningar för säkerhetskopiering av filer kan du hitta
i dokumentationen till operativsystem eller säkerhetskopieringsprogram.
HP Backup and Recovery Manager
HP Backup and Recovery Manager är ett lättanvänt, mångsidigt program
som gör det möjligt för dig att säkerhetskopiera och återställa hårddisken
på datorn. Programmet fungerar i Windows för att göra säkerhetskopior av
Windows, alla program och alla datafiler. Säkerhetskopieringar kan
schemaläggas så att de automatiskt sker vid angivna intervall, eller också
kan de startas manuellt. Viktiga filer kan arkiveras separat från normala
säkerhetskopior.
HP Backup and Recovery Manager är förinstallerat på hårddiskens
återställningspartition och gör det möjligt för dig att:
●
skapa återställningspunkter för att kunna säkerhetskopiera hela
systemet inkrementellt
●
säkerhetskopiera hela systemet till ett enda hårddiskarkiv
●
säkerhetskopiera enstaka filer och mappar
Återställningspunkter och säkerhetskopior kan kopieras till CD- eller DVD-
skivor medan alla säkerhetskopior kan kopieras till nätverket eller
sekundära hårddiskar.
HP rekommenderar starkt att du skapar en uppsättning återställningsskivor
direkt innan du börjar använda datorn och att du schemalägger
regelbundna, automatiska säkerhetskopieringar med
återställningspunkter.
Skapa en uppsättning återställningsskivor:
1. Klicka på Start > HP Backup and Recovery > HP Backup and
Recovery Manager för att öppna guiden till Backup and Recovery.
Klicka sedan på Nästa.
2. Klicka på Skapa återställningsskivor (rekommenderas) och klicka
på Nästa.
3. Följ instruktionerna i guiden.
SVWW
Skydda programvara
3

HP Backup and Recovery Manager tillhandahåller två grundläggande
återställningsmetoder. Den första, återställning av filer och mappar,
fungerar i Windows. Den andra, PC-återställning, kräver en återstart med
återställningspartitionen eller från återställningsskivorna. Tryck på F11 vid
starten när du ser meddelandet ”Press F11 for Emergency Recovery” när
du ska starta från återställningspartitionen.
Mer information om hur du använder HP Backup and Recovery Manager
finns i Användarhandboken HP Backup and Recovery Manager som du
hittar genom att välja Start > HP Backup and Recovery > HP Backup
and Recovery Manager Manual.
OBS!
Du kan beställa återställningsskivor från HP genom att ringa till HP
support center. Gå till följande webbplats, välj region och klicka på länken
Technical support after you buy (Teknisk support efter köp) under
rubriken Call HP (Ring HP) om du vill få telefonnumret till supportcentret i
din region.
http://welcome.hp.com/country/us/en/wwcontact_us.html
HP Insight Diagnostics [insynsdiagnostik]
OBS!
HP Insight Diagnostics finns på cd-skivan som medföljer vid
leverans av enbart vissa datormodeller.
Programmet HP Insight Diagnostics gör det möjligt för dig att visa
information om datorns maskinvarukonfiguration och att utföra
diagnostiska maskinvarutester av datorns delsystem. Programmet gör det
enklare att effektivt identifiera, diagnostisera och isolera
maskinvaruproblem.
Fliken Överblick visas när du startar HP Insight Diagnostics. Den här fliken
visar datorns aktuella konfiguration. Från fliken Överblick kommer du åt
flera kategorier av information om datorn. Övriga flikar ger ytterligare
information, inklusive diagnostiska testalternativ och testresultat.
Informationen i programmets samtliga fönster kan sparas som html-fil och
sparas på en diskett eller en USB-HP Drive Key.
Använd HP Insight Diagnostics för att fastställa om systemet känner av alla
i datorn installerade enheter och om de fungerar som de skall. Du
rekommenderas att köra tester efter installation eller anslutning av nya
enheter, även om detta inte är nödvändigt.
Du bör köra tester, spara testresultaten och skriva ut dem så att du har de
utskrivna rapporterna tillgängliga innan du ringer kundtjänst.
4 Snabbinstallation & Komma igång SVWW

OBS!
Det är inte säkert att utrustning från andra tillverkare än HP
detekteras av HP Insight Diagnostics.
Så här kommer du åt HP Insight Diagnostics
Du måste skapa en uppsättning återställningsskivor och sedan starta
datorn med cd-skivan som innehåller verktyget för att komma åt HP Insight
Diagnostics. Det kan också hämtas från
http://www.hp.com/support. Mer
information finns i
Så här hämtar du den senaste versionen av HP Insight
Diagnostics på sidan 10.
OBS!
HP Insight Diagnostics finns enbart med på återställningsskivan för
vissa datormodeller.
Om du redan har skapat en uppsättning återställningsskivor börjar du
proceduren vid steg 4.
1. Klicka på Start > HP Backup and Recovery > HP Backup and
Recovery Manager för att öppna guiden till Backup and Recovery.
Klicka sedan på Nästa.
2. Klicka på Skapa återställningsskivor (rekommenderas) och klicka
på Nästa.
3. När installationsguiden öppnas följer du instruktionerna på skärmen.
4. Använd Windows Utforskaren för att söka igenom uppsättningen
återställningsskivor efter CD-skivan med mappen compaq\hpdiags.
5. Medan datorn är på placerar du cd-skivan i en optisk enhet i datorn.
6. Stäng av operativsystemet och sedan datorn.
7. Starta datorn. Systemet kommer att starta från cd-skivan.
OBS!
Om systemet inte startar från cd-skivan i den optiska enheten,
måste du kanske ändra startordningen i setup-programmet, så att
systemet försöker starta från den optiska enheten innan den startar
från hårddisken. Mer information finns i Konfigureringshandbok
(F10).
8. Välj lämpligt språk och klicka på Fortsätt.
SVWW
HP Insight Diagnostics [insynsdiagnostik]
5

OBS!
Det rekommenderas att du accepterar standardtangentbordet
för ditt språk om du inte önskar testa ditt speciella tangentbord.
9. På sidan med Licensavtalet (EULA) klickar du på Godkänner, om du
godkänner villkoren. Programmet HP Insight Diagnostics startar med
att fliken Överblick visas.
Fliken Överblick
Fliken Överblick visar information om viktig systemkonfiguration.
I fältet Visa nivå kan du välja vyn Sammanfattning för att se en del
konfigurationsdata, eller välja vyn Avancerat för att se alla data i den valda
kategorin.
I fältet Kategori kan du välja att visa följande informationskategorier:
Alla — Ger en förteckning över alla informationskategorier om datorn.
Översikt — Ger dig en förteckning över allmän information om datorn.
Arkitektur — Ger information om systemets BIOS- och PCI-enheter.
Inventariespårning — Visar produktnamn, inventarienummer, systemets
serienummer och processorinformation.
Kommunikation — Visar information om inställningarna för datorns
parallellportar (LPT) och seriella (COM) portar, plus information om USB-
och nätverksstyrenheter.
Grafik — Visar information om datorns grafikkort.
Inmatningsenheter — Visar information om tangentbordet, musen och
andra inmatningsenheter som är anslutna till datorn.
Minne — Visar information om samtliga minnen i datorn. Detta inkluderar
minnesplatser på moderkortet och alla installerade minnesmoduler.
Diverse — Visar versionsinformation för HP Insight Diagnostics,
information som erhållits från datorns konfigurationsminne (CMOS), BIOS-
data för systemhantering och data om moderkortet.
Lagring — Visar information om lagringsmedia som är anslutna till datorn.
Den här förteckningen inkluderar alla fasta diskar, diskettenheter och
optiska enheter.
System — Visar information om datormodellen, processorn, chassit och
BIOS, plus information om inbyggda högtalare och PCI-bussar.
6 Snabbinstallation & Komma igång SVWW

Test-fliken
Från Test-fliken kan du välja vilka olika delar av systemet du önskar testa.
Du kan också välja testtyp och testläge.
Det finns tre olika testtyper att välja mellan:
●
Snabbtest — Ger ett förutbestämt script där ett urval av varje
maskinvarukomponent provas. Detta kräver inget ingripande från
användaren varken i Oövervakat eller Interaktivt läge.
●
Fullständigt test — Ger ett förutbestämt script där varje
maskinvarukomponent testas fullständigt. Det finns fler tester
tillgängliga i det Interaktiva läget, men dessa kräver användarens
medverkan.
●
Anpassat test — Ger mest flexibilitet när det gäller att ha kontroll över
ett systemtest. I det Anpassade testet kan du välja vilka speciella
enheter, tester och testparametrar som körs.
Du kan välja mellan två testlägen för varje testtyp:
●
Interaktivt läge — Ger maximal kontroll över testprocessen.
Diagnostikprogrammet kommer att be dig om information under test
som kräver din medverkan. Du kan också få avgöra huruvida ett test
har lyckats eller inte.
●
Oövervakat läge — Visar inga instruktioner på skärmen och kräver
ingen medverkan av användaren. Om fel uppstår visas dessa när
testet har slutförts.
Så här börjar du testprocessen:
1. Välj Test-fliken.
2. Välj fliken för den testtyp du vill köra: Snabb, Fullständig eller
Anpassad.
3. Välj Testläge: Interaktivt läge eller Oövervakat läge.
4. Välj hur du vill att testet ska utföras, antingen Antal slingor eller Total
testtid. När du väljer att köra testet över ett visst antal slingor, anger
du antalet slingor som ska utföras. Om du önskar att utföra det
diagnostiska testet under en viss tidsperiod, anger du tiden i minuter.
5. Välj enheten du vill testa från listan om du utför ett Snabbtest eller ett
Fullständigt test. Klicka på knappen Expandera och välj enheterna
SVWW
HP Insight Diagnostics [insynsdiagnostik]
7

som ska testas eller klicka på knappen Kontrollera alla om du utför
ett Anpassat test.
6. Klicka på knappen Starta test i det nedre högra hörnet av skärmen
för att starta testet. Status-fliken, som gör att du kan övervaka
testförloppet, visas automatiskt under testprocessen. När testet är
slutfört visas om enheten klarat testet eller inte på Status-fliken.
7. Om något fel upptäcks går du till Logg-fliken och klickar på Fellogg
för att visa detaljinformation och rekommenderade åtgärder.
Status-flik
På Status-fliken visas de valda testernas status. Här visas även vilken
testtyp som utförts (Snabb, Fullständig eller Anpassad). På
huvudförloppsstapeln visas hur stor procentandel av de aktuella testerna
som slutförts. Under testets gång visas en Avbryt test-knapp som du kan
använda om du önskar avbryta testet.
När testet slutförts ersätts Avbryt test-knappen med en Testa igen-knapp.
Om du klickar på knappen Testa igen kommer de senaste testerna att
utföras på nytt. Detta ger dig möjlighet att köra testerna en gång till, utan
att behöva mata in alla data i Test-fliken på nytt.
Status-fliken visar även:
●
Vilka enheter som testas
●
Teststatus (körs, avslutat eller misslyckades) för varje enhet som
testas
●
Det övergripande testfortskridandet för alla enheter som testas
●
Testfortskridandet för varje enhet som testas
●
Den förbrukade testtiden för varje enhet som testas.
Logg-flik
Fliken Logg innehåller en Testlogg-flik och en Fellogg-flik.
Testloggen visar alla tester som har utförts, antalet gånger som respektive
test utförts, antalet gånger testet misslyckats och den tid det tog att slutföra
varje test. Med knappen Radera testlogg raderas innehållet i
Testloggen.
8 Snabbinstallation & Komma igång SVWW

Felloggen visar vilka enheter som visat sig vara felaktiga under det
diagnostiska testet och innehåller följande informationskolumner.
●
Avsnittet Enhet visar den enhet som testas.
●
Avsnittet Test visar typen av testkörning.
●
Avsnittet Beskrivning beskriver felet som hittades under det
diagnostiska testet.
●
I Rekommenderad åtgärd ges en rekommenderad åtgärd som bör
utföras för att åtgärda den felaktiga maskinvaran.
●
I Antal misslyckanden visas antalet gånger som enheten har gjort ett
misslyckat test.
●
I Felkod anges felet som en sifferkod. Felkoderna definieras i Hjälp-
fliken.
Med knappen Radera fellogg raderas innehållet i Felloggen.
Fliken Hjälp
Hjälp-fliken innehåller en HP Insight Diagnostics-flik, en Felkoder-flik och
en Testkomponenter-flik.
HP Insight Diagnostics-fliken innehåller hjälpavsnitt och inkluderar sök-
och indexfunktioner.
Fliken Felkoder ger en beskrivning av alla numeriska felkoder som kan
uppträda i fliken Fellogg på fliken Logg. Till varje kod hör ett
Meddelande och en åtgärd för Rekommenderad repartion som bör vara
till hjälp för att lösa problemet. Ange felkoden i rutan överst på fliken och
klicka på Finn felkoder för att snabbt hitta en felkodsbeskrivning.
Fliken Testkomponenter visar lågnivåinformation om de tester som körs.
Spara och skriva ut information i HP Insight Diagnostics
Du kan spara den information som visas på Översikt- och Logg-flikarna i
HP Insight Diagnostics på en diskett eller USB 2.0 HP Drive Key (64MB
eller högre). Du kan inte spara informationen på hårddisken. Systemet
SVWW
HP Insight Diagnostics [insynsdiagnostik]
9

skapar automatiskt en html-fil som ser likadan ut som bildskärmens
information.
1. Sätt in en diskett eller en USB 2.0 HP Drive Key (kapaciteten måste
vara 64MB eller högre). USB 1.0 Drive Keys kan ej användas.
2. Klicka på Spara i nedre högra hörnet på skärmen.
3. Välj Spara på disketten eller Spara på USB-key.
4. Skriv in ett filnamn i rutan Filnamn och klicka på knappen Spara. En
html-fil kommer nu att sparas på den insatta disketten eller USB HP
Drive Key.
OBS!
Ta inte bort disketten eller USB-nyckeln förrän du ser ett
meddelande om att html-filen har skrivits till mediet.
5. Skriv ut informationen som du har sparat på den lagringsenhet som
du valt.
OBS!
För att avsluta HP Insight Diagnostics klickar du på knappen
Avsluta diagnostik i skärmens nedre vänstra hörn och tar därefter bort cd-
skivan från den optiska enheten.
Så här hämtar du den senaste versionen av HP Insight Diagnostics
1. Gå till http://www.hp.com.
2. Klicka på länken Software & Driver Downloads (Nedladdningsbara
program & drivrutiner).
3. Ange ditt produktnummer (till exempel dc7700) i textrutan och tryck på
Retur.
4. Välj din datormodell.
5. Markera vilket operativsystem du använder.
6. Klicka på länken Diagnostic (Diagnostik).
7. Klicka på HP Insight Diagnostics Offline Edition.
8. Välj ett språk och klicka på Download.
OBS!
Det nedladdade materialet innehåller även anvisningar om hur du
kan skapa en start-CD.
10 Snabbinstallation & Komma igång SVWW

Stänga av datorn
För att stänga av datorn på rätt sätt måste du först avsluta
operativsystemet. I Windows Vista klickar du på Start, klickar sedan på
pilen i det nedre högra hörnet på Start-menyn och väljer Stäng av. Datorn
stängs då av automatiskt. I Windows XP Professional klickar du på Start >
Stäng av. I Windows XP Home klickar du på Start > Stäng av datorn.
Beroende på vilket operativsystem du använder kan du använda
strömknappen för att få datorn att gå in i viloläge istället för att stängas av.
Detta gör att du sparar ström utan att behöva stänga dina program. Du kan
senare starta upp datorn direkt utan att behöva starta operativsystemet
igen och utan att förlora några data.
VIKTIGT:
Manuell avstängning av datorn leder till att data, som du inte
sparat, förloras.
För att stänga av datorn manuellt och förbigå viloläget, håller du
strömknappen intryckt under fyra sekunder.
På vissa modeller kan du konfigurera om strömknappen till strömbrytare
genom att köra setup-programmet. Mer information finns i
Konfigureringshandbok (F10).
Ytterligare information
Följande dokument finns tillgängliga på datorns hårddisk:
●
Snabbinstallation & Komma igång (finns också i tryckt version). Hjälper
dig att ansluta datorn och kringutrustning och installera förinladdad
programvara. Den innehåller också grundläggande
felsökningsinformation om du skulle stöta på problem under
installationen.
●
Referenshandboken. Ger en översikt över produktens maskinvara och
innhåller också anvisningar för uppgradering av denna datormodell
samt information om RTC-batterier, minne och matningsspänning.
●
Konfigureringshandboken. Ger anvisningar för hur setup-programmet
används för att konfigurera om datorn eller ändra standardinställningar
av olika skäl såsom installation av ny maskinvara.
●
Handboken Hantera datorn. Denna handbok innehåller definitioner
och instruktioner för säkerhetsfunktioner och Intelligent Manageability
som finns förinstallerade i vissa modeller.
SVWW
Stänga av datorn
11

●
Handboken Felsökning. En heltäckande handbok som innehåller tips
för felsökning av datorn samt beskriver olika maskin- och
programvaruproblem som du kan råka ut för och hur de kan lösas.
Innehåller information om diagnostiska koder och hur funktionen
Diagnostik för Windows körs.
●
Säkerhet och föreskrifter. Innehåller information om säkerhet och
normer i enlighet med förordningar i USA, Kanada och olika
internationella bestämmelser.
Så här kommer du åt användarhandböckerna
HP:s användarhandböcker och HP Insight Diagnostics finns på hårddisken
(vissa modeller) och finns också på
http://www.hp.com/support.
Så här hittar du till HP:s användarhandböcker:
▲
Klicka på Start > Alla program > HP användarhandböcker.
Så här kommer du åt HP Insight Diagnostics
▲
Mer information finns i Så här kommer du åt HP Insight Diagnostics.
Så här kommer du åt handboken HP Backup and Recovery Manager:
▲
Klicka på Start > HP Backup and Recovery > Handboken för HP
Backup and Recovery.
Så här kommer du åt handboken Säkerhet och arbetsmiljö
▲
Klicka på Start > Alla program > Handboken Säkerhet och
arbetsmiljö.
Menyn och handböckerna visas på det språk som valdes när systemet
ursprungligen installerades eller som ändrats sedan dess med Nationella
Inställningar. Om de nationella inställningarna inte stämmer med de språk
som finns på cd-skivan kommer meny och handböcker att visas på
engelska.
12 Snabbinstallation & Komma igång SVWW
Sidan laddas...
Sidan laddas...
Sidan laddas...
Sidan laddas...
Sidan laddas...
Sidan laddas...
Sidan laddas...
Sidan laddas...
Sidan laddas...
Sidan laddas...
Sidan laddas...
-
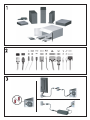 1
1
-
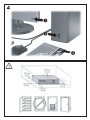 2
2
-
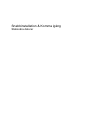 3
3
-
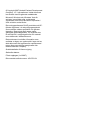 4
4
-
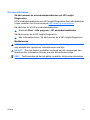 5
5
-
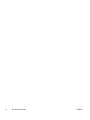 6
6
-
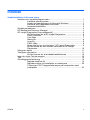 7
7
-
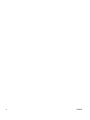 8
8
-
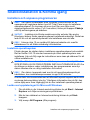 9
9
-
 10
10
-
 11
11
-
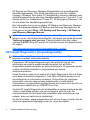 12
12
-
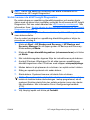 13
13
-
 14
14
-
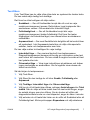 15
15
-
 16
16
-
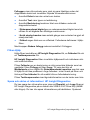 17
17
-
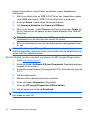 18
18
-
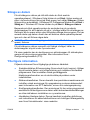 19
19
-
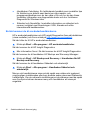 20
20
-
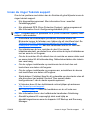 21
21
-
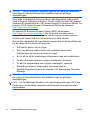 22
22
-
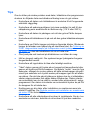 23
23
-
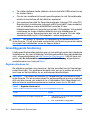 24
24
-
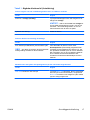 25
25
-
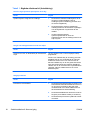 26
26
-
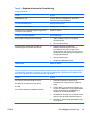 27
27
-
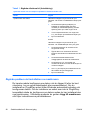 28
28
-
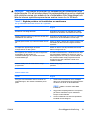 29
29
-
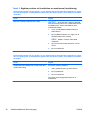 30
30
-
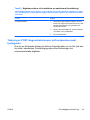 31
31
HP Compaq dc7800 Small Form Factor PC Snabbstartsguide
- Typ
- Snabbstartsguide
Relaterade papper
-
HP COMPAQ DX7500 SMALL FORM FACTOR PC Snabbstartsguide
-
HP Compaq dc5850 Microtower PC Snabbstartsguide
-
HP COMPAQ DX7500 SMALL FORM FACTOR PC Användarguide
-
HP Compaq dc5850 Microtower PC Användarguide
-
HP Compaq dx2250 Microtower PC Användarguide
-
HP Compaq dc5750 Small Form Factor PC Användarguide
-
HP Compaq dx2300 Microtower PC Användarguide
-
HP Compaq dx2420 Microtower PC Användarguide
-
HP Compaq dx2400 Microtower PC Användarguide
-
HP rp3000 Point of Sale System Snabbstartsguide