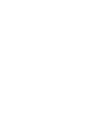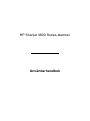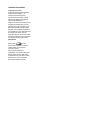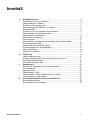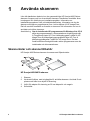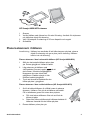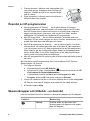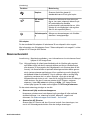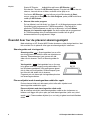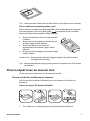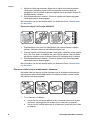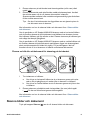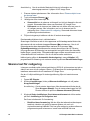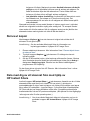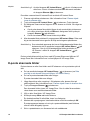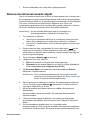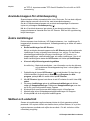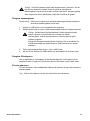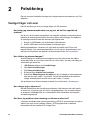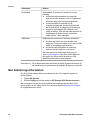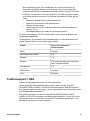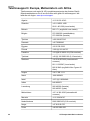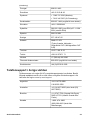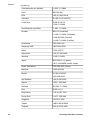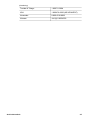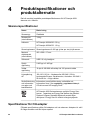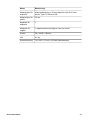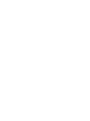HP Scanjet 4600 Series-skanner
Användarhandbok

Juridisk information
Copyright och licens
© 2004 Copyright Hewlett-Packard
Development Company, L.P.
Dokumentet får inte kopieras,
anpassas eller översättas, såvida
detta inte är tillåtet enligt gällande
upphovsrättslagstiftning.
Följande information kan ändras utan
föregående meddelande. De enda
garantierna för HP-produkterna och -
tjänsterna fastställs i de uttryckliga
garantier som medföljer produkterna
och tjänsterna. Inget i detta dokument
ska tolkas som att det utgör en
ytterligare garanti. HP kan inte hållas
ansvarigt för tekniska fel, korrekturfel
eller utelämnanden i dokumentet.
Varumärken
Energy Star(
) är ett
servicemärke registrerat i USA av
United States Environmental
Protection Agency.
Microsoft and Windows är
registrerade varumärken tillhörande
Microsoft Corporation. Alla andra
produktnamn som omnämns i detta
dokument kan vara varumärken
tillhörande respektive företag.

Innehåll
1 Använda skannern ......................................................................................2
Skannerdelar och skannertillbehör ................................................................2
Placera skannern i hållaren ...........................................................................3
Översikt av HP-programvaran .......................................................................4
Skannerknappar och tillbehör - en översikt ...................................................4
Skanneröversikt ............................................................................................5
Översikt över hur du placerar skanningsobjekt .............................................6
Placera objekt innan du skannar dem ...........................................................7
Skanna bilder och dokument .........................................................................9
Skanna text för redigering ...........................................................................10
Skriva ut kopior ...........................................................................................11
Dela med dig av ett skannat foto med hjälp av HP Instant Share ...............11
E-posta skannade bilder .............................................................................12
Skanna överdimensionerade objekt ............................................................13
Använda knappen för strömbesparing ........................................................14
Ändra inställningar ......................................................................................14
Skötsel och underhåll ..................................................................................14
2 Felsökning .................................................................................................16
Vanliga frågor och svar ...............................................................................16
Problem med installation eller konfiguration av skannern ...........................17
Mer felsökningsinformation .........................................................................18
Avinstallera programvaran ..........................................................................19
3 Kundsupport .............................................................................................20
Alternativ för webbplatser för funktionshindrade .........................................20
HP:s webbplats ...........................................................................................20
Supportprocess ...........................................................................................20
Telefonsupport i USA ..................................................................................21
Telefonsupport i Europa, Mellanöstern och Afrika .......................................22
Telefonsupport i övriga världen ...................................................................23
4 Produktspecifikationer och produktalternativ ........................................26
Skannerspecifikationer ................................................................................26
Specifikationer för OH-adapter ....................................................................26
Användarhandbok 1

1
Använda skannern
I den här handboken beskrivs hur den genomskinliga HP Scanjet 4600 Series-
skannern fungerar och hur du använder skannern. Handboken innehåller även
kundsupport och felsökning av installationsproblem. Information om
installationsprocedurer finns på installationsaffischen. Information om hur du
skannar med hjälp av programvaran finns i online-hjälpen till HP Image Zone.
Det här avsnittet innehåller en översikt av skannern och information om hur du
använder och sköter skannern.
Anmärkning Om du installerade HP-programvaran för Windows från CD 2
skiljer sig programnamnen i dokumentationen åt på följande sätt:
1) Programmet heter HP Foto & bilduppbyggnad i stället för HP
Image Zone, 2) bildredigeringsprogrammet heter HP Foto &
bilduppbyggnadsgalleri i stället för HP Image Zone. Det kan
finnas andra terminologiskillnader mellan programvaran som du
installerade och dokumentationen.
Skannerdelar och skannertillbehör
HP Scanjet 4600 Series-skannern levereras med följande delar:
1
4
2
3
HP Scanjet 4600/4630-skanner
1 Skanner
2 Horisontell hållare, med ett gångjärn för att hålla skannern. Används för att
placera och hålla kvar objekt för skanning.
3 Valfri OH-adapter för skanning av 35 mm diapositiv och negativ.
4 Strömkälla
2 HP Scanjet 4600 Series-skanner

1
2
4
3
HP Scanjet 4650/4670-skanner
1 Skanner
2 Vertikal hållare med vikbara ben för enkel förvaring. Används för att placera
och hålla kvar objekt för skanning.
3 Valfri OH-adapter för skanning av 35 mm diapositiv och negativ
4 Strömkälla
Placera skannern i hållaren
Anmärkning Hållaren kan användas till att hålla skannern på plats, placera
objekt för skanning och ge en plan yta för skanning. Hållaren
behövs inte vid skanning.
Placera skannern i den horisontella hållaren (HP Scanjet 4600/4630)
1 Ställ den horisontella hållaren på en plan
yta. Rotera gångjärnet i hållaren framåt.
2 Lägg skannern på hållaren med
visningssidan (ljus ram) uppåt (
) så att
det kommer i kontakt med gångjärnet.
Knapparna ska vara vända från
gångjärnen. Sladden ska gå ut från
enheten bredvid gångjärnet.
3 Tryck ned skannerns baksida tills den
klickar på plats i gångjärnet.
Placera skannern i den vertikala hållaren (HP Scanjet 4650/4670)
1 Se till att båda stödbenen är utfällda innan du placerar
skannern i hållaren. Det gör så att hållaren står stabilt.
Fäll ut stödbenen genom att rotera dem på plats:
a Fäll ut de bakre stödbenen först och se till att de
klickar på plats.
b Rotera det främre stödbenet på hållarens baksida till
hållarens framsida tills det klickar på plats.
2 Placera hållaren på en plan yta.
Användarhandbok 3

3 Placera skannern i hållaren med visningssidan (ljus
ram) vänd mot dig. Knapparna sitter till höger på
skannern. Sladden ska gå ut från enheten längst
ned till vänster.
4 Rikta in skannern i hållaren genom att skjuta den i
sidled tills den sitter på plats.
Översikt av HP-programvaran
● Med programvaran HP Director får du enkel åtkomst till program,
standardinställningar, statusinformation och online-hjälp till din HP-enhet.
Med HP Director kan du skanna olika typer av original (bilder, diapositiv,
negativ och dokument), göra kopior, visa och skriva ut bilder, besöka
webbplatsen HP Shopping och uppdatera HP-programvaran.
● Med HP Image Zone kan du hantera stillbilder, skannade bilder och
videoklipp. Du kan enkelt redigera och skriva ut bilder, använda dem i olika
projekt samt dela dem med släktingar och vänner.
● Med HP-programvaran för skanning kan du skanna objekt, t.ex. bilder
och dokument, och sedan spara dem eller skicka dem till valfri destination
(t.ex. ett program eller en fil). Med programvaran kan du förhandsgranska
bilder innan du gör den slutliga skanningen. Medan du förhandsgranskar
kan du ändra bilden för att få det utseende du vill ha. Med programvaran
kan du också konfigurera skannerinställningar.
● Med HP-programvaran för kopiering kan du skicka skannade bilder direkt till
skrivaren.
Mer information om HP-programvaran finns i online-hjälpen till HP Director.
Öppna hjälpen i HP Director:
1 Gör något av följande:
a
Dubbelklicka på ikonen HP Director (
).
b Längst ned till höger i Aktivitetsfältet dubbelklickar du på ikonen för HP
Övervakaren för digital bildbehandling.
c I Systemfältet klickar du på Start, pekar på Program eller Alla
Program, sedan på HP och klickar slutligen på Director.
2 Om du har installerat mer än en HP-enhet markerar du en i listan Välj enhet.
HP Director visar bara de knappar som passar för den valda enheten.
3 Klicka på knappen Hjälp.
Skannerknappar och tillbehör - en översikt
I det här avsnittet finner du en översikt av skannerns knappar och OH-adaptern.
Funktion
Beskrivning
Skanna
Skannar bilder och dokument från
skannerglaset och diapositiv och negativ
från OH-adaptern.
Kapitel 1
4 HP Scanjet 4600 Series-skanner

Funktion Beskrivning
Kopiera
Skannar direkt från glaset till
standardskrivaren för att göra kopior.
HP Instant
Share
Skannar en bild som du kan dela med
dig av via e-post, skapa ett album för på
HP-webbsidan eller beställa
professionella kvalitetsutskrifter av. (Alla
tjänster är inte tillgängliga i alla regioner
eller för alla operativsystem.)
Strömbesparin
g
Stänger av skannerlampan och försätter
skannern i energisparläge.
OH-adapter
Du kan använda OH-adaptern till att skanna 35 mm diapositiv eller negativ.
Mer information om OH-adaptern finns i "Skanna diapositiv och negativ" i online-
hjälpen till HP Scanjet 4600 Series.
Skanneröversikt
Anmärkning Macintosh-användare, mer information om hur du skannar finns i
hjälpen till HP Image Zone.
Tips Hög upplösning är oftast bara nödvändig när du försöker göra mycket
små bilder större (när du till exempel skannar en bild av frimärksformat
eller skannar 35 mm negativ eller färgdiapositiv och förstorar dem till A4-
format). I de flesta fall kan ett optimalt skanningsresultat erhållas genom
att du justerar skannerupplösningen till en upplösning som är lämplig för
det ändamål bilden är avsedd för. Om du skannar med en onödigt hög
upplösning resulterar det i en större filstorlek, vilket gör att det går
långsammare att skriva ut och i vissa fall är omöjligt att skriva ut bilden på
vissa skrivare. Om du vill veta mer startar du HP Director, markerar
skannern i listan Välj enhet och klickar på Hjälp. I HP Image Zones
online-hjälp öppnar du sedan online-hjälpen till HP Scanjet-skannern.
Du kan starta skanning på något av tre sätt:
● Skanna med hjälp av skannerknapparna
Knapparna på skannerns kontrollpanel utgör genvägar till ofta använda
skannerfunktioner, t.ex. skanning av bilder, diapositiv, negativ och
dokument. Se Skannerknappar och tillbehör - en översikt.
● Skanna från HP Director
Skanna från HP Director när du vill ha mer kontroll över skanningen, t.ex.
om du vill förhandsgranska bilden före den slutliga skanningen.
(fortsättning)
Användarhandbok 5

Starta HP Director, dubbelklicka på ikonen HP Director ( ) på
Skrivbordet. Fönstret för HP Director öppnas. Från det här fönstret kan du
skanna, visa och skriva ut bilder, använda online-hjälp m.m.
Om ikonen HP Director (
) inte befinner sig på Skrivbordet på Start-
menyn, pekar du på Program eller Alla Program, pekar på HP och klickar
sedan på HP Director.
● Skanna från andra program
Du kan hämta in en bild direkt i en öppen fil i ett tillämpningsprogram under
förutsättning att programmet är TWAIN-kompatibelt. Ett program är i
allmänhet TWAIN-anpassat om det har ett alternativ i stil med Hämta,
Skanna eller Importera nytt objekt. Om du är osäker på om programmet
är TWAIN-anpassat eller på vad alternativet innebär kan du gå till
dokumentationen för programmet i fråga.
Översikt över hur du placerar skanningsobjekt
Med anledning av HP Scanjet 4600 Series-skannerns unika design beskrivs i det
här avsnittet hur du placerar olika typer av skanningsobjekt i skannern.
Skanningssida och visningssida
Skanningssida ( ): Skanningssidan har en mörk
ram kring glaset som alltid är vänd mot objektet som
skannas. Skannerlampan lyser genom den här
sidan när du skannar. Se till att skanningssidan är
ren.
Visningssida (
): Visningssidan har en ljus ram
kring glaset med HP:s logotyp och produktnamn. Du
kan se skanningsobjektet vänt uppåt genom glaset
när du tittar på visningssidan. Skannerlampan lyser
bort från den här sidan när du skannar.
Fingeravtryck och damm på visningssidan påverkar
inte skanningskvaliteten.
Placera objektet med skanningssidan nedåt eller uppåt
Du kan skanna bilder och dokument på två olika sätt: objektet med
skanningssidan nedåt eller uppåt.
Placera objektet med skanningssidan vänd nedåt
När du skannar ett objekt med skanningssidan nedåt tar du ut skannern ur
hållaren och lägger den på en plan yta med skanningssidan (mörk ram) vänd
uppåt (
). Placera sedan objektet (t.ex. en bok) på glaset med utskriftssidan
nedåt.
Kapitel 1
6 HP Scanjet 4600 Series-skanner

Tips Sidan med den mörka ramen är alltid vänd mot det objekt som du skannar.
Placera objektet med skanningssidan uppåt
När du skannar ett objekt med skanningssidan vänd uppåt placerar du skannern
med visningssidan (Ljus ram) vänd uppåt (
) på objektet. Du kan se bilden
eller texten genom skannerglaset. Några exempel:
● Skanna ett dokument eller foto med skannern
i hållaren.
● Skanna ett foto som ligger på skrivbordet när
skannern ligger utanför hållaren.
● Skanna ett objekt som är större än
skannerglaset när skannern ligger utanför
hållaren.
● Skanna ett foto på väggen när skannern ligger
utanför hållaren.
Anmärkning När du skannar objekt på väggen måste du använda skannern
med liggande orientering.
Tips Skanningsområdet är synligt genom glaset och omges av den ljusa ramen
på skannern.
Placera objekt innan du skannar dem
Du kan placera ett objekt som du vill skanna på tre sätt:
Placera en bild eller ett dokument i skannern
Det här avsnittet innehåller information om hur du skannar en bild eller ett
dokument.
Placera ett objekt i HP Scanjet 4600/4630
1 Ta ut skannern ur hållaren genom att lyfta på skannerns framkant.
Användarhandbok 7

2 Medan du håller upp skannern lägger du ett objekt med skanningssidan
vänd uppåt i hållarens högra hörn med objektets övre kant vänd mot
gångjärnet. Det blir lättare att placera objektet om du använder flikarna för
mediaplacering i hållaren.
3 Sätt tillbaka skannern i hållaren. Du kan se objektet med skanningssidan
vänd uppåt genom skannerglaset.
Mer information om hur du skannar bilder och dokument finns i Skanna bilder
och dokument.
Placera ett objekt i HP Scanjet 4650/4670
1 Dra skannerns övre kant bort från hållaren och rotera skannern framåt i
hållaren. Skannern kan vila mot hållarens främre kant.
2 Placera objektet med skanningssidan vänd uppåt i hållarens nedre vänstra
hörn. Den övre delen av objektet ska vara vänd åt vänster. Det blir lättare
att placera objektet om du använder flikarna för mediaplacering i hållaren.
3 Sätt tillbaka skannern i hållaren. Du kan se objektet med skanningssidan
vänd uppåt genom skannerglaset.
Mer information om hur du skannar bilder och dokument finns i Skanna bilder
och dokument.
Placera en sida i ett tjockt dokument i skannern
Det bästa sättet att skanna ett tjock dokument på är att placera dokument på
skannerglaset med utskriftssidan nedåt. Det skapar en bättre kontakt mellan
dokumentet och skannerglaset.
1 Ta ut skannern ur hållaren:
a Om du har en horisontell hållare tar du ut skannern genom att trycka
ned en flik på gångjärnet och sedan lyfta ut skannern ur hållaren.
b Om du har en vertikal hållare tar du ut skannern genom att lyfta ut den
ur hållaren.
Kapitel 1
8 HP Scanjet 4600 Series-skanner

2 Placera skannern på skrivbordet med skanningssidan (mörk ram) vänd
uppåt (
).
3 Placera dokumentet med utskriftssidan nedåt på skannerglaset. Använd
den mörka ramen när du vill placera dokumentet i skannern
Skannerområdet omfattar hela området med genomskinligt glas ända fram
till den mörka ramens kant.
Tips Om du vill att dokumentet ska ligga tätare an mot glaset trycker du
ner dokument som du skannar.
Mer information om hur du skannar bilder och dokument finns i Skanna bilder
och dokument.
Om du använder en HP Scanjet 4600/4630-skanner med en horisontell hållare
och du försöker skanna ett tjockt dokument med hållaren kan skannern lossna
från hållaren. Hållaren går inte sönder av det. Placera skannern på hållaren igen
och snäpp fast den på gångjärnet.
Om du använder en HP Scanjet 4650/4670-skanner med en vertikal hållare och
du försöker skanna ett tjockt dokument med hållaren ligger inte skannerglaset
plant mot dokumentet och bilden blir otydlig. Följ anvisningarna i det här
avsnittet när du vill ta ut skannern ut hållaren och skanna dokumentet.
Placera en bild eller ett dokument för skanning på skrivbordet.
1 Ta ut skannern ur hållaren:
a Om du har en horisontell hållare tar du ut skannern genom att trycka
ned en flik på gångjärnet och sedan lyfta ut skannern ur hållaren.
b Om du har en vertikal hållare tar du ut skannern genom att lyfta ut den
ur hållaren.
2 Placera skannern på objektet med visningssidan (ljus ram) vänd uppåt
(
). Du kan se dokumentet genom skannerglaset.
Mer information om hur du skannar bilder och dokument finns i Skanna bilder
och dokument.
Skanna bilder och dokument
Tryck på knappen Skanna ( ) om du vill skanna bilder och dokument.
Användarhandbok 9

Anmärkning Om du använder Macintosh hittar du information om
skanningsprocedurer i hjälpen till HP Image Zone.
1 Placera objektet på skannern. Mer information finns i Placera objekt innan
du skannar dem.
2
Tryck på knappen Skanna (
).
3 I dialogrutan som visas väljer du:
a Skanna bild om du skannar ett fotografi, en bild, ett diapositiv eller ett
negativ. Skannade bilder visas som standard i HP Image Zone.
b Dokument om du skannar text, både text och bilder eller text som du
vill redigera senare. Mer information om hur du skannar text för
redigering finns i Skanna text för redigering. Skannade dokument visas
på den angivna destinationen.
4 Följ anvisningarna på skärmen när du vill avsluta skanningen.
De skannade objekten visas i vald destination.
Skanningen förenklas av att du inte uppmanas att förhandsgranska bilden eller
dokumentet när du använder knappen Skanna (
) på skannern. Om du vill
förhandsgranska den skannade bilden markerar du kryssrutan Visa
förhandsgranskning på skärmen eller startar skanningen från HP Director.
HP-programvaran för skanning kan automatiskt korrigera bilder eller återställa
blekta färger i gamla bilder. Förhandsinställningen måste vara aktiverad om du
vill använda den här funktionen. Om du vill aktivera eller avaktivera
bildkorrigering väljer du Automatisk fotokorrigering i menyn Allmänt i HP-
programvaran för skanning och markerar sedan kryssrutan Återställ bleka färger.
Skanna text för redigering
I skannern används optisk teckenigenkänning (OCR) till att konvertera text på en
sida till text som du kan redigera i datorn. Programvaran för teckenigenkänning
installeras automatiskt när du installerar HP Image Zone.
Om du vill välja inställningar för teckenigenkänning följer du instruktionerna
nedan:
1 Öppna HP Director.
2 Klicka på Inställningar, klicka på Skannerinställningar och välj sedan
Knappinställningar.
Anmärkning Om du startar skanningen från skannerlocket klickar du på
fliken Knappen Skanna. Om du startar skanningen från HP
Director klickar du på fliken Skanna dokument (Director).
3 Klicka på Ändra inställningar för att skanna dokument och klicka sedan
på fliken Inställningar för redigerbar text.
Det finns två alternativ för formatering:
– Behålla sidans formatering. När du väljer det alternativet återskapas
textblock, tabeller och grafik på samma platser och ord- och
styckesformatering bibehålls. Det kan göra redigering svårare eftersom
programmet sparar kolumnerna i ramar utan textflöde från ena
Kapitel 1
10 HP Scanjet 4600 Series-skanner

kolumnen till nästa. Markera kryssrutan Använd kolumner när det är
möjligt om du vill bibehålla kolumner som är enklare att redigera. De
flesta användare väljer det här alternativet. Texten flödar från ena
kolumnen till nästa vilket möjliggör enklare redigering.
– Inte bibehålla sidans formatering. Använd det här alternativet om du
har flödande text. Det skapar en fil med kontinuerlig text. Det
rekommenderas för text som du vill redigera och ändra format på för
andra ändamål.
Skannad text kanske inte ser exakt likadan ut i datorn precis som i originalet,
särskilt om originalet innehåller otydlig eller suddig text. Till exempel kanske
vissa tecken blir fel eller saknas. När du redigerar texten kan du jämföra den
skannade texten med originalet och rätta till där det behövs.
Skriva ut kopior
Med knappen Kopiera ( ) kan du skanna ett original och skicka det till
skrivaren för att göra kopior.
Anmärkning Om du använder Macintosh hittar du information om
kopieringsprocedurer i hjälpen till HP Image Zone.
1 Placera objektet på skannern. Mer information finns i Placera objekt innan
du skannar dem.
2 Tryck på knappen Kopiera (
) på skannern. En dialogruta visar att
kopiering pågår.
3 Om du vill öka antalet kopior, göra kopiorna mörkare eller ljusare, förstora
eller förminska dem eller ändra skrivarinställningar klickar du på Avbryt i
dialogrutan Kopiering pågår. Därefter kan du ändra inställningarna i
programvaran HP Kopiering.
Du kan även skriva ut kopior från HP Director. Mer information finns i online-
hjälpen till HP Image Zone.
Dela med dig av ett skannat foto med hjälp av
HP Instant Share
Använd knappen HP Instant Share ( ) på skannerns framsida om du vill dela
skannade bilder med familj och vänner. Du kan enkelt 1) skicka ett e-
postmeddelande till någon med miniatyrer och länkar till dina bilder som lagras
på en säker HP-webbplats – inga fler bilagor, 2) överföra bilder till webbplatsen
HP Photo där du kan skapa fotoalbum online eller 3) beställa professionella
kvalitetsutskrifter från en HP-partners webbplats. (Alla tjänster är inte tillgängliga
i alla regioner eller för alla operativsystem.)
Anmärkning 1 Om du använder Macintosh hittar du information om hur du
använder knappen HP Instant Share i hjälpen till HP Image
Zone.
Användarhandbok 11

Anmärkning 2 Använd knappen HP Instant Share ( ) när du vill skanna och
dela foton. Om du vill skanna och dela ett dokument använder
du knappen Skanna (
) på skannern.
Du måste vara ansluten till Internet för att använda HP Instant Share.
1 Placera originalfotot på skannern. Mer information finns i Placera objekt
innan du skannar dem.
2 Tryck på knappen HP Instant Share (
) på skannern. Fotot skannas.
3 En dialogruta visas med en fråga om du vill skanna en till bild. Gör något av
följande:
a Om du ska skanna flera objekt lägger du ett annat objekt på skannern
och väljer att antingen klicka på Skanna i dialogrutan eller trycka på
knappen Skanna (
) på skannern.
b Om du har skannat klart fotona klickar du på Klar.
4 Alla skannade bilder skickas till programvaran HP Instant Share. Dela med
dig av de skannade fotona genom att följa anvisningarna på skärmen.
Anmärkning Som standard uppmanas du inte att förhandsgranska bilden eller
dokumentet när du använder knappen HP Instant Share (
) på
skannern. Om du vill förhandsgranska bilden använder du
HP Director i stället för knappen HP Instant Share (
) på
skannern.
Du kan också dela med dig av foton med HP Instant Share med hjälp av HP
Image Zone. Mer information finns i online-hjälpen till HP Image Zone.
E-posta skannade bilder
Du kan skanna en eller flera bilder med HP-skannern och e-posta dem på två
sätt:
● Du kan använda knappen HP Instant Share (
) på skannern (se Dela
med dig av ett skannat foto med hjälp av HP Instant Share).
● Du kan e-posta skannade bilder som bilagor.
E-posta skannade bilder som bilagor:
1 Lägg diapositiven eller negativen i OH-adaptern eller placera fotot på
skannerglaset. Mer information finns i Placera objekt innan du skannar dem.
2
Tryck på knappen Skanna (
) på skannern.
Den skannade bilden visas i HP Image Zone. Om du valde flera områden
visas dessa som enskilda skannade bilder.
3 Välj en eller flera bilder i HP Image Zone.
4 Klicka på menyn Mina val under bilderna.
En destinationslista för alla bilder visas i en dialogruta.
5 Markera ditt e-postprogram i destinationslistan och klicka sedan på OK.
E-postprogrammet startas och ett nytt e-postmeddelande (med bilderna
som du valde bifogade) öppnas.
6 Skriv e-postadressen, en ämnesrad och ett meddelande.
Kapitel 1
12 HP Scanjet 4600 Series-skanner

7 Skicka meddelandet som vanligt från e-postprogrammet.
Skanna överdimensionerade objekt
Om du vill skanna ett objekt som är större än skannerglaset kan du skanna det i
flera omgångar och sedan sammanfoga delarna med ArcSoft Panorama Maker.
Använd Panorama Maker till att sammanfoga flera skanningar. Använd ReadIris
Pro om du vill konvertera ett dokument till redigerbar text. Om du inte
installerade programvaran när du konfigurerade skannern sätter du in skanner-
cd-skivan. Installationsinformation finns på installationsaffischen.
Anmärkning Om du använder Macintosh hittar du information om
skanningsprocedurer i hjälpen till HP Image Zone.
1 Ta ut skannern ur hållaren:
a Om du har en horisontell hållare tar du ut skannern genom att trycka
ned en flik på gångjärnet och sedan lyfta ut skannern ur hållaren.
b Om du har en vertikal hållare tar du ut skannern genom att lyfta ut den
ur hållaren.
2
Placera skannern med visningssidan (ljus ram) vänd uppåt (
) på det
objekt som du vill skanna. Placera skannern så att du kan se den övre
vänstra delen av objektet genom skannern. Placera objektet med hjälp av
ramen kring skannerglaset.
3
Tryck på knappen Skanna (
) på skannern.
4 I dialogrutan som visas väljer du:
a Bild om du skannar ett fotografi eller andra teckningar.
b Dokument om du skannar både text och bild. Du måste välja Nej när
du får frågan Skanna för redigerbar text (OCR)?
5 Välj Panorama Maker som destination och klicka sedan på Skanna i
dialogrutan. Objektet skannas.
Anmärkning Om en förhandsgranskningsruta visas fungerar den här
proceduren inte enligt anvisningarna. Se Ändra inställningar
om du vill avaktivera förhandsgranskning.
6 Rikta in skannern på nästa del av objektet. Överlappa delarna med minst
1,3 cm. Tryck på knappen Skanna (
) på skannern. Fortsätt att skanna
varje del av objektet tills du är klar.
7 När du har skannat klart delarna klickar du på Klar i dialogrutan på
datorskärmen.
Panorama Maker startar automatiskt. Alla skannade delar skickas till
Panorama Maker.
8 I Panorama Maker lägger du bilderna i rätt ordning och följer sedan
anvisningarna på skärmen. Mer information finns i hjälpen till Panorama
Maker.
9 Om du skannade ett textdokument och vill använda optisk
teckenigenkänning (OCR) så att det skannade dokumentet blir redigerbart
använder du Panorma Maker. Där sparar du den kombinerade bilden som
Användarhandbok 13

en TIFF-fil, importerar sedan TIFF-filen till ReadIris Pro och utför en OCR-
konvertering.
Använda knappen för strömbesparing
Skannerlampan släcks automatiskt efter cirka 15 minuter. Du kan dock välja att
släcka lampan manuellt när du är klar med att använda skannern.
Om du vill släcka skannerlampan och använda strömsparläget för skannern
trycker du på knappen Strömbesparing (
).
När du vill använda skannern igen startar du en skanning antingen från en
knapp på skannerns framsida eller från HP Director. Efter en kort uppvärmning
börjar skanningen.
Ändra inställningar
Du kan anpassa vissa funktioner i HP Scanjet-skannern, t.ex. inställningar för
knapparna på skannerns kontrollpanel, förhandsgranskning av bilder och andra
inställningar.
● Ändra inställningar från HP Director
När du använder skannerknapparna eller HP Director används optimerade
inställningar för den originaltyp som skannas, t.ex. ett foto. Du kan ändra
alla skanningsinställningar på menyn Inställningar i HP Director, t.ex.
knappinställningar, skannerinställningar och andra inställningar. Om du vill
ändra inställningarna startar du HP Director och klickar på Inställningar.
● Visa och dölja förhandsgranskningsbilden
Anmärkning Macintosh-användare, mer information om hur du aktiverar
och avaktiverar förhandsgranskning finns i online-hjälpen till
HP Director.
1
Dubbelklicka på ikonen HP Director i (
) på skrivbordet. Du kan även gå
till Aktivitetsfältet, klicka på menyn Start, peka på Program eller Alla
program, peka på HP och sedan klicka på HP Director.
2 När HP Director öppnas kontrollerar du att HP-enheten är vald i listan Välj
enhet.
3 På menyn Inställningar pekar du på Skannerinställningar och klickar
sedan på Knappinställningar. Dialogrutan Knappinställningar, som har
en flik för varje konfigurerbar knapp, öppnas.
4 Klicka på fliken som motsvarar den knapp som du vill konfigurera.
5 Markera eller ta bort förhandsgranskningsinställningen för knappen.
6 Klicka på OK när du är nöjd med inställningarna.
Skötsel och underhåll
Genom att regelbundet rengöra skannern bidrar du till att garantera optimal
prestanda. Hur mycket skötsel som behövs beror på flera faktorer, bl.a. på hur
mycket skannern används och miljön den används i. Du bör vid behov utföra
rutinmässig rengöring.
Kapitel 1
14 HP Scanjet 4600 Series-skanner

Viktigt Undvik att placera objekt med skarpa kanter i skannern. Om du
gör det kan skannern skadas. Innan du placerar ett objekt på
skannerglaset, ska du se till att det inte finns vått klister, korrigeringsfärg
eller något annat ämne på objektet. Detta kan överföras till glaset.
Rengöra skannerglaset
Anmärkning Damm och fingeravtryck påverkar skanningkvaliteten endast på
skannerns skanningssida (mörk ram).
1 Koppla ur USB-kabeln och strömkabeln från skannern.
2 Rengör glaset med en mjuk, luddfri trasa sprejad med milt fönsterputsmedel.
Viktigt Använd bara fönsterputsmedel. Undvik slipande medel,
aceton, bensen och koltetraklorid, som alla kan skada
skannerglaset. Undvik isopropylalkohol, eftersom det kan göra
märken på glaset.
Spreja inte fönsterputsmedel direkt på glaset. Om du använder för
mycket putsmedel kan detta tränga in under kanterna och skada
skannern.
3 Torka skannerglaset med en torr, mjuk, luddfri trasa.
4 När du är klar ansluter du USB-kabeln och strömkabeln till skannern igen.
Rengöra OH-adaptern
Om du använder en OH-adapter för att skanna diapositiv och negativ kan du
rengöra fönstret i luckan och ljusfönstret med en lätt fuktad, mjuk, luddfri trasa.
Förvara skannern
Förvara skannern i den medföljande hållaren så undviker du repor på skannerns
skanningssida.
Tips När du inte skannar kan du visa favoritfoton med skannern.
Användarhandbok 15

2
Felsökning
Det här avsnittet innehåller lösningar på vanliga problem med skannern och OH-
adaptern.
Vanliga frågor och svar
Det här avsnittet ger svar på vanliga frågor om HP-skannern.
Hur testar jag skannermaskinvaran om jag tror att det har uppstått ett
problem?
Om du tror att ett maskinvaruproblem har uppstått i skannern kontrollerar du att
kablarna är ordentligt anslutna till skannern, datorn och eluttaget. Om kablarna
är ordentligt anslutna testar du skannern på följande sätt:
1 Koppla ur USB-kabeln och strömkabeln från skannern.
2 Anslut USB-kabeln och strömkabeln till skannern igen.
Matningsmekanismen i skannern rör sig framåt och bakåt cirka 25 mm och
lampan slås på. Om matningsmekanismen inte rör sig och skannerlampan inte
slås på kan ett problem ha uppstått i skannermaskinvaran. Se Kundsupport.
Hur släcker jag skannerlampan?
Skannerlampan är inställd med en tidsgräns som ska göra så att den släcks
automatiskt efter en viss tid av inaktivitet (ca 14 minuter). Om den inte stängs av
automatiskt gör du så här:
1I HP Director klickar du på Inställningar.
2 Välj Skannerinställningar.
3 Välj Skannerinställningar.
4 Klicka på fliken Kvalitet och hastighet.
5 Avaktivera Ökad tidsgräns för lampa om du vill stänga av skannerlampan
efter att den varit inaktiv i 14 minuter. Om det här alternativet är aktiverat
stängs skannerlampan av efter att ha varit inaktiv i 1 timme.
Om problemet med skannerlampan kvarstår finns information i Kundsupport.
Hur stänger jag av skannern?
Normalt sett behöver du inte stänga av skannern. När skannern har varit inaktiv
en stund (ca 14 minuter) går den ned i energispararläge. Om du måste stänga
av skannern fullständigt drar du ut strömkabeln från strömkällan (eluttag eller
överspänningsskydd).
Hur löser jag problem med skanning av dokument eller text?
I skannern används optisk teckenigenkänning (OCR) till att konvertera text på en
sida till text som du kan redigera i datorn. OCR-programvaran installeras
automatiskt när du installerar HP Image Zone.
16 HP Scanjet 4600 Series-skanner
Sidan laddas...
Sidan laddas...
Sidan laddas...
Sidan laddas...
Sidan laddas...
Sidan laddas...
Sidan laddas...
Sidan laddas...
Sidan laddas...
Sidan laddas...
Sidan laddas...
Sidan laddas...
-
 1
1
-
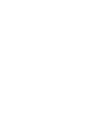 2
2
-
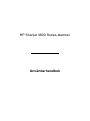 3
3
-
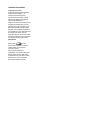 4
4
-
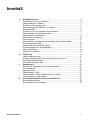 5
5
-
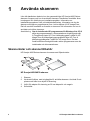 6
6
-
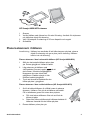 7
7
-
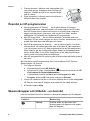 8
8
-
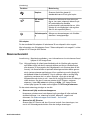 9
9
-
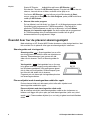 10
10
-
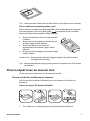 11
11
-
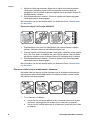 12
12
-
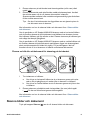 13
13
-
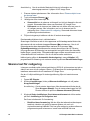 14
14
-
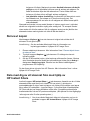 15
15
-
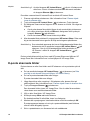 16
16
-
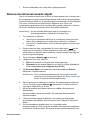 17
17
-
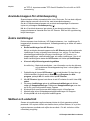 18
18
-
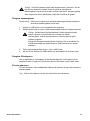 19
19
-
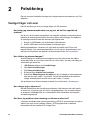 20
20
-
 21
21
-
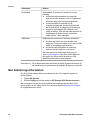 22
22
-
 23
23
-
 24
24
-
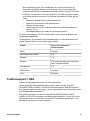 25
25
-
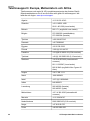 26
26
-
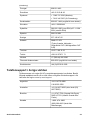 27
27
-
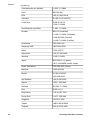 28
28
-
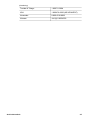 29
29
-
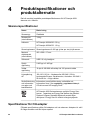 30
30
-
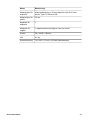 31
31
-
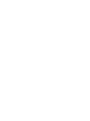 32
32
HP Scanjet 4670 Scanner series Användarmanual
- Typ
- Användarmanual
- Denna manual är också lämplig för
Relaterade papper
-
HP SCANJET G4050 PHOTO SCANNER Användarmanual
-
HP SCANJET G3010 PHOTO SCANNER Användarmanual
-
HP Scanjet N6310 Document Flatbed Scanner Användarmanual
-
HP Scanjet N6350 Networked Document Flatbed Scanner Användarmanual
-
HP Scanjet 7650n Networked Document Flatbed Scanner series Användarmanual
-
HP Scanjet Enterprise Flow N9120 Flatbed Scanner Användarmanual
-
HP Photosmart 1200 Photo Scanner Användarmanual
-
HP Officejet 6200 All-in-One Printer series Användarguide
-
HP SCANJET 3800 PHOTO SCANNER Användarmanual
-
HP SCANJET 4370 PHOTO SCANNER Användarmanual