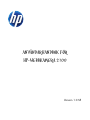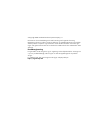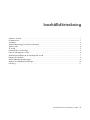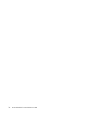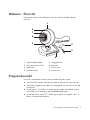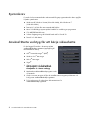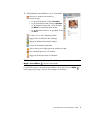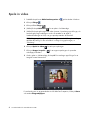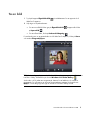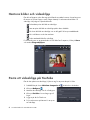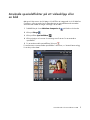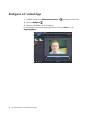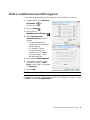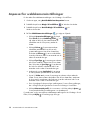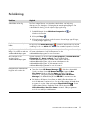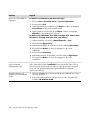Version 1.0.SE
användarhandbok för
hp-webbkamera 2100

© Copyright 2010 Hewlett-Packard Development Company, L.P.
Informationen i denna handledning är föremål för ändring utan föregående förvarning.
Garantiansvar för HP:s produkter och tjänster definieras i de garantibegränsningar som medföljer
sådana produkter och tjänster. Ingen information i detta dokument ska tolkas som att den utgör
någon extra garanti. HP ansvarar inte för tekniska eller redaktionella fel eller utelämnanden i detta
dokument.
Produktregistrering
Det går snabbt och lätt att registrera sig och registrering innebär följande fördelar: aviseringar via
e--post om produktförbättringar, aktuell support och drivrutinsuppdateringar till de produkter
du äger.
För snabbare hjälp, glöm inte att registrera din nyligen inköpta produkt på
https://register.hp.com

Användarhandbok för HP-webbkamera 2100 iii
Innehållsförteckning
Webcam - Översikt .................................................................................................................................1
Programöversikt ......................................................................................................................................1
Systemkrav ............................................................................................................................................2
Använd Starta verktyg för att börja videochatta ..........................................................................................2
Spela in video ........................................................................................................................................4
Ta en bild ..............................................................................................................................................5
Hantera bilder och videoklipp ..................................................................................................................6
Posta ett videoklipp på YouTube ...............................................................................................................6
Använda specialeffekter på ett videoklipp eller en bild ................................................................................7
Redigera ett videoklipp ...........................................................................................................................8
Ändra webbkamerainställningarna ...........................................................................................................9
Anpassa fler webbkamerainställningar ....................................................................................................10
Felsökning ...........................................................................................................................................11

iv Användarhandbok för HP-webbkamera 2100

Användarhandbok för HP-webbkamera 2100 1
Webcam - Översikt
Gratulerar till inköpet av HP-webbkamera 2100. Din webcam innehåller följande
funktioner:
Programöversikt
CD-skivan som medföljder med din webcam innehåller följande program:
Drivrutiner till din webcam. De hjälper dig att få din webcam att fungera optimalt.
Starta verktyg. Hjälper dig att ställa in din chat-applikation för att kommunicera med
din webcam.
ArcSoft Magic-i™ Visual Effects 2. Hjälper dig att använda specialeffekter till dina
videochattar när du samtidigt kör ditt snabbmeddelandeprogram.
ArcSoft WebCam Companion
®
3. Hjälper dig att spela in och redigera videos, ta
bilder, och använda specialeffekter.
1 Ögonblicksbildsknappen
2 HP produktnummer och SN
3 USB-kontakt
4 Justerbar klämma
5 Inbyggd mikrofon
6 Kameralins
7 Fast fokusring
8 Statuslysdiod
1
8
7
6
5
4
3
2

2 Användarhandbok för HP-webbkamera 2100
Systemkrav
För att du ska kunna använda din webcam med bifogat program måste din dator uppfylla
följande systemkraven:
Windows
®
XP, Windows Vista
®
(32-bit eller 64-bit), eller Windows
®
7
(32-bit eller 64-bit)
Pentium IV 2,4 GHz eller motsvarande AMD Athlon
Minst 130 MB ledigt utrymme på din hårddisk för installering av programmet
512 MB DDR RAM eller mer
16-bitar färgåtergivning vid 800x600 med stöd för DirectX 3D
DirectX 9.0c eller bättre
Använd Starta verktyg för att börja videochatta
Du kan lägga till live-video i de mest populära
snabbmeddelandeprogrammen (uppkoppling till
Internetleverantör krävs):
AOL
®
Instant Messenger
™
(AIM
®
)
Windows Live
™
Messenger
Yahoo!
®
Messenger
Skype
®
1 Öppna Startmeny och klicka sedan på
Alla program > ArcSoft Webcam
Companion 3 > Starta verktyg.
2 Markera det snabbmeddelandeprogram som du
vill använda.
3 Om du instrueras att göra så följer du installationsanvisningarna på skärmen och
konfigurerar snabbmeddelandeprogrammet.
4 Följ instruktionerna för videochatt i dokumentationen för
snabbmeddelandeprogrammet.

Användarhandbok för HP-webbkamera 2100 3
5 (Valfritt) Markera specialeffekterna som du vill använda:
Aktivera och avaktivera face tracking
(ansiktssökning).
För att spåra ett ansikte, klicka på Enstaka.
För att spåra flera ansikten, klicka på Enstaka
för att markera första ansiktet, och klicka sedan
på Nästa för att markera nästa ansiktet.
För att hitta bästa vinkeln för en gruppbild, klicka
på Flera.
Zooma in och ut, eller förflytta dig i bilden.
Lägg till funhouse effekter till ditt videoklipp.
Lägg till en bildram till ansiktet på skärmen.
Dorera ditt videoklipp med ett tema.
Anta en annan personlighet genom att markera en avatar.
Gör ditt videoklipp ljusare och skarpare.
Lägg ihop ditt ansikte med en förvald mask.
För att lära dig mera om att använda specialeffekter i dina chats, klicka på Hjälp i
hörnet längst upp till höger i fönstret “ArcSoft Magic-i Visual Effects.”
TIPS: Du kan även öppna ArcSoft Magic-i Visual Effects genom att dubbel-klicka ArcSoft
Magic-i Visual Effects i Windows aktivitetsfält.

4 Användarhandbok för HP-webbkamera 2100
Spela in video
1 Dubbelklicka på ikonen WebCam Companion 3 på skrivbordet i Windows.
2 Klicka på Fånga .
3 Klicka på fliken Fånga .
4 (Valfritt) Klicka på Helskärm för att spela in i helskärmsläge.
5 (Valfritt) Klicka på upplösningslistan under ikonerna i hörnet längst upp till höger, och
markera upplösningsinställningen som du vill använda för att spela in.
Standardinställningen är VGA, som ger optimal prestanda i de flesta fall.
6 Klicka på Spela in video för att börja inspelningen.
7 Klicka på Stoppa inspelni… för att stoppa inspelningen och spara ditt
videoklipp på din dator.
8 Om du spelar in i helskärmsläge, klicka på X i hörnet längst upp till höger för att
återgå till normal skärmstorlek.
För att lära dig mer om att använda din ArcSoft WebCam Companion, klicka på Extra
och markera Programhjälpen.
OBS: En högre upplösning och dålig belysning kan minska bildhastigheten och gör
att bilden blir hackig. För mer information om frågor kring upplösningen, se
“Felsökning.”

Användarhandbok för HP-webbkamera 2100 5
Ta en bild
1 Tryck på knappen Ögonblicksbild på webbkameran för att öppna ArcSoft
WebCam Companion.
2 Välj något av följande alternativ:
För att ta en stillbild, klicka igen på Ögonblicksbild knappen eller klicka
på Spara bild .
För att ta flera bilder, klicka på Sekvensbildtagning .
För att lära dig mer om att använda din ArcSoft WebCam Companion, klicka på Extra
och markera Programhjälpen.
TIPS: Du kan redigera, skriva ut och dela dina bilder med gratisprogramvaran HP Windows
Live Photo Gallery. Dubbelklicka på ikonen Windows Live Photo Gallery
på
skrivbordet, och följ sedan anvisningarna på skärmen för att ladda ner och installera
programmet. För information om hur man ska använda programmet, klicka på ikonen
Hjälp ? i hörnet längst upp till höger av Windows Live Photo Gallery fönstret.

6 Användarhandbok för HP-webbkamera 2100
Hantera bilder och videoklipp
Efter du har fångat en video eller tagit en bild kan du använda ikonerna i hörnet längst ner
till vänster av fönstret Capture screen (Fånga skärmen) för att hantera dina bilder och
videoklipp. Välj något av följande alternativ:
Förhandstitta på en bild eller ett videoklipp.
Leta rätt på en bild eller ett videoklipp på din dators hårddisk.
Skicka en bild eller ett videoklipp som en bifogad fil till ett e-postmeddelande.
Skriv ut bilderna som du har markerat.
Ta bort markerad bild eller videoklipp.
För att lära dig mer om att använda din ArcSoft WebCam Companion, klicka på Extra
och markera Programhjälpen.
Posta ett videoklipp på YouTube
Efter du har spelat in ett videoklipp, följ dessa steg för att posta den på YouTube.
1 Dubbellklicka på ikonen WebCam Companion 3 på Windows-skrivbordet.
2 Klicka på Redigera .
3 Markera det videoklipp som du vill redigera.
4 Klicka på YouTube i hörnet längst upp till
höger.
5 Logga in på ditt YouTube-konto.
6 Följ instruktionerna på skärmen för att posta
ett videoklipp.

Användarhandbok för HP-webbkamera 2100 7
Använda specialeffekter på ett videoklipp eller
en bild
Många av funktionerna i ArcSoft Magic-i Visual Effects är integrerade i ArcSoft WebCam
Companion, vilket gör att du kan fortsätta dra nytta av specialeffekterna du använder i
dina videochats medan du fångar videoklipp och tar bilder.
1 Dubbellklicka på ikonen WebCam Companion 3 på Windows-skrivbordet.
2 Klicka på Fånga .
3 Klicka på fliken Specialeffekter .
4 Klicka på någon av ikonerna i hörnet längst ner till vänster för att använda en
specialeffekt.
5 För att avaktivera alla specialeffekter, klicka på .
För att lära mera om att använda specialeffekter i dina chats, se “Använd Starta verktyg
för att börja videochatta.”

8 Användarhandbok för HP-webbkamera 2100
Redigera ett videoklipp
1 Dubbelklicka på ikonen WebCam Companion 3 på Windows-skrivbordet.
2 Klicka på Redigera .
3 Markera videoklippet som du vill redigera.
För att lära mera om specifika redigeringsfunktioner, klicka på Extra och välj
Programhjälpen.

Användarhandbok för HP-webbkamera 2100 9
Ändra webbkamerainställningarna
Du kan ändra de flesta inställningar till din webcam i ArcSoft WebCam Companion.
1 Dubbellklicka på ikonen WebCam
Companion 3 på
Windows-skrivbordet.
2 Klicka på Fånga .
3 Klicka på ikonen
Webbkamerainställningar .
4 I fliken Förstärkare för
videobehandling gör något av
följande:
För att manuellt ändra en
inställning, dra skjutreglaget för
denna inställning.
För att låta din webcam
automatiskt detektera en
inställning, kryssa för Auto
kryssrutan till höger om den
aktuella inställningen.
5 Klicka på fliken Kamerakontroll.
6 För att manuellt anpassa zoomen,
avmarkera kryssrutan för Auto
Zoom och dra sedan i skjutreglaget
för Zoomning.
7 Klicka på OK.
För att lära mer om anpassa Fånga inställningarna i ArcSoft WebCam Companion, klicka
på Extra och markera Programhjälpen.
OBS: Klicka på Standard för att återställa fabriksinställningarna.

10 Användarhandbok för HP-webbkamera 2100
Anpassa fler webbkamerainställningar
Du kan ändra fler webbkamerainställningar i ArcSoft Magic-i Visual Effects.
1 Om det är öppet, stäng ArcSoft WebCam Companion fönstret.
2 Dubbelklicka på ikonen Magic-i Visual Effects på Windows-skrivbordet.
3 Dubbelklicka på ikonen ArcSoft Magic-i Visual Effects på
Windows-skrivbordet.
4 På fliken Webbkamerainställningar , gör något av följande:
Klicka på Systeminställningar , klicka på
fliken Privat, klicka på Ladda upp bild , och
välj sedan en bild som ska ersätta webcam
videobilden när du vill ha privacy medan du
chattar.
Klicka på Privat för att ersätta webcam
videobilden med den bild som du har valt i
systeminställningarna. När du har chattat klart,
klicka åter på Privat för att visa videobilden
så att din webcam är redo för att användas när du
sedan vill använda den igen.
Klicka på Tyst läge för att stänga av webcam
mikrofonen medan du chattar. När du har chattat
klart, klicka åter på Tyst läge för att aktivera
din mikrofon så att din webcam är redo för att
användas när du sedan vill använda den igen.
Avaktivera kryssrutan Lysdiod på för att stänga
av statuslysdioden på framsidan av din webcam.
Kryssa för Video av kryssrutan för att stänga av webcam videon medan du
chattar. En tom skärm ersätter videobilden. När du har chattat klart, avaktiverar
du kryssrutan för att aktivera videofunktionen så att din webcam är redo för att
användas när du sedan vill använda den igen.
Dra i skjutreglaget för de personliga inställningarna. För att se flera inställningar,
dra i rullningslisten på högersidan av fönstret ArcSoft Magic-i Visual Effects.
Klicka på Nuvarande profil, skriv in ett namn, och klicka sedan på Spara
för att spara de befintliga inställningarna i en användarprofil.
För att lära mer om hur man anpassar webbkamerainställningarna i ArcSoft Magic-i Visual
Effects, klicka på Hjälp i hörnet längst upp till höger.

Användarhandbok för HP-webbkamera 2100 11
Felsökning
Problem Åtgärd
Videobilden är hackig Det finns många faktorer som påverkar videokvalitet, som belysning,
datorprocessorns hastighet, och hastighet på internetuppkopplingen. Om
videobilden blir hackig, ska du välja en lägre upplösning.
1 Dubbellklicka på ikonen WebCam Companion 3 på
Windows-skrivbordet.
2 Klicka på Fånga .
3 Klicka på upplösningslisten under ikonerna i hörnet längst upp till höger,
och välj en lägre upplösning.
Det förekommer streck på
bilden
Klicka på ikonen Button Manager i Windows aktivitetsfält och välj rätt
inställning för din ort: 60 Hz eller 50 Hz. De störande linjerna bör försvinna.
Jag vill inte använda ArcSoft
Magic-i Visual Effects med mitt
snabbmeddelandeprogram
Öppna ditt snabbmeddelandeprogram och använd inställningarna för att välja
en annan videokamera. Se dokumentationen för ditt
snabbmeddelandeprogram för mer information.
Min webcam är inte
ansluten till mitt
snabbmeddelandeprogram
Öppna Startmeny och klicka sedan på Alla program > ArcSoft Webcam
Companion 3 > Starta verktyg. Om du använder flera
snabbmeddelandeprogram och du har redan ställt in alla dina
snabbmeddelandeprogram, välj en annan videokamera i ditt
snabbmeddelandeprogram. Se dokumentationen för
snabbmeddelandeprogrammet för mer information.
Knapparna på webbkameran
fungerar inte som de ska
Titta efter ikonen HP Button Manager i Windows aktivitetsfält.
Om du inte hittar ikonen HP Button Manager, öppna då Den
här datorn (Windows XP) eller Dator (Windows Vista eller
Windows 7), navigera till mappen Program Files\HP\Button
Manager, och dubbelklicka på filen BM.EXE för att starta om den.
På Windows XP-datorer, kontrollera om både USB-videoenheten och
ArcSoft Webcam Companion körs. Om så är fallet stänger du båda dessa
program och trycker sedan på knappen Ögonblicksbild . För att
undvika detta problem i framtiden ska du inte klicka på ikonen
USB-videoenhet i Den här datorn. Använd i stället programmet
ArcSoft som medföljer webbkameran.

12 Användarhandbok för HP-webbkamera 2100
Jag hör eko eller feedback i
högtalarna
På datorer med Windows XP (Klassiskt läge):
1 Klicka på Start > Kontrollpanelen > Ljud och ljudenheter.
2 Klicka på fliken Ljud.
3 Under Uppspelning av ljud klickar du på Volym och drar i skjutreglaget
Huvudvolym för att justera högtalarvolymen.
4 Under Inspelning av ljud klickar du på Volym och drar i skjutreglaget
Mikrofon för att justera mikrofonvolymen.
På datorer med Windows Vista (Klassiskt läge) eller datorer med
Windows 7 (Visning med stora eller små ikoner):
1 Öppna Startmenyn och klicka på Kontrollpanelen > Ljud.
2 Klicka på fliken Uppspelning.
3 Markera den högtalare du använder och klicka sedan på Egenskaper.
4 Klicka på fliken Nivåer och dra i skjutreglagen för att justera
utdatanivån.
5 Klicka på fliken Inspelning.
6 Markera den mikrofon du använder och klicka sedan på Egenskaper.
7 Klicka på fliken Nivåer och dra i skjutreglagen för att justera
indatanivån.
Webbkamerans ljud är inte
synkroniserat med
webbkamerans video
Välj Upplösninglisten på videofångstskärmen i hörnet längst upp till höger och
ställ in videoupplösningen till 640x480 för att synkronisera video och ljud.
När du har synkroniserat ljudet och videon försöker du öka upplösningen till
nästa nivå. Om problemet återkommer går du tillbaka till föregående
upplösningsinställning.
Jag har problem när jag
använder min webcam med
SKYPE
1 Leta efter uppdateringar för att försäkra att du har installerad den senaste
versionen av SKYPE.
2 Kontrollera inställningarna för ljud/mikrofon och video. De måste vara
inställd till HP Webcam 2100.
Problem Åtgärd

Användarhandbok för HP-webbkamera 2100 13
Behöver du fortfarande hjälp? Se den garanti som medföljde webbkameran för telefonnummer till support och
webbplatsinformation.
Jag får upp en tom skärm med
brus när jag använder SKYPE
När du har ringt upp måste du se till att videoinställningen er inställd till
HP Webcam 2100.
Webcam mikrofonen funkar
inte med SKYPE
1 I menyfältet, markera Ring upp > Ljudinställningar.
2 Kontrollera att mikrofonenheten är inställd till HP Webcam 2100.
3 Dra skjutreglatet för Mikrofon Volym mot Hög för att öka volymnivån.
4 Klicka på Spara. Försök igen att ringa upp.
Problem Åtgärd
-
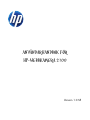 1
1
-
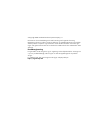 2
2
-
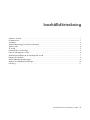 3
3
-
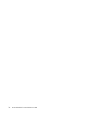 4
4
-
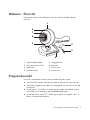 5
5
-
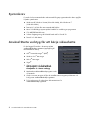 6
6
-
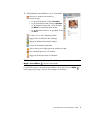 7
7
-
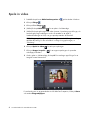 8
8
-
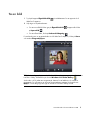 9
9
-
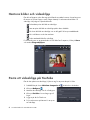 10
10
-
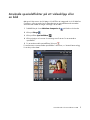 11
11
-
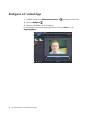 12
12
-
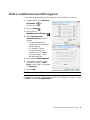 13
13
-
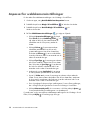 14
14
-
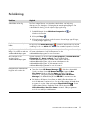 15
15
-
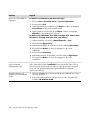 16
16
-
 17
17