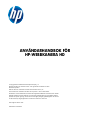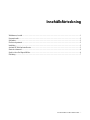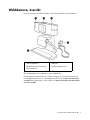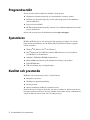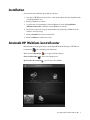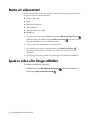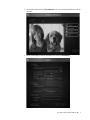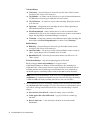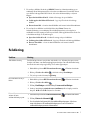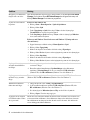ANVÄNDARHANDBOK FÖR
HP-WEBBKAMERA HD
© Copyright 2012 Hewlett-Packard Development Company, L.P.
Microsoft, Windows och Windows Vista är i USA registrerade varumärken som tillhör
Microsoft Corporation.
AMD och Athlon är varumärken som tillhör Advanced Micro Devices, Inc.
Intel och Pentium är varumärken som tillhör Intel Corporation i USA och andra länder.
Informationen i det här dokumentet kan ändras utan föregående meddelande. Garantiansvar för Hewlett-
Packards produkter och tjänster definieras i de uttryckliga garantibegränsningar som medföljer sådana
produkter och tjänster. Ingenting i denna text ska anses utgöra ytterligare garantiåtaganden. HP ansvarar
inte för tekniska fel, redigeringsfel eller för avsaknad av information i denna text.
Första utgåvan: Februari 2012
Artikelnummer: 672780-101

Användarhandbok för HP-webbkamera HD i
Innehållsförteckning
Webbkamera, översikt ............................................................................................................................................................. 1
Programöversikt....................................................................................................................................................................... 2
Systemkrav............................................................................................................................................................................... 2
Kvalitet och prestanda ............................................................................................................................................................. 2
Installation ............................................................................................................................................................................... 3
Använda HP WebCam kontrollcenter ..................................................................................................................................... 3
Starta ett videosamtal............................................................................................................................................................... 4
Spela in video eller fånga stillbilder ........................................................................................................................................ 4
Felsökning................................................................................................................................................................................ 7

Användarhandbok för HP-webbkamera HD 1
Webbkamera, översikt
Gratulerar till inköpet av en HP-webbkamera. Din webcam innehåller följande funktioner:
HP:s produktnummer och serienummer står på produktetiketten.
Om informationen i denna manual eller i "Hjälp och support" inte löser dina problem kan du
kontakta HP Customer Service. För produktsupport inom USA gå till http://www.hp.com/go/
contactHP. För produktsupport i övriga världen gå till http://welcome.hp.com/country/us/en/
wwcontact_us.html.
1 LED-strömindikator
2 HP WebCam kontrollcenterknapp
3 Inbyggd mikrofon
4 USB-kabel
5 Justerbar(t) klämma/stativ

2 Användarhandbok för HP-webbkamera HD
Programöversikt
Skivan som följer med din webbkamera innehåller följande program:
Webkamerans drivrutiner hjälper dig att få din webbkamera att fungera optimalt.
Snabbstart för videosamtal hjälper dig att ställa in ditt chattprogram för att kommunicera
med din webbkamera.
Program för video/stillbild.
HP Webcam kontrollcenter hjälper dig att komma åt alla webbkamerafunktioner från en enda
plats på ditt skrivbord.
Du kan ladda ner programvara till webbkameran från www.hp.com/support.
Systemkrav
HP Webcam HD kan spela in video med upp till 720p upplösning med 30 fps. För att du ska
kunna använda din webbkamera med det medföljande programmet måste din dator uppfylla
följande systemkrav:
Windows
®
XP, Windows Vista
®
, eller Windows 7
Intel
®
Pentium 4 med 2,4 GHz eller jämförbar AMD Athlon-processor eller snabbare;
1,6-GHz Dual Core rekommenderas
minimum 1 GB RAM (2 GB RAM rekommenderas)
Minst 230 MB ledigt utrymme på din hårddisk för installering av programmet
DVD/CD-ROM-enhet
USB 2.0-anslutning (hög överföringshastighet)
Kvalitet och prestanda
Bildkvalitet och videoprestanda påverkas av följande faktorer:
Mängden ljus på motivet
Webbkamerans upplösningsinställning
Datorns prestanda
Internet-anslutningens bandbredd, i synnerhet för chatt
Om du tycker videon är långsam eller hackig, eller färger ser urblekta ut, kan du försöka med en
liten lampa i närheten, dock utan att den syns i bildrutan. Detta kommer att belysa webbkamerans
område och bidra till en mer levande video och verkligare färger.

Användarhandbok för HP-webbkamera HD 3
Installation
Så här installerar du webkamera-programmet på din dator:
1 Sätt i skivan "HP Webcam Control Center" i den optiska enheten. Installationsguiden laddas
och välkomstskärmen visas.
2 Klicka på Nästa för att fortsätta.
3 Läs licensavtalet för slutanvändare. Om du godkänner det väljer du Jag godkänner
villkoren i licensavtalet, och klickar sedan på Nästa för att fortsätta.
4 Du kan själv ange platsen för programvaruinstallationen eller klicka på Nästa om du vill
installera i föreslagen mapp.
5 Klicka på Installera för att börja installationen.
6 Klicka på Slutför när installationen är klar.
Använda HP WebCam kontrollcenter
Du kan komma åt alla programverktyg som medföljer HP Webcam med hjälp av HP Webcam
kontrollcenter , som är tillgängligt från skrivbordet.
Klicka på ikonen Egenskaper för att öppna webcam-verktygen.
Starta ett videosamtal - Starta videosamtalprogram.
Spela in video eller ta foton - Spela in video eller stillbilder.

4 Användarhandbok för HP-webbkamera HD
Starta ett videosamtal
Du kan starta installerade program för videochatt, samt installera vanliga program för videochatt.
Program som stöds för videochatt inkluderar:
Google™ Video Chat
Skype
Windows Live Messenger
Yahoo! Messenger
AOL Instant Messenger (AIM)
HP MyRoom
1
Om du vill starta ett videosamtal, dubbelklickar du på ikonen
HP Webcam Kontrollcenter
på Windows-skrivbordet och klickar sedan på
Installerad videochatt
. Systemet visar alla för
närvarande installerade program för videochatt som stöds.
2 Välj det program som du vill använda. Programmet öppnas.
3 För att installera ett program för videochatt klickar du på Hämta och installera .
Systemet visar alla program för videochatt som stöds och som för närvarande inte är
installerade.
4 Välj det program som du vill använda. Programmet öppnas med din förvalda webbläsare.
Spela in video eller fånga stillbilder
För att spela invideoklipp eller fånga bilder:
1 Dubbelklicka på ikonen HP Webcam Kontrollcenter på Windows-skrivbordet och
klicka sedan på Spela in video eller ta foton .

Användarhandbok för HP-webbkamera HD 5
2 Om det behövs klickar du på Välj webbkamera och välj sedan vilken webbkamera som ska
användas.
3 Om du vill konfigurera Webcam-inställningar klickar du på Inställningar.

6 Användarhandbok för HP-webbkamera HD
Videoinställningar
Videosökväg – sökvägen till den plats där du vill spara dina videor. Du kan använda
förvald plats eller navigera till en annan plats.
Välj ljudenhet – välj enheten som ska användas för att spela in ljud med webbkameran.
Välj mikrofonen som är inbyggd i webbkameran för bästa resultat.
Välj Videoformat – välj format för att spela in dina videoklipp. Tillgängliga alternativ
är avi eller wmv.
Upplösning – välj upplösning för de videoklipp du spelar in. Högre upplösning ger
bättre bildkvalitet men kräver mer minne.
Förvald inspelningstid – markera den här rutan för att ställa in tiden under vilken
webbkameran ska spela in en video. Avmarkera den här rutan som kräver att du manuellt
stoppar videoinspelningen. Standardinställningen är avmarkerad.
Videolängd – välj hur länge (i minuter) som webbkameran spelar in dina videoklipp. Du
måste markera rutan Förvald inspelningstid för att aktivera fältet Videolängd.
Bildinställningar
Bildsökväg – sökvägen till den plats där du vill spara dina bilder. Du kan använda
förvald plats eller navigera till en annan plats.
Antal burst-bilder – välj antalet på varandra följande stillbilder som ska tas under en
”Burst”-tagning. Du kan ställa in en bildskur med 2 till 9 bilder.
Burstbild-intervall – välj hur lång tid som förflyter mellan varje bild som tas i en
”Burst”-tagning.
Facebook-inställningar – ange dina inloggningsuppgifter för Facebook.
Klicka på knappen Avancerade inställningar för att öppna förvalda
webbkamerainställningar för Windows där du kan konfigurera olika inställningar för
webbkameravideo, såsom ljusstyrka, kontrast, färgton och frekvens. Om du vill ändra en
inställning manuellt drar du i skjutreglaget för inställningen. För att låta webbkameran
automatiskt upptäcka en inställning markerar du kryssrutan Auto för denna inställning.
4 För att omedelbart börja spela in videoklipp samtidigt som du visar dem på skärmen klickar
du på Spela in video. Efter inspelning av en video visas fönstret för videoinspelning. Du kan
spara videon, ladda upp videon till Facebook, eller ta bort videon med hjälp av följande
knappar:
Spara den här videon till en fil – bläddra till en mapp och spara videofilen.
Ladda upp den här videon till Facebook – logga in på Facebook och ladda upp
videofilen.
Kassera denna video – ta bort den aktuella videofilen och återvänd sedan till
huvudfönstret.
OBS: Under avancerade inställningar, ska du se till att ställa in PowerLine-frekvensen
(antiflimmer) för strömfrekvensstandarden som gäller i ditt land. Tillgängliga inställningar
är 50Hz eller 60Hz. En felaktig inställning kan resultera i linjer som stör bilden.

Användarhandbok för HP-webbkamera HD 7
5 För att fånga stillbilder, klickar du på Stillbild. Fönstret för förhandsgranskning ger en
nedräkning till när bildtagningen börjar och sedan tar webbkameran en enda bild. Du kan
spara bilden, ladda upp bilden till Facebook, eller ta bort bilden med hjälp av följande
knappar:
Spara den här bilden till en fil – bläddra till en mapp och spara bildfilen.
Ladda upp den här bilden till Facebook – logga in på Facebook och ladda upp
bildfilen.
Kassera denna bild
– ta bort den aktuella bildfilen och återvänd sedan till huvudfönstret.
6 För att fånga flera stillbilder i snabb följd, klickar du på Burst. Fönstret för
förhandsgranskning ger en nedräkning till när bildtagningen börjar och sedan börjar
webbkameran ta burst-tagningen. Du kan spara bilden, ladda upp bilden till Facebook, eller
ta bort bilden med hjälp av följande knappar:
Spara dessa bilder till en fil – bläddra till en mapp och spara bildfilerna.
Ladda upp dessa bilder till Facebook
– logga in på Facebook och ladda upp bildfilerna.
Kassera dessa bilder – ta bort de aktuella bildfilerna och återvänd sedan till
huvudfönstret.
Felsökning
Problem Lösning
Videobilden är hackig. Det finns många faktorer som påverkar videokvalitet, t.ex. belysning, datorprocessorns
hastighet och minne, samt Internetuppkopplingens hastighet. Om videobilden blir hackig
kan du försöka med en lägre upplösning. För att ändra upplösningen:
1
Dubbelklicka på ikonen
HP
Webcam kontrollcenter
på Windows-skrivbordet.
2 Klicka på Ta video eller bilder , och klicka sedan på Inställningar.
3 Välj ett lägre värde från menyn Upplösning.
Det förekommer streck på
bilden.
1
Dubbelklicka på ikonen
HP
Webcam kontrollcenter
på Windows-skrivbordet.
2 Klicka på Ta video eller bilder .
3 Klicka på Inställningar och klicka sedan på Avancerade inställningar.
4 Ändra på inställningen strömfrekvensen (antiflimmer) till ett lämpligt värde för
din plats: 60 Hz eller 50 Hz. Linjerna bör försvinna.
Min webbkamera är inte
ansluten till mitt
snabbmeddelandeprogram.
1
Dubbelklicka på ikonen HP
Webcam kontrollcenter
på Windows-skrivbordet.
2 Klicka på Starta ett videosamtal .
3 Om du redan har konfigurerat alla dina snabbmeddelandeprogram, väljer du en
annan videokamera i ditt snabbmeddelandeprogram. Se mer information i
snabbmeddelandeprogrammets dokumentation.

8 Användarhandbok för HP-webbkamera HD
Knapparna på webbkameran
fungerar inte som de ska.
Leta i meddelandefältet längst till höger i aktivitetsfältet för att hitta ikonen HP Button
Manager. Om du inte ser ikonen HP Button Manager ska du öppna Start-menyn och
klicka på Button Manager för att starta om programmet.
Jag hör eko eller feedback i
högtalarna.
På datorer med Windows XP:
1 Klicka på Start > Kontrollpanelen > Ljud och ljudenheter.
2 Klicka på fliken Ljud.
3 Under Uppspelning av ljud, klickar du på Volym, och drar i skjutreglaget
Volymkontroll för att justera högtalarvolymen.
4 Under Inspelning av ljud klickar du på Volym , och drar i skjutreglaget Mikrofon
för att justera mikrofonvolymen.
På datorer med Windows Vista eller datorer med Windows 7 (Visning med stora
eller små ikoner):
1 Öppna Startmenyn och klicka sedan på Kontrollpanelen > Ljud.
2 Klicka på fliken Uppspelning.
3 Markera den högtalare du använder och klicka sedan på Egenskaper.
4
Klicka på fliken
Nivåer
och justera sedan utgångsnivån genom att dra i skjutreglagen.
5 Klicka på fliken Inspelning.
6 Markera den mikrofon du använder och klicka sedan på Egenskaper.
7
Klicka på fliken
Nivåer
och justera sedan ingångsnivån genom att dra i skjutreglagen.
Jag har problem när jag
använder min webbkamera
med Skype.
1 Leta efter uppdateringar för att försäkra dig om att du har installerat den senaste
versionen av Skype.
2 Kontrollera mikrofoninställningen i Ljudinställningar och webbkamerans
inställning i Videoinställningar. De ska vara inställda till USB-videoenhet
(Windows XP) eller HP webbkamera (Windows Vista eller Windows 7).
Jag får upp en tom skärm
med brus när jag använder
Skype.
Efter att du ringer upp ska du se till att videoenheten är inställd till USB-videoenhet
(Windows XP) eller HP -webbkamera (Windows Vista eller Windows 7).
Webbkamerans mikrofon
funkar inte med Skype.
1 I Skype-menyraden väljer du Ring > Ljudinställningar.
2 Se till att mikrofonenheten är inställd till USB-videoenhet (Windows XP) eller
HP -webbkamera (Windows Vista eller Windows 7).
3 Dra skjutreglaget för Mikrofonvolym mot Hög om du vill öka volymnivån.
4 Klicka på Spara. Försök att ringa upp igen.
Jag har mer än ett alternativ
för USB-videoenhet. Vilken
ska jag använda?
Du har mer än en videoenhet ansluten till datorn. Försök att markera varje alternativ och
sedan använda din webbkamera. Om webbkameran fungerar har du hittat rätt alternativ.
Om webbkameran inte fungerar försöker du med ett annat alternativ, tills du hittar det
som är förknippat med din webbkamera.
Problem Lösning
-
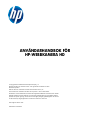 1
1
-
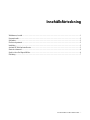 2
2
-
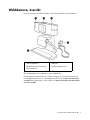 3
3
-
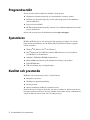 4
4
-
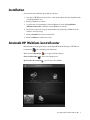 5
5
-
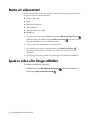 6
6
-
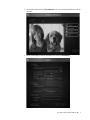 7
7
-
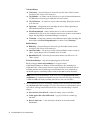 8
8
-
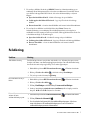 9
9
-
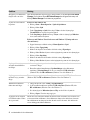 10
10