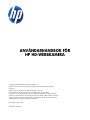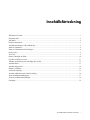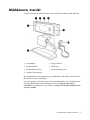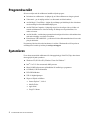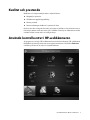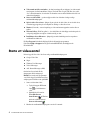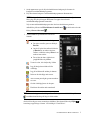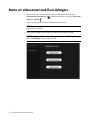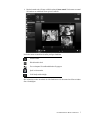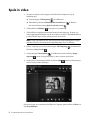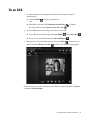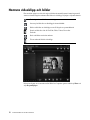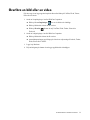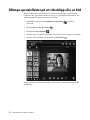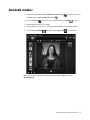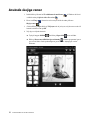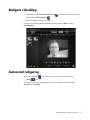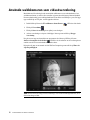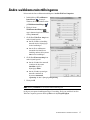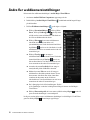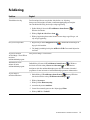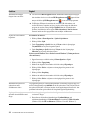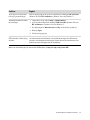ANVÄNDARHANDBOK FÖR
HP HD-WEBBKAMERA
© Copyright 2012 Hewlett-Packard Development Company, L.P.
Microsoft, Windows och Windows Vista är i USA registrerade varumärken som tillhör Microsoft
Corporation.
AMD och Athlon är varumärken som tillhör Advanced Micro Devices, Inc.
Intel och Pentium är varumärken som tillhör Intel Corporation i USA och andra länder.
Informationen i det här dokumentet kan ändras utan föregående meddelande. Garantiansvar för HP:s
produkter och tjänster definieras i de garantibegränsningar som medföljer sådana produkter och tjänster.
Ingenting i denna text ska anses utgöra ytterligare garantiåtaganden. HP ansvarar inte för tekniska fel,
redigeringsfel eller för avsaknad av information i denna text.
Första utgåvan: Februari 2012
Artikelnummer: 672781-101

Användarhandbok för HP HD-webbkamera i
Innehållsförteckning
Webbkamera, översikt ............................................................................................................................................................. 1
Programöversikt....................................................................................................................................................................... 2
Systemkrav............................................................................................................................................................................... 2
Kvalitet och prestanda ............................................................................................................................................................. 3
Använda kontrollcentret i HP-webbkameran........................................................................................................................... 3
Starta ett videosamtal............................................................................................................................................................... 4
Starta ett videosamtal med flera deltagare............................................................................................................................... 6
Spela in video........................................................................................................................................................................... 8
Ta en bild ................................................................................................................................................................................. 9
Hantera videoklipp och bilder................................................................................................................................................ 10
Överföra en bild eller en video .............................................................................................................................................. 11
Tillämpa specialeffekter på ett videoklipp eller en bild......................................................................................................... 12
Använda masker .................................................................................................................................................................... 13
Använda skojiga ramar .......................................................................................................................................................... 14
Redigera videoklipp............................................................................................................................................................... 15
Avancerad redigering............................................................................................................................................................. 15
Använda webbkameran som videoövervakning .................................................................................................................... 16
Ändra webbkamerainställningarna ........................................................................................................................................ 17
Ändra fler webbkamerainställningar...................................................................................................................................... 18
Felsökning.............................................................................................................................................................................. 19

Användarhandbok för HP HD-webbkamera 1
Webbkamera, översikt
Gratulerar till inköpet av en HP-webbkamera. Din webbkamera innehåller följande funktioner:
HP:s produktnummer och serienummer står på produktetiketten. Mer detaljerad information om
HP-webbkameran finns i direkthjälpen.
Om du inte kan hitta svaren på dina frågor i de här användarhandboken eller i direkthjälpen kan
du kontakta HP Kundtjänst. För produktsupport i USA, gå till http://www.hp.com/go/
contactHP. För produktsupport i övriga världen, gå till http://welcome.hp.com/country/us/en/
wwcontact_us.html.
1 Strömindikator
2 Knappen Stillbild
3 Knappen HP Instant Chat
4 Knappen Videoinspelning
5 Inbyggd mikrofon
6 USB-kontakt
7 Justerbar(t) klämma/stativ

2 Användarhandbok för HP HD-webbkamera
Programöversikt
Skivan som följer med din webbkamera innehåller följande program:
Drivrutiner för webbkameran – de hjälper dig att få din webbkamera att fungera optimalt.
Videosamtal – gör det möjligt att delta i ett videosamtal med flera kontakter.
ArcSoft Magic-i Visual Effects – hjälper dig att tillämpa specialeffekter på dina videochattar
när du samtidigt kör ditt snabbmeddelandeprogram.
ArcSoft WebCam Companion – hjälper dig att spela in och redigera videor, ta bilder och
använda webbkameran för videoövervakning och tillämpa en rad specialeffekter, bl.a.
masker och ramar.
ArcSoft ShowBiz – med det här programmet kan du redigera dina videor och kombinera dem
med andra videoklipp, övergångar och effekter.
Kontrollcenter i HP-webbkamera – ger åtkomst till alla webbkamerafunktioner från en enda
plats på skrivbordet.
Programmet på den här skivan kan inte hämtas via webben. I Nordamerika och Europa kan en
ersättningsskiva beställas på webben på www.hp.com/support.
Systemkrav
För att kunna använda din webbkamera till videouppspelning på 1280x720 (720p) måste datorn
minst uppfylla följande systemkrav:
Windows
®
XP (SP2 eller SP3), Windows Vista
®
eller Windows 7
Intel
®
Core™ i5 eller motsvarande AMD-processor
Minst 230 MB ledigt utrymme på hårddisken för installering av programmet
4 GB RAM; 2 GB rekommenderas
DVD/CD-ROM-enhet
USB 2.0 höghastighetsport
Någon av följande webbläsare:
Internet Explorer 7, 8 eller 9
Mozilla Firefox
Apple Safari
Google™ Chrome

Användarhandbok för HP HD-webbkamera 3
Kvalitet och prestanda
Bildkvalitet och videoprestanda påverkas av följande faktorer:
Mängden ljus på motivet
Webbkamerans upplösningsinställning
Datorns prestanda
Internet-anslutningens bandbredd, i synnerhet för chatt
Om du tycker video är långsam eller hackig, eller färger ser urblekta ut, kan du försöka sätta en
liten lampa i närheten, dock utan att den syns i i bildrutan. Detta belyser webbkamerans område
och bidrar till mer levande video och verkligare färger.
Använda kontrollcentret i HP-webbkameran
All programvara som ingår i HP-webbkameran kan nås från kontrollcentret i HP -webbkameran.
Dubbelklicka på ikonen på skrivbordet för att öppna kontrollcentret. Gå till fliken Funktioner
och klicka på en ikon för att välja en av följande funktioner:

4 Användarhandbok för HP HD-webbkamera
Videosamtal med flera användare – du kan ha med upp till tre deltagare i ett videosamtal
som fungerar för dina kontaktlistor i Skype, Facebook eller Google Talk. Här visas också
“live” onlineinformation, så att du bara ser kontakter som är online. Mobilstöd för iOS och
Android är tillgängligt.
Starta ett videosamtal – gör det möjligt att delta i en videochatt i många vanliga
snabbmeddelandeprogram.
Spela in video eller ta foton – hjälper dig att spela in och dela video och ta och dela foton,
och sedan lägga upp dem på en webbplats för delning av video eller foton.
Monitor (Övervaka) – startar inspelning av video när kameran upptäcker rörelse eller ett
ansikte.
Webcam Gallery (WebCam-galleri) – visar alla bilder och videoklipp som du har spelat in
och ger dig möjlighet att redigera och dela med dig av dem.
Inställningar för webbkamera – hjälper dig att ändra inställningarna för att optimera
webbkamerans funktioner.
På fliken Program får du direkt tillgång till alla de tillgängliga programmen.
Från fliken Hjälp och support kan du gå till användarhandboken, direkthjälpen och
HP-onlinebutik.
Starta ett videosamtal
Du kan lägga till live-video i de flesta vanliga snabbmeddelandeprogram:
Google Video Chat
Skype
Windows Live Messenger
Yahoo! Messenger
AOL Instant Messenger (AIM)
Om det inte finns en länk till ditt
chattprogram, klicka antingen på
Bläddra
för att söka efter programmets
.exe-fil eller lägg till webbadressen till ett
webbprogram och klicka sedan på
Gå till
.
1 Starta en videochatt så här:
Tryck på knappen HP Instant
Chat på webbkameran.
-eller-
Dubbelklicka på ikonen för
HP
-webbkamerans
kontrollcenter
på Windows
skrivbord och klicka sedan på
Starta ett videosamtal
.
2 Markera det snabbmeddelandeprogram som du vill använda.

Användarhandbok för HP HD-webbkamera 5
3 Om du uppmanas att göra så följer du installationsanvisningarna på sk-ärmen och
konfigurerar snabbmeddelandeprogrammet.
4 Följ videochattanvisningarna i snabbmeddelandeprogrammets dokumentation.
5 (Valfritt) Markera specialeffekterna som du vill
använda:
Om du vill lära dig mer om att använda specialeffekter i dina chattar klickar du på Hjälp i
hörnet längst upp till höger i fönstret "ArcSoft Magic-i Visual Effects".
OBS! Verktyget Snabbstart för videochatt visas endast under den första konfigurationen.
Nästa gång du trycker på knappen HP Instant Chat öppnas det markerade
snabbmeddelandeprogrammet automatiskt.
Välj ett annat snabbmeddelandeprogram efter den första installationen genom att
dubbelklicka på ikonen för HP-webbkamera kontrollcenter på skrivbordet och sedan
klicka på Starta videosamtal .
Aktivera och inaktivera ansiktssökning.
z Du spårar ett ansikte genom att klicka på
Enstaka.
z Om du vill spåra flera ansikten klickar du
på Enstaka för att markera det första
ansiktet, och klickar sedan på Nästa för att
markera nästa ansikte.
z För att hitta den bästa vinkeln för en
gruppbild klickar du på Flera.
Zooma in och ut, eller förflytta dig i bilden.
Lägg till lustiga huset-effekter till ditt
videoklipp.
Lägg till en bildram till ansiktet på skärmen.
Dekorera ditt videoklipp med ett tema.
Anta en annan personlighet genom att markera
en avatar.
Gör ditt videoklipp ljusare och skarpare.
Kombinera ditt ansikte med en maskmall.
TIPS: Du kan också öppna ArcSoft Magic-i Visual Effects genom att dubbel-klicka på ikonen
i meddelandeområdet längst till höger i aktivitetsfältet.

6 Användarhandbok för HP HD-webbkamera
Starta ett videosamtal med flera deltagare
1 Om du vill starta ett videosamtal med flera deltagare dubbelklickar du på ikonen för
HP-webbkamera kontrollcenter på Windows skrivbordet och sedan på Videosamtal
med flera användare .
2 Logga in på VuRoom för HP med ditt användarnamn och lösenord.
3 Första gången du loggar in kan du lägga till kontakter från de tjänster som stöds.
OBS! Om det är första gången du använder programmet måste du skapa ett konto. Kontot är
kopplat till din e-postadress.
OBS! Du kan lägga till eller ta bort dessa kontaktlistor vid ett senare tillfälle genom att
klicka på Inställningar i fönstret VuRoom för HP.

Användarhandbok för HP HD-webbkamera 7
4 Markera kontakten du vill ringa och klicka sedan på Starta samtal. När du startar ett samtal
får kontakten ett meddelande om att gå med i samtalet.
När du har startat ett samtal kan du utföra ytterligare funktioner.
Mer information om hur du använder de olika funktionerna vid videosamtal med flera användare
finns i direkthjälpen.
Förstora fönster
Dela skärm/skrivbord
Visa en chattpanel för snabbmeddelanden för gruppen
Spela in videosamtalet
Gå till detaljerad direkthjälp

8 Användarhandbok för HP HD-webbkamera
Spela in video
1 Gör något av följande om du vill öppna ArcSoft WebCam Companion och gå till
inspelnings läget:
Tryck på knappen Videoinspelning på webbkameran.
Dubbelklicka på ikonen för HP-webbkamera kontrollcenter på Windows
skrivbord och klicka sedan på Spela in video eller ta foto .
2 (Valfritt) Klicka på Helskärm för att spela in i hel-skärmsläge.
3 (Valfritt) Klicka på upplösningslistan under ikonerna i hörnet längst upp- till höger, och
markera upplösningsinställningen som du vill använda för att spela in. Standardinställningen
är 1280x720 (HD 720p), som ger optimal prestanda i de flesta fall.
4 Påbörja inspelningen genom att trycka på knappen Videoinspelning på webbkameran
eller klicka på Spela in video .
5 Tryck på knappen Videoinspelning på webbkameran igen eller klicka på Stoppa
inspelning om du vill stoppa inspelning av videon och spara den på datorn.
6 Om du spelar in i hel-skärmsläge klickar du på ikonen Exit (Avsluta) på fönstrets högra
sida för att återgå till del-skärmsläget.
Du kan lära dig mer om att använda ArcSoft WebCam Companion genom att klicka på Extra och
välja Programhjälpen.
OBS: En högre upplösning och/eller dålig belysning kan minska bildhastigheten och göra
att bilden blir hackig. Mer information om upplösningsfrågor finns i “Felsökning.”

Användarhandbok för HP HD-webbkamera 9
Ta en bild
1 Gör något av följande om du vill öppna ArcSoft WebCam Companion och gå till
inspelnings läget:
Tryck på Stillbild -knappen på webbkameran.
-eller-
Dubbelklicka på ikonen för HP-webbkamera kontrollcenter på Windows
skrivbord och klicka sedan på Spela in video eller ta foto .
2 Använd stillbildsläget för att ta antingen en bild eller en serie bilder:
Ta en stillbild genom att klicka igen på knappen Stillbild eller på Spara bild .
Om du vill ta en serie bilder klickar du på Sekvensbildtagning .
3 Redigera, skriv ut och dela bilderna genom att hovra över Fånga -ikonen för att visa
menyn och klicka på Redigera och dela -ikonen för att komma till redigeringsläget.
Om du vill lära dig mer om hur du använder ArcSoft WebCam Companion klickar du på Extra
och markerar Programhjälpen.

10 Användarhandbok för HP HD-webbkamera
Hantera videoklipp och bilder
Efter att du har spelat in en video eller tagit en bild kan du använda ikonerna i hörnet längst ner till
vänster av fönstret Fånga för att hantera dina bilder och videoklipp. Välj något av följande alternativ:
Du kan lära dig mer om att använda ArcSoft WebCam Companion genom att klicka på Extra och
välja Programhjälpen.
Förhandsgranska en bild eller ett videoklipp.
Leta rätt på en bild eller ett videoklipp på datorns hårddisk.
Skicka en bild eller ett videoklipp som en fil bifogad ett e-postmeddelande.
Överför en bild eller video till YouTube, Flickr, Twitter, Picasa eller
Facebook.
Skriv ut de bilder som du har markerat.
Ta bort markerad bild eller videoklipp.

Användarhandbok för HP HD-webbkamera 11
Överföra en bild eller en video
Följ dessa steg för att lägga upp den inspelade videon eller bilden på YouTube, Flickr, Twitter,
Picasa eller Facebook:
1 Om du är i inspelningsläget i ArcSoft WebCam Companion:
Klicka på ikonen Inspelningar för att visa bilder och videoklipp.
Klicka på bilden eller videon du vill överföra.
Klicka på Överför -ikonen och välj YouTube, Flickr, Twitter, Picasa eller
Facebook.
2 Om du är i redigeringsläget i ArcSoft WebCam Companion:
Klicka på bilden eller videon du vill överföra.
Använd knaparna längst upp till höger på sidan för att välja antingen Facebook, Twitter,
Flickr, Picasa eller YouTube.
3 Logga in på ditt konto.
4 Följ anvisningarna på skärmen för att lägga upp bilden eller videoklippet.

12 Användarhandbok för HP HD-webbkamera
Tillämpa specialeffekter på ett videoklipp eller en bild
Många av funktionerna i ArcSoft Magic-i Visual Effects är integrerade i ArcSoft WebCam
Companion, vilket gör att du kan fortsätta att dra nytta av specialeffekterna du använder i dina
videochattar medan du spelar in videoklipp och tar bilder.
1 Dubbel-klicka på ikonen för HP-webbkamera kontrollcenter på Windows-
skrivbordet.
2 Klicka på Spela in video eller ta foton .
3 Klicka på fliken Specialeffekter .
4 Klicka på någon av ikonerna i hörnet längst- ner till vänster för att använda en specialeffekt.
5 Inaktivera alla specialeffekter genom att klicka på Ingen effekt .
Lär dig mer om hur du använder specialeffekter i dina chattar i “Använda kontrollcentret i HP-
webbkameran.”

Användarhandbok för HP HD-webbkamera 13
Använda masker
1 Dubbel-klicka på ikonen för HP-webbkamera kontrollcenter på Windows skrivbord
och klicka sedan på Spela in video eller ta foto .
2 Hovra över Fånga -ikonen för att visa menyn och klicka på Mask -ikonen.
3 Markera den mask som du vill använda.
4 (Valfritt) Klicka på ikonerna över förhandsgranskningsbilden om du vill justera bilden.
5 Tryck på knappen Stillbild igen eller klicka på Spara bild för att ta bilden.
Om du vill lära dig mer om hur du använder masker klickar du på Extra och väljer
Programhjälpen.

14 Användarhandbok för HP HD-webbkamera
Använda skojiga ramar
1 Dubbel-klicka på ikonen för HP-webbkamera kontrollcenter på Windows skrivbord
och klicka sedan på Spela in video eller ta foto .
2 Hovra över Fånga -ikonen för att visa menyn och klicka sedan på ikonen
Skojiga ramar .
3 (Valfritt) Klicka på Egen, klicka på Välj layout och välj en layout, välj de ramar som du vill
använda och klicka sedan på OK.
4 Välj något av följande alternativ:
Tryck på knappen Stillbild eller klicka på Spara bild för att ta bilden.
Klicka på Starta auto-stillbild med poseavkänning så känner programmet igen en
pose och tar bilden. Ändra posekänsligheten genom att dra i skjutreglaget ovanför
bildramen.

Användarhandbok för HP HD-webbkamera 15
Redigera videoklipp
1 Dubbel-klicka på HP WebCam kontrollcenter -ikonen på Windows skrivbord och
klicka sedan på WebCam-galleri .
2 Markera videoklippet som du vill redigera.
Lär dig mer om specifika redigeringsfunktioner genom att klicka på Extra och välja
Programhjälpen.
Avancerad redigering
Hovra över Fånga -ikonen för att visa menyn och klicka sedan på ikonen
Skojiga ramar.
Lär dig mer om specifika redigeringsfunktioner i ArcSoft ShowBiz genom att klicka på
Alternativ och välja Hjälp.

16 Användarhandbok för HP HD-webbkamera
Använda webbkameran som videoövervakning
Med funktionen Övervakning kan du använda din webbkamera som en säkerhetskamera. Om
webbkameran känner av rörelser eller ett ansikte registreras den aktiviteten på datorns hårddisk.
Dessutom kan du ställa in övervakningsfunktionen till att skicka en stillbild per e-post, eller lägga
upp en stillbild på en FTP-plats, om den upptäcker aktivitet.
1
Dubbel-klicka på ikonen för HP
-webbkamera kontrollcenter
på Windows-skrivbordet.
2 Klicka på Övervakning .
3 Klicka på Starta övervakning för att påbörja övervakningen.
4 Avsluta övervakningen och spara videoklippet i datorn genom att klicka på Stoppa
övervakning.
Det går även att ange rörelseområden som programmet ska fokusera på. Klicka på ikonen
Aktivera rektangulär rörelsedetektor och klicka och dra sedan för att rita en rektangel runt
området som du vill att rörelsedetektorn ska arbeta inom.
Du kan lära dig mer om att använda ArcSoft WebCam Companion genom att klicka på
Extra och
välja Programhjälpen
.
TIPS: Du kan inaktivera antingen rörelseavkännings- eller ansiktesavkänningsfunktionen, men
du kan inte stänga av båda.

Användarhandbok för HP HD-webbkamera 17
Ändra webbkamerainställningarna
Du kan ändra de flesta webbkamerainställningarna i ArcSoft WebCam Companion.
1 Dubbel-klicka på HP-webbkamera
kontrollcenter -ikonen på
Windows skrivbord och klicka sedan
på Webbkamerainställningar .
2 Klicka på ikonen
Webbkamerainställningar
uppe i skärmens högra hörn och klicka
sedan på Avancerat.
3 Gå till fliken Video Proc Amp för att
utföra följande åtgärder:
Om du vill ändra en inställning
manuellt drar du i skjutreglaget
för den inställningen.
Om du vill att webbkameran
automatiskt ska identifiera en
inställning markerar du kryssrutan
Auto
för den inställningen.
4 Gå till fliken Kamerastyrningför att
utföra följande åtgärder:
Om du vill ändra fokus manuellt
avmarkerar du kryssrutan
Autofokus och drar i
skjutreglaget Fokus.
Om du vill ändra exponeringen
manuellt avmarkerar du
kryssrutan Automatisk
exponering och drar i skjutreglaget Exponering.
5 Klicka på OK.
Lär dig mer om anpassa inställningarna Fånga, Övervakning, Skojig ram och Mask i ArcSoft
WebCam Companion genom att klicka på Extra och välja Program hjälpen.
OBS: Klicka på Standard för att återställa fabriksinställningarna.

18 Användarhandbok för HP HD-webbkamera
Ändra fler webbkamerainställningar
Du kan ändra fler webbkamerainställningar i ArcSoft Magic-i Visual Effects.
1 Om fönstret ArcSoft WebCam Companion är öppet stänger du det.
2 Dubbel-klicka på ArcSoft Magic-i Visual Effects i meddelandeområdet längst till höger
på aktivitetsfältet.
3 På fliken Webbkamerainställningar gör du något av följande:
Klicka på Systeminställningar , klicka på fliken
Privat , klicka på Ladda upp bild och välj sedan
en bild som ska ersätta webbkamerans videoflöde när
du vill ha avskildhet medan du chattar.
Klicka på Privat för att ersätta webbkamerans
videoflöde med den bild som du har valt i
systeminställningarna. När du har chattat klart klickar
du på Privat igen för att visa videoflödet, så att din
webbkamera är redo för att användas när du sedan vill
använda den igen.
Klicka på Tyst läge för att stänga av
webbkameramikrofonen medan du chattar. När du har
chattat klart klickar du på Tyst läge igen för att
aktivera din mikrofon, så att din webbkamera är redo
för att användas när du sedan vill använda den igen.
Avmarkera kryssrutan Lysdiod på för att stänga av
statuslysdioden på din webbkameras framsida.
Markera kryssrutan Video av om du vill stänga av
webbkamerans videoflöde medan du chattar. En tom
skärm ersätter videoflödet. När du har chattat klart
avmarkerar du kryssrutan om du vill aktivera
videofunktionen, så att din webbkamera är redo för att
användas när du sedan vill använda den igen.
Dra i skjutreglaget för de olika inställningarna. Du kan
se fler inställningar om du drar i rullningslisten till höger i fönstret ArcSoft Magic-i
Visual Effects.
Klicka på Nuvarande profil, skriv in ett namn och klicka sedan på Spara om du vill
spara nuvarande inställningar i en användarprofil.
Lär dig mer om hur du kan anpassa webbkamerans inställningar i ArcSoft Magic-i Visual Effects
genom att klicka på Hjälp i hörnet längst-upp till höger.
Sidan laddas...
Sidan laddas...
Sidan laddas...
-
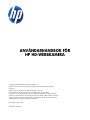 1
1
-
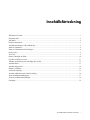 2
2
-
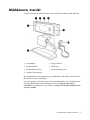 3
3
-
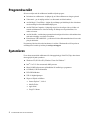 4
4
-
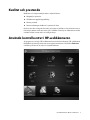 5
5
-
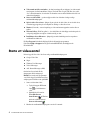 6
6
-
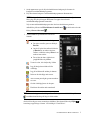 7
7
-
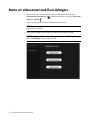 8
8
-
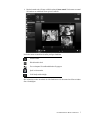 9
9
-
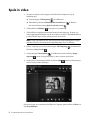 10
10
-
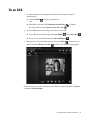 11
11
-
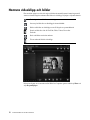 12
12
-
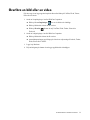 13
13
-
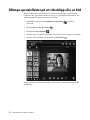 14
14
-
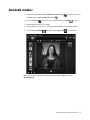 15
15
-
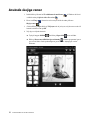 16
16
-
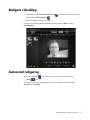 17
17
-
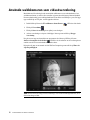 18
18
-
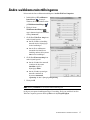 19
19
-
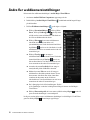 20
20
-
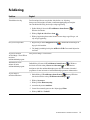 21
21
-
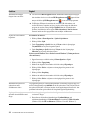 22
22
-
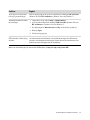 23
23