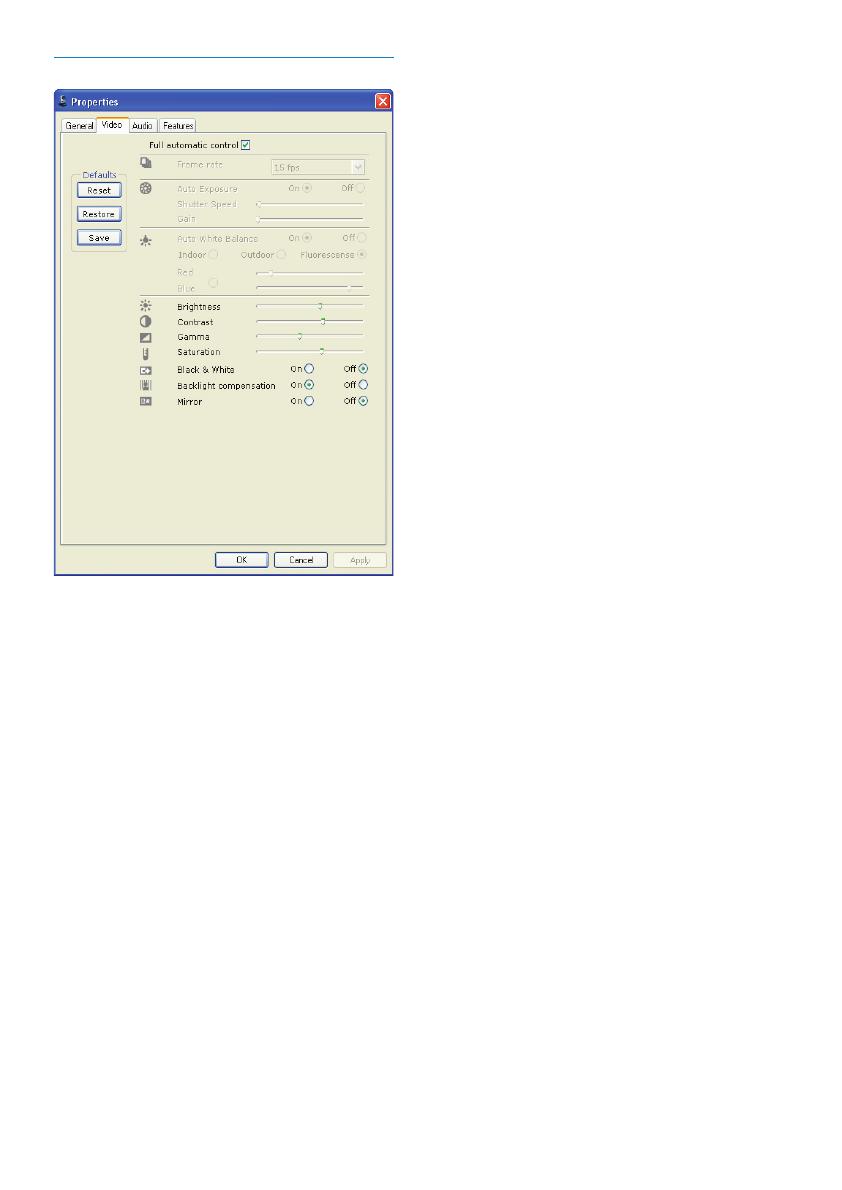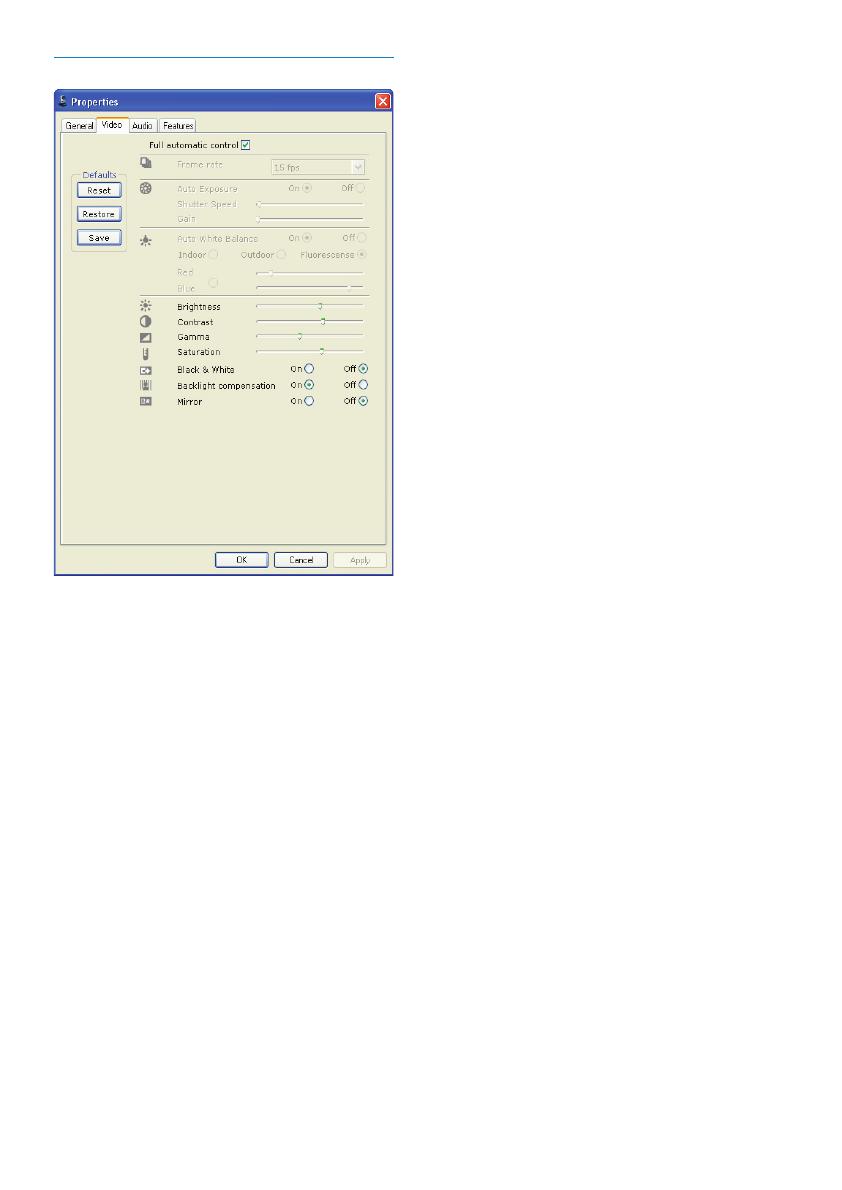
14 SV
högre bildrutefrekvens desto bättre blir
videobilderna men desto mer belastas
processorn.
Du kan använda rullmenyn till att ställa
in bildrutefrekvensen för den video du
vill spela in. Exempelvis betyder 30 fps
att webbkameran spelar in video med 30
bildrutor per sekund.
[Autoexponering]
Exponering är mängden ljus som sensorn
tar emot och bestäms av hur länge sensorn
exponeras när en stillbild tas eller när video
spelas in. Resultatet beror på sensorns
känslighet. Webbkameran hittar den optimala
inställningen om du väljer alternativet för
automatisk exponering.
[Slutartid]
Slutartiden bestämmer hur länge kamerans
slutare är öppen när en bild tas. Ju längre
slutartid desto längre exponeringstid.
Slutartiden kontrollerar mängden ljus som når
sensorn.
Ställ in önskad slutartid med hjälp av
skjutreglaget.
[Gain]
I videosammanhang är förstärkning
mängden vitt i en videobild. Ställ in önskad
förstärkningsnivå med hjälp av skjutreglaget.
[Ändra]
Tryck på den här knappen om du vill återställa
webbkameran till fabriksinställningarna.
[Återställ]
Tryck på den här knappen om du vill återställa
dina egna inställningar.
[Spara]
Tryck på den här knappen om du vill spara
dina egna inställningar.
[Automatisk vitbalans]
De esta ljuskällor är inte 100 % vita utan
har en särskild “färgtemperatur”. Normalt
kompenserar våra ögon för ljusförhållanden
med olika färgtemperaturer.
Om du väljer automatisk vitbalansering
söker webbkameran efter en referenspunkt
som representerar vitt. Sedan beräknar den
alla andra färger baserat på vitpunkten och
Fliken Video
På iken [Video] kan du nu justera följande
inställningar:
[Helautomatisk kontroll]
Med detta helautomatiska kontrolläge får
du ett enkelt sätt att få ut det mesta möjliga
av Philips-webbkameran SPZ5000. Du kan
också välja att ha maximal manuell kontroll
över webbkamerainställningarna genom att
avaktivera det helautomatiska kontrolläget.
Aktiverad helautomatisk kontroll är
standardinställningen för normal användning.
Aktiva tekniker i helautomatiskt kontrolläge är:
Automatisk exponering och •
automatisk vitbalansering, för att ge
den bästa möjliga videokällsignalen.
Automatiskt val av bildrutefrekvens, •
för förbättrad webbkamerakänslighet
i miljöer med svaga ljusförhållanden.
[Bildrutefrekvens]
En bildruta är en enskild bild eller en
stillbild som visas som en del av ett större
videoklipp eller lm. Bildrutefrekvensen är
antalet bildrutor som visas per sekund. Ju