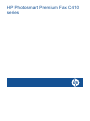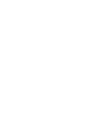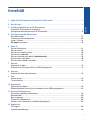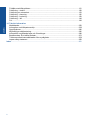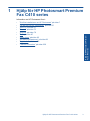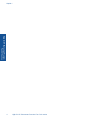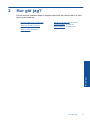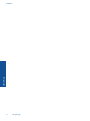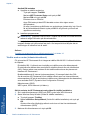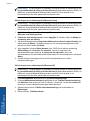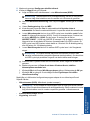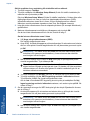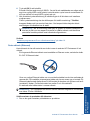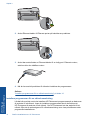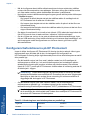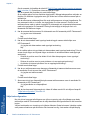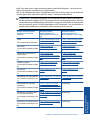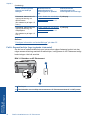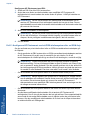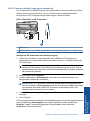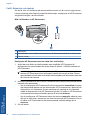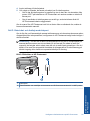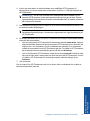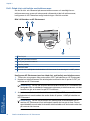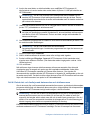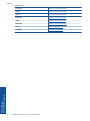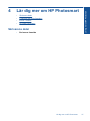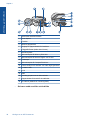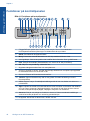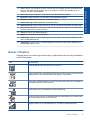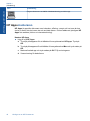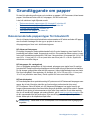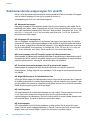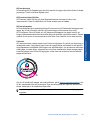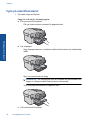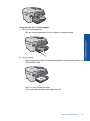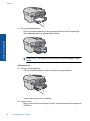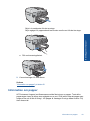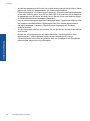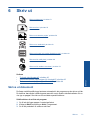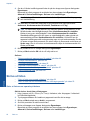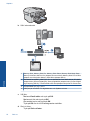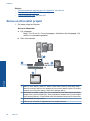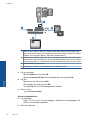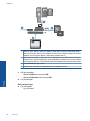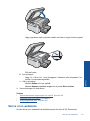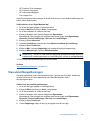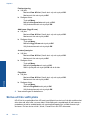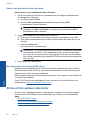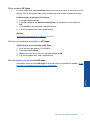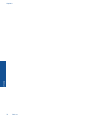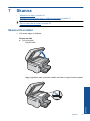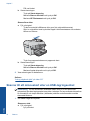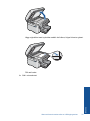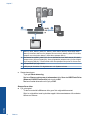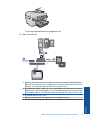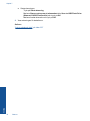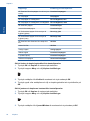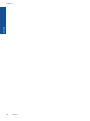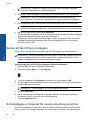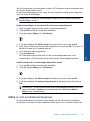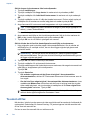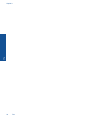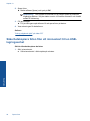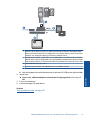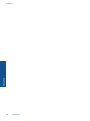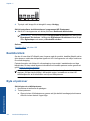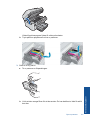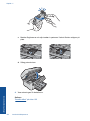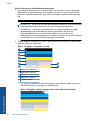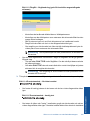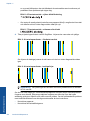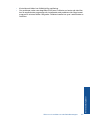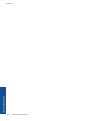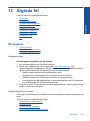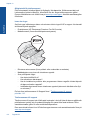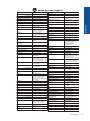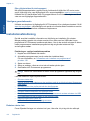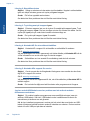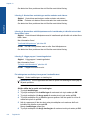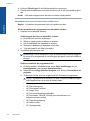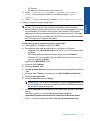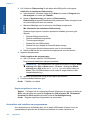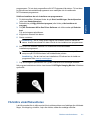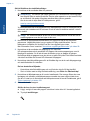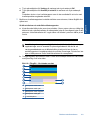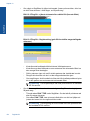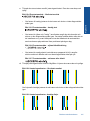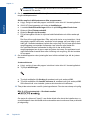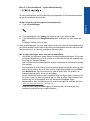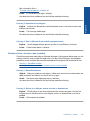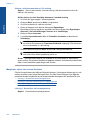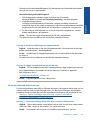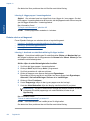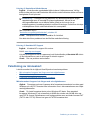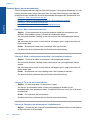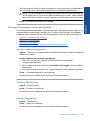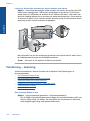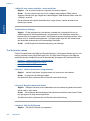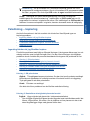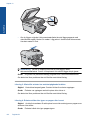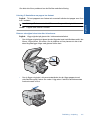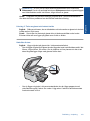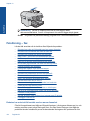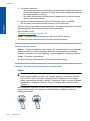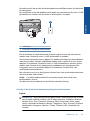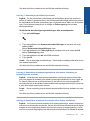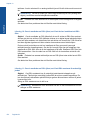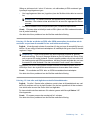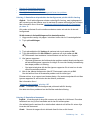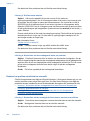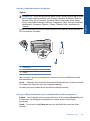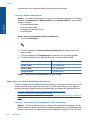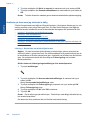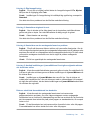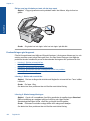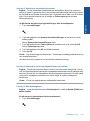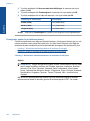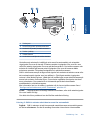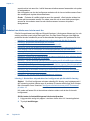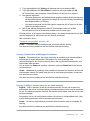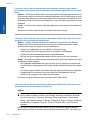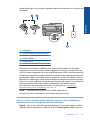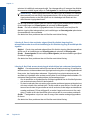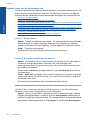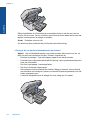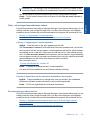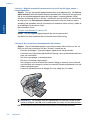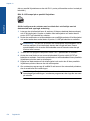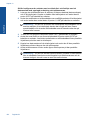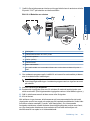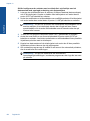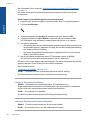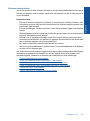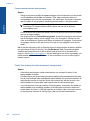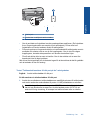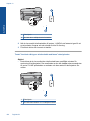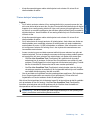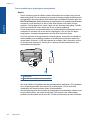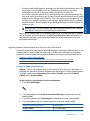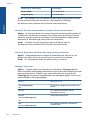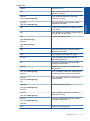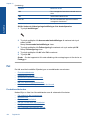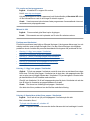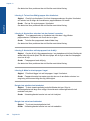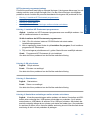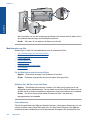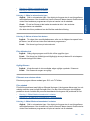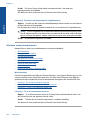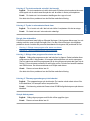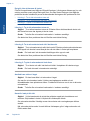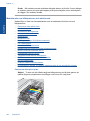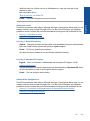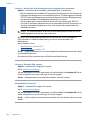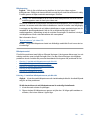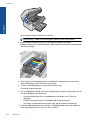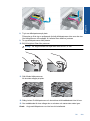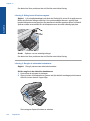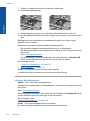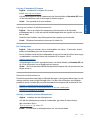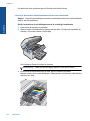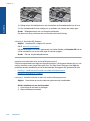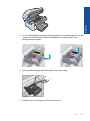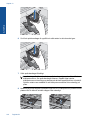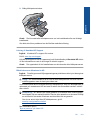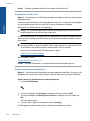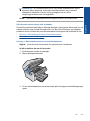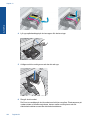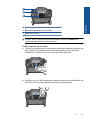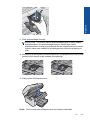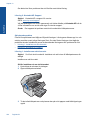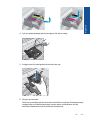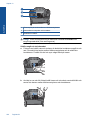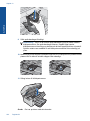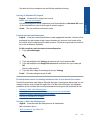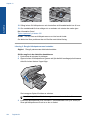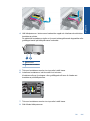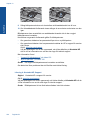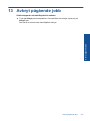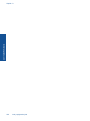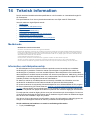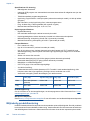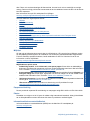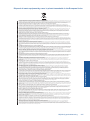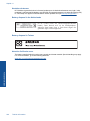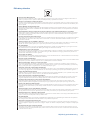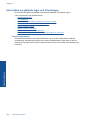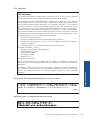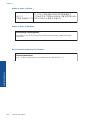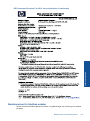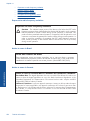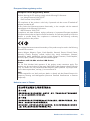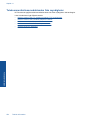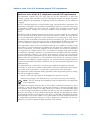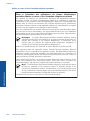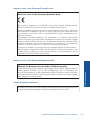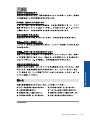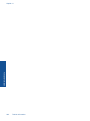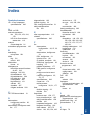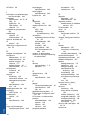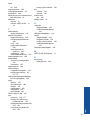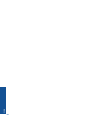HP Photosmart Premium Fax e-All-in-One Printer series - C410 Användarmanual
- Typ
- Användarmanual

HP Photosmart Premium Fax C410
series


Innehåll
1 Hjälp för HP Photosmart Premium Fax C410 series.............................................................3
2 Hur gör jag?..............................................................................................................................5
3 Slutföra installationen av HP Photosmart
Ansluta HP Photosmart till ett nätverk........................................................................................7
Konfigurera faxfunktionerna på HP Photosmart.......................................................................16
4 Lär dig mer om HP Photosmart
Skrivarens delar........................................................................................................................37
Funktioner på kontrollpanelen..................................................................................................40
Ikoner i fönstret.........................................................................................................................41
HP Apps-hanteraren................................................................................................................42
6Skriv ut
Skriva ut dokument...................................................................................................................51
Skriva ut foton...........................................................................................................................52
Skriva ut ett kreativt projekt......................................................................................................58
Skriva ut en webbsida..............................................................................................................63
Skriva ut formulär och mallar (Snabbformulär).......................................................................64
Skriva ut från valfri plats...........................................................................................................68
Skriva ut från webben utan dator..............................................................................................70
7 Skanna
Skanna till en dator...................................................................................................................73
Skanna till ett minneskort eller en USB-lagringsenhet.............................................................74
8Kopiera
Kopiera text eller olika dokument.............................................................................................79
9Fax
Skicka ett fax............................................................................................................................87
Ta emot ett fax..........................................................................................................................92
10 Spara foton
Spara foton på datorn...............................................................................................................95
Säkerhetskopiera foton från ett minneskort till en USB-lagringsenhet.....................................96
11 Använda bläckpatroner
Kontrollera ungefärliga bläcknivåer..........................................................................................99
Beställa bläck.........................................................................................................................100
Byta ut patroner......................................................................................................................100
Garanti för bläckpatroner........................................................................................................103
Skriva ut och utvärdera en utskriftskvalitetsrapport................................................................103
12 Åtgärda fel
HP-support..............................................................................................................................109
Installationsfelsökning............................................................................................................112
1
Innehåll

Förbättra utskriftskvaliteten....................................................................................................121
Felsökning – utskrift................................................................................................................128
Felsökning av minneskort.......................................................................................................133
Felsökning – skanning............................................................................................................136
Felsökning – kopiering............................................................................................................139
Felsökning – fax.....................................................................................................................144
Fel...........................................................................................................................................194
14 Teknisk information
Meddelande............................................................................................................................239
Information om bläckpatronschip............................................................................................239
Specifikationer........................................................................................................................240
Miljövänlig produkthantering...................................................................................................242
Information om gällande lagar och förordningar.....................................................................248
Bestämmelser för trådlösa enheter........................................................................................251
Telekommunikationsmeddelanden från myndigheter.............................................................254
Japan safety statement..........................................................................................................258
Index............................................................................................................................................261
2
Innehåll

1 Hjälp för HP Photosmart Premium
Fax C410 series
Information om HP Photosmart finns i:
•”
Slutföra installationen av HP Photosmart” på sidan 7
•”
Lär dig mer om HP Photosmart” på sidan 37
•”
Skriv ut” på sidan 51
•”
Skanna” på sidan 73
•”
Kopiera” på sidan 79
•”
Fax” på sidan 87
•”
Spara foton” på sidan 95
•”
Använda bläckpatroner” på sidan 99
•”
Åtgärda fel” på sidan 109
•”
Teknisk information” på sidan 239
Hjälp för HP Photosmart Premium Fax C410 series 3
Hjälp för HP Photosmart Premium
Fax C410 series

Kapitel 1
4 Hjälp för HP Photosmart Premium Fax C410 series
Hjälp för HP Photosmart Premium
Fax C410 series

2 Hur gör jag?
Det här avsnittet innehåller länkar till uppgifter som utförs ofta, såsom utskrift av foton,
skanning och kopiering.
•
”Skriva ut olika typer av dokument”
på sidan 51
•
”Skanna dokument och foton”
på sidan 73
•
”Göra en kopia” på sidan 79
•
”Skicka och ta emot fax” på sidan 87
•
”Fylla på papper” på sidan 46
•
”Byta ut patroner” på sidan 100
Hur gör jag? 5
Hur gör jag?

Kapitel 2
6 Hur gör jag?
Hur gör jag?

3 Slutföra installationen av
HP Photosmart
• Ansluta HP Photosmart till ett nätverk
•
Konfigurera faxfunktionerna på HP Photosmart
Ansluta HP Photosmart till ett nätverk
•”WPS (WiFi Protected Setup)” på sidan 7
•”
Fasta nätverk (Ethernet)” på sidan 13
•”
Trådlös med en router (infrastrukturnätverk)” på sidan 8
•”
Trådlös utan router (ad hoc-anslutning)” på sidan 9
WPS (WiFi Protected Setup)
För att ansluta HP Photosmart till ett trådlöst nätverk med hjälp av WPS (WiFi Protected
Setup), behöver du följande:
Ett trådlöst 802.11-nätverk som innehåller en WPS-beredd trådlös router eller
åtkomstpunkt.
En stationär eller bärbar dator med stöd för trådlöst nätverk eller ett nätverkskort
(NIC). Datorn måste vara ansluten till det trådlösa nätverk som du planerar att
installera HP Photosmart i.
Så här ansluter du HP Photosmart med WiFi Protected Setup (WPS)
▲ Gör sedan något av följande:
Använd tryckknappsmetoden
a. Välj installationsmetod.
Tryck på knappen Trådlöst.
Markera WiFi Protected Setup och tryck på OK.
Markera Tryckknapp och tryck på OK.
b. Upprätta en trådlös anslutning.
Tryck på motsvarande knapp på den WPS-förberedda routern eller en annan
nätverksenhet.
Tryck på OK.
c. Installera programvaran.
Anmärkning Produkten visar en timer i ungefär två minuter och under denna tid
måste du trycka på motsvarande knapp på nätverksenheten.
Slutföra installationen av HP Photosmart 7
Slutföra installationen av
HP Photosmart

Använd PIN-metoden
a. Upprätta en trådlös anslutning.
Tryck på knappen Trådlöst.
Markera WiFi Protected Setup och tryck på OK.
Markera PIN och tryck på OK.
Enheten visar en PIN-kod.
Ange PIN-koden på den WPS-beredda routern eller någon annan
nätverksenhet.
Se efter i produktens grafikfönster om anslutningen lyckats eller inte. Om du
får ett felmeddelande ska du trycka på OK för att göra ett nytt försök att
upprätta en anslutning.
b. Installera programvaran.
Anmärkning Produkten visar en timer i ungefär två minuter och under denna tid
måste du ange PIN-koden på nätverksenheten.
Vid en lyckad anslutning ska den blå lampan för trådlös anslutning i Trådlöst-
knappen tändas och lysa med ett fast sken. Om lampan blinkar betyder det att
anslutningen till nätverket inte är stabil.
Se även
”
Installera programvaran för en nätverksanslutning” på sidan 14
Trådlös med en router (infrastrukturnätverk)
För att ansluta HP Photosmart till ett integrerat trådlöst WLAN 802.11-nätverk behöver
du följande:
Ett trådlöst 802.11-nätverk som innehåller en trådlös router eller åtkomstpunkt.
En stationär eller bärbar dator med stöd för trådlöst nätverk eller ett nätverkskort
(NIC). Datorn måste vara ansluten till det trådlösa nätverk som du planerar att
installera HP Photosmart i.
Bredbandsåtkomst till Internet (rekommenderas), till exempel kabel eller DSL.
Om du ansluter HP Photosmart till ett trådlöst nätverk som har Internet-åtkomst,
rekommenderar HP att du använder en trådlös router (åtkomstpunkt eller basstation)
som använder DHCP (Dynamic Host Configuration Protocol).
Nätverksnamn (SSID).
WEP-nyckel, WPA-lösenord (vid behov).
Så här ansluter du HP Photosmart med guiden för trådlös installation
1. Skriv ned nätverksnamnet (SSID) och WEP-nyckel eller WPA-lösenord.
2. Starta Wireless Setup Wizard (Guide för trådlös installation)
a. Tryck på knappen Trådlöst.
b.Markera Wireless Setup Wizard (Guide för trådlös installation) och tryck på
OK.
Guiden söker efter tillgängliga nätverk och visar en lista över detekterade
nätverksnamn (SSID)
3. Markera ditt nätverksnamn och tryck på OK.
Kapitel 3
8 Slutföra installationen av HP Photosmart
Slutföra installationen av
HP Photosmart

4. Följ anvisningarna på skärmen för att slutföra anslutningen.
5. Installera programvaran.
Vid en lyckad anslutning ska den blå lampan för trådlös anslutning i Trådlöst-
knappen tändas och lysa med ett fast sken. Om lampan blinkar betyder det att
anslutningen till nätverket inte är stabil.
Se även
”
Installera programvaran för en nätverksanslutning” på sidan 14
Trådlös utan router (ad hoc-anslutning)
Läs det här avsnittet om du vill ansluta HP Photosmart till en dator som är beredd för
trådlös drift utan att använda en trådlös router eller åtkomstpunkt.
Det finns två metoder för att ansluta HP Photosmart till datorn via en trådlös ad hoc-
anslutning. När den är ansluten kan du installera HP Photosmart-programvaran.
Slå på den trådlösa radion för HP Photosmart och den trådlösa radion på datorn. På
datorn ansluter du dig till nätverket med namnet (SSID) hp (produktmodell).(6-siffrig
unik identifierare), vilket är det ad hoc-nätverk som HP Photosmart skapar som
standard. Den 6-siffriga identifieraren är unik för varje skrivare.
ELLER
Använd en ad hoc-nätverksprofil på datorn för att ansluta till enheten. Om datorn inte har
någon ad hoc-nätverksprofil konfigurerad kan du gå till online-hjälpen för datorns
operativsystem och läsa om hur du skapar en ad hoc-profil på datorn. När du skapat ad
hoc-nätverksprofilen ska du sätta i den installations-CD som medföljde enheten och
installera programvaran. Anslut till den ad hoc-nätverksprofil som du skapat på datorn.
Anmärkning En ad hoc-anslutning kan användas om du varken har någon trådlös
router eller åtkomstpunkt, men en trådlös radio i datorn. En ad hoc-anslutning kan
dock resultera i en lägre nivå av nätverkssäkerhet och eventuellt försämrad prestanda
i jämförelse med en anslutning till ett infrastrukturnätverk via en trådlös router eller
åtkomstpunkt.
Om du vill ansluta HP Photosmart till en Windows-dator via en ad hoc-anslutning måste
datorn ha en trådlös nätverksadapter och en ad hoc-profil. Skapa en nätverksprofil för en
Windows Vista- eller Windows XP-dator med hjälp av nedanstående anvisningar.
Ansluta HP Photosmart till ett nätverk 9
Slutföra installationen av
HP Photosmart

Anmärkning Vid levererasen är produkten konfigurerad med en nätverksprofil där
hp (produktmodell).(6-siffrig unik identifierare) är dess nätverksnamn (SSID). Av
säkerhets- och sekretesskäl rekommenderar dock HP att du skapar en ny
nätverksprofil på din dator på det sätt som beskrivs här.
Så här skapar du en nätverksprofil (Windows Vista)
Anmärkning Vid levererasen är produkten konfigurerad med en nätverksprofil där
hp (produktmodell).(6-siffrig unik identifierare) är dess nätverksnamn (SSID). Av
säkerhets- och sekretesskäl rekommenderar dock HP att du skapar en ny
nätverksprofil på din dator på det sätt som beskrivs här.
1. Gå till Kontrollpanelen, dubbelklicka på Nätverk och internet och sedan på
Nätverks- och delningscenter.
2. I Nätverks- och delningscenter (under Uppgifter till vänster) väljer du Skapa en
anslutning eller ett nätverk.
3. Välj anslutningsalternativet Skapa ett trådlöst ad hoc-nätverk (dator till dator) och
klicka sedan på Nästa. Läs beskrivningen av och varningarna angående ad hoc-
nätverk och klicka sedan på Nästa.
4. Ange uppgifter inklusive Nätverksnamn (dvs. SSID för din ad hoc-anslutning),
Säkerhetstyp och Lösenfras för säkerhet. Om du vill spara den här
nätverksanslutningen markerar du Spara det här nätverket. Skriv ned
nätverksnamnet och säkerhetsnyckeln/lösenfrasen för kommande behov. Klicka på
Nästa.
5. Fortsätt enligt anvisningarna tills du slutfört konfigurationen av ad hoc-
nätverksanslutningen.
Så här skapar du en nätverksprofil (Windows XP)
Anmärkning Vid levererasen är produkten konfigurerad med en nätverksprofil där
hp (produktmodell).(6-siffrig unik identifierare) är dess nätverksnamn (SSID). Av
säkerhets- och sekretesskäl rekommenderar dock HP att du skapar en ny
nätverksprofil på din dator på det sätt som beskrivs här.
1. På Kontrollpanelen dubbelklickar du på Nätverksanslutningar.
2. I fönstret Nätverksanslutningar högerklickar du på Trådlös nätverksanslutning.
Om Aktivera visas på menyn, ska du välja det. I annat fall, om det står Inaktivera
på menyn, är den trådlösa anslutningen redan aktiverad.
3. Högerklicka på ikonen Trådlös nätverksanslutning och klicka sedan på
Egenskaper.
4. Klicka på fliken Trådlösa nätverk.
Kapitel 3
10 Slutföra installationen av HP Photosmart
Slutföra installationen av
HP Photosmart

5. Markera kryssrutan Konfigurera trådlöst nätverk.
6. Klicka på Lägg till och gör följande:
a. Ange ett valfritt unikt nätverksnamn i rutan Nätverksnamn (SSID).
Anmärkning Nätverksnamnet är skriftlägeskänsligt, så det är viktig att du
kommer ihåg vilka bokstäver som är versaler och vilka som är gemener.
b.Om listan Nätverksautentisering visas väljer du Öppna. Annars går du till nästa
steg.
c.I listan Datakryptering väljer du WEP.
d. Kontrollera att kryssrutan inte är markerad bredvid Nyckeln delas ut
automatiskt. Om den är markerad klickar du i kryssrutan så att den avmarkeras.
e. I rutan Nätverksnyckel skriver du en WEP-nyckel som innehåller exakt 5 eller
exakt 13 alfanumeriska tecken (ASCII). Om du till exempel anger 5 tecken kan
du skriva ABCDE eller 12345. Om du anger 13 tecken kan du skriva
ABCDEF1234567. (12345 och ABCDE är exempel. Välj en egen kombination.)
Alternativt kan du använda HEX-tecken (hexadecimaler) för WEP-nyckeln. En
WEP-nyckel med HEX-tecken måste bestå av 10 tecken för 40-bitarskryptering
eller 26 tecken för 128-bitarskryptering.
f. I rutan Bekräfta nyckel skriver du samma WEP-nyckel som i det föregående
steget.
Anmärkning Du måste komma ihåg exakt vilka tecken du skrev med
versaler (stora bokstäver) respektive gemena (små bokstäver). Om du skriver
fel WEP-nyckel på produkten fungerar inte den trådlösa anslutningen.
g. Anteckna WEP-nyckeln exakt som du skrev den, även i fråga om versaler och
gemena.
h. Markera kryssrutan vid Detta är ett dator-till-datornätverk; trådlösa
åtkomstplatser används inte.
i. Klicka på OK så att fönstret WLAN-egenskaper stängs. Klicka sedan på OK igen.
j. Klicka på OK en gång till för att stänga fönstret Egenskaper för trådlös
nätverksanslutning.
Med hjälp av LAN-kortets konfigurationsprogram skapar du en nätverksprofil med
följande värden:
• Nätverksnamn (SSID): Mittnätverk (endast exempel)
Anmärkning Du bör skapa ett nätverksnamn som är unikt och lätt att komma
ihåg. Glöm inte att nätverksnamnet är skiftlägeskänsligt. Därför måste du komma
ihåg vilka bokstäver som är versaler respektive gemener i nätverksnamnet.
• Kommunikationsläge: ad hoc
• Kryptering: aktiverad
Ansluta HP Photosmart till ett nätverk 11
Slutföra installationen av
HP Photosmart

Så här upprättar du en anslutning till ett trådlöst ad hoc-nätverk
1. Tryck på knappen Trådlöst.
2. Tryck på nedåtpilen tills Wireless Setup Wizard (Guide för trådlös installation) är
markerat och tryck sedan på OK.
Då visas Wireless Setup Wizard (Guide för trådlös installation). Guiden söker efter
tillgängliga nätverk och visar en lista över detekterade nätverksnamn (SSID).
Infrastrukturnätverken visas först in listan, följt av tillgängliga ad hoc-nätverk.
Nätverken med de starkaste signalerna visas först, de svagaste visas sist.
3. Leta rätt på det nätverksnamn som du skapade på datorn (till exempel Mittnätverk) i
grafikfönstret.
4. Markera nätverksnamnet med hjälp av pilknapparna och tryck på OK.
Om du har hittat nätverksnamnet och valt det, fortsätt till steg 6.
Om du inte ser nätverkets namn i listan
a.Välj Ange ett nytt nätverksnamn (SSID).
Det visuella tangentbordet visas.
b. Ange SSID. Använd pilknapparna på kontrollpanelen för att markera en bokstav
eller en siffra på det visuella tangentbordet och välj den sedan genom att trycka
på OK.
Anmärkning Du måste skriva det exakt som det står med versaler (stora
bokstäver) och gemena (små bokstäver). Annars kommer den trådlösa
anslutningen inte att fungera.
c. När du skrivit färdigt SSID:t väljer du Klar med hjälp av pilknapparna på det
visuella tangentbordet. Tryck sedan på OK.
Tips Om produkten inte kan hitta nätverket utifrån det nätverksnamn du
angav kommer följande anvisningar att visas. Du kanske vill flytta produkten
närmare datorn och försöka köra guiden för trådlös installation igen för att
detektera nätverket automatiskt.
d. Tryck på nedåtpilen tills Ad Hoc (Ad hoc) är markerat och tryck sedan på OK.
e. Tryck på nedåtpilen tills Ja, WEP-kryptering används i nätverket markeras.
Tryck därefter på OK. Det visuella tangentbordet visas.
Om du inte vill använda WEP-kryptering ska du trycka på nedåtpilen tills Nej,
ingen kryptering används i nätverket markeras, och sedan trycka på OK. Gå
vidare till steg 7.
5. Om du uppmanas att ange din WEP-kodnyckel gör du det på följande sätt: Annars
går du till steg 7.
a. Använd pilknapparna för att markera en bokstav eller en siffra på det visuella
tangentbordet och välj den sedan genom att trycka på OK.
Anmärkning Du måste skriva det exakt som det står med versaler (stora
bokstäver) och gemena (små bokstäver). Annars kommer den trådlösa
anslutningen inte att fungera.
b. När du skrivit färdigt WEP-nyckeln väljer du Klar med hjälp av pilknapparna på
det visuella tangentbordet.
Kapitel 3
12 Slutföra installationen av HP Photosmart
Slutföra installationen av
HP Photosmart

6. Tryck på OK för att bekräfta.
Enheten försöker ansluta sig till SSID:t. Om du får ett meddelande som säger att du
angivit en ogiltig WEP-nyckel ska du kontrollera den nyckel som du antecknade för
ditt nya nätverk och ange WEP-nyckeln på nytt.
7. När produkten lyckas ansluta sig till nätverket går du till din dator och installerar
programvaran.
Vid en lyckad anslutning ska den blå lampan för trådlös anslutning i Trådlöst-
knappen tändas och lysa med ett fast sken. Om lampan blinkar betyder det att
anslutningen till nätverket inte är stabil.
Anmärkning När en anslutning med hjälp av guiden för trådlös installation är
klar kan du skriva ut en rapport från testet av trådlöst nätverk och identifiera
potentiella framtida problem med nätverkskonfigurationen.
Se även
”
Installera programvaran för en nätverksanslutning” på sidan 14
Fasta nätverk (Ethernet)
Kontrollera att du har allt material som krävs innan du ansluter HP Photosmart till ett
nätverk.
Ett fungerande Ethernet-nätverk som innehåller en Ethernet-router, switch eller hubb.
En CAT-5 Ethernet-kabel.
Även om vanliga Ethernet-kablar ser ut som telefonsladdar kan de inte användas på
samma sätt. De innehåller ett annat antal trådar och har en annan typ av kontakt. En
Ethernet-kabelkontakt (kallas även RJ-45-kontakt) är bredare och tjockare och har 8
kontaktstift i änden. En telefonkontakt har mellan 2 och 6 kontaktstift.
En stationär eller bärbar dator i samma nätverk.
Anmärkning HP Photosmart har stöd för nätverk med auto-negotiation för hastighet
som klarar 10 eller 100 Mbit/s.
Så här ansluter du produkten till nätverket
1. Dra ur den gula kontakten på baksidan av produkten.
Ansluta HP Photosmart till ett nätverk 13
Slutföra installationen av
HP Photosmart

2. Anslut Ethernet-kabeln till Ethernet-porten på baksidan av produkten.
3. Anslut den andra änden av Ethernet-kabeln till en ledig port i Ethernet-routern,
switchen eller den trådlösa routern.
4. När du har anslutit produkten till nätverket installerar du programvaran.
Se även
”
Installera programvaran för en nätverksanslutning” på sidan 14
Installera programvaran för en nätverksanslutning
Läs det här avsnittet om du ska installera HP Photosmart-programvaran på en dator som
är ansluten till ett nätverk. Innan du installerar programvaran ska du kontrollera att
HP Photosmart är ansluten till ett nätverk. Om HP Photosmart inte har anslutits till ett
nätverk följer du de anvisningarna för nätverksanslutning som visas på skärmen under
programvaruinstallationen.
Kapitel 3
14 Slutföra installationen av HP Photosmart
Slutföra installationen av
HP Photosmart

Anmärkning Om datorn är konfigurerad för att anslutas till en serie nätverksenheter,
ska du kontrollera att datorn är ansluten till dessa enheter innan du installerar
programvaran. Installationsprogrammet för HP Photosmart kan annars använda
någon av de reserverade enhetsbokstäverna och du kommer då inte att få tillgång till
motsvarande nätverksenhet på datorn.
Anmärkning Installationstiden kan sträcka sig från 20 till 45 minuter, beroende på
vilken operativsystem du använder, mängden ledigt diskutrymme och processorns
hastighet.
Så här installerar du HP Photosmart-programvaran för Windows på en
nätverksansluten dator
1. Avsluta alla program som är öppna på datorn.
2. Sätt i den installations-CD som levererades med produkten i CD-ROM-enheten på
datorn och följ anvisningarna på skärmen.
Anmärkning Om HP Photosmart inte är ansluten till något nätverk ska du köra
Guide för trådlös installation från menyn Nätverk på HP Photosmart. Om
programmet inte hittar produkten i nätverket under programvaruinstallationen
eller om du inte lyckades köra Guide för trådlös installation, kommer du att bli
ombedd att tillfälligt ansluta produkten till datorn med hjälp av kabeln för USB-
konfiguration för att installera HP Photosmart i nätverket. Anslut inte USB-
konfigurationskabeln till datorn förrän du blir ombedd att göra det.
3. Om en dialogruta om brandväggar visas ska du följa instruktionerna. Om du får
meddelanden om brandväggar måste du alltid acceptera eller godkänna
meddelandena.
4. Välj lämpligt alternativ på skärmen Anslutningstyp och klicka sedan på Nästa.
Skärmen Söker visas medan installationsprogrammet söker efter produkten i
nätverket.
5. I fönstret Skrivare funnen kontrollerar du att beskrivningen av skrivaren är korrekt.
Om flera skrivare hittas i nätverket visas skärmen Funna skrivare. Välj den produkt
som du vill ansluta.
6. Följ anvisningarna för installation av programvaran.
När du har avslutat installationen av programvaran är produkten klar att användas.
7. Om du vill testa nätverksanslutningen ska du gå till datorn och skriva ut en testrapport
på produkten.
Tips för installation och användning av en nätverksansluten skrivare
Använd följande tips när du installerar och använder en nätverksansluten skrivare:
Ansluta HP Photosmart till ett nätverk 15
Slutföra installationen av
HP Photosmart

• När du konfigurerar den trådlösa nätverksanslutna skrivaren måste den trådlösa
routern eller åtkomstpunkten vara påslagen. Skrivaren söker efter trådlösa routrar
och listar sedan namnen på de detekterade nätverken i grafikfönstret.
• Kontrollera om den trådlösa anslutningen fungerar genom att titta på den blå lampan
i Trådlöst-knappen.
◦ Om lampan är släckt betyder det att den trådlösa radion är avstängd och att
HP Photosmart inte är ansluten till nätverket.
◦ Om lampan lyser betyder det att den trådlösa radion är på och att det finns en
nätverksanslutning.
◦ Om lampan blinkar betyder det att den trådlösa radion är på men att det inte finns
någon nätverksanslutning.
• Om datorn är ansluten till ett virtuellt privat nätverk (VPN) måste du koppla bort den
från VPN innan du kan nå andra enheter i nätverket, inklusive skrivaren.
• Om du vill läsa mer om hur du tar reda på nätverkets säkerhetsinställningar, byter
från en USB-anslutning till en trådlös anslutning och hanterar dina brandväggs- och
antivirusprogram under konfigurationen av skrivaren kan du gå till den tryckta
dokumentationen.
Konfigurera faxfunktionerna på HP Photosmart
Innan du börjar konfigurera HP Photosmart för faxning ska du ta reda på vilken typ av
telefonsystem som används där du bor. Anvisningarna för konfiguration av
HP Photosmart för faxning skiljer sig åt beroende på om du har ett telefonsystem av seriell
eller parallell typ.
• Om ditt land/din region inte finns med i tabellen nedan har du förmodligen ett
telefonsystem av seriell typ. I ett seriellt telefonsystem kan kontakttypen på den
delade telefonutrustningen (modem, telefoner och telefonsvarare) inte anslutas
fysiskt till "2-EXT"-porten på HP Photosmart. Istället måste all utrustning anslutas till
ett telefonjack i väggen.
Anmärkning I vissa länder/regioner där telefonsystem av seriell typ används,
kanske telefonsladden som medföljde HP Photosmart har en extra väggkontakt.
Med hjälp av detta kan du ansluta annan utrustning för telekommunikation till
vägguttaget där du kopplar in HP Photosmart.
• Om ditt land/din region finns med i tabellen nedan, har du förmodligen ett
telefonsystem av parallell typ. I ett sådant system kan du ansluta delad
telefonutrustning till telefonlinjen med porten "2-EXT" på baksidan av HP Photosmart.
Anmärkning Om du har ett telefonsystem av parallell typ rekommenderar HP
att du använder den telefonsladd med 2 ledare som medföljde HP Photosmart för
att ansluta HP Photosmart till telefonjacket.
Tabell 3-1 Länder/regioner med telefonsystem av parallell typ
Argentina Australien Brasilien
Kanada Chile Kina
Kapitel 3
16 Slutföra installationen av HP Photosmart
Slutföra installationen av
HP Photosmart

Colombia Grekland Indien
Indonesien Irland Japan
Korea Latinamerika Malaysia
Mexiko Filippinerna Polen
Portugal Ryssland Saudiarabien
Singapore Spanien Taiwan
Thailand USA Venezuela
Vietnam
Om du osäker på vilken typ av telefonsystem du har (seriellt eller parallellt) kontaktar du
teleoperatören.
Information om hur HP Photosmart kinfigureras för faxning finns i följande avsnitt:
•”
Välja rätt faxinställningar för hemmet eller kontoret” på sidan 17
•”
Välja faxkonfiguration” på sidan 18
•”
Ytterligare information om faxinställningar” på sidan 35
Välja rätt faxinställningar för hemmet eller kontoret
För att kunna faxa utan problem måste du veta vilken typ av utrustning och tjänster som
är anslutna till samma telefonlinje som HP Photosmart. Detta är viktigt eftersom du
kanske måste ansluta en del av din befintliga kontorsutrustning direkt till HP Photosmart.
Du kanske också måste ändra vissa faxinställningar innan du kan faxa.
Börja med att läsa igenom frågorna i det här avsnittet och skriv ned dina svar innan du
avgör hur du på bästa sätt konfigurerar HP Photosmart i hemmet eller på kontoret.
Fortsätt sedan till tabellen i nästa avsnitt och välj den konfiguration som rekommenderas
för dina svar.
Läs och svara på frågorna i den ordning de kommer.
1. Har du en DSL-tjänst genom din teleoperatör? (DSL kallas ibland ADSL.)
Ja, jag har DSL.
Nej.
Om du svarade Ja fortsätter du direkt till ”
Fall B: Konfigurera HP Photosmart med
DSL” på sidan 21. Du behöver inte svara på fler frågor.
Om du svarade Nej fortsätter du med nästa fråga.
2. Har du ett PBX-telefonsystem eller ett ISDN-system?
Om du svarade Ja fortsätter du direkt till ”
Fall C: Konfigurera HP Photosmart med ett
PBX-telefonsystem eller en ISDN-linje” på sidan 22. Du behöver inte svara på fler
frågor.
Om du svarade Nej fortsätter du med nästa fråga.
3. Abonnerar du på en tjänst för distinkt ringning från teleoperatören som ger dig flera
telefonnummer med olika ringsignaler?
Ja, jag har distinkta ringsignaler.
Nej.
Länder/regioner med telefonsystem av parallell typ (fortsättning)
Konfigurera faxfunktionerna på HP Photosmart 17
Slutföra installationen av
HP Photosmart

Om du svarade Ja fortsätter du direkt till ”Fall D: Faxa med distinkt ringning på samma
linje” på sidan 23. Du behöver inte svara på fler frågor.
Om du svarade Nej fortsätter du med nästa fråga.
Är du osäker på om du har distinkta ringsignaler? Många teleoperatörer erbjuder en
funktion för distinkta ringsignaler som gör att du kan ha flera telefonnummer på en
telefonlinje.
Om du abonnerar på denna tjänst får varje telefonnummer ett eget ringmönster. Du
kan exempelvis ha en, två eller tre ringsignaler för olika nummer. Du kan ha ett
telefonnummer med en enkel ringsignal för röstsamtal och ett annat telefonnummer
med två ringsignaler för faxsamtal. Detta gör det möjligt att skilja på röst- och
faxsamtal när telefonen ringer.
4. Har du samma telefonnummer för röstsamtal som för faxsamtal på HP Photosmart?
Ja, jag tar emot röstsamtal.
Nej.
Fortsätt med nästa fråga.
5. Har du ett datormodem med uppringd anslutning på samma telefonlinje som
HP Photosmart?
Ja, jag har ett datormodem med uppringd anslutning.
Nej.
Är du osäker på om du använder ett datormodem med uppringd anslutning? Om du
svarar Ja på någon av följande frågor använder du ett datormodem med uppringd
anslutning:
• Skickar du och tar emot fax direkt till och från datorprogram via en uppringd
anslutning?
• Skickar du och tar emot e-post på datorn via en uppringd anslutning?
• Använder du Internet på datorn via en uppringd anslutning?
Fortsätt med nästa fråga.
6. Har du en telefonsvarare som besvarar röstsamtal på samma telefonnummer som
du använder för att ta emot fax på HP Photosmart?
Ja, jag har en telefonsvarare.
Nej.
Fortsätt med nästa fråga.
7. Abonnerar du på en röstposttjänst på samma telefonnummer som du använder för
faxsamtal på HP Photosmart?
Ja, jag använder en röstposttjänst.
Nej.
När du har besvarat frågorna går du vidare till nästa avsnitt för att välja en faxprofil.
”
Välja faxkonfiguration” på sidan 18
Välja faxkonfiguration
Nu när du har besvarat alla frågorna om vilken utrustning och vilka tjänster som delar
telefonlinje med HP Photosmart kan du välja den bästa konfigurationen för ditt hem eller
kontor.
Välj en kombination av utrustning och tjänster från den första kolumnen i tabellen nedan
som passar situationen på ditt kontor eller hemma hos dig. Leta sedan rätt på lämplig
Kapitel 3
18 Slutföra installationen av HP Photosmart
Slutföra installationen av
HP Photosmart
Sidan laddas ...
Sidan laddas ...
Sidan laddas ...
Sidan laddas ...
Sidan laddas ...
Sidan laddas ...
Sidan laddas ...
Sidan laddas ...
Sidan laddas ...
Sidan laddas ...
Sidan laddas ...
Sidan laddas ...
Sidan laddas ...
Sidan laddas ...
Sidan laddas ...
Sidan laddas ...
Sidan laddas ...
Sidan laddas ...
Sidan laddas ...
Sidan laddas ...
Sidan laddas ...
Sidan laddas ...
Sidan laddas ...
Sidan laddas ...
Sidan laddas ...
Sidan laddas ...
Sidan laddas ...
Sidan laddas ...
Sidan laddas ...
Sidan laddas ...
Sidan laddas ...
Sidan laddas ...
Sidan laddas ...
Sidan laddas ...
Sidan laddas ...
Sidan laddas ...
Sidan laddas ...
Sidan laddas ...
Sidan laddas ...
Sidan laddas ...
Sidan laddas ...
Sidan laddas ...
Sidan laddas ...
Sidan laddas ...
Sidan laddas ...
Sidan laddas ...
Sidan laddas ...
Sidan laddas ...
Sidan laddas ...
Sidan laddas ...
Sidan laddas ...
Sidan laddas ...
Sidan laddas ...
Sidan laddas ...
Sidan laddas ...
Sidan laddas ...
Sidan laddas ...
Sidan laddas ...
Sidan laddas ...
Sidan laddas ...
Sidan laddas ...
Sidan laddas ...
Sidan laddas ...
Sidan laddas ...
Sidan laddas ...
Sidan laddas ...
Sidan laddas ...
Sidan laddas ...
Sidan laddas ...
Sidan laddas ...
Sidan laddas ...
Sidan laddas ...
Sidan laddas ...
Sidan laddas ...
Sidan laddas ...
Sidan laddas ...
Sidan laddas ...
Sidan laddas ...
Sidan laddas ...
Sidan laddas ...
Sidan laddas ...
Sidan laddas ...
Sidan laddas ...
Sidan laddas ...
Sidan laddas ...
Sidan laddas ...
Sidan laddas ...
Sidan laddas ...
Sidan laddas ...
Sidan laddas ...
Sidan laddas ...
Sidan laddas ...
Sidan laddas ...
Sidan laddas ...
Sidan laddas ...
Sidan laddas ...
Sidan laddas ...
Sidan laddas ...
Sidan laddas ...
Sidan laddas ...
Sidan laddas ...
Sidan laddas ...
Sidan laddas ...
Sidan laddas ...
Sidan laddas ...
Sidan laddas ...
Sidan laddas ...
Sidan laddas ...
Sidan laddas ...
Sidan laddas ...
Sidan laddas ...
Sidan laddas ...
Sidan laddas ...
Sidan laddas ...
Sidan laddas ...
Sidan laddas ...
Sidan laddas ...
Sidan laddas ...
Sidan laddas ...
Sidan laddas ...
Sidan laddas ...
Sidan laddas ...
Sidan laddas ...
Sidan laddas ...
Sidan laddas ...
Sidan laddas ...
Sidan laddas ...
Sidan laddas ...
Sidan laddas ...
Sidan laddas ...
Sidan laddas ...
Sidan laddas ...
Sidan laddas ...
Sidan laddas ...
Sidan laddas ...
Sidan laddas ...
Sidan laddas ...
Sidan laddas ...
Sidan laddas ...
Sidan laddas ...
Sidan laddas ...
Sidan laddas ...
Sidan laddas ...
Sidan laddas ...
Sidan laddas ...
Sidan laddas ...
Sidan laddas ...
Sidan laddas ...
Sidan laddas ...
Sidan laddas ...
Sidan laddas ...
Sidan laddas ...
Sidan laddas ...
Sidan laddas ...
Sidan laddas ...
Sidan laddas ...
Sidan laddas ...
Sidan laddas ...
Sidan laddas ...
Sidan laddas ...
Sidan laddas ...
Sidan laddas ...
Sidan laddas ...
Sidan laddas ...
Sidan laddas ...
Sidan laddas ...
Sidan laddas ...
Sidan laddas ...
Sidan laddas ...
Sidan laddas ...
Sidan laddas ...
Sidan laddas ...
Sidan laddas ...
Sidan laddas ...
Sidan laddas ...
Sidan laddas ...
Sidan laddas ...
Sidan laddas ...
Sidan laddas ...
Sidan laddas ...
Sidan laddas ...
Sidan laddas ...
Sidan laddas ...
Sidan laddas ...
Sidan laddas ...
Sidan laddas ...
Sidan laddas ...
Sidan laddas ...
Sidan laddas ...
Sidan laddas ...
Sidan laddas ...
Sidan laddas ...
Sidan laddas ...
Sidan laddas ...
Sidan laddas ...
Sidan laddas ...
Sidan laddas ...
Sidan laddas ...
Sidan laddas ...
Sidan laddas ...
Sidan laddas ...
Sidan laddas ...
Sidan laddas ...
Sidan laddas ...
Sidan laddas ...
Sidan laddas ...
Sidan laddas ...
Sidan laddas ...
Sidan laddas ...
Sidan laddas ...
Sidan laddas ...
Sidan laddas ...
Sidan laddas ...
Sidan laddas ...
Sidan laddas ...
Sidan laddas ...
Sidan laddas ...
Sidan laddas ...
Sidan laddas ...
Sidan laddas ...
Sidan laddas ...
Sidan laddas ...
Sidan laddas ...
Sidan laddas ...
Sidan laddas ...
Sidan laddas ...
Sidan laddas ...
Sidan laddas ...
Sidan laddas ...
Sidan laddas ...
Sidan laddas ...
Sidan laddas ...
Sidan laddas ...
Sidan laddas ...
Sidan laddas ...
Sidan laddas ...
Sidan laddas ...
Sidan laddas ...
Sidan laddas ...
Sidan laddas ...
Sidan laddas ...
Sidan laddas ...
Sidan laddas ...
Sidan laddas ...
Sidan laddas ...
Sidan laddas ...
-
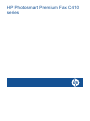 1
1
-
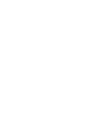 2
2
-
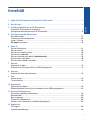 3
3
-
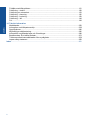 4
4
-
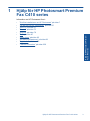 5
5
-
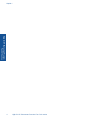 6
6
-
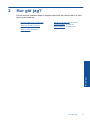 7
7
-
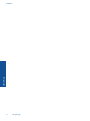 8
8
-
 9
9
-
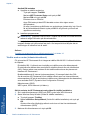 10
10
-
 11
11
-
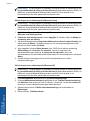 12
12
-
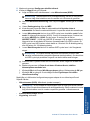 13
13
-
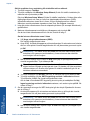 14
14
-
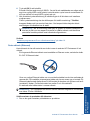 15
15
-
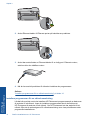 16
16
-
 17
17
-
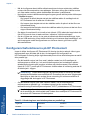 18
18
-
 19
19
-
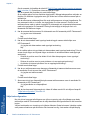 20
20
-
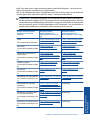 21
21
-
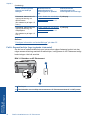 22
22
-
 23
23
-
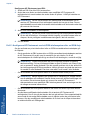 24
24
-
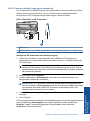 25
25
-
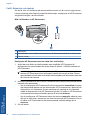 26
26
-
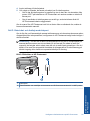 27
27
-
 28
28
-
 29
29
-
 30
30
-
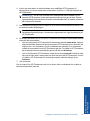 31
31
-
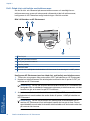 32
32
-
 33
33
-
 34
34
-
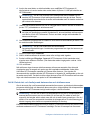 35
35
-
 36
36
-
 37
37
-
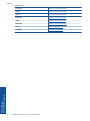 38
38
-
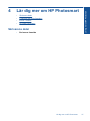 39
39
-
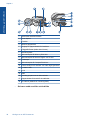 40
40
-
 41
41
-
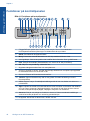 42
42
-
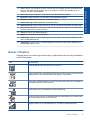 43
43
-
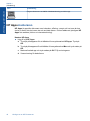 44
44
-
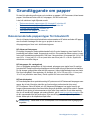 45
45
-
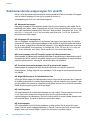 46
46
-
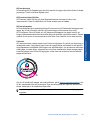 47
47
-
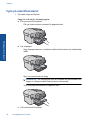 48
48
-
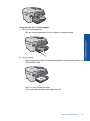 49
49
-
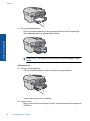 50
50
-
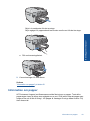 51
51
-
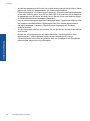 52
52
-
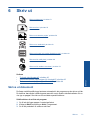 53
53
-
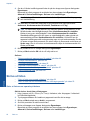 54
54
-
 55
55
-
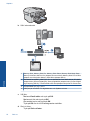 56
56
-
 57
57
-
 58
58
-
 59
59
-
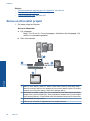 60
60
-
 61
61
-
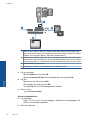 62
62
-
 63
63
-
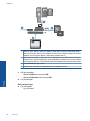 64
64
-
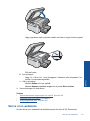 65
65
-
 66
66
-
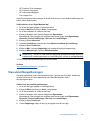 67
67
-
 68
68
-
 69
69
-
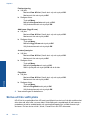 70
70
-
 71
71
-
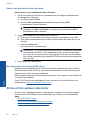 72
72
-
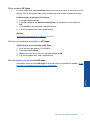 73
73
-
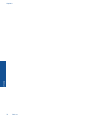 74
74
-
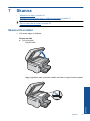 75
75
-
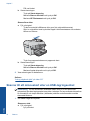 76
76
-
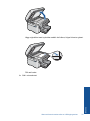 77
77
-
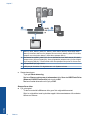 78
78
-
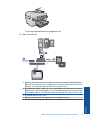 79
79
-
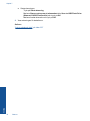 80
80
-
 81
81
-
 82
82
-
 83
83
-
 84
84
-
 85
85
-
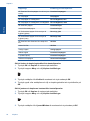 86
86
-
 87
87
-
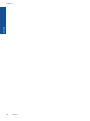 88
88
-
 89
89
-
 90
90
-
 91
91
-
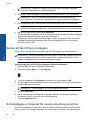 92
92
-
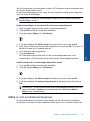 93
93
-
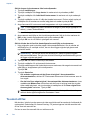 94
94
-
 95
95
-
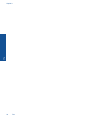 96
96
-
 97
97
-
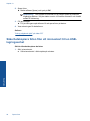 98
98
-
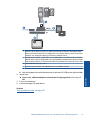 99
99
-
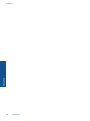 100
100
-
 101
101
-
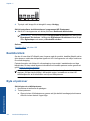 102
102
-
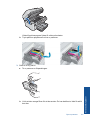 103
103
-
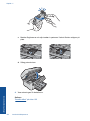 104
104
-
 105
105
-
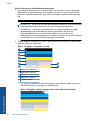 106
106
-
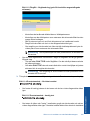 107
107
-
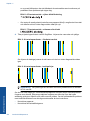 108
108
-
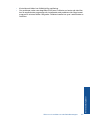 109
109
-
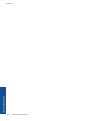 110
110
-
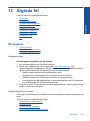 111
111
-
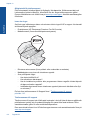 112
112
-
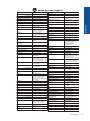 113
113
-
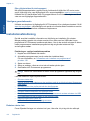 114
114
-
 115
115
-
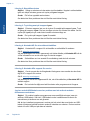 116
116
-
 117
117
-
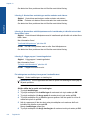 118
118
-
 119
119
-
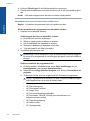 120
120
-
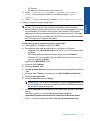 121
121
-
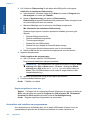 122
122
-
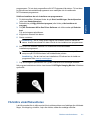 123
123
-
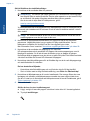 124
124
-
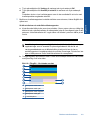 125
125
-
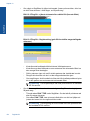 126
126
-
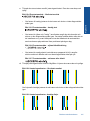 127
127
-
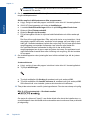 128
128
-
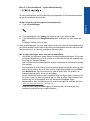 129
129
-
 130
130
-
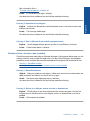 131
131
-
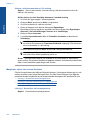 132
132
-
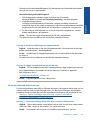 133
133
-
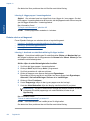 134
134
-
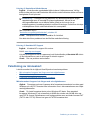 135
135
-
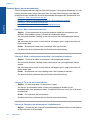 136
136
-
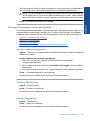 137
137
-
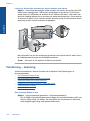 138
138
-
 139
139
-
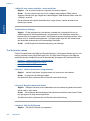 140
140
-
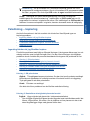 141
141
-
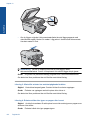 142
142
-
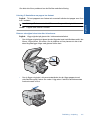 143
143
-
 144
144
-
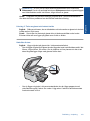 145
145
-
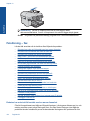 146
146
-
 147
147
-
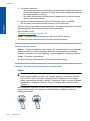 148
148
-
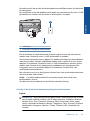 149
149
-
 150
150
-
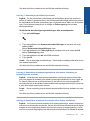 151
151
-
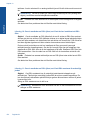 152
152
-
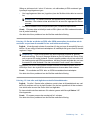 153
153
-
 154
154
-
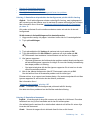 155
155
-
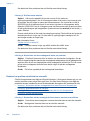 156
156
-
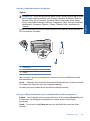 157
157
-
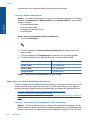 158
158
-
 159
159
-
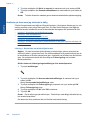 160
160
-
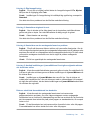 161
161
-
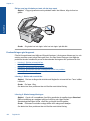 162
162
-
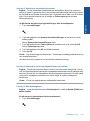 163
163
-
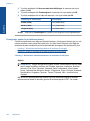 164
164
-
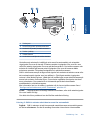 165
165
-
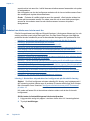 166
166
-
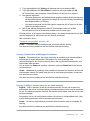 167
167
-
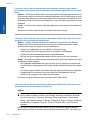 168
168
-
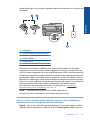 169
169
-
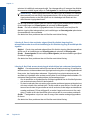 170
170
-
 171
171
-
 172
172
-
 173
173
-
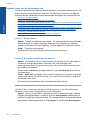 174
174
-
 175
175
-
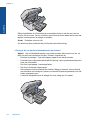 176
176
-
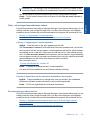 177
177
-
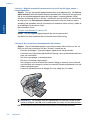 178
178
-
 179
179
-
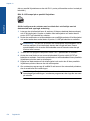 180
180
-
 181
181
-
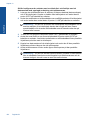 182
182
-
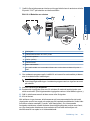 183
183
-
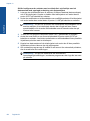 184
184
-
 185
185
-
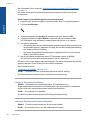 186
186
-
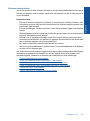 187
187
-
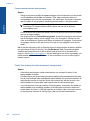 188
188
-
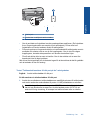 189
189
-
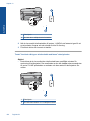 190
190
-
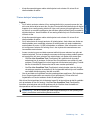 191
191
-
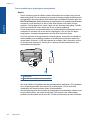 192
192
-
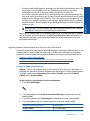 193
193
-
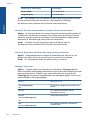 194
194
-
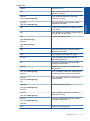 195
195
-
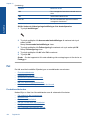 196
196
-
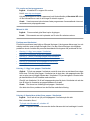 197
197
-
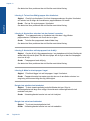 198
198
-
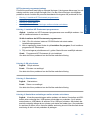 199
199
-
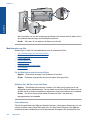 200
200
-
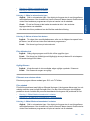 201
201
-
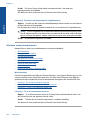 202
202
-
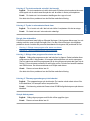 203
203
-
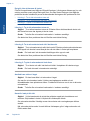 204
204
-
 205
205
-
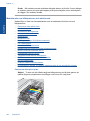 206
206
-
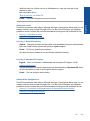 207
207
-
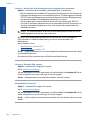 208
208
-
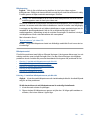 209
209
-
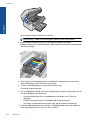 210
210
-
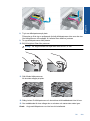 211
211
-
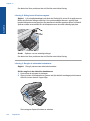 212
212
-
 213
213
-
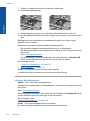 214
214
-
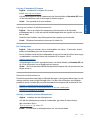 215
215
-
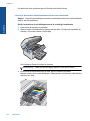 216
216
-
 217
217
-
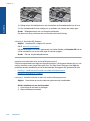 218
218
-
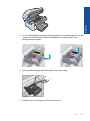 219
219
-
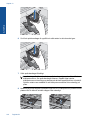 220
220
-
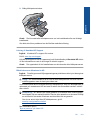 221
221
-
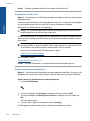 222
222
-
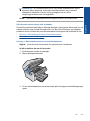 223
223
-
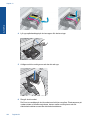 224
224
-
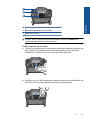 225
225
-
 226
226
-
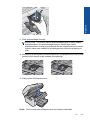 227
227
-
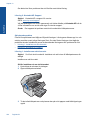 228
228
-
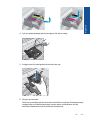 229
229
-
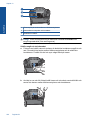 230
230
-
 231
231
-
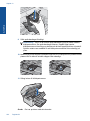 232
232
-
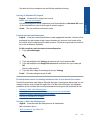 233
233
-
 234
234
-
 235
235
-
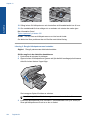 236
236
-
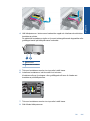 237
237
-
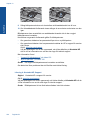 238
238
-
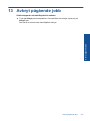 239
239
-
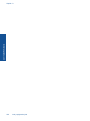 240
240
-
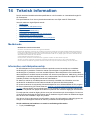 241
241
-
 242
242
-
 243
243
-
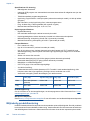 244
244
-
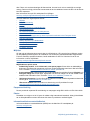 245
245
-
 246
246
-
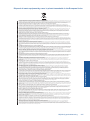 247
247
-
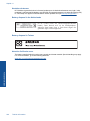 248
248
-
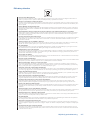 249
249
-
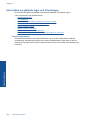 250
250
-
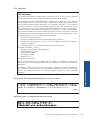 251
251
-
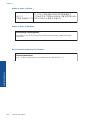 252
252
-
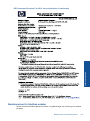 253
253
-
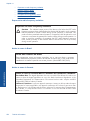 254
254
-
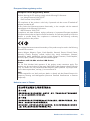 255
255
-
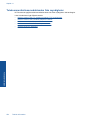 256
256
-
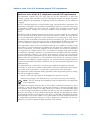 257
257
-
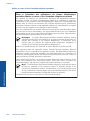 258
258
-
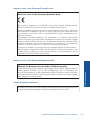 259
259
-
 260
260
-
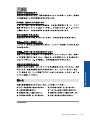 261
261
-
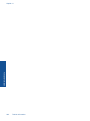 262
262
-
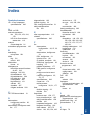 263
263
-
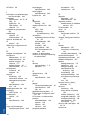 264
264
-
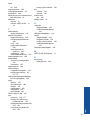 265
265
-
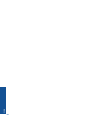 266
266
HP Photosmart Premium Fax e-All-in-One Printer series - C410 Användarmanual
- Typ
- Användarmanual
Relaterade papper
-
HP Photosmart C6300 All-in-One Printer series Användarguide
-
HP Photosmart Premium Fax All-in-One Printer series - C309 Användarguide
-
HP Photosmart C4500 All-in-One Printer series Användarguide
-
HP Photosmart C7200 All-in-One Printer series Användarmanual
-
HP Photosmart Wireless All-in-One Printer series - B109 Användarmanual
-
HP Photosmart C4700 All-in-One Printer series Användarmanual
-
HP Photosmart 7520 e-All-in-One Printer series Användarmanual
-
HP Photosmart C6300 All-in-One Printer series Användarmanual
-
HP Photosmart Premium Fax All-in-One Printer series - C309 Användarmanual
-
HP Photosmart C4600 All-in-One Printer series Användarmanual