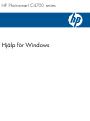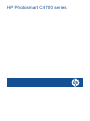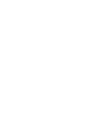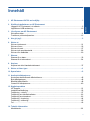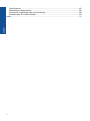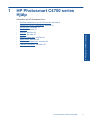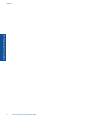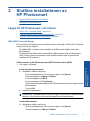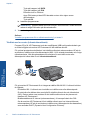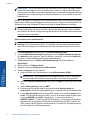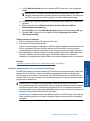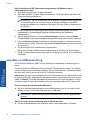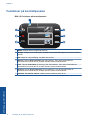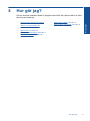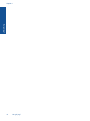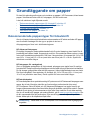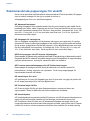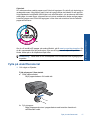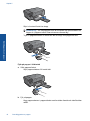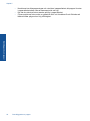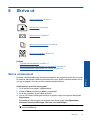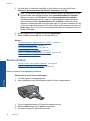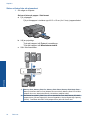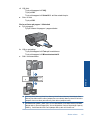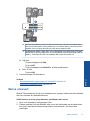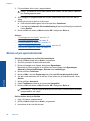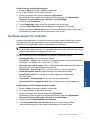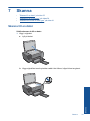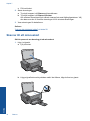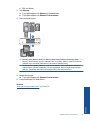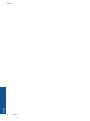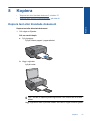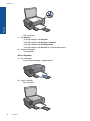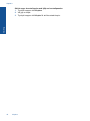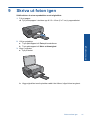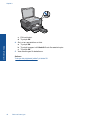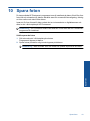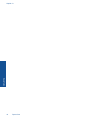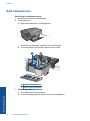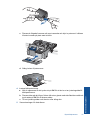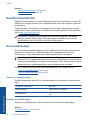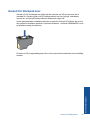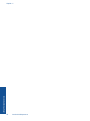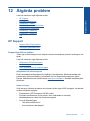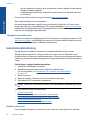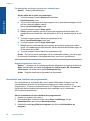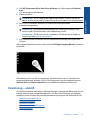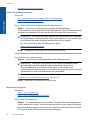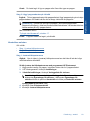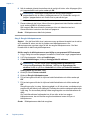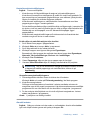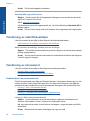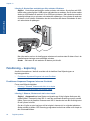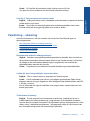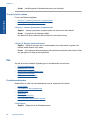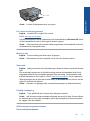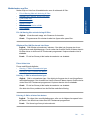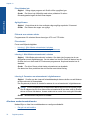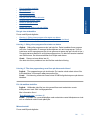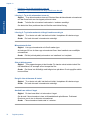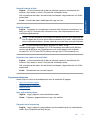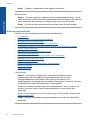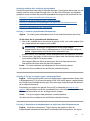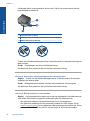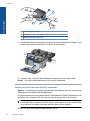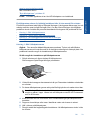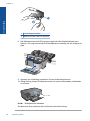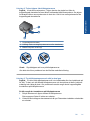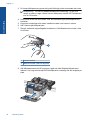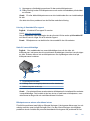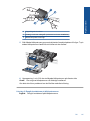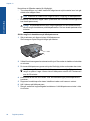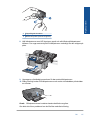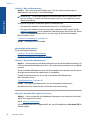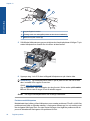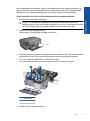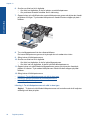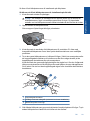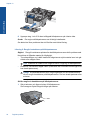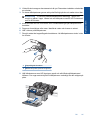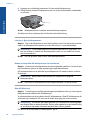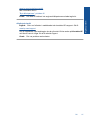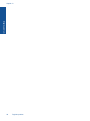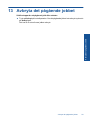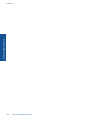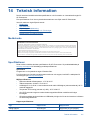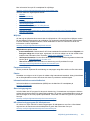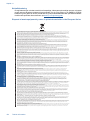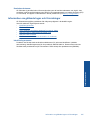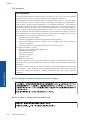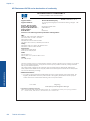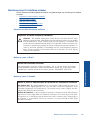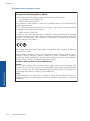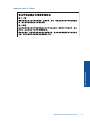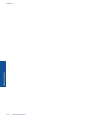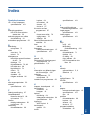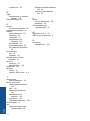HP Photosmart C4700 All-in-One Printer series Användarmanual
- Typ
- Användarmanual

HP Photosmart C4700 series
Hjälp för Windows

HP Photosmart C4700 series


Innehåll
1 HP Photosmart C4700 series Hjälp.........................................................................................3
2 Slutföra installationen av HP Photosmart
Lägga till HP Photosmart i ett nätverk........................................................................................5
Upprätta en USB-anslutning.....................................................................................................10
3 Lär dig mer om HP Photosmart
Skrivarens delar........................................................................................................................11
Funktioner på kontrollpanelen..................................................................................................12
4 Hur gör jag?............................................................................................................................13
6Skriva ut
Skriva ut dokument...................................................................................................................21
Skriva ut foton...........................................................................................................................22
Skriva ut kuvert.........................................................................................................................27
Skriva ut på specialmaterial......................................................................................................28
Skriva ut en webbsida..............................................................................................................29
7 Skanna
Skanna till en dator...................................................................................................................33
Skanna till ett minneskort.........................................................................................................34
8Kopiera
Kopiera text eller blandade dokument......................................................................................37
9 Skriva ut foton igen................................................................................................................41
10 Spara foton..............................................................................................................................43
11 Använda bläckpatroner
Kontrollera de beräknade bläcknivåerna..................................................................................45
Byta bläckpatroner....................................................................................................................46
Beställa bläcktillbehör...............................................................................................................48
Garanti för bläckpatroner..........................................................................................................49
12 Åtgärda problem
HP Support...............................................................................................................................51
Installationsfelsökning..............................................................................................................52
Felsökning – utskrift..................................................................................................................57
Felsökning av utskriftskvaliteten...............................................................................................62
Felsökning av minneskort.........................................................................................................62
Felsökning – kopiering..............................................................................................................64
Felsökning – skanning..............................................................................................................65
Fel.............................................................................................................................................66
14 Teknisk information
Meddelande............................................................................................................................101
1
Innehåll

Specifikationer........................................................................................................................101
Miljövänlig produkthantering...................................................................................................102
Information om gällande lagar och förordningar.....................................................................105
Bestämmelser för trådlösa enheter........................................................................................109
Index............................................................................................................................................113
2
Innehåll

1 HP Photosmart C4700 series
Hjälp
Information om HP Photosmart finns i:
•”
Slutföra installationen av HP Photosmart” på sidan 5
•”
Lär dig mer om HP Photosmart” på sidan 11
•”
Hur gör jag?” på sidan 13
•”
Skriva ut” på sidan 21
•”
Skanna” på sidan 33
•”
Kopiera” på sidan 37
•”
Skriva ut foton igen” på sidan 41
•”
Spara foton” på sidan 43
•”
Använda bläckpatroner” på sidan 45
•”
Teknisk information” på sidan 101
HP Photosmart C4700 series Hjälp 3
HP Photosmart C4700 series Hjälp

Kapitel 1
4 HP Photosmart C4700 series Hjälp
HP Photosmart C4700 series Hjälp

2 Slutföra installationen av
HP Photosmart
• Lägga till HP Photosmart i ett nätverk
•
Upprätta en USB-anslutning
Lägga till HP Photosmart i ett nätverk
•”WPS (WiFi Protected Setup)” på sidan 5
•”
Trådlöst med en router (infrastrukturnätverk)” på sidan 6
•”
Trådlöst utan router (ad hoc-anslutning)” på sidan 7
WPS (WiFi Protected Setup)
För att ansluta HP Photosmart till ett trådlöst nätverk med hjälp av WPS (WiFi Protected
Setup), behöver du följande:
Ett trådlöst 802.11-nätverk som innehåller en WPS-beredd trådlös router eller
åtkomstpunkt.
En stationär eller bärbar dator med stöd för trådlöst nätverk eller ett nätverkskort
(NIC). Datorn måste vara ansluten till det trådlösa nätverk som du planerar att
installera HP Photosmart i.
Så här ansluter du HP Photosmart med WiFi Protected Setup (WPS)
1. Gör något av följande:
Använd tryckknappsmetoden
a. Upprätta en trådlös anslutning.
Gå till Startsidaskärmen och tryck på knappen intill Skanna.
Tryck på knappen intill Menyn Trådlöst.
Tryck på knappen intill WPS.
Tryck på knappen intill Tryckknapp.
Tryck på motsvarande knapp på den WPS-beredda routern eller någon annan
nätverksenhet.
Tryck på OK.
b. Installera programvaran.
Anmärkning Enheten startar en timer som går i ca två minuter. Under denna tid
måste du trycka på den motsvarande knappen på nätverksenheten.
Använd PIN-metoden
a. Upprätta en trådlös anslutning.
Gå till Startsidaskärmen och tryck på knappen intill Skanna.
Tryck på knappen intill Menyn Trådlöst.
Slutföra installationen av HP Photosmart 5
Slutföra installationen av
HP Photosmart

Tryck på knappen intill WPS.
Tryck på knappen intill PIN.
Enheten visar en PIN-kod.
Ange PIN-koden på den WPS-beredda routern eller någon annan
nätverksenhet.
Tryck på OK.
b. Installera programvaran.
Anmärkning Enheten startar en timer som går i ca två minuter. Under denna tid
måste du ange PIN-koden på nätverksenheten.
2. Visa animeringen för detta ämne.
Se även
”
Installera programvaran för en nätverksanslutning” på sidan 9
Trådlöst med en router (infrastrukturnätverk)
Program-CD:n för HP Photosmart och den medföljande USB-konfigurationskabeln ger
en enkel möjlighet att ansluta HP Photosmart till ditt trådlösa nätverk.
För optimal prestanda och säkerhet i det trådlösa nätverket rekommenderar HP att du
använder en trådlös router eller åtkomstpunkt (802.11) för att ansluta enheten och övriga
nätverksenheter. När nätverksenheterna är anslutna via en trådlös router eller
åtkomstpunkt kallas detta för ett infrastrukturnätverk.
För att ansluta HP Photosmart till ett integrerat trådlöst WLAN 802.11-nätverk behöver
du följande:
Ett trådlöst 802.11-nätverk som innehåller en trådlös router eller åtkomstpunkt.
En stationär eller bärbar dator med stöd för trådlöst nätverk eller ett nätverkskort
(NIC). Datorn måste vara ansluten till det trådlösa nätverk som du planerar att
installera HP Photosmart i.
Bredbandsåtkomst till Internet (rekommenderas), till exempel kabel eller DSL.
Om du ansluter HP Photosmart till ett trådlöst nätverk som har Internet-åtkomst,
rekommenderar HP att du använder en trådlös router (åtkomstpunkt eller basstation)
som använder DHCP (Dynamic Host Configuration Protocol).
Kapitel 2
6 Slutföra installationen av HP Photosmart
Slutföra installationen av
HP Photosmart

Nätverksnamn (SSID).
WEP-nyckel, WPA-lösenord (vid behov).
Så här ansluter du enheten
1. Sätt in enhetens program-CD i datorns CD-enhet.
2. Följ instruktionerna på skärmbilden.
Anslut enheten till datorn med hjälp av USB-installationskabeln som finns i lådan när
du blir uppmanad. Enheten försöker ansluta sig till nätverket. Om anslutningen
misslyckas ska du följa anvisningarna för att korrigera problemet och försöka igen.
3. När installation är slutförd kommer du att bli uppmanad att ta bort USB-kabeln och
testa den trådlösa nätverksanslutningen. När enheten anslutits till nätverket
installerar du programvaran på alla datorer som ska använda enheten via nätverket.
Se även
”
Installera programvaran för en nätverksanslutning” på sidan 9
Trådlöst utan router (ad hoc-anslutning)
Läs det här avsnittet om du vill ansluta HP Photosmart till en dator som är beredd för
trådlös drift utan att använda en trådlös router eller åtkomstpunkt.
Det finns två metoder för att ansluta HP Photosmart till datorn via en trådlös ad hoc-
anslutning. När den är ansluten kan du installera HP Photosmart-programvaran.
▲ Slå på den trådlösa radion för HP Photosmart och den trådlösa radion på datorn. På
datorn ansluter du dig till nätverket med namnet (SSID) hpsetup, vilket är det ad hoc-
nätverk som HP Photosmart skapar som standard.
ELLER
▲ Använd en ad hoc-nätverksprofil på datorn för att ansluta till enheten. Om datorn inte
har någon ad hoc-nätverksprofil konfigurerad kan du gå till online-hjälpen för datorns
operativsystem och läsa om hur du skapar en ad hoc-profil på datorn. När du skapat
ad hoc-nätverksprofilen ska du sätta i den installations-CD som medföljde enheten
och installera programvaran. Anslut till den ad hoc-nätverksprofil som du skapat på
datorn.
Lägga till HP Photosmart i ett nätverk 7
Slutföra installationen av
HP Photosmart

Anmärkning En ad hoc-anslutning kan användas om du varken har någon trådlös
router eller åtkomstpunkt, men en trådlös radio i datorn. En ad hoc-anslutning kan
dock resultera i en lägre nivå av nätverkssäkerhet och eventuellt försämrad prestanda
i jämförelse med en anslutning till en nätverksinfrastruktur via en trådlös router eller
åtkomstpunkt.
Om du vill ansluta HP Photosmart till en Windows-dator via en ad hoc-anslutning måste
datorn ha en trådlös nätverksadapter och en ad hoc-profil. Skapa en nätverksprofil för en
Windows Vista- eller Windows XP-dator med hjälp av nedanstående anvisningar.
Anmärkning Om du har ett annat operativsystem än Windows Vista eller Windows
XP rekommenderar HP att du använder det konfigurationsprogram som medföljde
det trådlösa LAN-kortet. Konfigurationsprogrammet för det trådlösa LAN-kortet finns
i datorns lista över program.
Så här skapar du en nätverksprofil
Anmärkning Vid leveransen är enheten konfigurerad med en nätverksprofil med
hpsetup som nätverksnamn (SSID). För säkerhet och sekretess rekommenderar
dock HP att du skapar en ny nätverksprofil på din dator på det sättet som beskrivs
här.
1. På Kontrollpanelen dubbelklickar du på Nätverksanslutningar.
2. I fönstret Nätverksanslutningar högerklickar du på Trådlös nätverksanslutning.
Om Aktivera visas på menyn, ska du välja det. I annat fall, om det står Inaktivera
på menyn, är den trådlösa anslutningen redan aktiverad.
3. Högerklicka på ikonen Trådlös nätverksanslutning och klicka sedan på
Egenskaper.
4. Klicka på fliken Trådlösa nätverk.
5. Markera kryssrutan Konfigurera trådlöst nätverk.
6. Klicka på Lägg till och gör följande:
a. Ange ett valfritt unikt nätverksnamn i rutan Nätverksnamn (SSID).
Anmärkning Nätverksnamnet är skriftlägeskänsligt, så det är viktig att du
kommer ihåg vilka bokstäver som är versaler och vilka som är gemener.
b. Om listan Nätverksautentisering visas väljer du Öppna. Annars går du till nästa
steg.
c.I listan Datakryptering väljer du WEP.
d. Kontrollera att kryssrutan inte är markerad bredvid Nyckeln delas ut
automatiskt. Om den är markerad klickar du i kryssrutan så att den avmarkeras.
e. I rutan Nätverksnyckel skriver du en WEP-nyckel som innehåller exakt 5 eller
exakt 13 alfanumeriska tecken (ASCII). Om du till exempel anger 5 tecken kan
du skriva ABCDE eller 12345. Om du anger 13 tecken kan du skriva
ABCDEF1234567. (12345 och ABCDE är exempel. Välj en egen kombination.)
Alternativt kan du använda HEX-tecken (hexadecimaler) för WEP-nyckeln. En
WEP-nyckel med HEX-tecken måste bestå av 10 tecken för 40-bitarskryptering
eller 26 tecken för 128-bitarskryptering.
Kapitel 2
8 Slutföra installationen av HP Photosmart
Slutföra installationen av
HP Photosmart

f. I rutan Bekräfta nyckel skriver du samma WEP-nyckel som i det föregående
steget.
Anmärkning Du måste komma ihåg exakt vilka tecken du skrev med
versaler (stora bokstäver) respektive gemena (små bokstäver). Om du skriver
fel WEP-nyckel på produkten fungerar inte den trådlösa anslutningen.
g. Anteckna WEP-nyckeln exakt som du skrev den, även i fråga om versaler och
gemena.
h. Markera kryssrutan vid Detta är ett dator-till-datornätverk; trådlösa
åtkomstplatser används inte.
i. Klicka på OK så att fönstret WLAN-egenskaper stängs. Klicka sedan på OK igen.
j. Klicka på OK en gång till för att stänga fönstret Egenskaper för trådlös
nätverksanslutning.
Så här ansluter du enheten
1. Sätt in enhetens program-CD i datorns CD-enhet.
2. Följ instruktionerna på skärmbilden.
Anslut enheten till datorn med hjälp av USB-installationskabeln som finns i lådan när
du blir uppmanad. Enheten försöker ansluta sig till nätverket. Om anslutningen
misslyckas ska du följa anvisningarna för att korrigera problemet och försöka igen.
3. När installation är slutförd kommer du att bli uppmanad att ta bort USB-kabeln och
testa den trådlösa nätverksanslutningen. När enheten anslutits till nätverket
installerar du programvaran på alla datorer som ska använda enheten via nätverket.
Se även
”
Installera programvaran för en nätverksanslutning” på sidan 9
Installera programvaran för en nätverksanslutning
Läs det här avsnittet om du ska installera HP Photosmart-programvaran på en dator som
är ansluten till ett nätverk. Innan du installerar programvaran ska du kontrollera att
HP Photosmart är ansluten till ett nätverk. Om HP Photosmart inte har anslutits till ett
nätverk följer du de anvisningarna för nätverksanslutning som visas på skärmen under
programvaruinstallationen.
Anmärkning Om datorn är konfigurerad för att ansluta sig till en eller flera
nätverksenheter ska du kontrollera att datorn är ansluten till dessa enheter innan du
installerar programvaran. Installationsprogrammet för HP Photosmart kan annars
använda någon av de reserverade enhetsbokstäverna och du kommer då inte att få
tillgång till motsvarande nätverksenhet på datorn.
Anmärkning Installationstiden kan sträcka sig från 20 till 45 minuter, beroende på
vilken operativsystem du använder, mängden ledigt diskutrymme och processorns
hastighet.
Lägga till HP Photosmart i ett nätverk 9
Slutföra installationen av
HP Photosmart

Så här installerar du HP Photosmart-programvaran för Windows på en
nätverksansluten dator
1. Avsluta alla program som är öppna på datorn.
2. Sätt i den Windows CD som följde med enheten i CD-ROM-enheten på datorn och
följ anvisningarna på skärmen.
Anmärkning Om HP Photosmart inte är ansluten till något nätverk ska du, när
du ombeds att göra det, ansluta enheten till datorn med hjälp av den USB-
konfigurationskabel som medföljde i kartongen. Enheten försöker då ansluta sig
till nätverket.
3. Om en dialogruta om brandväggar visas ska du följa anvisningarna. Om du får
meddelanden om brandväggar måste du alltid acceptera eller godkänna
meddelandena.
4. Välj ett lämpligt alternativ i fönstret Anslutningstyp och klicka sedan på Nästa.
Fönstret Söker visas medan installationsprogrammet söker efter enheten i nätverket.
5. I fönstret Skrivare funnen kontrollerar du att beskrivningen av skrivaren är korrekt.
Om flera skrivare hittas i nätverket visas fönstret Funna skrivare. Välj den enhet som
du vill ansluta.
6. Följ anvisningarna för installation av programvaran.
När du har avslutat installationen av programvaran är enheten klar att användas.
7. Om du vill testa nätverksanslutningen går du till datorn och skriver ut en testrapport
till enheten.
Upprätta en USB-anslutning
HP Photosmart stöder en USB 2.0 High Speed-port på baksidan för anslutning till en
dator.
Om du använder en USB-kabel för att ansluta HP Photosmart till en dator i ett nätverk
kan du konfigurera skrivardelning på datorn. Då kan andra datorer i nätverket använda
din dator som värd för att skriva ut på HP Photosmart-enheten.
Värddatorn (din dator, som direktanslutits till HP Photosmart med en USB-kabel) har full
programfunktionalitet. Andra datorer har endast åtkomst till skrivarfunktionerna, och de
kallas för klienter. För bästa prestanda rekommenderar HP högst fem datorer. Övriga
funktioner måste utföras från värddatorn eller från kontrollpanelen på HP Photosmart.
Så här ansluter du enheten med USB-kabeln
▲ Gå till de installationsanvisningar som medföljde enheten om du vill veta hur man
ansluter enheten till en dator med hjälp av en USB-kabel.
Anmärkning Anslut inte USB-kabeln till enheten förrän du blir uppmanad att
göra det.
Så här använder du skrivardelning med en Windows-dator
▲ Läs användarhandboken som medföljde datorn eller direkthjälpen i Windows.
Kapitel 2
10 Slutföra installationen av HP Photosmart
Slutföra installationen av
HP Photosmart

3 Lär dig mer om HP Photosmart
• Skrivarens delar
•
Funktioner på kontrollpanelen
Skrivarens delar
Bild 3-1 Skrivarens delar
1 Färggrafikfönster (kallas även fönster)
2 Kontrollpanel
3 Strömbrytare
4 Fotolampa
5 Minneskortplats för Memory Stick-kort
6 Minneskortplats för Secure Digital- och xD-kort
7 Pappersfack
8 Förlängning för pappersfack
9 Bläckpatronslucka
10 Område för åtkomst till bläckpatroner
11 Skrivarvagn
12 Glas
13 Lockets insida
14 Lock
15 Bakre lucka
16 Bakre USB-port
17 Strömanslutning (används bara med den nätadapter som levererats av HP)
Lär dig mer om HP Photosmart 11
Lär dig mer om HP Photosmart

Funktioner på kontrollpanelen
Bild 3-2 Funktioner på kontrollpanelen
2.
7
1 Bakåt: Återgår till den föregående skärmen.
2 Avbryt: Avbryter nuvarande åtgärd, återställer standardinställningarna och raderar aktuellt
fotoval.
3 OK: Väljer en menyinställning, ett värde eller ett foto.
4 Skanna: Öppnar Skanningsmeny från hemskärmen. Från andra skärmbilder än
hemskärmen används den för att välja alternativ på den aktuella bilden.
5 Foto: Öppnar Photo Menu (Fotomenyn) från hemskärmen. Från andra skärmbilder än
hemskärmen används den för att välja alternativ på den aktuella bilden.
6 Kopiera: Öppnar Kopieringsmeny från hemskärmen. Från andra skärmbilder än
hemskärmen används den för att välja alternativ på den aktuella bilden.
7 Indikator för trådlöst nätverk: Indikerar att den trådlösa radion är på.
Kapitel 3
12 Lär dig mer om HP Photosmart
Lär dig mer om HP Photosmart

4 Hur gör jag?
Det här avsnittet innehåller länkar till uppgifter som utförs ofta, såsom utskrift av foton,
skanning och kopiering.
•
”Skriva ut foton från ett minneskort”
på sidan 24
•
”Skriva ut på specialmaterial”
på sidan 28
•
”Skanna till en dator” på sidan 33
•
”Skanna till ett minneskort” på sidan 34
•
”Spara foton” på sidan 43
•
”Fylla på utskriftsmaterial” på sidan 17
•
”Byta bläckpatroner” på sidan 46
Hur gör jag? 13
Hur gör jag?

Kapitel 4
14 Hur gör jag?
Hur gör jag?

5 Grundläggande om papper
Du kan fylla på många olika typer och storlekar av papper i HP Photosmart, bland annat
papper i storlekarna Letter och A4, fotopapper, OH-film och kuvert.
I den här sektionen ingår följande avsnitt:
•”
Rekommenderade papperstyper för fotoutskrift” på sidan 15
•”
Rekommenderade papperstyper för utskrift” på sidan 16
•”
Fylla på utskriftsmaterial” på sidan 17
•”
Information om papper” på sidan 19
Rekommenderade papperstyper för fotoutskrift
Om du vill ha den bästa utskriftskvaliteten rekommenderar HP att du använder HP-papper
som är särskilt framtaget för den typ av projekt du skriver ut.
Alla papperstyper finns inte i alla länder/regioner.
HP Advanced fotopapper
Ett kraftigt fotopapper med snabbtorkande finish för enkel hantering utan kladd. Det är
beständigt mot vatten, kladd, fingeravtryck och fukt. Dina utskrifter känns och ser ut som
foton som framkallats professionellt. Det finns i flera storlekar, till exempel A4, 216 x 279
mm (8,5 x 11 tum) och 10 x 15 cm (med eller utan flikar) och 13 x 18 cm. Syrafritt för
dokument som håller längre.
HP fotopapper för vardagsbruk
Skriv ut färgglada vardagsfoton till låg kostnad, på papper som tagits fram för vanliga
fotoutskrifter. Detta överkomliga fotopapper torkar snabbt vilket gör det enkelt att hantera.
Du får skarpa, tydliga bilder med det här papperet i vilken bläckstråleskrivare som helst.
Det finns halvglättat i flera storlekar, till exempel A4, 216 x 279 mm (8,5 x 11 tum) och
10 x 15 cm (med eller utan flikar). Det är syrafritt för foton som håller längre.
HP fotovärdepaket
HP fotovärdepaket är en praktisk samling HP-patroner och HP Advanced-fotopapper som
sparar dig tid och förenklar utskriften av överkomliga, professionella foton med
HP Photosmart. Äkta HP-bläck och HP Advanced-fotopapper har tagits fram för att
fungera tillsammans så att dina foton håller längre är levande, utskrift efter utskrift. Passar
utmärkt för att skriva ut hela semesterns foton eller flera utskrifter för att dela med dig.
Om du vill beställa HP-papper och andra tillbehör, gå till
www.hp.com/buy/supplies. Om
du blir uppmanad väljer du land/region, följer anvisningarna och väljer din produkt och
klickar sedan på en av köplänkarna på sidan.
Anmärkning Vissa delar av HP:s webbplats finns fortfarande bara tillgängliga på
engelska.
Grundläggande om papper 15
Grundläggande om papper

Rekommenderade papperstyper för utskrift
Om du vill ha den bästa utskriftskvaliteten rekommenderar HP att du använder HP-papper
som är särskilt framtaget för den typ av projekt du skriver ut.
Alla papperstyper finns inte i alla länder/regioner.
HP Advanced fotopapper
Ett kraftigt fotopapper med snabbtorkande finish för enkel hantering utan kladd. Det är
beständigt mot vatten, kladd, fingeravtryck och fukt. Dina utskrifter känns och ser ut som
foton som framkallats professionellt. Det finns i flera storlekar, till exempel A4, 216 x 279
mm (8,5 x 11 tum) och 10 x 15 cm (med eller utan flikar) och 13 x 18 cm. Syrafritt för
dokument som håller längre.
HP fotopapper för vardagsbruk
Skriv ut färgglada vardagsfoton till låg kostnad, på papper som tagits fram för vanliga
fotoutskrifter. Detta överkomliga fotopapper torkar snabbt vilket gör det enkelt att hantera.
Du får skarpa, tydliga bilder med det här papperet i vilken bläckstråleskrivare som helst.
Det finns halvglättat i flera storlekar, till exempel A4, 216 x 279 mm (8,5 x 11 tum) och
10 x 15 cm (med eller utan flikar). Det är syrafritt för foton som håller längre.
HP Broschyrpapper eller HP Superior Inkjet-papper
Dessa papper är glättade eller matta på båda sidor för användning vid dubbelsidig utskrift.
De passar perfekt för nästintill fotografisk återgivning till företagsbilder för rapportomslag,
speciella presentationer, broschyrer, adresshuvuden och kalendrar.
HP Premium-presentationspapper eller HP Professional-papper
Dessa papper är kraftiga med matt finish på båda sidor och passar utmärkt för
presentationer, förslag, rapporter och nyhetsbrev. De är heavyweight-papper för
imponerande utseende och känsla.
HP transfertryck för t-shirt
HP transfertryck för t-shirt (för färgade tyger eller för ljusa eller vita tyger) är perfekt när
du vill skapa personliga tröjor från dina digitala foton.
HP Premium Inkjet OH-film
HP Premium Inkjet OH-film gör dina färgpresentationer levande och ännu mer
imponerande. Filmen är lättanvänd och torkar snabbt utan att kladda.
HP fotovärdepaket
HP fotovärdepaket är en praktisk samling HP-patroner och HP Advanced-fotopapper som
sparar dig tid och förenklar utskriften av överkomliga, professionella foton med
HP Photosmart. Äkta HP-bläck och HP Advanced-fotopapper har tagits fram för att
fungera tillsammans så att dina foton håller längre är levande, utskrift efter utskrift. Passar
utmärkt för att skriva ut hela semesterns foton eller flera utskrifter för att dela med dig.
Kapitel 5
16 Grundläggande om papper
Grundläggande om papper

ColorLok
HP rekommenderar vanligt papper med ColorLok-logotypen för utskrift och kopiering av
vardagsdokument. Alla papper med ColorLok-logotyp testas individuellt för att uppfylla
höga standarder beträffande tillförlitlighet och utskriftskvalitet, och producerar dokument
med tydliga, levande färger, djupare svart och torkar snabbare än andra vanliga papper.
Leta efter papper med ColorLok-logotypen i olika vikter och storlekar från de ledande
papperstillverkarna.
Om du vill beställa HP-papper och andra tillbehör, gå till www.hp.com/buy/supplies. Om
du blir uppmanad väljer du land/region, följer anvisningarna och väljer din produkt och
klickar sedan på en av köplänkarna på sidan.
Anmärkning Vissa delar av HP:s webbplats finns fortfarande bara tillgängliga på
engelska.
Fylla på utskriftsmaterial
1. Gör något av följande:
Fylla på papper i liten storlek
a. Sänk pappersfacket.
Skjut pappersledaren för bredd utåt.
b. Fyll på papper.
Lägg fotopappersbunten i pappersfacket med kortsidan framåt och
utskriftssidan nedåt.
Fylla på utskriftsmaterial 17
Grundläggande om papper
Sidan laddas...
Sidan laddas...
Sidan laddas...
Sidan laddas...
Sidan laddas...
Sidan laddas...
Sidan laddas...
Sidan laddas...
Sidan laddas...
Sidan laddas...
Sidan laddas...
Sidan laddas...
Sidan laddas...
Sidan laddas...
Sidan laddas...
Sidan laddas...
Sidan laddas...
Sidan laddas...
Sidan laddas...
Sidan laddas...
Sidan laddas...
Sidan laddas...
Sidan laddas...
Sidan laddas...
Sidan laddas...
Sidan laddas...
Sidan laddas...
Sidan laddas...
Sidan laddas...
Sidan laddas...
Sidan laddas...
Sidan laddas...
Sidan laddas...
Sidan laddas...
Sidan laddas...
Sidan laddas...
Sidan laddas...
Sidan laddas...
Sidan laddas...
Sidan laddas...
Sidan laddas...
Sidan laddas...
Sidan laddas...
Sidan laddas...
Sidan laddas...
Sidan laddas...
Sidan laddas...
Sidan laddas...
Sidan laddas...
Sidan laddas...
Sidan laddas...
Sidan laddas...
Sidan laddas...
Sidan laddas...
Sidan laddas...
Sidan laddas...
Sidan laddas...
Sidan laddas...
Sidan laddas...
Sidan laddas...
Sidan laddas...
Sidan laddas...
Sidan laddas...
Sidan laddas...
Sidan laddas...
Sidan laddas...
Sidan laddas...
Sidan laddas...
Sidan laddas...
Sidan laddas...
Sidan laddas...
Sidan laddas...
Sidan laddas...
Sidan laddas...
Sidan laddas...
Sidan laddas...
Sidan laddas...
Sidan laddas...
Sidan laddas...
Sidan laddas...
Sidan laddas...
Sidan laddas...
Sidan laddas...
Sidan laddas...
Sidan laddas...
Sidan laddas...
Sidan laddas...
Sidan laddas...
Sidan laddas...
Sidan laddas...
Sidan laddas...
Sidan laddas...
Sidan laddas...
Sidan laddas...
Sidan laddas...
Sidan laddas...
Sidan laddas...
-
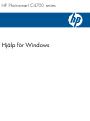 1
1
-
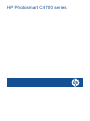 2
2
-
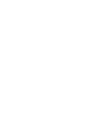 3
3
-
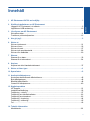 4
4
-
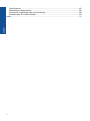 5
5
-
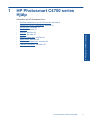 6
6
-
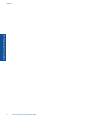 7
7
-
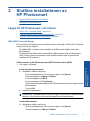 8
8
-
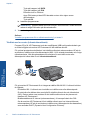 9
9
-
 10
10
-
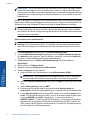 11
11
-
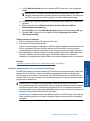 12
12
-
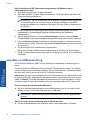 13
13
-
 14
14
-
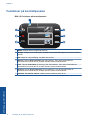 15
15
-
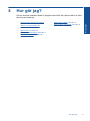 16
16
-
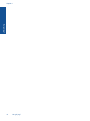 17
17
-
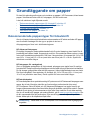 18
18
-
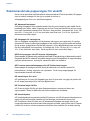 19
19
-
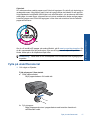 20
20
-
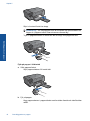 21
21
-
 22
22
-
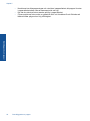 23
23
-
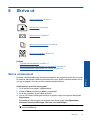 24
24
-
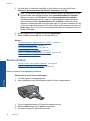 25
25
-
 26
26
-
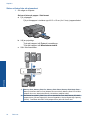 27
27
-
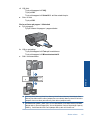 28
28
-
 29
29
-
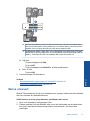 30
30
-
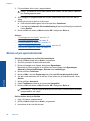 31
31
-
 32
32
-
 33
33
-
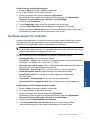 34
34
-
 35
35
-
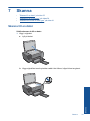 36
36
-
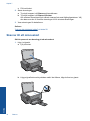 37
37
-
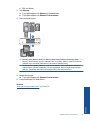 38
38
-
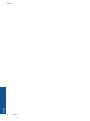 39
39
-
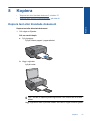 40
40
-
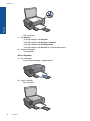 41
41
-
 42
42
-
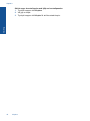 43
43
-
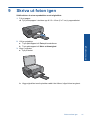 44
44
-
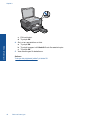 45
45
-
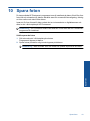 46
46
-
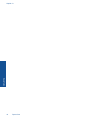 47
47
-
 48
48
-
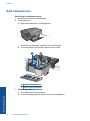 49
49
-
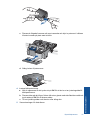 50
50
-
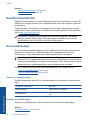 51
51
-
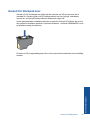 52
52
-
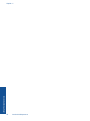 53
53
-
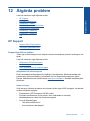 54
54
-
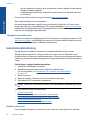 55
55
-
 56
56
-
 57
57
-
 58
58
-
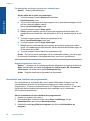 59
59
-
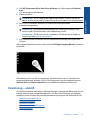 60
60
-
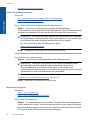 61
61
-
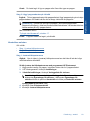 62
62
-
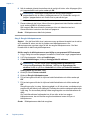 63
63
-
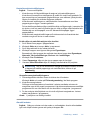 64
64
-
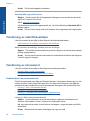 65
65
-
 66
66
-
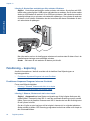 67
67
-
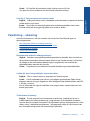 68
68
-
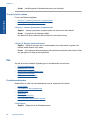 69
69
-
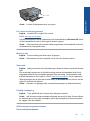 70
70
-
 71
71
-
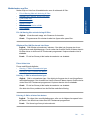 72
72
-
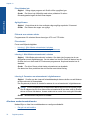 73
73
-
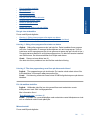 74
74
-
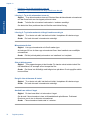 75
75
-
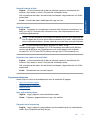 76
76
-
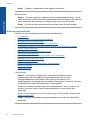 77
77
-
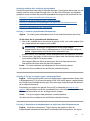 78
78
-
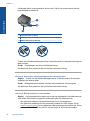 79
79
-
 80
80
-
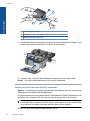 81
81
-
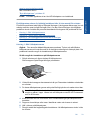 82
82
-
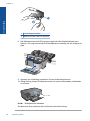 83
83
-
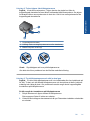 84
84
-
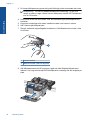 85
85
-
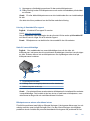 86
86
-
 87
87
-
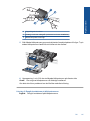 88
88
-
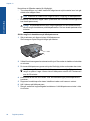 89
89
-
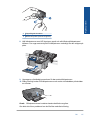 90
90
-
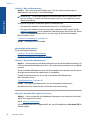 91
91
-
 92
92
-
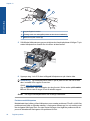 93
93
-
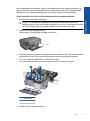 94
94
-
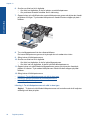 95
95
-
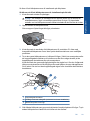 96
96
-
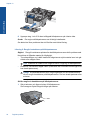 97
97
-
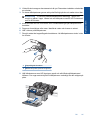 98
98
-
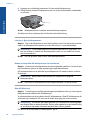 99
99
-
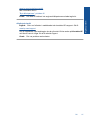 100
100
-
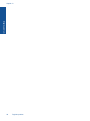 101
101
-
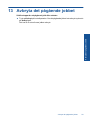 102
102
-
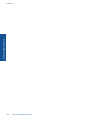 103
103
-
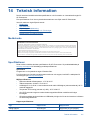 104
104
-
 105
105
-
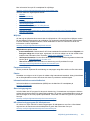 106
106
-
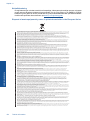 107
107
-
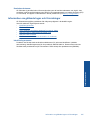 108
108
-
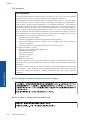 109
109
-
 110
110
-
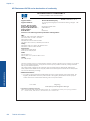 111
111
-
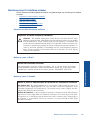 112
112
-
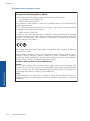 113
113
-
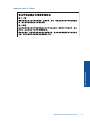 114
114
-
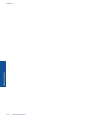 115
115
-
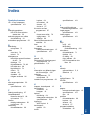 116
116
-
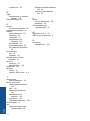 117
117
HP Photosmart C4700 All-in-One Printer series Användarmanual
- Typ
- Användarmanual
Relaterade papper
-
HP Photosmart Wireless All-in-One Printer series - B109 Användarmanual
-
HP Photosmart Plus All-in-One Printer series - B209 Användarmanual
-
HP Photosmart Premium All-in-One Printer series - C309 Användarmanual
-
HP Photosmart Plus e-All-in-One Printer series - B210 Användarmanual
-
HP Photosmart Premium TouchSmart Web All-in-One Printer series - C309 Användarmanual
-
HP Photosmart C4390 All-in-One Printer series Användarmanual
-
HP Photosmart Premium Fax e-All-in-One Printer series - C410 Användarmanual
-
HP Photosmart D7400 Printer series Användarmanual
-
HP Photosmart C8100 All-in-One Printer series Användarmanual
-
HP Photosmart C6300 All-in-One Printer series Användarmanual