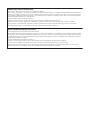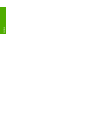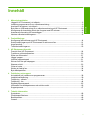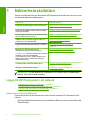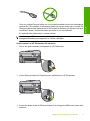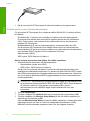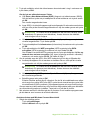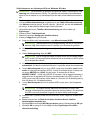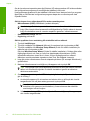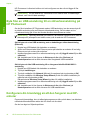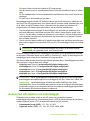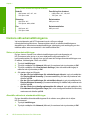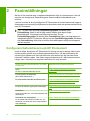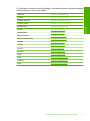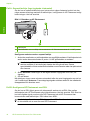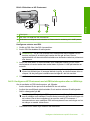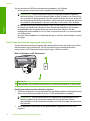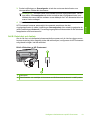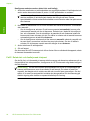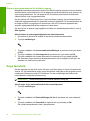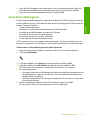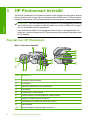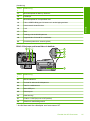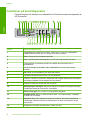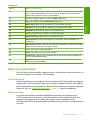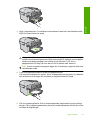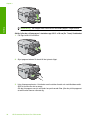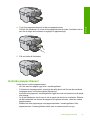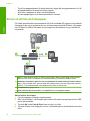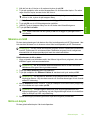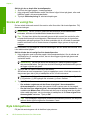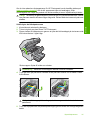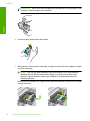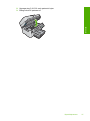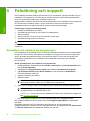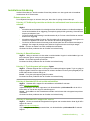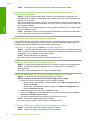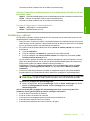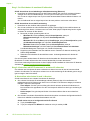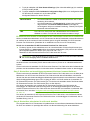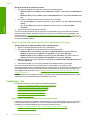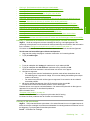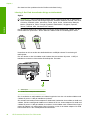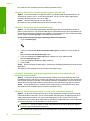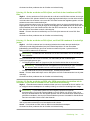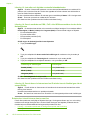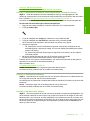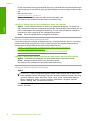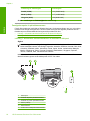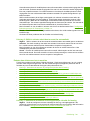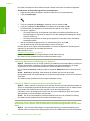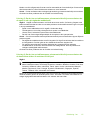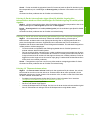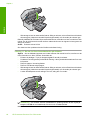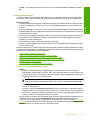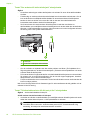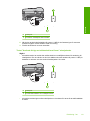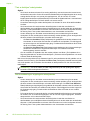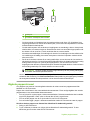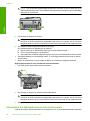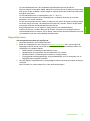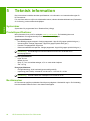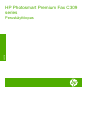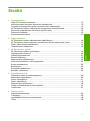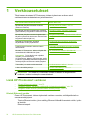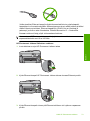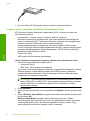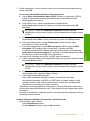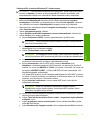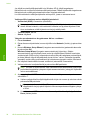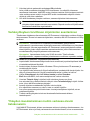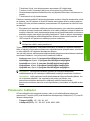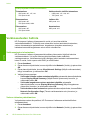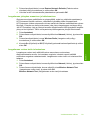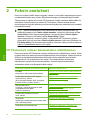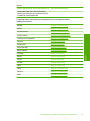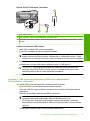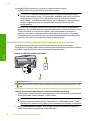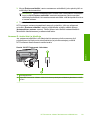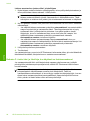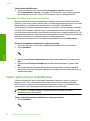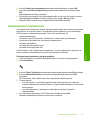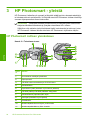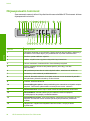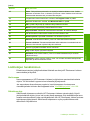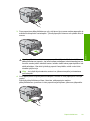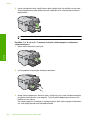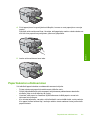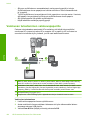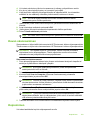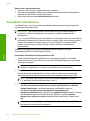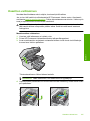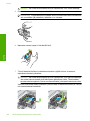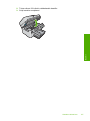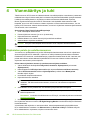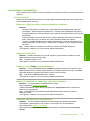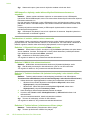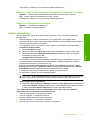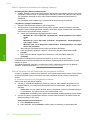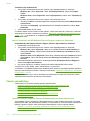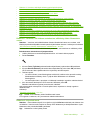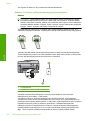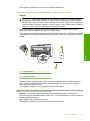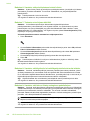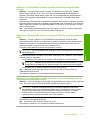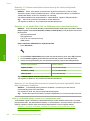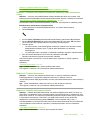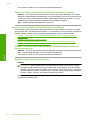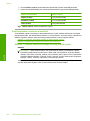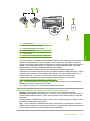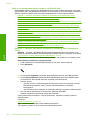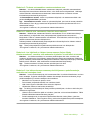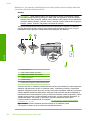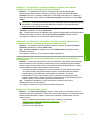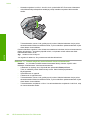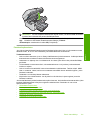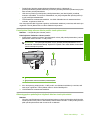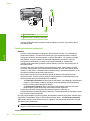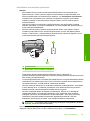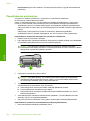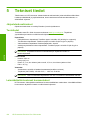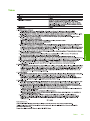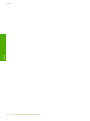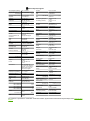HP Photosmart Premium Fax All-in-One Printer series - C309 Användarguide
- Kategori
- Fläktar
- Typ
- Användarguide

Peruskäyttöopas
Grundläggande handbok
HP Photosmart Premium Fax C309 series

Meddelanden från Hewlett-Packard
Informationen i detta dokument kan ändras utan föregående meddelande.
Med ensamrätt. Reproduktion, anpassning eller översättning av detta material är förbjuden utan föregående skriftligt tillstånd från Hewlett-Packard,
förutom vad som tillåts enligt lagen om upphovsrätt. De enda garantierna för HP:s produkter och tjänster är de som finns i de uttryckliga garantierna
som medföljer produkterna och tjänsterna. Ingenting i det här dokumentet ska tolkas som en ytterligare garanti. HP ansvarar inte för tekniska eller
redaktionella fel eller utelämnanden i detta dokument.
© 2009 Hewlett-Packard Development Company, L.P.
Windows, Windows 2000 och Windows XP är registrerade varumärken som tillhör Microsoft Corporation.
Windows Vista är antingen ett registrerat varumärke eller ett varumärke som tillhör Microsoft Corporation i USA och/eller andra länder.
Intel och Pentium är varumärken eller registrerade varumärken som tillhör Intel Corporation eller dess dotterbolag i USA och andra länder.
Bluetooth-varumärkena ägs av sin innehavare och används av Hewlett-Packard Company under licens.
Hewlett-Packard Companyn ilmoitukset
Tämän asiakirjan tiedot voivat muuttua ilman erillistä ilmoitusta.
Kaikki oikeudet pidätetään. Tämän materiaalin kopioiminen, sovittaminen tai kääntäminen on kiellettyä ilman Hewlett-Packard-yhtiön kirjallista
ennakkolupaa, lukuun ottamatta tekijänoikeuslain sallimia tapoja. Ainoat HP:n tuotteita ja palveluja koskevat takuut mainitaan erikseen kyseisten
tuotteiden ja palveluiden mukana toimitettavissa takuuehdoissa. Mikään tässä asiakirjassa mainittu ei ole lisätakuu. HP ei vastaa tekstin teknisistä tai
toimituksellisista virheistä tai puutteista.
© 2009 Hewlett-Packard Development Company, L.P.
Windows, Windows 2000 ja Windows XP ovat Microsoft Corporationin Yhdysvalloissa rekisteröimiä tavaramerkkejä.
Windows Vista on rekisteröity tavaramerkki tai Microsoft Corporationin tavaramerkki Yhdysvalloissa ja/tai muissa maissa.
Intel ja Pentium ovat Intel Corporationin tai sen tytäryhtiöiden tavaramerkkejä tai rekisteröityjä tavaramerkkejä Yhdysvalloissa ja muissa maissa.
Bluetooth-tavaramerkit ovat omistajansa omaisuutta, ja Hewlett-Packard Company käyttää niitä lisenssillä.

HP Photosmart Premium Fax C309
series
Grundläggande handbok
Svenska

Svenska

Innehåll
1 Nätverksinstallation
Lägga till HP Photosmart i ett nätverk........................................................................................2
Installera programvaran för en nätverksanslutning....................................................................9
Ansluta till fler datorer i ett nätverk.............................................................................................9
Byta från en USB-anslutning till en nätverksanslutning på HP Photosmart.............................10
Konfigurera din brandvägg så att den fungerar med HP-enheter.............................................10
Avancerad information om brandväggar..................................................................................11
Hantera nätverksinställningarna...............................................................................................12
2 Faxinställningar
Konfigurera faxfunktionerna på HP Photosmart.......................................................................14
Ändra inställningarna på HP Photosmart för att ta emot fax....................................................21
Ange faxrubrik..........................................................................................................................22
Testa faxinställningarna............................................................................................................23
3 HP Photosmart översikt
Översikt över HP Photosmart...................................................................................................24
Funktioner på kontrollpanelen..................................................................................................26
Söka mer information...............................................................................................................27
Lägga i papper..........................................................................................................................28
Undvika papperstrassel ...........................................................................................................31
Skriva ut ett foto på fotopapper................................................................................................32
Skanna en bild..........................................................................................................................33
Göra en kopia...........................................................................................................................33
Skicka ett vanligt fax.................................................................................................................34
Byta bläckpatroner....................................................................................................................34
4 Felsökning och support
Avinstallera och installera om programvaran...........................................................................38
Installationsfelsökning..............................................................................................................39
Felsökning - nätverk.................................................................................................................41
Felsökning - fax........................................................................................................................44
Åtgärda papperstrassel............................................................................................................65
Information om bläckpatronerna och skrivhuvudet...................................................................66
Supportprocess........................................................................................................................67
5 Teknisk information
Systemkrav...............................................................................................................................68
Produktspecifikationer..............................................................................................................68
Bestämmelser...........................................................................................................................68
Garanti......................................................................................................................................69
1
Svenska

1 Nätverksinstallation
Det här avsnittet beskriver hur du ansluter HP Photosmart till ett nätverk och hur du visar
och hanterar nätverksinställningarna.
Om du vill: Se detta avsnitt:
Ansluta till ett kabeldraget nätverk (Ethernet). ”Kabelanslutna nätverk (Ethernet)”
på sidan 2
Ansluta till ett trådlöst nätverk med en trådlös
router (infrastruktur).
”Trådlöst med en router (infrastrukturnätverk)”
på sidan 4
Ansluta direkt till en dator med trådlös funktion
utan en trådlös router (ad hoc).
”Trådlöst utan router (ad hoc-anslutning)”
på sidan 6
Installera HP Photosmart-programvaran för
användning i en nätverksmiljö.
”Installera programvaran för en
nätverksanslutning” på sidan 9
Lägga till anslutningar till fler datorer i nätverket. ”Ansluta till fler datorer i ett nätverk”
på sidan 9
Byta från en USB-anslutning till en
nätverksanslutning på HP Photosmart.
Anmärkning Använd instruktionerna i det här
avsnittet om du först installerade
HP Photosmart med en USB-anslutning och
sedan vill byta till en trådlös eller Ethernet-
nätverksanslutning.
”Byta från en USB-anslutning till en
nätverksanslutning på HP Photosmart”
på sidan 10
Visa eller ändra nätverksinställningarna. ”Hantera nätverksinställningarna”
på sidan 12
Söka efter felsökningsinformation. ”Felsökning - nätverk” på sidan 41
Anmärkning Du kan ansluta HP Photosmart till ett trådlöst eller ett kabeldraget
nätverk, men inte till båda samtidigt.
Lägga till HP Photosmart i ett nätverk
•”Kabelanslutna nätverk (Ethernet)” på sidan 2
•”
Trådlöst med en router (infrastrukturnätverk)” på sidan 4
•”
Trådlöst utan router (ad hoc-anslutning)” på sidan 6
Kabelanslutna nätverk (Ethernet)
Kontrollera att du har allt material som krävs innan du ansluter HP Photosmart till ett
nätverk.
Ett fungerande Ethernet-nätverk som innehåller en Ethernet-router, switch eller hubb.
Ethernet-kabel.
2 HP Photosmart Premium Fax C309 series
Svenska

Även om vanliga Ethernet-kablar ser ut som telefonsladdar kan de inte användas på
samma sätt. De innehåller ett annat antal trådar och har en annan typ av kontakt. En
Ethernet-kabelkontakt (kallas även RJ-45-kontakt) är bredare och tjockare och har 8
kontaktstift i änden. En telefonkontakt har mellan 2 och 6 kontaktstift.
En stationär eller bärbar dator i samma nätverk.
Anmärkning HP Photosmart har stöd för nätverk med automatisk
hastighetsförhandling med kapacitet för 10 eller 100 Mbps.
Så här ansluter du HP Photosmart till nätverket
1. Dra ur den gula kontakten på baksidan av HP Photosmart.
2. Anslut Ethernet-kabeln till Ethernet-porten på baksida av HP Photosmart.
3. Anslut den andra änden av Ethernet-kabeln till en ledig port på Ethernet-routern eller
switchen.
Lägga till HP Photosmart i ett nätverk 3
Svenska

4. När du har anslutit HP Photosmart till nätverket installerar du programvaran.
Trådlöst med en router (infrastrukturnätverk)
För att ansluta HP Photosmart till ett integrerat trådlöst WLAN 802.11-nätverk behöver
du följande:
Ett trådlöst 802.11-nätverk som innehåller en trådlös router eller åtkomstpunkt.
En stationär eller bärbar dator med stöd för trådlöst nätverk eller ett nätverkskort
(NIC). Datorn måste vara ansluten till det trådlösa nätverk som du planerar att
installera HP Photosmart i.
Bredbandsåtkomst till Internet (rekommenderas), till exempel kabel eller DSL.
Om du ansluter HP Photosmart till ett trådlöst nätverk som har Internet-åtkomst,
rekommenderar HP att du använder en trådlös router (åtkomstpunkt eller basstation)
som använder DHCP (Dynamic Host Configuration Protocol).
Nätverksnamn (SSID)
WEP-nyckel, WPA-lösenord (vid behov).
Så här ansluter du enheten med guiden för trådlös installation
1. Anteckna följande information om åtkomstpunkten:
• Nätverksnamn (kallas även SSID)
• WEP-nyckel, WPA-lösenord (vid behov)
Om du inte vet var denna information finns ska du läsa den dokumentation som
medföljde den trådlösa åtkomstpunkten. Du kanske kan hitta SSID och WEP-nyckeln
eller WPA-lösenordet på den inbyggda webbservern för åtkomstpunkten. Information
om hur du öppnar åtkomstpunktens inbyggda webbserver finns i dokumentationen
för åtkomstpunkten.
Anmärkning Om nätverket är konfigurerat med en Apple AirPort-basstation och
du använder ett lösenord istället för WEP HEX eller WEP ASCII för att få åtkomst
till nätverket, måste du få tag på den motsvarande WEP-nyckeln. I
dokumentationen som medföljde Apple Airport-basstationen finns mer
information.
2. Tryck på Inställningar.
3. Tryck på nedåtpilen tills Network (Nätverk) är markerad och tryck sedan på OK.
4. Tryck på nedåtpilen tills Wireless Setup Wizard (Guide för trådlös installation) är
markerat och tryck sedan på OK.
Då visas Wireless Setup Wizard (Guide för trådlös installation). Guiden söker efter
tillgängliga nätverk och visar en lista över detekterade nätverksnamn (SSID).
Nätverken med de starkaste signalerna visas först, de svagaste visas sist.
Kapitel 1
4 HP Photosmart Premium Fax C309 series
Svenska

5. Tryck på nedåtpilen så att det nätverksnamn du antecknade i steg 1 markeras och
tryck sedan på OK.
Om du inte ser nätverkets namn i listan
a.Välj Enter a New Network Name (SSID) (Ange ett nytt nätverksnamn (SSID)).
Om det behövs trycker du på nedåtpilen så att det markeras och trycker sedan
på OK.
Det visuella tangentbordet visas.
b. Ange SSID:t. Använd pilknapparna på kontrollpanelen för att markera en bokstav
eller en siffra på det visuella tangentbordet och välj den sedan genom att trycka
på OK.
Anmärkning Du måste skriva det exakt som det står med versaler (stora
bokstäver) och gemena (små bokstäver). Annars kommer den trådlösa
anslutningen inte att fungera.
c. När du skrivit färdigt SSID:t väljer du Klar med hjälp av pilknapparna på det
visuella tangentbordet. Tryck sedan på OK.
d. Tryck på nedåtpilen tills Infrastructure (Infrastruktur) är markerat och tryck sedan
på OK.
e. Tryck på nedåtpilen tills WEP encryption (WEP-kryptering) eller WPA
encryption (WPA-kryptering) är markerat och tryck sedan på OK.
Om du inte vill använda WEP-kryptering ska du trycka på nedåtpilen tills No, my
network does not use encryption (Nej, ingen kryptering används i nätverket)
markeras, och sedan trycka på OK. Gå vidare till steg 7.
6. Om du ombeds ange din WPA- eller WEP-kodnyckel gör du det på följande sätt:
a. Använd pilknapparna för att markera en bokstav eller en siffra på det visuella
tangentbordet och välj den sedan genom att trycka på OK.
Anmärkning Du måste skriva det exakt som det står med versaler (stora
bokstäver) och gemena (små bokstäver). Annars kommer den trådlösa
anslutningen inte att fungera.
b. När du skrivit färdigt WEP-nyckeln väljer du Klar med hjälp av pilknapparna på
det visuella tangentbordet.
c. Bekräfta genom att trycka på OK.
Enheten försöker ansluta sig till nätverket. Om du får ett meddelande som säger
att du angivit en ogiltig WPA- eller WEP-nyckel ska du kontrollera den nyckel som
du antecknade för ditt nya nätverk, följa uppmaningarna och ange försöka på nytt.
Genom testet av trådlös anslutning utförs en serie diagnostiska tester som fastställer
om nätverkskonfigurationen lyckades. Testet skrivs ut när det är slutfört.
7. När enheten ansluts till nätverket går du till din dator för att installera programvaran
på alla datorer som kommer att använda nätverket.
Ansluta enheten med Windows Connect Now-teknik
1. Slå på den trådlösa radion.
Tryck på Inställningar.
Markera Nätverk och tryck på OK.
Lägga till HP Photosmart i ett nätverk 5
Svenska

Markera Wireless Radio (Trådlös radio) och tryck på OK.
Markera Lyser och tryck på OK.
2. Sätt i minneskortet eller lagringsenheten med nätverksinställningarna på rätt plats i
enheten.
3. Ansluta till ett trådlöst nätverk
Markera Yes, set up printer on network using wireless settings on memory
device (Installera skrivaren på nätverket med trådlösa inst. på minnesenhet) och
tryck på OK.
Tryck på OK för att skriva ut en konfigurationssida för nätverk.
4. Installera programvaran.
Trådlöst utan router (ad hoc-anslutning)
Läs det här avsnittet om du vill ansluta HP Photosmart till en dator som är beredd för
trådlös drift utan att använda en trådlös router eller åtkomstpunkt.
Det finns två metoder för att ansluta HP Photosmart till datorn via en trådlös ad hoc-
anslutning. När den är ansluten kan du installera HP Photosmart-programvaran.
▲ Slå på den trådlösa radion för HP Photosmart och den trådlösa radion på datorn. På
datorn ansluter du dig till nätverket med namnet (SSID) hpsetup, vilket är det ad hoc-
nätverk som HP Photosmart skapar som standard.
Om HP Photosmart tidigare konfigurerats för ett annat nätverk använder du Restore
Network Defaults (Återställ standardinställningar för nätverk) för att återställa den
ad hoc-profil som skapades som standard i hpsetup.
ELLER
▲ Använd en ad hoc-nätverksprofil på datorn för att ansluta till enheten. Om datorn inte
har någon ad hoc-nätverksprofil konfigurerad kan du gå till online-hjälpen för datorns
operativsystem och läsa om hur du skapar en ad hoc-profil på datorn. När ad hoc-
nätverksprofilen har skapats kör du Wireless Setup Wizard (Guide för trådlös
installation) från menyn Network (Nätverk) på HP Photosmart och väljer den ad hc-
nätverksprofil som du skapade på datorn.
Anmärkning En ad hoc-anslutning kan användas om du varken har någon trådlös
router eller åtkomstpunkt, men en trådlös radio i datorn. En ad hoc-anslutning kan
dock resultera i en lägre nivå av nätverkssäkerhet och eventuellt försämrad prestanda
i jämförelse med en anslutning till en nätverksinfrastruktur via en trådlös router eller
åtkomstpunkt.
Om du vill ansluta HP Photosmart till en Windows-dator via en ad hoc-anslutning måste
datorn ha en trådlös nätverksadapter och en ad hoc-profil.
Kapitel 1
6 HP Photosmart Premium Fax C309 series
Svenska

Så här skapar du en nätverksprofil för en Windows XP-dator
Anmärkning Vid leveransen är enheten konfigurerad med en nätverksprofil med
hpsetup som nätverksnamn (SSID). För säkerhet och sekretess rekommenderar
dock HP att du skapar en ny nätverksprofil på din dator på det sättet som beskrivs
här.
1. På Kontrollpanelen dubbelklickar du på Nätverksanslutningar.
2. I fönstret Nätverksanslutningar högerklickar du på Trådlös nätverksanslutning.
Om Aktivera visas på menyn, ska du välja det. I annat fall, om det står Inaktivera
på menyn, är den trådlösa anslutningen redan aktiverad.
3. Högerklicka på ikonen Trådlös nätverksanslutning och klicka sedan på
Egenskaper.
4. Klicka på fliken Trådlösa nätverk.
5. Markera kryssrutan Konfigurera trådlöst nätverk.
6. Klicka på Lägg till och gör följande:
a. Ange ett valfritt unikt nätverksnamn i rutan Nätverksnamn (SSID).
Anmärkning Nätverksnamnet är skriftlägeskänsligt, så det är viktig att du
kommer ihåg vilka bokstäver som är versaler och vilka som är gemener.
b.Om listan Nätverksautentisering visas väljer du Öppna. Annars går du till nästa
steg.
c.I listan Datakryptering väljer du WEP.
Anmärkning Det är möjligt att skapa ett nätverk som inte använder någon
WEP-nyckel. HP rekommenderar emellertid att du använder en WEP-nyckel
för att skydda ditt nätverk.
d. Kontrollera att kryssrutan inte är markerad bredvid Nyckeln delas ut
automatiskt. Om den är markerad klickar du i kryssrutan så att den avmarkeras.
e. I rutan Nätverksnyckel skriver du en WEP-nyckel som innehåller exakt 5 eller
exakt 13 alfanumeriska tecken (ASCII). Om du till exempel anger 5 tecken kan
du skriva ABCDE eller 12345. Om du anger 13 tecken kan du skriva
ABCDEF1234567. (12345 och ABCDE är exempel. Välj en egen kombination.)
Alternativt kan du använda HEX-tecken (hexadecimaler) för WEP-nyckeln. En
WEP-nyckel med HEX-tecken måste bestå av 10 tecken för 40-bitarskryptering
eller 26 tecken för 128-bitarskryptering.
f. I rutan Bekräfta nyckel skriver du samma WEP-nyckel som i det föregående
steget.
Anmärkning Du måste komma ihåg exakt vilka tecken du skrev med
versaler (stora bokstäver) respektive gemena (små bokstäver). Om du skriver
fel WEP-nyckel på produkten fungerar inte den trådlösa anslutningen.
g. Anteckna WEP-nyckeln exakt som du skrev den, även i fråga om versaler och
gemena.
h. Markera kryssrutan vid Detta är ett dator-till-datornätverk; trådlösa
åtkomstplatser används inte.
i. Klicka på OK så att fönstret WLAN-egenskaper stängs. Klicka sedan på OK igen.
j. Klicka på OK en gång till för att stänga fönstret Egenskaper för trådlös
nätverksanslutning.
Lägga till HP Photosmart i ett nätverk 7
Svenska

Om du har ett annat operativsystem än Windows XP rekommenderar HP att du använder
det konfigurationsprogram som medföljde det trådlösa LAN-kortet.
Konfigurationsprogrammet för det trådlösa LAN-kortet finns i datorns lista över program.
Med hjälp av LAN-kortets konfigurationsprogram skapar du en nätverksprofil med
följande värden:
Så här skapar du en nätverksprofil för andra operativsystem
• Nätverksnamn (SSID): Mittnätverk (endast exempel)
Anmärkning Du bör skapa ett nätverksnamn som är unikt och lätt att komma
ihåg. Glöm inte att nätverksnamnet är skiftlägeskänsligt. Därför måste du komma
ihåg vilka bokstäver som är versaler respektive gemener i nätverksnamnet.
• Kommunikationsläge: ad hoc
• Kryptering: aktiverad
Så här upprättar du en anslutning till ett trådlöst ad hoc-nätverk
1. Tryck på Inställningar.
2. Tryck på nedåtpilen tills Network (Nätverk) är markerad och tryck sedan på OK.
3. Tryck på nedåtpilen tills Wireless Setup Wizard (Guide för trådlös installation) är
markerat och tryck sedan på OK.
Då visas Wireless Setup Wizard (Guide för trådlös installation). Guiden söker efter
tillgängliga nätverk och visar en lista över detekterade nätverksnamn (SSID).
Infrastrukturnätverken visas först in listan, följt av tillgängliga ad hoc-nätverk.
Nätverken med de starkaste signalerna visas först, de svagaste visas sist.
4. Leta rätt på det nätverksnamn som du skapade på datorn (till exempel Mittnätverk) i
grafikfönstret.
5. Markera nätverksnamnet med hjälp av pilknapparna och tryck på OK.
Tips Om enheten inte lyckas detektera nätverket kan du flytta enheten närmare
datorn och försöka köra guiden för trådlös installation igen så att nätverket
detekteras automatiskt.
6. Om du uppmanas att ange din WEP-kodnyckel gör du det på följande sätt: Annars
går du till steg 7.
a. Använd pilknapparna för att markera en bokstav eller en siffra på det visuella
tangentbordet och välj den sedan genom att trycka på OK.
Anmärkning Du måste skriva det exakt som det står med versaler (stora
bokstäver) och gemena (små bokstäver). Annars kommer den trådlösa
anslutningen inte att fungera.
b. När du skrivit färdigt WEP-nyckeln väljer du Klar med hjälp av pilknapparna på
det visuella tangentbordet.
Kapitel 1
8 HP Photosmart Premium Fax C309 series
Svenska

7. Tryck på OK för att bekräfta.
Enheten försöker ansluta sig till SSID:t. Om du får ett meddelande som säger att du
angivit en ogiltig WEP-nyckel ska du kontrollera den nyckel som du antecknade för
ditt nya nätverk och ange WEP-nyckeln på nytt.
8. När enheten lyckas ansluta sig till nätverket går du till din dator och installerar
programvaran.
Anmärkning När en anslutning med hjälp av guiden för trådlös installation är
klar kan du skriva ut en rapport från testet av trådlöst nätverk och identifiera
potentiella framtida problem med nätverkskonfigurationen.
Installera programvaran för en nätverksanslutning
Läs det här avsnittet om du ska installera programvaran för HP Photosmart på en dator
som är ansluten till ett nätverk. Innan du installerar programvaran ska du kontrollera att
du har anslutit HP Photosmart till ett nätverk.
Anmärkning Om datorn är konfigurerad för att ansluta sig till en eller flera
nätverksenheter ska du kontrollera att datorn är ansluten till dessa enheter innan du
installerar programvaran. Installationsprogrammet för HP Photosmart kan annars
använda någon av de reserverade enhetsbokstäverna och du kommer då inte att få
tillgång till motsvarande nätverksenhet på datorn.
Anmärkning Installationstiden kan sträcka sig från 20 till 45 minuter, beroende på
vilken operativsystem du använder, mängden ledigt diskutrymme och processorns
hastighet.
Så här installerar du Windows-programvaran för HP Photosmart
1. Avsluta alla program som körs på datorn, inklusive eventuella antivirusprogram.
2. Sätt i den Windows-CD som levererades med enheten i CD-ROM-enheten på datorn
och följ anvisningarna på skärmen.
3. Följ instruktionerna om en dialogruta om brandväggar visas. Om du får meddelanden
om brandväggar måste du alltid acceptera eller godkänna meddelandena.
4. I fönstret Kopplingstyp markerar du Via nätverket och klickar på Nästa.
Rutan Söker visas medan installationsprogrammet söker efter skrivaren i nätverket.
5. I fönstret Skrivare funnen kontrollerar du att beskrivningen av skrivaren är korrekt.
Om fler än en skrivare hittas i nätverket visas fönstret Funna skrivare. Välj den enhet
du vill ansluta.
6. Följ anvisningarna för installation av programmet.
När du har avslutat installationen av programvaran är enheten klar att användas.
7. Om du inaktiverade ett antivirusprogram på datorn får du inte glömma att aktivera det
igen.
8. Om du vill testa nätverksanslutningen skriver du ut en testrapport på enheten.
Ansluta till fler datorer i ett nätverk
Du kan ansluta HP Photosmart till ett mindre antal datorer i ett nätverk. Om
HP Photosmart redan är ansluten till en dator i ett nätverk måste du installera
programvaran för HP Photosmart på alla datorer. Under installationen av en trådlös
anslutning kommer programvaran att detektera enheten i nätverket. När du har installerat
Ansluta till fler datorer i ett nätverk 9
Svenska

HP Photosmart i nätverket behöver du inte konfigurera om den när du lägger till fler
datorer.
Anmärkning Du kan ansluta HP Photosmart till ett trådlöst eller ett kabeldraget
nätverk, men inte till båda samtidigt.
Byta från en USB-anslutning till en nätverksanslutning på
HP Photosmart
Om du först installerar HP Photosmart med en USB-anslutning, kan du senare byta till
en trådlös anslutning eller en Ethernet-nätverksanslutning. Om du redan vet hur
nätverksanslutning går till kan du läsa de allmänna instruktionerna nedan.
Anmärkning Optimal prestanda och säkerhet i det trådlösa nätverket får du med en
åtkomstpunkt (exempelvis en trådlös router) när du ansluter HP Photosmart.
Så här byter du ut en USB-anslutning mot en kabeldragen nätverksanslutning
(Ethernet)
1. Koppla loss USB-kabeln från baksidan av enheten.
2. Anslut en Ethernet-kabel från Ethernet-porten på baksidan av enheten till en ledig
Ethernet-port på routern eller switchen.
3. Installera programvaran för en nätverksanslutning och välj Lägg till enhet följt av Via
nätverket.
4. När installationen är klar öppnar du Skrivare och fax (eller Skrivare) på
Kontrollpanelen och tar bort skrivarna från föregående USB-installation.
Så här byter du från USB-anslutning till en integrerad trådlös WLAN 802.11-
anslutning
1. Koppla loss USB-kabeln från baksidan av enheten.
2. Tryck på Inställningar.
3. Tryck på nedåtpilen tills Network (Nätverk) är markerad och tryck sedan på OK.
4. Tryck på nedåtpilen tills Wireless Setup Wizard (Guide för trådlös installation) är
markerat och tryck sedan på OK.
Därmed startas Wireless Setup Wizard (guiden för trådlös installation).
5. Installera programvaran för en nätverksanslutning och välj Lägg till enhet följt av Via
nätverket.
6. När installationen är klar öppnar du Skrivare och fax (eller Skrivare) på
Kontrollpanelen och tar bort skrivarna för USB-installationen.
Konfigurera din brandvägg så att den fungerar med HP-
enheter
En personlig brandvägg, dvs. ett säkerhetsprogram som körs på din dator, kan blockera
nätverkskommunikationen mellan din HP-enhet och din dator.
Om du har något av följande problem:
Kapitel 1
10 HP Photosmart Premium Fax C309 series
Svenska

• Skrivaren hittas inte när du installerar HP-programvara
• Det går inte att skriva ut, utskriftsjobbet fastnar i kön eller så ställs skrivaren in i offline-
läge
• Du får meddelanden om kommunikationsfel med skannern eller om att skannern är
upptagen
• Du kan inte se skrivarstatusen på datorn
Brandväggen kanske hindrar HP-enheten från att tala om för datorerna i nätverket var
den finns. Om HP-programvaran inte lyckas hitta HP-enheten under installationen (och
du är säker på att HP-enheten finns i nätverket) eller du redan har installerat HP-
programvaran och sedan stöter på problem, kan du försöka med följande:
1. Gå till konfigurationsverktyget för brandväggen och leta efter en inställning som
definierar datorerna i det lokala subnätet som "säkra" (kallas ibland “scope” eller
“zone”). Om du ställer in detta kan alla datorer och enheter i ditt hem kommunicera
med varandra samtidigt som de fortfarande har ett skydd ut mot Internet. Detta är
den enklaste metoden.
2. Om du inte har någon inställning för att definiera datorerna i det lokala subnätet som
säkra ska du lägga till inkommande UDP-port 427 till brandväggens lista över tillåtna
portar.
Anmärkning Det är inte alla brandväggar som kräver att du skiljer mellan
inkommande och utgående portar, men vissa gör det.
Ett annat vanligt problem är att brandväggen inte tillåter att HP-programvaran kommer
åt nätverket. Detta kan hända om du ställer in "blockering" i någon av de dialogrutor för
brandväggen som visas när du installerar HP-programvaran.
Om detta inräffar ska du kontrollera att följande program finns i brandväggens lista över
säkra program. Lägg till dem som saknas.
• hpqkygrp.exe, finns i C:\programfiler\HP\digital imaging\bin
• hpiscnapp.exe, finns i C:\programfiler\HP\digital imaging\bin
• hpqste08.exe, finns i C:\programfiler\HP\digital imaging\bin
• hpqtra08.exe, finns i C:\programfiler\HP\digital imaging\bin
• hpqthb08.exe, finns i C:\programfiler\HP\digital imaging\bin
Anmärkning Gå till brandväggsdokumentationen och läs om hur du konfigurerar
brandväggens portinställningar och hur du lägger till HP-filer i listan över "säkra" filer.
Anmärkning Vissa brandväggar fortsätter att orsaka konflikter även då du
inaktiverat dem. Om du fortfarande har problem trots att du konfigurerat brandväggen
enligt beskrivningen ovan, kanske du behöver avinstallera brandväggsprogramvaran
för att enheten ska kunna användas via nätverket.
Avancerad information om brandväggar
Följande portar används också av din HP-enhet och kan behöva öppnas i
brandväggskonfigurationen. Inkommande portar (UDP) är destinationsportar på datorn
medan utgående portar (TCP) är destinationsportar på HP-enheten.
• Inkommande portar (UDP): 137, 138, 161, 427
• Utgående portar (TCP): 137, 139, 427, 9100, 9220, 9500
Avancerad information om brandväggar 11
Svenska

Dessa portar används för följande ändamål:
Utskrift
•
UDP-portar: 427, 137, 161
•
TCP-port: 9100
Överföring från fotokort
•
UDP-portar: 137, 138, 427
•
TCP-port: 139
Skanning
•
UDP-port: 427
•
TCP-portar: 9220, 9500
Enhetsstatus
UDP-port: 161
Fax
•
UDP-port: 427
•
TCP-port: 9220
Enhetsinstallation
UDP-port: 427
Hantera nätverksinställningarna
Via kontrollpanelen på HP Photosmart kan du utföra en mängd
nätverkshanteringsfunktioner. Dessa omfattar utskrift av nätverksinställningarna,
återställning av nätverkets standardinställningar, påslagning och avstängning av den
trådlösa radion samt en testutskrift i det trådlösa nätverket.
Skriva ut nätverksinställningar
Du kan visa en översikt över nätverksinställningarna på kontrollpanelen på
HP Photosmart eller skriva ut en mer detaljerad konfigurationssida. På
konfigurationssidan för nätverk finns en lista med alla viktiga nätverksinställningar som
IP-adress, länkhastighet, DNS och mDNS.
1. Tryck på Inställningar.
2. Tryck på nedåtpilen tills Network (Nätverk) är markerad och tryck sedan på OK.
3. Tryck på nedåtpilen tills View Network Settings (Visa nätverksinställningar) är
markerat och tryck sedan på OK.
4. Gör sedan något av följande:
• Om du vill visa inställningar för ett kabeldraget nätverk, tryck på nedåtpilen
tills Display Wired Summary (Visa sammanfattning för fast nät) markeras och
därefter på OK.
• Om du vill visa inställningar för ett trådlöst nätverk, tryck på nedåtpilen tills
Display Wireless Summary (Visa sammanfattning för trådlöst nät) markeras och
därefter på OK.
• Om du vill skriva ut konfigurationssidan för nätverk, tryck på nedåtpilen tills
Print Network Configuration Page (Skriv ut en konfigurationssida för nätverket)
markeras och därefter på OK.
Återställa nätverkets standardinställningar
Du kan återställa nätverksinställningarna till de värden som gällde när du köpte
HP Photosmart.
1. Tryck på Inställningar.
2. Tryck på nedåtpilen tills Network (Nätverk) är markerad och tryck sedan på OK.
Kapitel 1
12 HP Photosmart Premium Fax C309 series
Svenska

3. Tryck på nedåtpilen tills Restore Network Defaults (Återställ standardinställningar
för nätverk) är markerat och tryck sedan på OK.
4. Tryck på OK för att bekräfta att du vill återställa nätverkets standardvärden.
Stänga av och slå på den trådlösa radion
Den trådlösa radiofunktionen är inaktiverad i standardinställningen, men när du installerar
programvaran och ansluter HP Photosmart till nätverket aktiveras den trådlösa
radiofunktionen automatiskt. Den blå lampan på framsidan av HP Photosmart indikerar
att den trådlösa radion är på. Om enheten ska förbli ansluten till ett trådlöst nätverk måste
radion vara påslagen. Om HP Photosmart är ansluten direkt till en dator via en USB-
anslutning används dock inte radion. I så fall kan du stänga av radion.
1. Tryck på Inställningar.
2. Tryck på nedåtpilen tills Network (Nätverk) är markerad och tryck sedan på OK.
3. Tryck på nedåtpilen tills Wireless Radio (Trådlös radio) är markerat och tryck sedan
på OK.
4. Tryck på nedåtpilen tills På eller AV är markerat och tryck sedan på OK.
Skriva ut testet av trådlös anslutning
Genom testet av trådlös anslutning utförs en serie diagnostiska tester som fastställer om
nätverkskonfigurationen lyckades. Om ett fel upptäcks kommer en rekommendation om
hur felet kan korrigeras att finnas med i den utskrivna rapporten. Du kan när som helst
skriva ut testet av trådlös anslutning.
1. Tryck på Inställningar.
2. Tryck på nedåtpilen tills Network (Nätverk) är markerad och tryck sedan på OK.
3. Tryck på nedåtpilen tills Wireless Network Test (Test av trådlöst nätverk) är markerat
och tryck sedan på OK.
Wireless Network Test (Test av trådlöst nätverk) skriver ut rapporten.
Hantera nätverksinställningarna 13
Svenska

2 Faxinställningar
När du är klar med alla steg i installationshandboken följer du instruktionerna i det här
avsnittet och konfigurerar faxinställningarna. Spara installationshandboken som
referens.
I det här avsnittet lär du dig konfigurera HP Photosmart så att faxfunktionerna fungerar
tillsammans med utrustning och tjänster som du kanske redan har på samma telefonlinje
som HP Photosmart.
Tips Du kan även använda Faxinställningsguiden (Windows) eller
Faxinställning (Mac) för att få hjälp med att snabbt göra några viktiga
faxinställningar, till exempel svarsläge och faxrubrik. Du når
Faxinställningsguiden (Windows) eller Faxinställning (Mac) via programmet du
installerade med HP Photosmart. När du har kört Faxinställningsguiden (Windows)
eller Faxinställning (Mac) ska du slutföra faxinställningarna enligt anvisningarna i
det här avsnittet.
Konfigurera faxfunktionerna på HP Photosmart
Innan du börjar konfigurera HP Photosmart för faxning ska du ta reda på vilken typ av
utrustning eller tjänster som använder samma telefonlinje. Välj den kombination av
utrustning och tjänster som finns på ditt kontor eller hemma hos dig från den första
kolumnen i tabellen nedan. Leta sedan upp motsvarande profil i den andra kolumnen.
Längre fram i avsnittet finns stegvisa instruktioner för varje situation.
Annan utrustning/andra tjänster som delar
på faxlinjen
Rekommenderad faxkonfiguration
Ingen.
Du har en speciell telefonlinje för fax.
”Fall A: Separat faxlinje (inga ingående
röstsamtal)” på sidan 16
En DSL-tjänst från telebolaget.
(DSL kallas ibland ADSL.)
”Fall B: Konfigurera HP Photosmart med DSL”
på sidan 16
En privat telefonväxel eller ett ISDN-system. ”Fall C: Konfigurera HP Photosmart med ett
PBX-telefonsystem eller en ISDN-linje”
på sidan 17
En tjänst för distinkt ringning från telebolaget. ”Fall D: Faxa med distinkt ringning på samma
linje” på sidan 18
Röstsamtal.
Du tar emot både röst- och faxsamtal på den här
telefonlinjen.
”Fall E: Delad röst- och faxlinje” på sidan 19
Röstsamtal och röstposttjänst.
Du använder telefonlinjen för både röst- och
faxsamtal och abonnerar på en röstposttjänst
från telebolaget.
”Fall F: Delad röst- och faxlinje med röstpost”
på sidan 20
14 HP Photosmart Premium Fax C309 series
Svenska

För ytterligare information om faxinställningar i vissa länder/regioner, gå till den webbplats
om faxkonfiguration som anges nedan.
Österrike www.hp.com/at/faxconfig
Tyskland www.hp.com/de/faxconfig
Schweiz (franska) www.hp.com/ch/fr/faxconfig
Schweiz (tyska) www.hp.com/ch/de/faxconfig
Storbritannien www.hp.com/uk/faxconfig
Spanien www.hp.es/faxconfig
Nederländerna www.hp.nl/faxconfig
Belgien (franska) www.hp.be/fr/faxconfig
Belgien (nederländska) www.hp.be/nl/faxconfig
Portugal www.hp.pt/faxconfig
Sverige www.hp.se/faxconfig
Finland www.hp.fi/faxconfig
Danmark www.hp.dk/faxconfig
Norge www.hp.no/faxconfig
Irland www.hp.com/ie/faxconfig
Frankrike www.hp.com/fr/faxconfig
Italien www.hp.com/it/faxconfig
Konfigurera faxfunktionerna på HP Photosmart 15
Svenska

Fall A: Separat faxlinje (inga ingående röstsamtal)
Om du har en separat telefonlinje som inte tar emot några röstsamtal och du inte har
någon annan utrustning ansluten till telefonlinjen, konfigurerar du HP Photosmart enligt
beskrivningen i det här avsnittet.
Bild 2-1 Baksidan av HP Photosmart
1 Telefonjack
2 Telefonsladden som medföljer vid leveransen av HP Photosmart ansluts till "1-LINE"-porten
Konfigurera enheten med en separat faxlinje
1. Anslut den ena änden av telefonsladden som medföljde enheten till telefonjacket och
anslut sedan den andra änden till porten 1-LINE på baksidan av enheten.
Anmärkning Om du inte använder den medföljande telefonsladden när du
ansluter enheten till ett telefonjack kanske det inte går att faxa. Denna
specialsladd är olik de andra telefonsladdar som du kanske redan har på kontoret
eller hemma.
2. Ändra Autosvar-inställningen till det lägsta antalet ringsignaler före svar (två
signaler).
3. Gör ett faxtest.
När telefonen ringer svarar enheten automatiskt efter det antal ringsignaler som du har
valt i inställningen Autosvar. Faxmottagningssignaler skickas sedan till den sändande
faxapparaten och faxet tas emot.
Fall B: Konfigurera HP Photosmart med DSL
Om du har en DSL-tjänst genom din teleoperatör ansluter du ett DSL-filter mellan
telefonjacket och HP Photosmart enligt instruktionerna i det här avsnittet. DSL-filtret tar
bort den digitala signal som kan störa HP Photosmart så att HP Photosmart kan
kommunicera med telefonlinjen. DSL kallas även ADSL.
Anmärkning Om du har en DSL-linje, se till att DSL-filtret är anslutet. Annars kan
du inte skicka och ta emot fax med HP Photosmart.
Kapitel 2
16 HP Photosmart Premium Fax C309 series
Svenska
Sidan laddas ...
Sidan laddas ...
Sidan laddas ...
Sidan laddas ...
Sidan laddas ...
Sidan laddas ...
Sidan laddas ...
Sidan laddas ...
Sidan laddas ...
Sidan laddas ...
Sidan laddas ...
Sidan laddas ...
Sidan laddas ...
Sidan laddas ...
Sidan laddas ...
Sidan laddas ...
Sidan laddas ...
Sidan laddas ...
Sidan laddas ...
Sidan laddas ...
Sidan laddas ...
Sidan laddas ...
Sidan laddas ...
Sidan laddas ...
Sidan laddas ...
Sidan laddas ...
Sidan laddas ...
Sidan laddas ...
Sidan laddas ...
Sidan laddas ...
Sidan laddas ...
Sidan laddas ...
Sidan laddas ...
Sidan laddas ...
Sidan laddas ...
Sidan laddas ...
Sidan laddas ...
Sidan laddas ...
Sidan laddas ...
Sidan laddas ...
Sidan laddas ...
Sidan laddas ...
Sidan laddas ...
Sidan laddas ...
Sidan laddas ...
Sidan laddas ...
Sidan laddas ...
Sidan laddas ...
Sidan laddas ...
Sidan laddas ...
Sidan laddas ...
Sidan laddas ...
Sidan laddas ...
Sidan laddas ...
Sidan laddas ...
Sidan laddas ...
Sidan laddas ...
Sidan laddas ...
Sidan laddas ...
Sidan laddas ...
Sidan laddas ...
Sidan laddas ...
Sidan laddas ...
Sidan laddas ...
Sidan laddas ...
Sidan laddas ...
Sidan laddas ...
Sidan laddas ...
Sidan laddas ...
Sidan laddas ...
Sidan laddas ...
Sidan laddas ...
Sidan laddas ...
Sidan laddas ...
Sidan laddas ...
Sidan laddas ...
Sidan laddas ...
Sidan laddas ...
Sidan laddas ...
Sidan laddas ...
Sidan laddas ...
Sidan laddas ...
Sidan laddas ...
Sidan laddas ...
Sidan laddas ...
Sidan laddas ...
Sidan laddas ...
Sidan laddas ...
Sidan laddas ...
Sidan laddas ...
Sidan laddas ...
Sidan laddas ...
Sidan laddas ...
Sidan laddas ...
Sidan laddas ...
Sidan laddas ...
Sidan laddas ...
Sidan laddas ...
Sidan laddas ...
Sidan laddas ...
Sidan laddas ...
Sidan laddas ...
Sidan laddas ...
Sidan laddas ...
Sidan laddas ...
Sidan laddas ...
Sidan laddas ...
Sidan laddas ...
Sidan laddas ...
Sidan laddas ...
Sidan laddas ...
Sidan laddas ...
Sidan laddas ...
Sidan laddas ...
Sidan laddas ...
Sidan laddas ...
Sidan laddas ...
Sidan laddas ...
Sidan laddas ...
Sidan laddas ...
Sidan laddas ...
Sidan laddas ...
Sidan laddas ...
Sidan laddas ...
Sidan laddas ...
-
 1
1
-
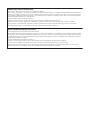 2
2
-
 3
3
-
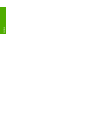 4
4
-
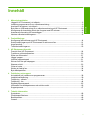 5
5
-
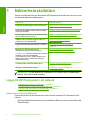 6
6
-
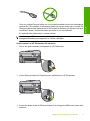 7
7
-
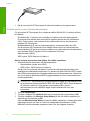 8
8
-
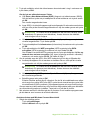 9
9
-
 10
10
-
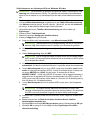 11
11
-
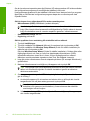 12
12
-
 13
13
-
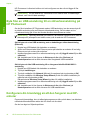 14
14
-
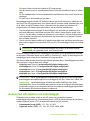 15
15
-
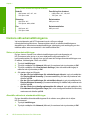 16
16
-
 17
17
-
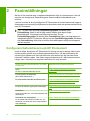 18
18
-
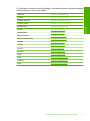 19
19
-
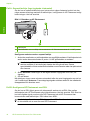 20
20
-
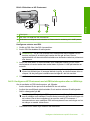 21
21
-
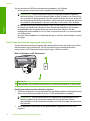 22
22
-
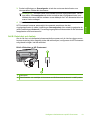 23
23
-
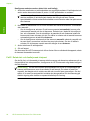 24
24
-
 25
25
-
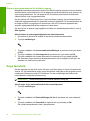 26
26
-
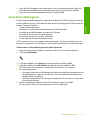 27
27
-
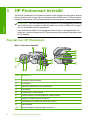 28
28
-
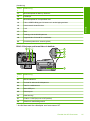 29
29
-
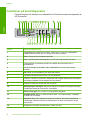 30
30
-
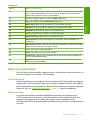 31
31
-
 32
32
-
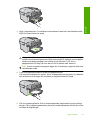 33
33
-
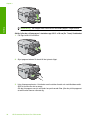 34
34
-
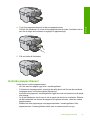 35
35
-
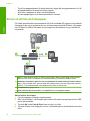 36
36
-
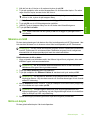 37
37
-
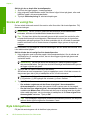 38
38
-
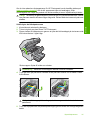 39
39
-
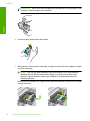 40
40
-
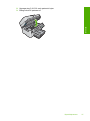 41
41
-
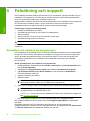 42
42
-
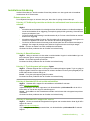 43
43
-
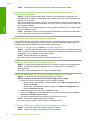 44
44
-
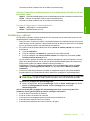 45
45
-
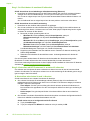 46
46
-
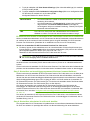 47
47
-
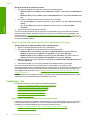 48
48
-
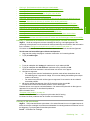 49
49
-
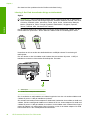 50
50
-
 51
51
-
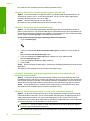 52
52
-
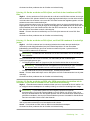 53
53
-
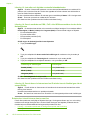 54
54
-
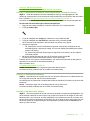 55
55
-
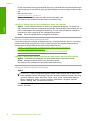 56
56
-
 57
57
-
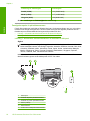 58
58
-
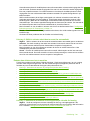 59
59
-
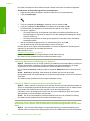 60
60
-
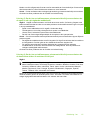 61
61
-
 62
62
-
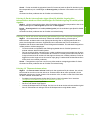 63
63
-
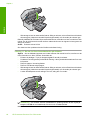 64
64
-
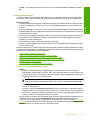 65
65
-
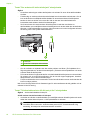 66
66
-
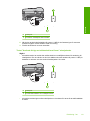 67
67
-
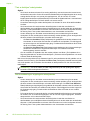 68
68
-
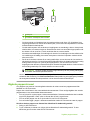 69
69
-
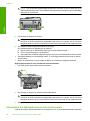 70
70
-
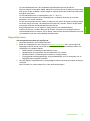 71
71
-
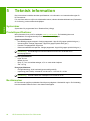 72
72
-
 73
73
-
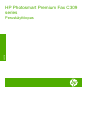 74
74
-
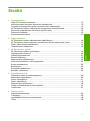 75
75
-
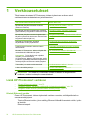 76
76
-
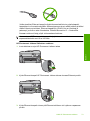 77
77
-
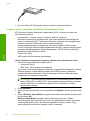 78
78
-
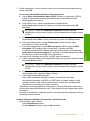 79
79
-
 80
80
-
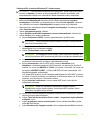 81
81
-
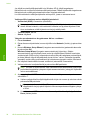 82
82
-
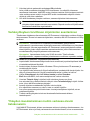 83
83
-
 84
84
-
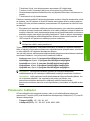 85
85
-
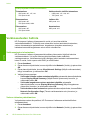 86
86
-
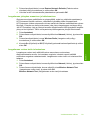 87
87
-
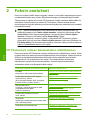 88
88
-
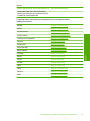 89
89
-
 90
90
-
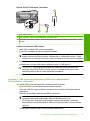 91
91
-
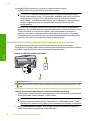 92
92
-
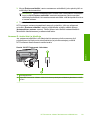 93
93
-
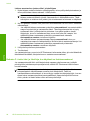 94
94
-
 95
95
-
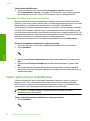 96
96
-
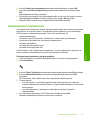 97
97
-
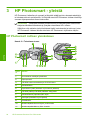 98
98
-
 99
99
-
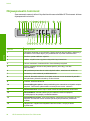 100
100
-
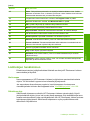 101
101
-
 102
102
-
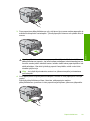 103
103
-
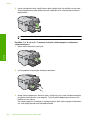 104
104
-
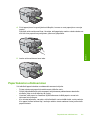 105
105
-
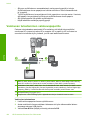 106
106
-
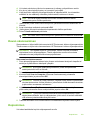 107
107
-
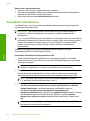 108
108
-
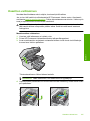 109
109
-
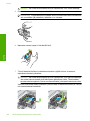 110
110
-
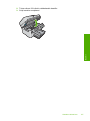 111
111
-
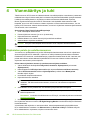 112
112
-
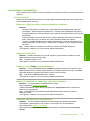 113
113
-
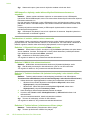 114
114
-
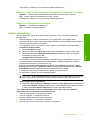 115
115
-
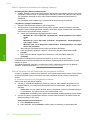 116
116
-
 117
117
-
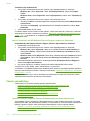 118
118
-
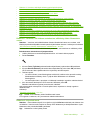 119
119
-
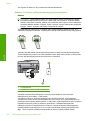 120
120
-
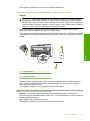 121
121
-
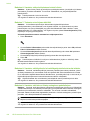 122
122
-
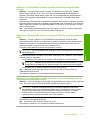 123
123
-
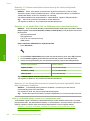 124
124
-
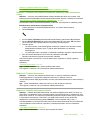 125
125
-
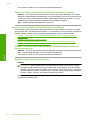 126
126
-
 127
127
-
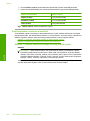 128
128
-
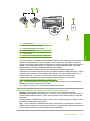 129
129
-
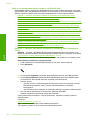 130
130
-
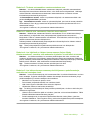 131
131
-
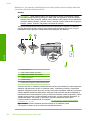 132
132
-
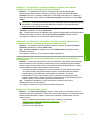 133
133
-
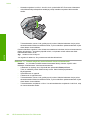 134
134
-
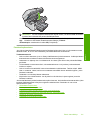 135
135
-
 136
136
-
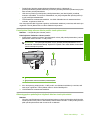 137
137
-
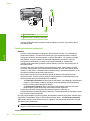 138
138
-
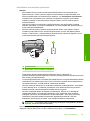 139
139
-
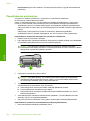 140
140
-
 141
141
-
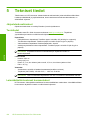 142
142
-
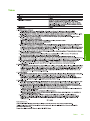 143
143
-
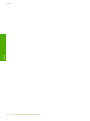 144
144
-
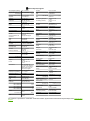 145
145
HP Photosmart Premium Fax All-in-One Printer series - C309 Användarguide
- Kategori
- Fläktar
- Typ
- Användarguide
på andra språk
Relaterade papper
-
HP Photosmart Premium Fax e-All-in-One Printer series - C410 Användarmanual
-
HP Photosmart Premium Fax All-in-One Printer series - C309 Användarmanual
-
HP Photosmart Premium All-in-One Printer series - C309 Användarmanual
-
HP Photosmart C6300 All-in-One Printer series Användarguide
-
HP Photosmart Premium TouchSmart Web All-in-One Printer series - C309 Användarmanual
-
HP Photosmart C8100 All-in-One Printer series Användarmanual
-
HP Photosmart C6100 All-in-One Printer series Användarmanual
-
HP Photosmart C7100 All-in-One Printer series Användarmanual
-
HP Photosmart Premium Fax All-in-One Printer series - C309 Installationsguide
-
HP Photosmart D7400 Printer series Användarmanual