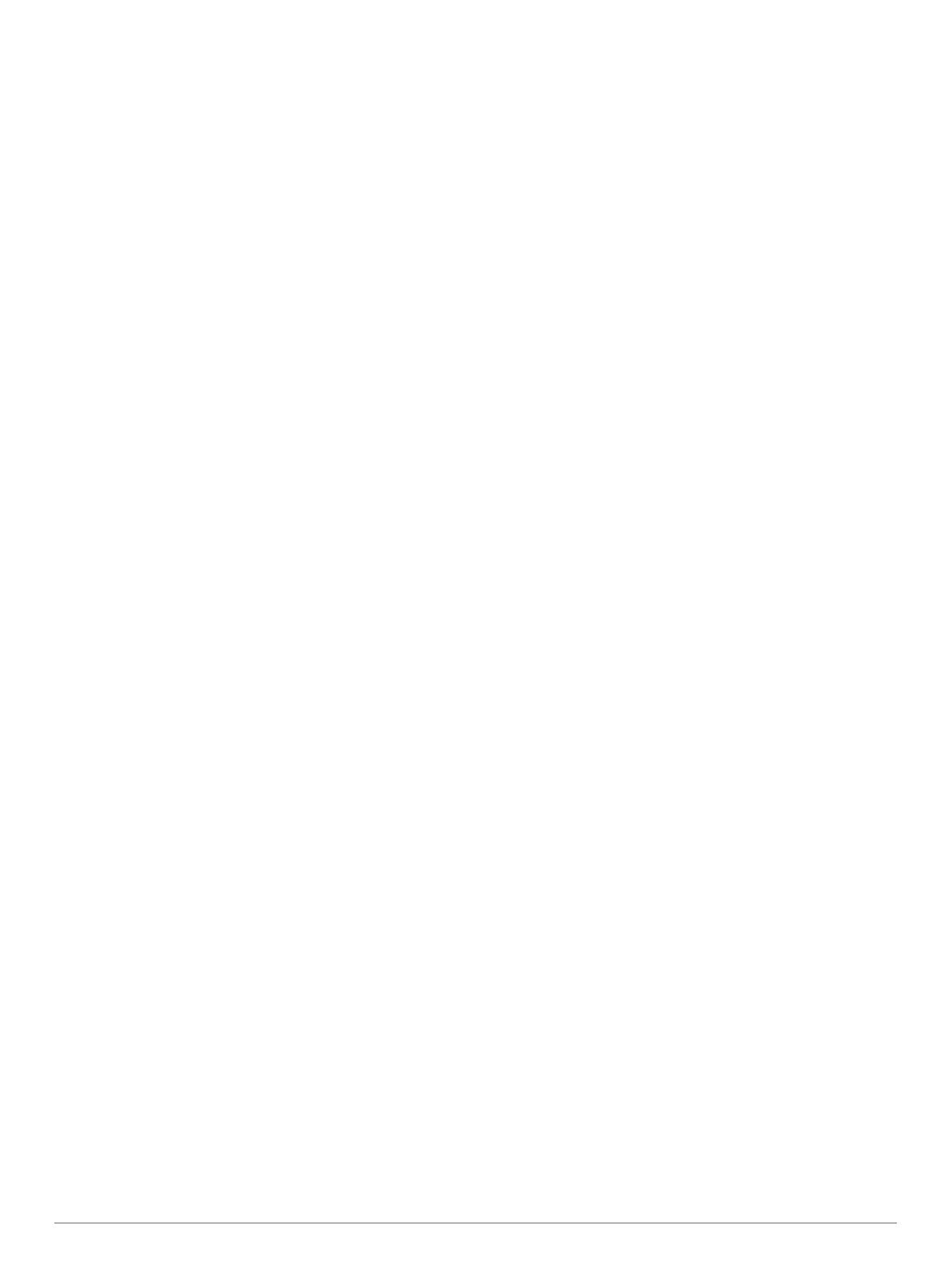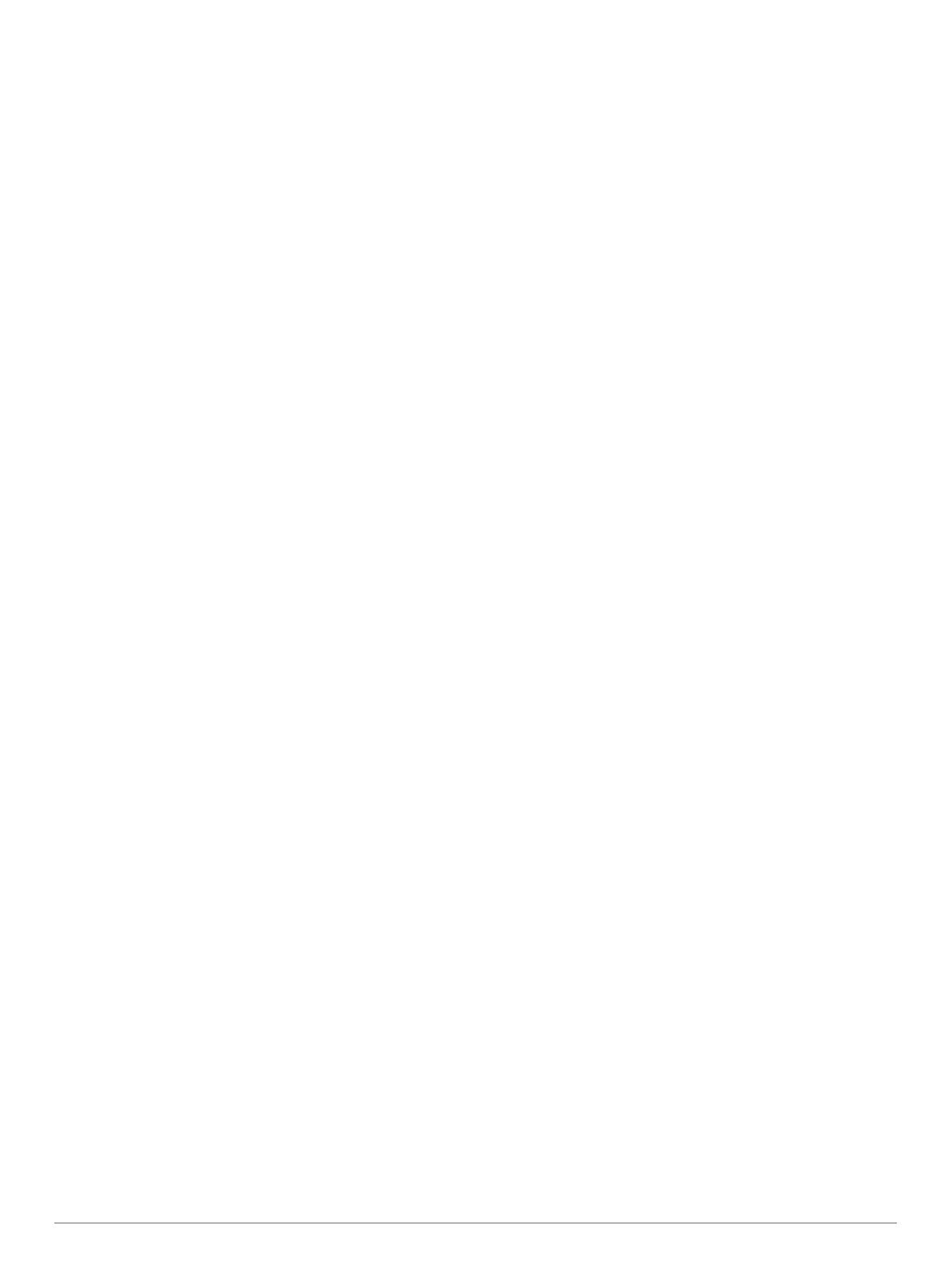
Innehållsförteckning
Introduktion.....................................................................1
Översikt över enheten.................................................................1
Pekskärmstips........................................................................1
Låsa och låsa upp pekskärmen........................................ 1
Använda menyn för kontroller................................................ 1
Ikoner..................................................................................... 1
Ställa in klockan.......................................................................... 1
Smarta funktioner........................................................... 1
Para ihop din smartphone.......................................................... 1
Anslutna funktioner..................................................................... 2
Telefonaviseringar................................................................. 2
Aktivera aviseringar för Bluetooth..................................... 2
Visa aviseringar.................................................................2
Svara på ett sms............................................................... 2
Ta emot ett inkommande telefonsamtal............................ 2
Hantera aviseringar........................................................... 2
Stänga av Bluetooth smartphoneanslutningen................. 2
Använda stör ej-läge.............................................................. 3
Söka efter din telefon............................................................. 3
Connect IQ funktioner................................................................. 3
Hämta Connect IQ funktioner................................................ 3
Hämta Connect IQ funktioner med hjälp av datorn................ 3
Wi‑Fi anslutna funktioner............................................................ 3
Ansluta till ett Wi‑Fi nätverk................................................... 3
Musik............................................................................... 3
Ansluta till en tredjepartsleverantör............................................ 3
Ladda ner ljudfiler från en tredjepartsleverantör.................... 3
Ansluta från en tredjepartsleverantör..................................... 4
Hämta personliga ljudfiler........................................................... 4
Ansluta Bluetooth hörlurar.......................................................... 4
Lyssna på musik......................................................................... 4
Musikuppspelningskontroller...................................................... 4
Garmin Pay..................................................................... 4
Konfigurera din Garmin Pay plånbok.......................................... 4
Betala för ett köp med hjälp av klockan...................................... 4
Lägga till ett kort i Garmin Pay plånboken.................................. 5
Hantera Garmin Pay kort....................................................... 5
Ändra din Garmin Pay kod..........................................................5
Säkerhets- och spårningsfunktioner............................ 5
Lägga till nödsituationskontakter................................................ 5
Lägga till kontakter......................................................................5
Sätta på och stänga av händelsedetektorn................................ 5
Begära hjälp................................................................................5
Pulsfunktioner................................................................ 6
Pulsmätning vid handleden........................................................ 6
Bära enheten......................................................................... 6
Tips för oregelbundna pulsdata............................................. 6
Visa puls-widgeten................................................................. 6
Ställa in en varning för onormal puls..................................... 6
Sända puls till Garmin enheter...............................................6
Stänga av pulsmätaren vid handleden.................................. 6
Om pulszoner............................................................................. 6
Ställa in dina pulszoner.......................................................... 6
Beräkning av pulszon.............................................................7
Om VO2-maxberäkningar........................................................... 7
Få ditt förväntade VO2-maxvärde.......................................... 7
Pulsoximeter............................................................................... 7
Läsa av pulsoximetervärden.................................................. 7
Ändra läge för pulsoximetrimätning....................................... 7
Tips för oregelbundna pulsoximeterdata............................... 7
Aktivitetsspårning.......................................................... 7
Automatiskt mål.......................................................................... 8
Använda inaktivitetsvarning
........................................................ 8
Sömnspårning.............................................................................8
Intensiva minuter........................................................................ 8
Få intensiva minuter...............................................................8
Garmin Move IQ™...................................................................... 8
Inställningar för aktivitetsspårning.............................................. 8
Stänga av aktivitetsspårning.................................................. 8
Widgets........................................................................... 8
Visa widgetar.............................................................................. 9
Anpassa widgetslingan.......................................................... 9
Om Min dag................................................................................ 9
Widget för hälsostatistik.............................................................. 9
Pulsvariabilitet och stressnivå.....................................................9
Använda stressnivåwidgeten................................................. 9
Body Battery............................................................................... 9
Visa Body Battery widgeten................................................... 9
Tips för bättre Body Battery data......................................... 10
Menscykelspårning................................................................... 10
Vätskekontroll........................................................................... 10
Använda widgeten för spårning av vätskeintag................... 10
Appar och aktiviteter.................................................... 10
Starta en aktivitet...................................................................... 10
Tips för att spela in aktiviteter.............................................. 10
Stoppa en aktivitet.................................................................... 10
Lägga till en egen aktivitet........................................................ 10
Lägga till eller ta bort en favoritaktivitet.................................... 11
Inomhusaktiviteter.....................................................................11
Registrera en styrketräningsaktivitet.................................... 11
Kalibrera löpbandsdistansen............................................... 11
Utomhusaktiviteter.................................................................... 11
Ut och springa...................................................................... 11
Ta en cykeltur...................................................................... 11
Ta en simtur i bassäng............................................................. 12
Ange bassänglängden......................................................... 12
Simterminologi..................................................................... 12
Golf........................................................................................... 12
Hämta golfbanor.................................................................. 12
Spela golf............................................................................. 12
Hålinformation...................................................................... 12
Ändra flaggplats.............................................................. 12
Visa riktningen till flaggan............................................... 12
Visa layup- och doglegavstånd............................................ 12
Visa hinder........................................................................... 12
Registrera score...................................................................13
Ställa in scoringmetod..................................................... 13
Spåra golfstatistik............................................................ 13
Registrering av golfstatistik............................................. 13
Visa din slaghistorik............................................................. 13
Visa en sammanfattning av rundan..................................... 13
Avsluta en runda.................................................................. 13
Garmin Golf App.................................................................. 13
Träning.......................................................................... 13
Ställa in din användarprofil....................................................... 13
Träningsmål......................................................................... 13
Workouts (pass)........................................................................14
Påbörja ett träningspass...................................................... 14
Använda Garmin Connect träningsprogram........................ 14
Anpassade träningsprogram........................................... 14
Starta dagens träning...................................................... 14
Visa schemalagda träningspass..................................... 14
Personliga rekord......................................................................14
Visa dina personliga rekord................................................. 14
Återställa ett personligt rekord............................................. 14
Ta bort ett personligt rekord................................................. 14
Ta bort alla personliga rekord.............................................. 14
Innehållsförteckning i