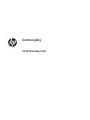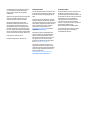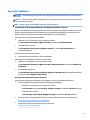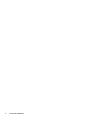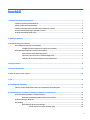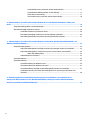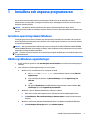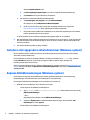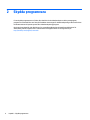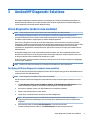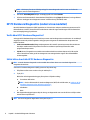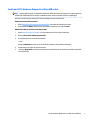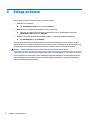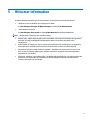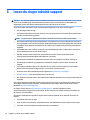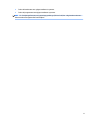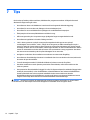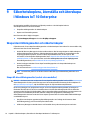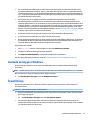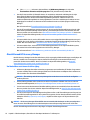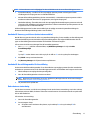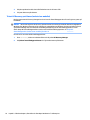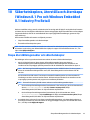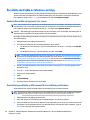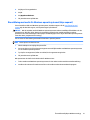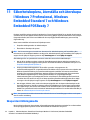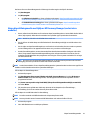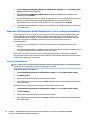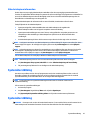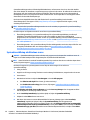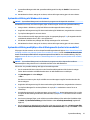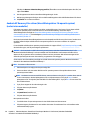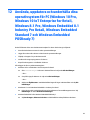Komma igång
HP Butiksdatasystem

© Copyright 2015 HP Development Company,
L.P. Informationen i detta dokument kan
komma att bli inaktuell utan föregående
meddelande.
Windows är antingen ett registrerat varumärke
eller ett varumärke som tillhör Microsoft
Corporation i USA och/eller andra länder.
Den här informationen kan ändras utan
föregående meddelande. Garantiansvar för
HP:s produkter och tjänster denieras i de
garantibegränsningar som medföljer sådana
produkter och tjänster. Ingenting i denna text
ska anses utgöra ytterligare garantiåtaganden.
HP ansvarar inte för tekniska fel, redigeringsfel
eller för avsaknad av information i denna text.
Första utgåvan: december 2015
Dokumentartikelnummer: 844129-101
Produktinformation
I den här handboken beskrivs funktioner som
är gemensamma för de esta modeller. Vissa
funktioner är kanske inte tillgängliga på din
dator.
Alla funktioner är inte tillgängliga i samtliga
utgåvor av Windows 10. För att du ska kunna
dra full nytta av funktionerna i Windows 10 kan
datorn behöva uppgraderas och/eller det kan
krävas maskinvara, drivrutiner och/eller
programvara som köpts separat. Se
http://www.microsoft.com för ytterligare
information.
Alla funktioner nns inte tillgängliga i alla
utgåvor av Windows 8. Den här datorn kan
komma att kräva uppgraderade och/eller
separat köpta maskinvaror, drivrutiner och/
eller programvaror för att fullt utnyttja
funktionerna i Windows 8. Mer information
nns i http://www.microsoft.com.
Den här datorn kan komma att kräva en
uppgraderad maskinvara och/eller en DVD-
enhet för att installera mjukvaran Windows 7
och fullt utnyttja funktionerna i Windows 7.
Mer information nns i
http://windows.microsoft.com/en-us/
windows7/get-know-windows-7.
Programvaruvillkor
Genom att installera, kopiera, hämta eller på
annat sätt använda programvara som är
förinstallerad på den här datorn samtycker du
till att bindas av villkoren i HP: s licensavtal för
slutanvändare. Om du inte godkänner
licensvillkoren är ditt enda alternativ att
returnera hela den oanvända produkten
(maskin- och programvara) inom 14 dagar för
att få pengarna tillbaka enligt
återbetalningsvillkoren på inköpsstället.
För mer information eller begäran om full
återbetalning för datorn kontaktar du
inköpsstället (försäljaren).

Om den här handboken
VARNING: Den här texten ger information om att allvarliga personskador kan uppstå om instruktionerna
inte följs.
VIKTIGT: Den här texten innehåller varningar om att utrustningen kan förstöras eller information förloras
om inte instruktionerna följs.
OBS! Den här typen av text innehåller ytterligare viktig information.
Så här kommer du åt användarhandböcker och HP Diagnostics (Windows-system)
Menyn och handböckerna visas på det språk som valdes när systemet ursprungligen installerades eller som
ändrats sedan dess med Nationella Inställningar. Om de nationella inställningarna inte stämmer med de
språk som nns på cd-skivan kommer meny och handböcker att visas på engelska.
Så här kommer du åt HPs användarhandböcker:
●
I Windows
®
10 Pro och Windows 10 IoT Enterprise for Retail
Välj Startknappen, Alla appar, HP Hjälp och support och därefter HP-dokumentation.
●
I andra Windows-versioner
Välj Startknappen, Alla program, HP Hjälp och support och därefter HP User Manuals (HPs
användarhandböcker).
Så här kommer du åt Vision Diagnostics:
▲
Se Använda HP Vision Diagnostics i den här handboken.
Så här kommer du åt handboken Säkerhet och arbetsmiljö:
●
I Windows 10 och Windows 10 IoT Enterprise for Retail
Välj Startknappen, Alla appar, HP Hjälp och support, HP-dokumentation och därefter Säkerhet och
arbetsmiljö.
●
I andra Windows-versioner
Välj Startknappen, Alla program, HP Hjälp och Support, HP User Manuals (HPs användarhandböcker)
och därefter sedan Säkerhet och arbetsmiljö.
Kontrollera berättigande till garanti och support
Din garanti nns tillgänglig på hårddisken (vissa modeller). Så här får du tillgång till din garanti:
●
På vissa modeller nns garantiinformationen tillgänglig på hårddisken.
◦
I Windows 10 och Windows 10 IoT Enterprise for Retail
Välj Startknappen, välj sedan Alla appar, HP Hjälp och support och därefter Warranty (Garanti).
◦
I andra Windows-versioner
Välj Startknappen, Alla program, HP Hjälp och support och därefter Warranty (Garanti).
●
Du kan kontrollera dina garantivillkor genom att ange produktens modell- och serienummer på:
http://www.hp.com/support/warranty-lookuptool
●
Registrering av HP Care Pack-tjänster kan kontrolleras på:
http://www.hp.com/go/lookuptool/
iii

iv Om den här handboken

Innehåll
1 Installera och anpassa programvaran ............................................................................................................. 1
Installera operativsystemet Windows ................................................................................................................... 1
Hämta nya Windows-uppdateringar ..................................................................................................................... 1
Installera eller uppgradera enhetsdrivrutiner (Windows-system) ....................................................................... 2
Anpassa bildskärmsvisningen (Windows-system) ............................................................................................... 2
Använda skivavbildningsler (ISO) ........................................................................................................................ 3
2 Skydda programvara ..................................................................................................................................... 4
3 Använd HP Diagnostic Solutions ..................................................................................................................... 5
Vision Diagnostics (endast vissa modeller) ........................................................................................................... 5
Få tillgång till Vision Diagnostics (endast vissa modeller) ................................................................. 5
HP PC Hardware Diagnostics (endast vissa modeller) .......................................................................................... 6
Varför köra HP PC Hardware Diagnostics? .......................................................................................... 6
Så här hittar du och kör HP PC Hardware Diagnostics ........................................................................ 6
Ladda ner HP PC Hardware Diagnostics till en USB-enhet ................................................................. 7
4 Stänga av datorn ........................................................................................................................................... 8
5 Hitta mer information .................................................................................................................................... 9
6 Innan du ringer teknisk support .................................................................................................................... 10
7 Tips ............................................................................................................................................................ 12
8 Grundläggande felsökning ........................................................................................................................... 13
Tolkning av POST diagnostiska lampor på frontpanelen samt ljudsignaler ...................................................... 13
9 Säkerhetskopiera, återställa och återskapa i Windows IoT 10 Enterprise ......................................................... 14
Skapa återställningsmedier och säkerhetskopior .............................................................................................. 14
Skapa HP-återställningsmedier (endast vissa modeller) ................................................................. 14
Använda verktygen i Windows ............................................................................................................................ 15
Återställning ........................................................................................................................................................ 15
Återställa med HP Recovery Manager .............................................................................................. 16
Vad du behöver veta innan du sätter igång .................................................................... 16
v

Använda HP Recovery-partitionen (endast vissa modeller) .......................................... 17
Använda HP återställningsmedier för återställning ...................................................... 17
Ändra datorns startordning ............................................................................................ 17
Ta bort HP Recovery-partitionen (endast vissa modeller) ............................................. 18
10 Säkerhetskopiera, återställa och återskapa i Windows 8.1 Pro och Windows Embedded 8.1 Industry Pro
Retail ............................................................................................................................................................. 19
Skapa återställningsmedier och säkerhetskopior .............................................................................................. 19
Återställa med hjälp av Windows-verktyg .......................................................................................................... 20
Använda Återställa när systemet inte svarar ................................................................................... 20
Återställning med hjälp av USB-minnet för återställning av Windows ........................................... 20
Återställning med media för Windows-operativsystemet (köps separat) ...................................... 21
11 Säkerhetskopiera, återställa och återskapa i Windows 7 Professional, Windows Embedded Standard 7 och
Windows Embedded POSReady 7 ...................................................................................................................... 22
Skapa återställningsmedia .................................................................................................................................. 22
Skapa återställningsmedia med hjälp av HP Recovery Manager (endast vissa modeller) .............. 23
Skapa återställningsskivor med HP Recovery Disc Creator (endast vissa modeller) ...................... 24
Skapa återställningsskivor ............................................................................................. 24
Säkerhetskopiera information .......................................................................................................... 25
Systemåterställning ............................................................................................................................................ 25
Systemåterställning ............................................................................................................................................ 25
Systemåterställning när Windows svarar ......................................................................................... 26
Systemåterställning när Windows inte svarar ................................................................................. 27
Systemåterställning med hjälp av återställningsmedia (endast vissa modeller) ........................... 27
Använda HP Recovery Disc-skivor (återställningsskivor för operativsystem) (endast vissa
modeller) ........................................................................................................................................... 28
12 Använda, uppdatera och underhålla dina operativsystem för PC (Windows 10 Pro, Windows 10 IoT
Enterprise for Retail, Windows 8.1 Pro, Windows Embedded 8.1 Industry Pro Retail, Windows Embedded
Standard 7 och Windows Embedded POSReady 7) .............................................................................................. 29
vi

1 Installera och anpassa programvaran
Om din dator inte levererades med ett operativsystem från Microsoft är det vissa delar av denna
dokumentation som inte gäller. Ytterligare information nns i onlinehjälpen som du kan nå så snart du har
installerat operativsystemet.
VIKTIGT: Installera inte tillvals-maskinvara eller enheter från andra tillverkare i datorn förrän
operativsystemet installerats ordentligt. Detta kan leda till fel och att operativsystemet inte installeras som
det ska.
Installera operativsystemet Windows
Första gången du startar datorn installeras operativsystemet automatiskt. Det tar mellan 5 till 10 minuter
beroende på vilket operativsystem som installeras. Läs och följ noga de instruktioner som visas på skärmen
för att utföra installationen.
VIKTIGT: När den automatiska installationsprocessen har börjat får du INTE STÄNGA AV DATORN FÖRRÄN
INSTALLATIONEN ÄR KLAR. Om du stänger av datorn under installationen kan programvaran som styr datorn
skadas eller en riktig installation förhindras.
OBS! Om datorn levererats med mer än ett operativsystemspråk på hårddisken, kan installationsprocessen
ta upp till 60 minuter.
Hämta nya Windows-uppdateringar
1. Anslut till Internet genom att välja Startknappen, Internet Explorer och sedan följa anvisningarna på
skärmen.
2. Leta reda på och installera uppdateringar och service packs.
●
Windows 10 Pro och Windows 10 IoT Enterprise for Retail
◦
a. Skriv update eller windows update i aktivitetsfältets sökruta och välj Sök efter
uppdateringar
.
b. Svep från höger på skärmen, välj Alla inställningar och sedan Uppdatering och
säkerhet.
– eller –
◦ ▲
Välj ikonen Åtgärdscenter i meddelandefältet längst till höger i aktivitetsfältet, Alla
inställningar och sedan Uppdatering och säkerhet.
●
Windows 8.1 Pro och Windows Embedded 8.1 Industry Pro Retail
a. Peka i det övre eller nedre högra hörnet av Startskärmen så att snabbknapparna visas.
b. Välj Inställningar, Ändra datorinställningar, Windows Update och följ instruktionerna på
skärmen.
●
Windows 7 Professional, Windows Embedded Standard 7 och Windows Embedded POSReady 7
a. Välj Startknappen, Alla program och sedan Windows Update.
Installera operativsystemet Windows 1

Skärmen Windows Update visas.
b. Välj Visa tillgängliga uppdateringar och se till att välja alla kritiska uppdateringar.
c. Välj Installera och följ instruktionerna på skärmen.
●
Windows XP och Windows Embedded POSReady 2009
a. Välj Startknappen, Alla program och sedan Windows Update.
Då omdirigeras du till webbplatsen för Windows Update.
b. Om du ser ett eller era popup-fönster där du ombeds installera ett program från
http://www.microsoft.com ska du välja Ja och installera programmet.
c. Följ instruktionerna på Microsofts webbplats för att söka efter uppdateringar och installera
kritiska uppdateringar och service packs.
Vi rekommenderar att du installerar samtliga kritiska uppdateringar och servicepaket.
3. När uppdateringarna har installerats uppmanas du i Windows att starta om datorn. Se till att spara alla
ler eller dokument som du kanske har öppnat, innan du startar om datorn. Klicka sedan på Ja när du
vill starta om datorn.
4. Kör därefter Windows Update en gång i månaden.
Installera eller uppgradera enhetsdrivrutiner (Windows-system)
När du installerar tillvals-maskinvara efter att du installerat operativsystemet måste du också installera
drivrutiner för denna maskinvara.
Om du uppmanas att ange var katalogen i386 nns, ersätter du sökvägen med C:\i386, eller använder
knappen
Bläddra i dialogrutan för att ange var mappen i386 nns. När du anger sökvägen kan
operativsystemet hitta rätt drivrutiner.
Hämta de senaste hjälpprogrammen, inklusive hjälpprogram för operativsystemet, från http://www.hp.com/
support. Välj land och språk, välj Drivrutiner och nedladdningsbara ler, ange datorns modellnummer och
välj knappen OK .
Anpassa bildskärmsvisningen (Windows-system)
Om du vill kan du välja eller ändra bildskärmens modell, uppdateringsfrekvenser, skärmupplösning,
färginställningar, teckensnittsstorlekar och inställningar för energihantering.
Du kan anpassa bildskärmsinställningarna för Startskärmen och skrivbord.
●
Windows 10 Pro och Windows 10 IoT Enterprise for Retail
◦
Så här anpassar du bildskärmsinställningarna:
a. Skriv bildskärm eller bildskärmsinställningar i aktivitetsfältets sökruta och välj
Bildskärmsinställningar.
– eller –
Högerklicka på skrivbordet och välj Bildskärmsinställningar.
b. Välj ikonen Åtgärdscenter i meddelandefältet längst till höger i aktivitetsfältet, Alla
inställningar och sedan System.
◦
Så här anpassar du bildskärmsinställningarna:
2 Kapitel 1 Installera och anpassa programvaran

▲
Skriv anpassa i aktivitetsfältets sökruta och välj Anpassning.
Du kan skriva mer specika termer som tema eller bakgrund.
– eller –
a. Högerklicka på skrivbordet och välj Anpassa.
b. Välj ikonen Åtgärdscenter i meddelandefältet längst till höger i aktivitetsfältet, välj Alla
inställningar och välj sedan Anpassning.
●
Windows 8.1 Pro och Windows Embedded 8.1 Industry Pro Retail
◦
Så här anpassar du Startskärmen:
a. Peka i det övre eller nedre högra hörnet av Startskärmen så att snabbknapparna visas.
b. Välj Inställningar, Ändra datorinställningar, Anpassa och sedan ändra
bildskärmsinställningarna.
◦
Så här anpassar du skrivbordet:
▲
Högerklicka på skrivbordet, välj Anpassa och ändra sedan bildskärmsinställningarna.
●
Windows 7 Professional, Windows Embedded Standard 7 och Windows Embedded POSReady 7
▲
Högerklicka på Windows-skrivbordet och välj Anpassa.
Du hittar mer information i den onlinedokumentation som medföljde verktyget för grakkortet och i den
dokumentation som medföljde bildskärmen.
Använda skivavbildningsler (ISO)
Det kan nnas skivavbildningar (ISO-ler) på din dator som innehåller installationsprogram för ytterligare
programvara. Dessa CD-avbildningar hittar du i mappen C:\SWSetup\ISOs. Alla.iso-ler kan brännas till CD-
media för att på så vis skapa en installations-CD. Du bör skapa sådana skivor och installera programvaran på
dem för att kunna utnyttja din dator maximalt. Om de nns är programvaran och avbildningarnas namn är
följande:
●
Vision Diagnostics – programvara för att kunna köra diagnostikfunktioner på datorn
Använda skivavbildningsler (ISO) 3

2 Skydda programvara
För att skydda programmen mot förlust eller skada bör du ha säkerhetskopior av alla systemprogram,
program och relaterade ler som nns på hårddisken. Anvisningar för säkerhetskopiering av ler kan du hitta
i dokumentationen till operativsystem eller säkerhetskopieringsprogram.
Om du inte kan skapa CD- eller DVD-skivor för systemåterställning kan du beställa ett USB-minne för
återställning från HP Supportcenter. Telefonnumret till supportcentret för din region
nns på
http://www.hp.com/support/contactHP.
4 Kapitel 2 Skydda programvara

3 Använd HP Diagnostic Solutions
HP:s diagnostikstrategi har ändrats med tiden. Vision Diagnostics användes på detaljhandelsenheter i en
Windows-miljö tills oktober 2012. Sedan november 2012 använder sig HP av HP PC Hardware Diagnostics,
som är diagnostik som används utanför Windows-miljön.
Vision Diagnostics (endast vissa modeller)
OBS! Vision Diagnostics nns med på den CD-skiva som medföljer vissa datormodeller.
Med verktyget Vision Diagnostics kan du visa information om datorns maskinvarukonguration och
genomföra diagnostiska test av datorns olika maskinvarudelsystem. Verktyget förenklar proceduren att på
ett eektivt sätt identiera, diagnostisera och isolera maskinvaruproblem.
Fliken Survey (Överblick) visas när du startar Vision Diagnostics. På den här iken visas datorns aktuella
konguration. På iken Survey (Överblick) får du åtkomst till era kategorier av information om datorn. På de
övriga ikarna nns ytterligare information, till exempel diagnostiska testalternativ och testresultat.
Informationen i programmets samtliga fönster kan sparas som en html-l och lagras på en diskett eller ett
USB-ashminne.
Använd Vision Diagnostics när du vill kontrollera att alla de enheter som nns installerade på datorn kan
identieras av systemet och att de fungerar korrekt. Du kan själv välja om du vill köra några av testen, men
du bör göra det efter att ha installerat eller anslutit en ny enhet.
Du bör köra tester, spara testresultaten och skriva ut dem så att du har de utskrivna rapporterna tillgängliga
innan du ringer kundtjänst.
OBS! Enheter från andra leverantörer kan eventuellt inte identieras av Vision Diagnostics.
Få tillgång till Vision Diagnostics (endast vissa modeller)
För att du ska kunna använda Vision Diagnostics måste du först kopiera verktyget till ett USB-ashminne och
sedan starta det från USB-ashminnet.
OBS! Vision Diagnostics medföljer endast vissa datormodeller.
Om du redan har hämtat Vision Diagnostics till ett USB-minne följer du anvisningarna nedan från och med
steg 2.
1. Välj Startknappen, Alla program, HP Hjälp och Support, HP Vision Diagnostics USB Creation och följ
sedan anvisningarna i guiden för att installera Vision Diagnostics på USB-ashenheten.
2. När datorn är påslagen trycker du in USB-ashenheten i en USB-port på datorn.
3. Stäng av operativsystemet och sedan datorn.
4. Slå på datorn. Systemet kommer att startas med Vision Diagnostics.
OBS! Om systemet inte startar från USB-ashminnet kan du behöva ändra startordningen i
hjälpprogrammet Datorinställningar. Mer information nns i Maintenance and Service Guide (endast
engelska).
5. På startmenyn väljer du antingen Vision Diagnostics, om du vill testa de olika
maskinvarukomponenterna i datorn, eller HP Memory Test om du bara vill testa minnet.
Vision Diagnostics (endast vissa modeller) 5

OBS! HP Memory Test är ett fullödigt verktyg för minnesdiagnostik som körs som ett fristående
program, utanför Vision Diagnostics.
6. Om du kör Vision Diagnostics väljer du lämpligt språk och sedan Fortsätt.
7. På sidan med licensavtalet för slutanvändare (EULA) klickar du på Agree (Godkänner) om du godkänner
villkoren. Verktyget Vision Diagnostics startar och iken Survey (Överblick) visas.
HP PC Hardware Diagnostics (endast vissa modeller)
När HP PC Hardware Diagnostics (UEFI) upptäcker ett fel som kräver utbyte av maskinvara genereras ett fel-
ID bestående av 24 siror. Detta ID kan du sedan lämna vidare till supportavdelningen så att de lättare kan
hitta en lämplig lösning på problemet.
Varför köra HP PC Hardware Diagnostics?
Verktyget HP PC Hardware Diagnostic förenklar processen med att diagnostisera maskinvara och snabbar på
supportprocessen när problem upptäcks. Verktyget sparar tid genom att lokalisera den komponent som
behöver ersättas.
●
Isolera rena maskinvarufel: Diagnostikprogrammet körs utanför operativsystemet vilket innebär att
det skiljer maskinvarufel från problem som kan ha orsakats av operativsystemet eller andra
programvarukomponenter.
●
Fel-ID: När ett fel upptäcks som innebär att maskinvara behöver ersättas skapas ett Fel-ID med 24
siror. Detta ID kan sedan ges till serviceagenten som antingen bokar support eller tillhandahåller
ersättningsdelar.
Så här hittar du och kör HP PC Hardware Diagnostics
OBS! Innan du aktiverar diagnostik i en konvertibel dator måste datorn vara i notebook-läge och ha
tangentbordet anslutet.
Starta HP PC Hardware Diagnostics (UEFI) genom att följa dessa steg:
1. Slå på datorn eller starta om den och tryck snabbt på esc.
2. Tryck på f2.
BIOS söker efter diagnostikverktygen på tre platser i följande ordning:
a. En ansluten USB-enhet
OBS! Om du vill hämta HP PC Hardware Diagnostics (UEFI) till en USB-enhet, se Ladda ner HP PC
Hardware Diagnostics till en USB-enhet på sidan 7
b. Hårddisken
c. BIOS
3. När diagnostikverktyget öppnas väljer du den typ av diagnostiskt test som du vill köra och följer sedan
instruktionerna på skärmen.
OBS! Om du vill stoppa ett diagnostiskt test trycker du på esc.
6 Kapitel 3 Använd HP Diagnostic Solutions

Ladda ner HP PC Hardware Diagnostics till en USB-enhet
OBS! Hämtningsanvisningar för Hardware Diagnostics (UEFI) nns bara på engelska och supportmiljön för
HP UEFI kan endast hämtas och skapas i en Windows-dator eftersom endast exe-ler är tillgängliga.
Det nns två olika sätt att hämta HP PC Hardware Diagnostics till en USB-enhet.
Hämta den senaste UEFI-versionen
1. Gå till http://www.hp.com/go/techcenter/pcdiags. Startsidan HP PC Diagnostics visas.
2. Klicka på länken Hämta i sektionen HP PC Hardware Diagnostics och välj sedan Kör.
Hämta valfri UEFI-version för en specik produkt
1. Gå till http://www.hp.com/support och välj sedan ditt land. HP:s supportsida visas.
2. Klicka på Drivrutiner & hämtningsbara ler.
3. Använd kategorierna för att hitta produkten.
– eller –
Klicka på Find Now (Hitta nu) om du vill att HP ska detektera din produkt automatiskt.
4. Välj din dator och sedan ditt operativsystem.
5. I avsnittet Diagnostik ska du följa instruktionerna på skärmen för att markera och ladda ner den UEFI-
version du vill ha.
HP PC Hardware Diagnostics (endast vissa modeller) 7

4 Stänga av datorn
Datorn stängs av på rätt sätt när du stänger av operativsystemet.
●
Windows 10 IoT Enterprise
▲
Välj Startknappen, Ström-ikonen och sedan Stäng av.
●
Windows 8.1 Pro och Windows Embedded 8.1 Industry Pro Retail
▲
Peka i det övre eller nedre högra hörnet av Startskärmen så att snabbknapparna visas. Välj
Inställningar, Ström-ikonen och Stäng av.
●
Windows 7 Professional, Windows Embedded Standard 7 och Windows Embedded POSReady 7
▲
Välj Startknappen och sedan Stäng av.
Beroende på vilket operativsystem du använder kan du använda strömknappen för att få datorn att gå in i
viloläge istället för att stängas av. På så vis kan du spara energi utan att stänga program. Du kan sedan börja
använda datorn med en gång utan att behöva starta om operativsystemet och utan att förlora data.
VIKTIGT: Manuell avstängning av datorn leder till att data, som du inte sparat, förloras.
För att stänga av datorn manuellt och förbigå viloläget, håller du strömknappen intryckt under fyra sekunder.
På vissa modeller kan du kongurera om strömknappen till strömbrytare genom att köra hjälpprogrammet
Datorinställningar. Mer information om hur du använder hjälpprogrammet nns i handboken Maintenance
and Service Guide (endast på engelska).
8 Kapitel 4 Stänga av datorn

5 Hitta mer information
På datorns hårddisk nns olika typer av dokumentation. Så här kommer du åt dokumentationen:
●
I Windows 10 Pro och Windows 10 IoT Enterprise for Retail
Välj Startknappen, Alla appar, HP Hjälp och support och därefter HP-dokumentation.
●
I andra Windows-versioner
Välj Startknappen, Alla program och sedan HP User Manuals (HPs användarhandböcker).
OBS! Alla dokument i listan följer inte med alla modeller.
●
Komma igång – hjälper dig att koppla in dator och tillbehör och kongurera medföljande programvara.
Här hittar du också grundläggande felsökningsinformation om du stöter på problem under
installationen.
●
Referensguide för maskinvara – ger en översikt över maskinvaran och anvisningar för att uppgradera
denna datorserie. Innehåller även information om RTC-batterier, minne och strömförsörjning.
●
Maintenance and Service Guide (endast på engelska) – innehåller information om hur du tar bort och
byter ut delar, felsökning, hjälpprogram, säkerhet, rutinskötsel, uttagsstift, POST-felmeddelanden,
ljusindikatorer och felkoder.
●
Reglerings-, säkerhets- och miljöföreskrifter – innehåller säkerhetsföreskrifter och andra regulatoriska
föreskrifter som säkerställer att produkten följer alla tillämpliga amerikanska, kanadensiska och
internationella regler och förordningar.
9

6 Innan du ringer teknisk support
VARNING: När datorn är ansluten till en strömkälla är moderkortet alltid spänningsförande. För att minska
risken för personskada på grund av elektrisk stöt och/eller varma ytor måste du ta ut nätsladden från
vägguttaget och låta de interna systemkomponenterna svalna innan du rör vid dem.
Om du har problem med datorn kan du försöka att göra följande innan du ringer teknisk support.
●
Kör HPs diagnostiska verktyg.
●
Kör självtestet DPS (Drive Protection System) i setup-programmet. Mer information nns i Maintenance
and Service Guide (endast engelska).
OBS! Programvaran för självtestet DPS (Drive Protection System) nns endast i vissa modeller.
●
Kontrollera strömförsörjningens lysdiod på datorns framsida för att se om den blinkar eller lyssna efter
en rad ljudsignaler som kommer från datorn. De blinkande lamporna och/eller ljudsignalerna är felkoder
som hjälper dig att diagnostisera problemet. Information nns i Maintenance and Service Guide (endast
engelska).
●
Om bildskärmen är tom, ansluter du den till en annan bildskärmskontakt, om sådan nns. Du kan även
byta ut bildskärmen mot en som du vet fungerar.
●
Om du är ansluten till ett nätverk kan du ansluta en annan dator med en annan kabel till ditt
nätverksuttag. Nätverkskontakten eller kabeln kan vara trasig.
●
Om du nyligen installerade ny maskinvara tar du bort den och kontrollerar om datorn då fungerar.
●
Om du nyligen installerade ny programvara, avinstallerar du denna och kontrollerar om datorn då
fungerar.
●
Starta datorn i Felsäkert läge för att undersöka om den startar utan att alla drivrutiner har laddats.
Använd ”Den senast kända kongurationen” när du startar operativsystemet.
●
Vi hänvisar även till den heltäckande online-hjälpen på http://www.hp.com/support.
●
Se Tips på sidan 12 i den här handboken om du vill veta mer.
●
Mer detaljerad information nns i den heltäckande handboken Maintenance and Service Guide (endast på
engelska).
I HP Support Wizard nns självdiagnostiska verktyg som du kan använda för att lättare lösa problem online.
Om du vill kontakta HP-support använder du chattfunktionen i HP Support Wizard. Du hittar HP Support
Wizard på: http://www.hp.com/go/ispe.
HP Support Center nns på http://www.hp.com/go/bizsupport . Här nns uppdaterad online-
supportinformation, programvara och drivrutiner. Du kan även komma i kontakt med andra användare och
HP-experter över hela världen.
Om det blir nödvändigt att ringa teknisk support bör du tänka på följande för att säkert få den service du
behöver:
●
Sitt framför datorn när du ringer.
●
Skriv ner datorns serienummer och produktnummer samt bildskärmens serienummer innan du ringer.
●
Se till att ha tid för felsökningen tillsammans med serviceteknikern.
10 Kapitel 6 Innan du ringer teknisk support

●
Ta bort all maskinvara som nyligen installerats i systemet.
●
Ta bort all programvara som nyligen installerats i systemet.
OBS! För försäljningsinformation och garantiuppgraderingar (HP Care Pack) ber vi dig kontakta närmaste
auktoriserade servicegivare eller återförsäljare.
11

7 Tips
Om du stöter på mindre problem med dator, bildskärm eller programvara studerar du följande lista med
allmänna förslag innan du går vidare:
●
Kontrollera att datorn och bildskärmen är anslutna till ett fungerande elektriskt vägguttag.
●
Kontrollera för att se om datorn är påslagen och om strömlampan lyser.
●
Kontrollera för att se om bildskärmen är påslagen och om bildskärmens lampa lyser.
●
Öka ljusstyrka och kontrast på bildskärmen om bilden är svag.
●
Håll en tangent nedtryckt. Om systemet avger ljudsignaler fungerar tangentbordet korrekt.
●
Kontrollera att inga kablar är lösa eller felaktigt anslutna.
●
”Väck” datorn genom att trycka på en tangent på tangentbordet eller genom att trycka på
strömknappen. Om inte datorn ”väcks”, stänger du av den genom att hålla strömknappen intryckt i
minst fyra sekunder. Starta sedan om datorn genom att trycka på strömknappen igen. Om det inte går
att stänga av datorn drar du ut nätsladden, väntar några sekunder och sätter sedan tillbaka den. Datorn
startar om automatiskt om du har ställt in omstart efter strömavbrott i setup-programmet. Om datorn
inte startar om automatiskt trycker du på strömknappen för att starta den.
●
Kongurera om din dator efter installation av maskinvara som inte stöder Plug&Play.
●
Kontrollera att alla nödvändiga drivrutiner är installerade. Om du t ex använder en skrivare, behöver du
drivrutiner till just den modellen.
●
Ta ut alla borttagbara medier (CD, DVD eller USB-enhet) ur datorn innan du slår på den.
●
Om du har installerat ett annat operativsystem än det förinstallerade, måste du kontrollera att det
stöds av systemet.
●
Om systemet har era videokällor (inbyggd, PCI- eller PCI-Express-adaptrar) installerade (inbyggd video
endast på vissa modeller), och en enda bildskärm, måste bildskärmen vara ansluten till bildskärmens
kontakt på den källa som valts som primär indatakälla. Under starten inaktiveras de andra
bildskärmskontakterna och om bildskärmen är ansluten till dessa portar kommer bildskärmen inte att
fungera. Du kan välja vilken källa som blir standardindatakälla i Datorinställningar.
VIKTIGT: Om datorn är ansluten till nätspänning är moderkortet alltid strömförande. För att inte skada
moderkortet och dess komponenter måste du koppla loss nätsladden innan du öppnar datorn.
12 Kapitel 7 Tips

8 Grundläggande felsökning
Felsökningsinformation nns i den heltäckande handboken Maintenance and Service Guide (endast på
engelska) som nns i referensbiblioteket på http://www.hp.com/support. Välj ditt land och språk, välj
Felsökning, ange datorns modellnummer och klicka på Gå .
Tolkning av POST diagnostiska lampor på frontpanelen samt
ljudsignaler
Om du ser blinkande dioder på datorns framsida eller om du hör ljud kan du söka efter förklaringar och
rekommenderade åtgärder i handboken Maintenance and Service Guide (endast på engelska).
Tolkning av POST diagnostiska lampor på frontpanelen samt ljudsignaler 13

9 Säkerhetskopiera, återställa och återskapa
i Windows IoT 10 Enterprise
Det här kapitlet innehåller information om följande procedurer. I det här kapitlet beskrivs
standardproceduren för de esta modeller.
●
Skapa återställningsmedier och säkerhetskopior
●
Reparera och återställa systemet
Mer information nns i Hjälp och support.
▲
Välj Startknappen, Alla appar och sedan HP Hjälp och support.
Skapa återställningsmedier och säkerhetskopior
Följande metoder för att skapa återställningsmedier och säkerhetskopior nns enbart för vissa modeller. Välj
den metod som nns för din datormodell.
●
Använd HP Recovery Manager när du har installerat datorn. Det här steget skapar en säkerhetskopia av
HP återställningspartition på datorn. Säkerhetskopian kan sedan användas för ominstallation av det
ursprungliga operativsystemet, om det har blivit fel på hårddisken eller om den bytts ut. Mer
information om att skapa återställningsmedier nns i Skapa HP-återställningsmedier (endast vissa
modeller) på sidan 14. För mer information om de återställningsalternativ som är tillgängliga med
återställningsmedierna, se Återställa med HP Recovery Manager på sidan 16.
●
Använd verktygen i Windows för att skapa återställningspunkter och skapa säkerhetskopior av
personlig information.
Mer information nns i Använda verktygen i Windows på sidan 15.
OBS! Om minnesutrymmet är 32 GB eller mindre är Windows Systemåterställning inaktiverat som
standard.
Skapa HP-återställningsmedier (endast vissa modeller)
VIKTIGT: Om datorn inte visar ett alternativ för att skapa återställningsmedier kan du erhålla
återställningsmedier för ditt system från supporten. Du kan hitta kontaktinformation på HPs webbplats. Gå
till http://www.hp.com/support, välj ditt land eller region och följ instruktionerna på skärmen.
HP Recovery Manager är en programvara som gör att du kan skapa återställningsmedier (på antingen en
ashenhet eller DVD-skivor) när du har installerat datorn. Med HP-återställningsmedier kan du återställa
systemet om det blir något fel på hårddisken. Vid en systemåterställning ominstalleras operativsystemet och
de program som installerades på fabriken. Därefter kongureras programmens inställningar. HP-
återställningsmedier kan även användas för att anpassa systemet eller för att återställa fabriksavbildningen
om hårddisken byts ut.
●
Det går bara att skapa en uppsättning återställningsmedier. Var försiktig när du hanterar dessa
återställningsverktyg och förvara dem på ett säkert ställe.
●
HP Recovery Manager undersöker datorn och fastställer hur mycket minnesutrymme som krävs.
14 Kapitel 9 Säkerhetskopiera, återställa och återskapa i Windows IoT 10 Enterprise
Sidan laddas...
Sidan laddas...
Sidan laddas...
Sidan laddas...
Sidan laddas...
Sidan laddas...
Sidan laddas...
Sidan laddas...
Sidan laddas...
Sidan laddas...
Sidan laddas...
Sidan laddas...
Sidan laddas...
Sidan laddas...
Sidan laddas...
-
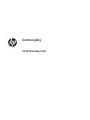 1
1
-
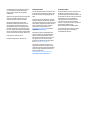 2
2
-
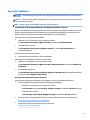 3
3
-
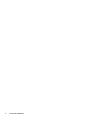 4
4
-
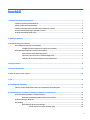 5
5
-
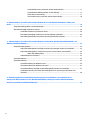 6
6
-
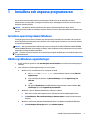 7
7
-
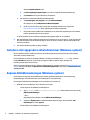 8
8
-
 9
9
-
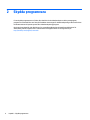 10
10
-
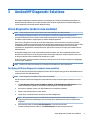 11
11
-
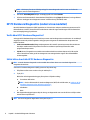 12
12
-
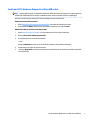 13
13
-
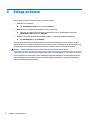 14
14
-
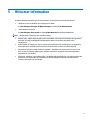 15
15
-
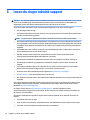 16
16
-
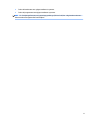 17
17
-
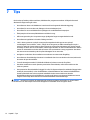 18
18
-
 19
19
-
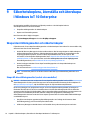 20
20
-
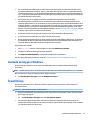 21
21
-
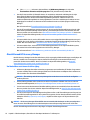 22
22
-
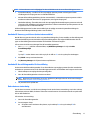 23
23
-
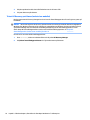 24
24
-
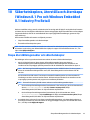 25
25
-
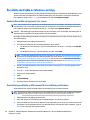 26
26
-
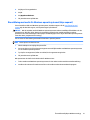 27
27
-
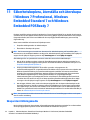 28
28
-
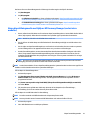 29
29
-
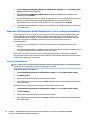 30
30
-
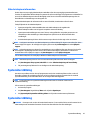 31
31
-
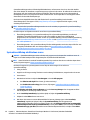 32
32
-
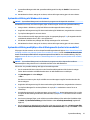 33
33
-
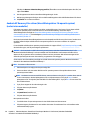 34
34
-
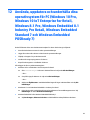 35
35
HP RP9 G1 Retail System Model 9015 Snabbstartsguide
- Typ
- Snabbstartsguide
Relaterade papper
-
HP Compaq dc7600 Small Form Factor PC Getting Started
-
HP COMPAQ 6000 PRO SMALL FORM FACTOR PC Användarguide
-
HP Elite 7000 Microtower PC Användarguide
-
HP EliteDesk 800 G3 Tower PC (ENERGY STAR) Snabbstartsguide
-
HP Z2 Mini G5 Workstation Användarmanual
-
HP Z2 G8 Tower Workstation Desktop PC Användarmanual
-
HP Z1 Entry Tower G6 Användarmanual
-
HP Z2 Small Form Factor G4 Workstation Användarmanual
-
HP Z2 Mini G4 Workstation Användarmanual
-
HP Z640 Workstation Användarmanual