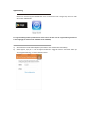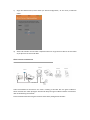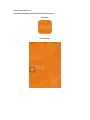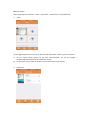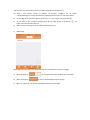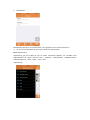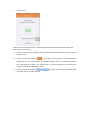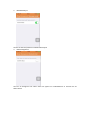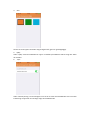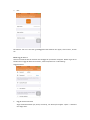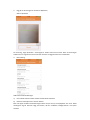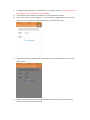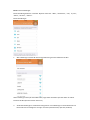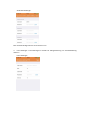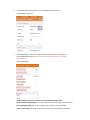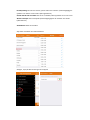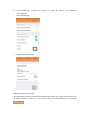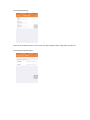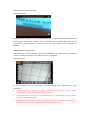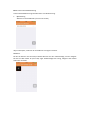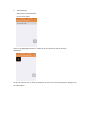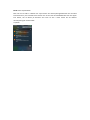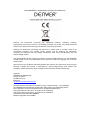DENVER IPO-1320MK2
DENVER IPC-1030MK2

Apphämtning
Hämta och installera appen DENVER IPC innan du IP-kameran Sök i Google Play store och APP
Store efter “DENVER IPC”
En tangentinställningsfunktion (mobiltelefonen måste anslutas till WiFi. Den här tangentinställningsfunktionen
är bara tillgänglig för modellerna IPO-1320MK2 och IPC-1030MK2)
a). Anslut kameran med strömadaptern (du behöver inte ansluta Ethernet-kabeln).
b). Starta appen, tryck på “+” för att öppna funktionen “Lägg till kamera” och klicka sedan på
“En tangentinställning”, så visas skärmen nedan:

c). Ange rätt WiFi-lösenord, klicka sedan på “Starta konfiguration”, så som visas på skärmen
nedan:
d). Vänta i 60 sekunder och väl sedan respektive enhet och ange lösenord. När du är klar klickar
du på Spara för att ansluta till WiFi.
Så här ansluter du IP-kameran
Anslut strömkabeln till IP-kameran och vänta i omkring 2 sekunder tills den gröna indikatorn
tänds med fast sken. Efter ytterligare 10 sekunder börjar den gula indikatorn blinka och kameran
utför IP-detektering automatiskt.
Du kan fortsätta med nästa steg om kameran startas efter ytterligare 30 sekunder.
IP-kamera
IP-kamera
IP-kamera
Internet
Router
PC
Internetkabel
Ström
WAN
LAN

Använda appfunktionerna
Appikon:
Hemskärm:

Del 1. Hemskärm
Nedan anges följande alternativ: “Video”, “Enhetslista”, “Multimedia” och “Meddelande”.
1. Video:
Du kan lägga till upp till fyra kameror till den här multi-enhetssidan. Nedan anges tre funktioner:
a) Du kan stoppa videon genom att dra över videominiatyren. För att visa kollage i
helskärmsläge dubbelklickar du på respektive miniatyr.
b) För att öppna menyn klickar du på ikonen i övre vänstra hörnet på skärmen.
2. Enhetslista:

I enhetslistan visas de anslutna kamerorna. Nedan anges de fyra funktionerna:
a) Klicka i övre vänstra hörnet på skärmen på knappen “Redigera” för att öppna
enhetsinställningarna om du vill ändra eller radera parametrarna för en eller alla enheter.
b) För att lägga till en ny kamera klickar du på ikonen “+” i övre högra hörnet på skärmen.
c) För att ställa in eller modifiera inställningarna för en enhet klickar du på ikonen på
höger sida intill respektive kamera.
d) Klicka på kameraminiatyren för att aktivera helskärmsvisning.
3. Multimedia:
Multimedia inkluderar bild- och videohantering. De tre funktionerna nedan är möjliga:
a) Klicka på knappen för att öppna listan över alla bilder och videoklipp.
b) Klicka på knappen för att visa ett videoklipp via fjärrstyrning.
c) Klicka på för att visa videoklippet för den senaste dagen.

4. Meddelande:
Meddelandet inkluderar alla larmhändelser som registrerats av de anslutna kamerorna.
a) För att visa larmhändelser klickar du på önskat kameramenyobjekt.
Del 2. Apphantering
Apphantering gör det möjligt för dig att utföra individuella åtgärder och innehåller även
hjälpfunktionen för appen. Skärmen visar 7 alternativ: “Flödesstatistik”, “Meddelandeljud”,
“Nätverk begränsat”, “Hud”, “Hjälp”, “Tryck”, “Om”.
Apphantering:

1. Flödesstatistik:
Nedan visas använd nätverkstrafik. Trafikmätningarna för det mobila nätverket och WiFi visas.
Nedan anges tre funktioner:
a) Genom att flytta det grå reglaget erbjuder skärmen trafikstatistik för det mobila nätverket
och WiFi visas.
b) Genom att klicka på knappen “ ” i övre högra hörnet på skärmen kan du konfigurera
gränsvärden för det mobila nätverket och WiFi-nätverket. Den här inställningen påverkar
inte användningen av appen, utan erbjuder bara en intuitiv påminnelser om trafiken som
används i mobila nätverk och WiFi-nätverk.
c) Genom att klicka på knappen “ ” längst ned kan du rensa trafikstatistiken
för mobila nätverk och WiFi-nätverk.

2. Meddelandeljud:
Här kan du aktivera/inaktivera meddelandelarmljud.
3. Nätverk begränsat:
Här kan du konfigurera att videon bara kan öppnas om mobiltelefonen är ansluten till ett
WiFi-nätverk.

4. Skin:
Här kan du ändra appens utseende. Idag är färgerna blå, grön och guld tillgängliga.
5. Hjälp:
Under “Hjälp” hittar du webbsidan för appen. Innehållet på webbsidan ändras enligt den skärm
du använder.
6. Tryck:
Under “Alarmtryckning” kan du konfigurera om du vill ta emot larmmeddelanden eller inte. Efter
inaktivering av appen får du inte längre några larmmeddelanden.

7. Om:
På skärmen “Om oss” visas den grundläggande informationen för appen, såsom namn, version
etc.
Del 3. Lägg till kamera
Genom att använda den här skärmen kan du lägga till nya kameror till appen. Nedan anges de tre
funktionerna “Lägga till kameran manuellt”, “Skanna QR-kod” och “LAN-sökning”.
Lägg till kamera:
1. Lägg till kamera manuellt
Ange enhetsinformation (ID, konto, lösenord), och klicka på knappen "Spara" i skärmens
övre högra hörn.

2. Lägg till en kamera genom att skanna QR-koden,
Skanna QR-koden
För skanning, ange QR-koden i skanningrutan. Sedan skannas ID-numret. Efter att skanningen
slutförts ska du ange konto och lösenord för enheten så läggs kameran till i enhetslistan.
3. LAN-sökning:
LAN kräver två förutsättningar:
a) Den mobila enheten måste anslutas till det lokala nätverket.
b) Kameran måste placeras i samma nätverk.
Efter att appen slutfört kamerasökningen klickar du på det nya menyobjektet som visas. Detta
omdirigerar dig till skärmen Lägg till kamera, där du modifierar konfigurationen och sparar
enheten.

4. En tangentinställningsfunktion (mobiltelefonen är ansluten till WiFi. Den här funktionen är
bara tillgänglig för IPO-1320MK2 och IPC-1030MK2).
a) Anslut kameran till strömkällan (du behöver inte ansluta Ethernet-kabeln).
b) Starta appen, klicka på ikonen Lägg till “+”, så visas skärmen “Lägg till kamera”. På skärmen
klickar du på alternativet “En tangentinställning”, så visas skärmen nedan:
c) Ange det korrekta lösenordet för WiFi, klicka sedan på “Starta konfiguration”, såsom visas i
bilden nedan:
d) Vänta i omkring 60 sekunder. Välj sedan överensstämmande enhet och ange lösenordet,
klicka på "Spara" för att ansluta till WiFi.

Del 4. Kamerainställningar.
Kamerainställningsskärmen innehåller följande alternativ: “WIFI”, “Användare”, “FTP”, “E-post”,
“Alarm”, “SD-kort”, “Tidszon”.
Kamerainställningar:
1. WiFi-inställningar används för aktivering/inaktivering av kameraåtkomst via WiFi.
WiFi-inställningar: Klicka på önskat WiFi SSID, ange sedan lösenordet på nästa skärm så ansluts
kameran till WiFi (kameran startar oftast om)
2. Användarinställningarna används för konfiguration och modifieringar av användarkontot och
lösenordet. Du kan konfigurera tre typer av konton (administratör, operatör, besökare)

Användarinställningar:
Efter användarkonfigurationen startar kameran om.
3. FTP-inställningar: FTP-inställningarna används för kollageöverföring om rörelsedetektering
aktiveras
FTP-inställningar:

4. E-postinställningar: Konfiguration av larmmeddelanden på kameran.
Meddelandeinställningar:
5. Alarminställningar används för konfigurationen av parametern för villkoren för
larmmeddelandetryckning. Notera att alla våra nuvarande kameror inte stöder
I/O-funktionen.
Alarminställningar:
Rörelsedetektor aktiverad: när denna meny är påslagen blir den grön.
Rörelsedetekteringskänslighet: Ju mindre värde, desto mer känslig är rörelsedetektorn
Förinställningslänkage: När ett larm inträffar, går maskinen till förinställt läge
Skicka e-post utlöst: När ett alarm sker, ska du skicka e-post till angiven e-postlåda.

Larminspelning: När ett larm utlöses, spelas videon till TF kortet. (endast tillgänglig för
modeller som stöder TF kort med inspelningsfunktion)
Överför bild till FTP om utlöst: När ett larm inträffar, ladda upp bilder till en FTP-server
Aktivera larmljud: Starta larmljudet (endast tillgängligt för de modeller som stöder
ljudfunktionen)
Väckarklocka: Ställa in larmtiden
Välj sedan alarmtiden för rörelsedetektorn
Slutligen, tryck på APP-hanteringen för att öppna

6. SD-kortsinställningar används för kontroll av status för SD-kort och konfigurera
inspelningstiden.
SD-kortinställningar:
7. Enhetstidszonsinställningar:
Del 5. Fjärruppspelning av video
Fjärruppspelning av video används för fjärruppspelning av videor som spelats in på SD-kortet. För
att öppna funktionen klickar du i övre högra hörnet på multimedieskärmen på knappen
.

Fjärrvideouppspelning:
Klicka på den önskade enheten så visas listan över fjärrinspelade videor enligt nedan på skärmen:
Sök efter fjärrinspelade videor:
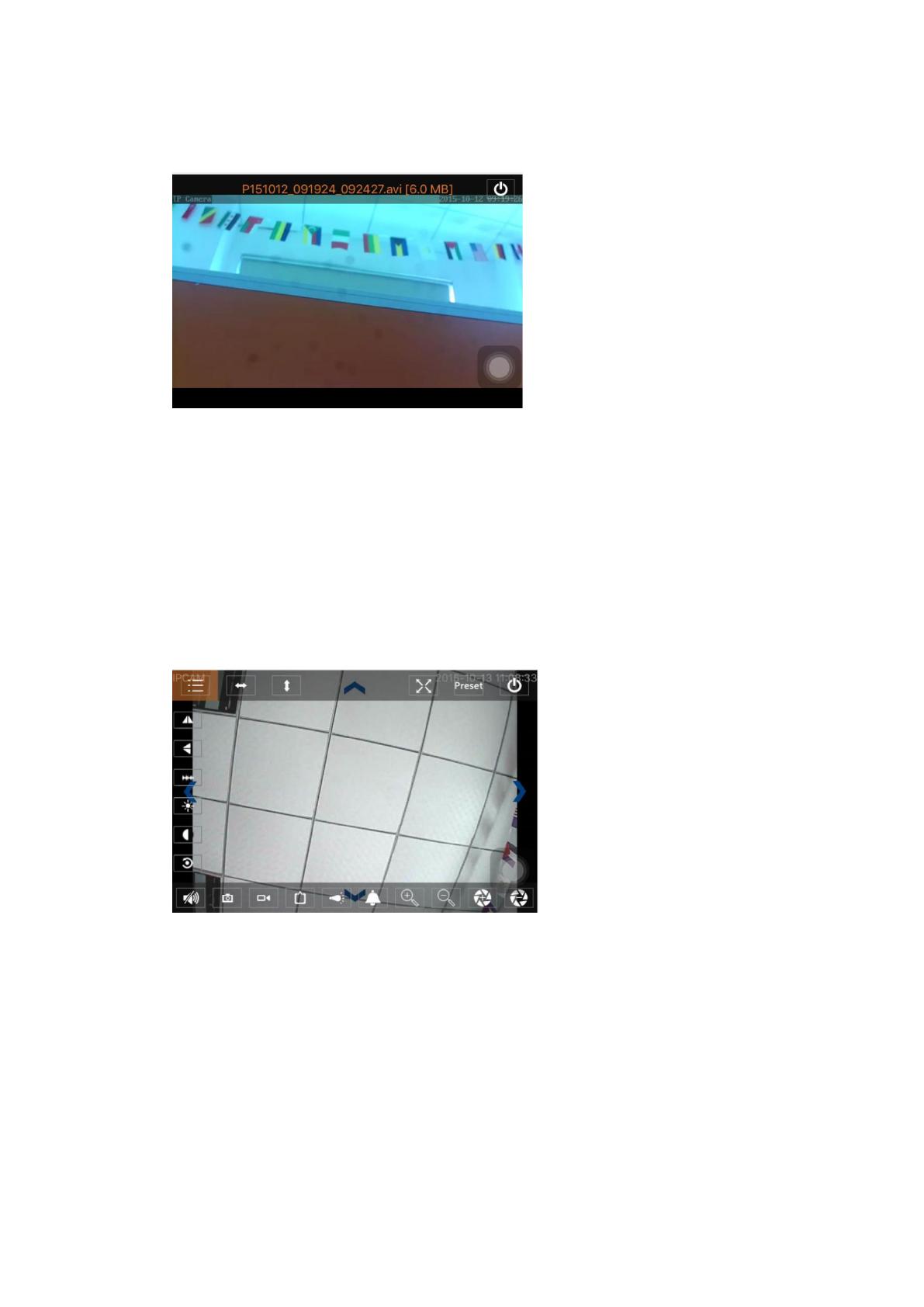
Klicka på önskad fil för uppspelning.
Uppspelningsskärm:
Beträffande AVI uppspelning: Vissa Android-telefoner har en standard videospelare installerad
med begränsat stöd för video. Hämta r du t.ex. en MX-spelare kan du spela upp videon. Det har
ingenting med själva telefonen att göra, eller för den delen kameran. Det är spelaren på
telefonen.
Del 6. Realtidsvisning på helskärm.
Helskärmsvisning i realtid kan utföras genom att dubbelklicka på videominiatyren på skärmen
“Video” och klicka på enheten som markerats “online” i enhetslistan.
Helskärmsvisning:
På den här skärmen kan du kontrollera panorering/tiltning, ändra upplösning och lagra
skärmbilder.
a) Knappar överst från vänster till höger: Funktionslista, vänster och höger rotation,
aktivera/inaktivera helskärm, förinställning, stängning
b) Knappar till vänster uppifrån och ned: spegelbild, upp- och nedvändning för bild, ljusstyrka,
kontrast, standardkonfiguration
c) Knappar nere från vänster till höger: Spela upp/stoppa ljud, klipp, video, pixelinställning för
videobild, alarm på/av, lampa på/av, bildinzoomning, bildutzoomning
Sidan laddas...
Sidan laddas...
Sidan laddas...
Sidan laddas...
-
 1
1
-
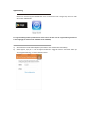 2
2
-
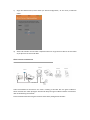 3
3
-
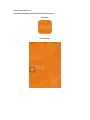 4
4
-
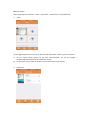 5
5
-
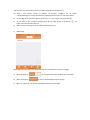 6
6
-
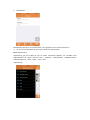 7
7
-
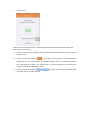 8
8
-
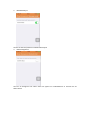 9
9
-
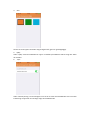 10
10
-
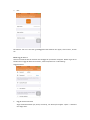 11
11
-
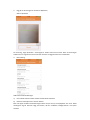 12
12
-
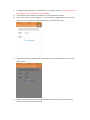 13
13
-
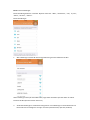 14
14
-
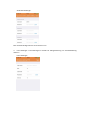 15
15
-
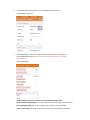 16
16
-
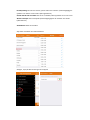 17
17
-
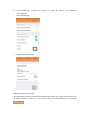 18
18
-
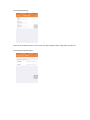 19
19
-
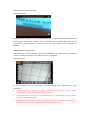 20
20
-
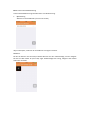 21
21
-
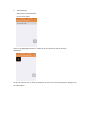 22
22
-
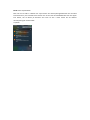 23
23
-
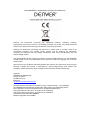 24
24