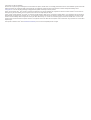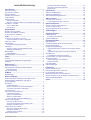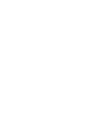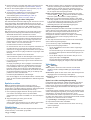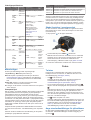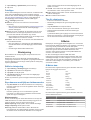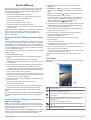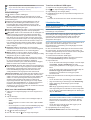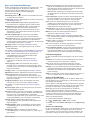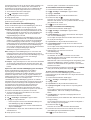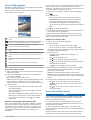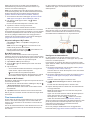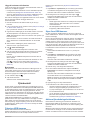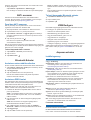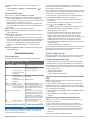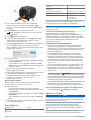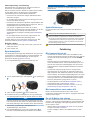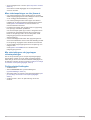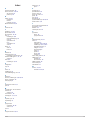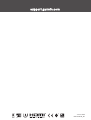VIRB
®
360
Användarhandbok

© 2017 Garmin Ltd. eller dess dotterbolag
Med ensamrätt. I enlighet med upphovsrättslagarna får den här handboken inte kopieras, helt eller delvis, utan ett skriftligt godkännande från Garmin. Garmin förbehåller sig rätten att ändra eller
förbättra sina produkter och att förändra innehållet i den här handboken utan skyldighet att meddela någon person eller organisation om sådana ändringar eller förbättringar. Gå till
www.garmin.com om du vill ha aktuella uppdateringar och tilläggsinformation gällande användningen av den här produkten.
Garmin
®
, Garmin logotypen, ANT+
®
, fēnix
®
och VIRB
®
är varumärken som tillhör Garmin Ltd. eller dess dotterbolag och är registrerade i USA och andra länder. G-Metrix
™
är ett varumärke som
tillhör Garmin Ltd. eller dess dotterbolag. De här varumärkena får inte användas utan skriftligt tillstånd från Garmin.
Android
™
, Google
™
, Google Cardboard
™
och YouTube
™
är varumärken som tillhör Google Inc. Apple
®
och Mac
®
är varumärken som tillhör Apple Inc. och är registrerade i USA och andra länder.
Märket Bluetooth
®
och logotyperna ägs av Bluetooth SIG, Inc., och all användning av sådana märken från Garmin är licensierad. Facebook
™
och Facebook logotypen är varumärken som tillhör
Facebook och dess dotterbolag. HDMI
®
är ett registrerat varumärke som tillhör HDMI Licensing, LLC. microSD
®
och microSDXC logotypen är varumärken som tillhör SD-3C, LLC. Wi‑Fi
®
är ett
registrerat märke som tillhör Wi-Fi Alliance Corporation. Windows
®
är ett registrerat varumärke som tillhör Microsoft Corporation i USA och andra länder. Övriga varumärken och varunamn tillhör
respektive ägare.
Denna produkt är certifierad av ANT+
®
. Besök www.thisisant.com/directory för att se en lista över kompatibla produkter och appar.

Innehållsförteckning
Introduktion.....................................................................1
Kamerans reglage...................................................................... 1
Översikt över enheten.................................................................1
Montera batteriet.........................................................................1
Installera ett minneskort..............................................................1
Ladda batteriet............................................................................ 1
Slå på kameran...........................................................................2
Stänga av kameran................................................................ 2
Slå på och stänga av kameran med inspelningsreglaget...... 2
Hemskärm – översikt.................................................................. 2
Ikoner i statusfältet................................................................. 2
Huvudmenyn.......................................................................... 2
Kamerafästen.................................................................. 3
Montera stativ och hållare...........................................................3
Montera actionhållare och fästen............................................... 3
Ta bort kameran ur hållaren....................................................... 3
Video................................................................................ 3
Förbereda för att spela in en video............................................. 3
Tips för inspelning av video i 360 grader............................... 4
Spela in en video........................................................................ 4
Objektivlägen.............................................................................. 4
Ändra sammanfogningsavstånd............................................ 4
Videolägen.................................................................................. 4
Spela in en video med långtidsexponering............................ 4
Videolägespecifikationer........................................................ 5
Mikrofonlägen............................................................................. 5
Planspatialt ljud...................................................................... 5
Sända livevideor i en extern enhet............................................. 5
Foton................................................................................5
Ta foton.......................................................................................5
Ange standardinställningar för självutlösare............................... 5
Fotolägen.................................................................................... 6
Röststyrning................................................................... 6
Ställa in röststyrning................................................................... 6
Styra kameran med hjälp av röstkommandon............................ 6
Röstkommandon.................................................................... 6
Tips för röststyrning.................................................................... 6
G-Metrix........................................................................... 6
G-Metrix data.............................................................................. 6
Garmin VIRB app............................................................ 7
Ansluta till Garmin VIRB appen med hjälp av NFC.................... 7
Anslut till Garmin VIRB appen med hjälp av
Wi‑Fi inställningar....................................................................... 7
Fjärrsökare..................................................................................7
Proffsinställningar.................................................................. 8
Spela in en video med Garmin VIRB appen.......................... 8
Ta ett foto med Garmin VIRB appen......................................8
Livesända video.......................................................................... 8
App- och kamerainställningar..................................................... 9
Fotoexponeringstyper............................................................ 9
Spela in 5,7K RAW-video...................................................... 9
Spela in en videoslinga.......................................................... 9
Foton och video med intervallbildtagning............................ 10
Garmin VIRB appgalleri............................................................ 11
Visa ett foto eller en video....................................................11
Använda visningsläget Virtual Reality (VR)......................... 11
Redigera och dela en video................................................. 11
Ansluta till ett Wi‑Fi nätverk...................................................... 11
Slå på och stänga av Wi‑Fi radion....................................... 12
Byta Wi‑Fi anslutning........................................................... 12
Glömma ett Wi‑Fi nätverk.................................................... 12
Flera kameranätverk................................................................. 12
Konfigurera ett kameranätverk
.............................................12
Lägga till en kamera till nätverket........................................ 13
Byta kamera......................................................................... 13
Fjärrkontroll.................................................................. 13
Fjärrstyra VIRB kameran.......................................................... 13
Styra flera VIRB kameror.......................................................... 13
Aktivera fjärrväckningsfunktionen............................................. 13
ANT+ sensorer.............................................................. 14
Para ihop ANT+ sensorer......................................................... 14
Ta bort ihopparade ANT+ sensorer..................................... 14
Bluetooth Enheter........................................................ 14
Ansluta en extern trådlös mikrofon........................................... 14
Ansluta en OBD-II-enhet...........................................................14
Ta bort ihopparade Bluetooth enheter...................................... 14
VIRB Redigera.............................................................. 14
Anpassa enheten.......................................................... 14
Inställningsmeny....................................................................... 14
Formatera minneskortet....................................................... 14
Systeminställningar...................................................................15
Enhetsinformation........................................................ 15
Statuslysdioder......................................................................... 15
Ansluta direkt till ett Wi‑Fi nätverk med WPS........................... 15
Garmin Supportcenter.............................................................. 15
Programvaruuppdateringar....................................................... 15
Uppdatera kamerans programvara med appen Garmin
VIRB.....................................................................................15
Uppdatera programvaran med Garmin Express.................. 15
Specifikationer.......................................................................... 16
Prestandatips för låga temperaturer.................................... 16
Visa information om regler och efterlevnad.............................. 16
Skötsel av enheten................................................................... 16
Vattenexponering- och klassning......................................... 17
Rengöra enheten................................................................. 17
Byta täckobjektiv....................................................................... 17
Symbolförklaringar.................................................................... 17
Felsökning.................................................................... 17
Min kamera slås inte på............................................................ 17
Min kamera känns varm under drift.......................................... 17
En del G-Metrix data saknas.................................................... 17
Mina videoinspelningar ser inte jämna ut................................. 18
Min enhet stängs av när jag stoppar videoinspelningen........... 18
Förlänga batterilivslängden...................................................... 18
Index.............................................................................. 19
Innehållsförteckning i


Introduktion
VARNING
Guiden Viktig säkerhets- och produktinformation, som medföljer
i produktförpackningen, innehåller viktig information och
produktvarningar.
Du ansvarar för att använda enheten på ett säkert sätt. Garmin
®
kan inte hållas ansvariga för skador på egendom, personskador
eller dödsfall som beror på användningen av denna enhet
oavsett aktivitet.
Kamerans reglage
POWER
Välj om du vill bläddra mellan menyer och inställ-
ningar.
Håll nedtryckt om du vill slå på eller stänga av
enheten.
OK
Välj på hemskärmen om du vill ta ett foto.
Håll intryckt för att ange inställningar för fotofördröj-
ning på hemskärmen.
Välj i menyn om du vill välja ett menyobjekt.
WI-FI
Välj om du vill bläddra mellan menyer och inställ-
ningar.
Håll nedtryckt om du vill starta eller stänga av Wi‑Fi
®
radio.
Inspelnings-
reglage
Flytta reglaget för att starta eller stoppa videoinspel-
ningen (Spela in en video, sidan 4).
Översikt över enheten
Statuslysdioder (2) Visar statusinformation om kameran och dess
funktioner (Statuslysdioder, sidan 15).
Främre kamerao-
bjektiv
Filmar den främre halvan av videosfären.
Startvyn för videor i 360 grader är centrerad
på objektivet som standard.
Bakre kamerao-
bjektiv
Filmar den bakre halvan av videosfären.
Mikrofoner (4) Spelar in spatialt ljud i 360 grader.
Montera batteriet
VARNING
Den här produkten innehåller ett litiumjonbatteri. För att
förhindra personskador eller skador på produkten på grund av
att batteriet utsätts för extrem hetta ska enheten inte förvaras i
direkt solljus.
1
Skjut spärren för att öppna luckan till batterifacket.
2
Sätt i batteriet i facket.
3
Stäng luckan till batterifacket, och tryck tills du hör ett klick.
Installera ett minneskort
Du måste installera ett kompatibelt microSD
®
minneskort för att
kunna använda enheten. Du bör använda ett UHS-I microSD
kort från en tillverkare med en hastighetsklass på U3 eller
snabbare och en lagringskapacitet på upp till 128 GB. Mer
information om kompatibla minneskort hittar du på garmin.com
/VIRBcards.
1
Skjut spärren för att öppna sidoluckan.
2
Sätt i minneskortet i facket och tryck ned det tills du hör ett
klick.
TIPS: Etiketten på minneskortet ska vara riktad nedåt.
3
Stäng luckan , och tryck tills du hör ett klick.
Ladda batteriet
Statuslysdioderna börjar blinka snabbt när batteriladdningsnivån
är låg. Du kan ladda batteriet med ett standardvägguttag eller en
USB-port på datorn. Kameran är utrustad med ett borttagbart
litiumjonbatteri.
TIPS: Med det externa batteriladdartillbehöret kan du ladda upp
till två batterier utan att koppla dem till kameran.
Batteriladdartillbehöret och extrabatterier finns på garmin.com
/virb.
Obs! Du kan inte ladda batteriet om det befinner sig utanför
temperaturintervallet (Specifikationer, sidan 16).
1
Stäng av kameran.
Introduktion 1

Batteriet laddas inte när kameran är påslagen. Du kan
använda kameran med extern strömförsörjning, men
batteriets laddningsnivå ökar inte förrän du stänger av
kameran.
2
Skjut spärren för att öppna sidoluckan.
3
Anslut den mindre änden av USB-kabeln till micro-USB
porten på kameran.
OBS!
Använd endast den medföljande micro-USB kabeln eller en
annan kabel med en rak micro-USB kontakt. Använd inte en
micro-USB kabel med en högervinklad kontakt. En
högervinklad kontakt kan orsaka skador på den försänkta
micro-USB porten.
4
Anslut den större änden av USB-kabeln till en nätadapter
eller till en USB-port på datorn.
Obs! För bästa resultat rekommenderas en USB-
väggladdare som ger minst 2 A uteffekt. Många USB-
adaptrar för smartphones eller surfplattor kan vara
kompatibla.
När du ansluter enheten till en strömkälla lyser den ena
statuslysdioden med ett fast rött sken.
5
Ladda batteriet.
Det tar cirka två timmar att ladda batteriet till 80 % av
kapaciteten, och ungefär tre timmar att ladda batteriet helt.
När batteriet är fulladdat släcks den röda statuslysdioden.
Slå på kameran
Håll POWER nedtryckt.
Statuslysdioderna blinkar grönt när kameran är påslagen.
Stänga av kameran
OBS!
För att förhindra att du förlorar data bör du alltid stänga av
kameran innan du tar ut batteriet.
Obs! Du kan inte stänga av kameran under videoinspelning.
1
Om det behövs drar du inspelningsreglaget bakåt för att
stoppa inspelningen.
2
Håll POWER nedtryckt.
Kameran sparar dina data och stängs av.
Om du behöver ta ut batteriet ska du vänta tills skärmen och
statuslysdioderna stängts av.
Slå på och stänga av kameran med inspelningsreg-
laget
Du kan använda inspelningsreglaget för att slå på kameran och
omedelbart börja spela in video. Om du slår på kameran med
inspelningsreglaget stängs den av automatiskt när du stoppar
inspelningen med inspelningsreglaget. Med den här funktionen
kan du börja och sluta spela in snabbt samtidigt som du
automatiskt stänger av kameran för att spara på batteriet när du
inte spelar in.
Obs! Kameran stängs bara av med inspelningsreglaget om du
har använt inspelningsreglaget till att slå på den.
1
När enheten är avstängd drar du inspelningsreglaget framåt.
Enheten slås på och startar videoinspelningen.
2
När du är klar med inspelningen drar du inspelningsreglaget
bakåt.
Enheten slutar spela in och stängs av.
Hemskärm – översikt
På hemskärmen får du snabbt information om återstående
minnesutrymme och de aktuella inställningarna för enheten.
Visar fotoläget.
Visar sensorns status och återstående batterikapacitet. Omfattar
ANT+
®
sensorer Bluetooth
®
, Wi‑Fi och GPS.
Visar videoläget.
Visar återstående minnesutrymme för videoinspelning.
Ikoner i statusfältet
Ikonerna visas överst på hemskärmen.
• När en ikon blinkar innebär det att enheten söker efter signal.
• När en ikon lyser innebär det att signalen har hittats eller att
den trådlösa enheten är ansluten.
GPS-status
Wi‑Fi teknikstatus
Bluetooth teknikstatus
ANT+ sensorstatus
Batterinivå
Huvudmenyn
Välj eller på hemskärmen för att bläddra genom
huvudmenyn.
Videoläge: Ställer in videoinspelningläge (Videolägen,
sidan 4).
Fotoläge: Ställer in fotograferingsläge (Fotolägen, sidan 6).
Linsläge: Aktiverar ena eller båda objektiven och anger synfält
(Objektivlägen, sidan 4).
Trådlöst: Du kan ansluta till andra enheter, till exempel mobila
enheter, Bluetooth mikrofoner och sensorer, ANT+ sensorer
och kompatibla Garmin enheter och fjärrkontroller.
Inställning: Du kan ange kamerafunktioner, ändra
systeminställningar och visa systeminformation
(Inställningsmeny, sidan 14).
2 Introduktion

Kamerafästen
Montera stativ och hållare
Du kan använda universalhållaren för att fästa kameran på det
medföljande stativet eller ett vanligt kamerastativ.
1
Skruva stativet i det gängade hålet i botten av stativhållaren.
2
Placera kameran i hållaren i skårorna på sidan av kameran.
3
Tryck kameran nedåt tills du hör ett klick.
4
Välj ett alternativ:
• Håll ihop stativets ben när du vill spela in handhållen
video.
Stativet fungerar som ett handhållet grepp när benen sitter
ihop.
• Om du vill spela in en bild från en specifik plats särar du
på stativbenen och placerar kameran på
inspelningsplatsen.
Montera actionhållare och fästen
Du kan använda den medföljande actionhållaren för att fästa
kameran till kompatibla hållartillbehör för VIRB actionkamera
(medföljer inte). Monteringstillbehör finns på garmin.com/virb.
1
Placera kameran i hållaren i skårorna på sidan av kameran.
2
Tryck kameran nedåt tills du hör ett klick.
3
Placera fästena längst ner på actionhållaren i det kompatibla
fästet (medföljer inte) och fäst med en tumskruv.
Obs! Vissa monteringstillbehör tillämpar en annan metod för
att säkra kameran i fästet. Mer information finns i de
medföljande instruktionerna.
Ta bort kameran ur hållaren
1
Tryck på för att öppna hållaren.
TIPS: Undvik att klämma eller stoppa den utskjutbara delen
av hållaren när du trycker på knappen.
2
Luta kameran uppåt och lossa den ur hållaren.
Video
Förbereda för att spela in en video
Innan du börjar inspelningen bör du ställa in kameran för den typ
av material du vill filma.
1
Välj ett objektivläge för att välja storlek på videon och det
eller de objektiv du vill använda (Objektivlägen, sidan 4).
2
Välj ett videoinspelningsläge (Videolägen, sidan 4).
Kamerafästen 3

3
Montera kameran på ett fäste eller stativ som lämpar sig för
den typ av video du vill spela in (Kamerafästen, sidan 3).
4
Hitta en bra inspelningsplats och kameraposition (Tips för
inspelning av video i 360 grader, sidan 4).
5
Använd Garmin VIRB appen för att förhandsgranska
kameravyn (Fjärrsökare, sidan 7) och finjustera
videoinställningarna (Proffsinställningar, sidan 8).
6
Börja inspelningen (Spela in en video, sidan 4).
Tips för inspelning av video i 360 grader
Din VIRB 360 kamera kanske skiljer sig från de kameror som du
har använt tidigare. Med traditionella kameror får du ett fast,
rektangulärt synfält. Det kräver att du kan komponera bilder och
följa motivet för att det ska synas i bild. VIRB 360 kameran
spelar in video i 360 grader och visar allt runt omkring i alla
riktningar.
När du filmar video i 360 grader finns det vissa saker du ska
tänka på som kan skilja sig från traditionell videoinspelning.
• Ställ VIRB 360 kameran i händelsernas centrum.
När du fotograferar framåt med en traditionell kamera finns
handlingen framför kameran. Eftersom VIRB 360 kameran
spelar in i alla riktningar bör du överväga varje vinkel och
placera kameran så att en intressant video kan spelas in
framför, bakom, över och under kameran.
• Undvik att blockera delar av videosfären.
Du kan blockera en stor del av den inspelade videosfären om
du håller kameran för nära framför dig eller placerar den i
närheten av en vägg eller något annat hinder. Du bör placera
kameran där man får en tydlig överblick av omgivningen i alla
riktningar.
• Rikta det främre objektivet mot huvudmotivet.
Trots att kameran spelar in i alla riktningar är den första vyn i
en 360-graders video centrerad på det främre objektivet.
• Prova placera kameran högre upp för att få en bredare och
mindre skymd vy.
Ett högre perspektiv ger ofta en tydligare och bredare bild.
När du spelar in rörelser kan du hålla kameran högre upp
med medföljande stativ och grepp. Du kan även montera
kameran ovanför dig med ett huvud- eller hjälmfäste som
tillval. När du spelar in en händelse kan du använda ett stativ
för att placera kameran högre upp. Det ger en siktlinje över
publiken och andra visuella hinder.
• Kontrollera ljusförhållandena i alla riktningar.
När det är möjligt bör du använda fjärrsökaren i Garmin VIRB
appen för att kontrollera ljusförhållandena i alla riktningar från
kameran.
Spela in en video
Obs! Om batteriets laddning blir mycket låg under en
videoinspelning, stoppar enheten automatiskt inspelningen,
sparar videon och stänger säkert av kameran. Statuslysdioderna
börjar blinka snabbt när batteriladdningsnivån är låg.
1
Dra inspelningsreglaget framåt för att börja spela in video.
Om enheten är avstängd, slås den på automatiskt.
Videoinspelningen startas omedelbart, och den röda lampan
tänds.
2
Stoppa inspelning av video genom att dra
inspelningsreglaget bakåt.
Videon sparas på minneskortet som en .MP4-fil. Sensordata
för G-Metrix
™
sparas på minneskortet som en .fit-fil.
Objektivlägen
Objektivläget avgör vilket eller vilka objektiv kameran använder
medan du filmar, och storleken på synfältet.
Välj > Linsläge.
360: Spelar in sfäriska videor i 360 grader med båda objektiven.
Kameran sammanfogar automatiskt en video utifrån de två
objektiven till en videofil i 360 grader. Kameran spelar in
video i 360 grader i 4K-upplösning. När du väljer läget 360
bör du välja ett sammanfogningsavstånd.
Endast fram, Endast bak: Spelar in rektangulär 16:9-video
med ett objektiv. eller är riktad mot det aktiva objektivet.
Kameran spelar in 16:9-video i 1080p-upplösning.
RAW: Spelar in separata hemisfäriska videofiler i 200 grader
från varje objektiv med en kombinerad upplösning på upp till
5,7K. Du kan redigera eller dela videon från varje objektiv
separat eller sammanfoga båda videofilerna till i en
fullständig videosfär i ett videoredigeringsprogram.
Ändra sammanfogningsavstånd
Varje kameraobjektiv tar bilder horisontellt och vertikalt i 200
grader, eller lite mer än halva sfären. När du filmar en video i
360 grader sammanfogar kameran bilderna från de två
objektiven vid en angiven brännvidd och tar bort de
överlappande delarna av bilderna. Det skapar en fullständig
videosfär med högst en liten övergång mellan de två
objektivbilderna.
Du kan välja den brännvidd som används för att sammanfoga
videon utifrån fotograferingsmiljön.
1
På huvudmenyn väljer du Inställning > Sammanfogs.
2
Välj ett sammanfogningsavstånd:
• Om du tar närbilder inomhus eller i slutna omgivningar
väljer du Nära.
Det här alternativet ger ett sammanfogningsavstånd på ca
5 m (16 fot) vilket optimerar videosammanfogningen i de
flesta miljöer.
• Om du filmar avlägsna motiv utomhus eller på en stor
öppen plats väljer du Långt bort.
Det gör sammanfogningsavståndet längre för att optimera
videosammanfogning för avlägsna motiv eller landskap.
Videolägen
Välj > Videoläge.
Video: Spelar in full motion video med det ena eller båda
objektiven utifrån Linslägeinställningen (Objektivlägen,
sidan 4).
Slow motion: Spelar in slow motion-video. Det här läget är inte
tillgängligt när du använder läget 360 objektiv.
Time-lapse: Spelar in video med intervallbildtagning vid angivet
bildintervall.
Spela in en video med långtidsexponering
Långtidsexponeringsläget tar enskilda videobilder med längre
intervall och skapar en video som går mycket snabbare än
realtid. Du kan använda intervallbildtagningsläget för att spela in
rörelse, förändringar eller händelser som sker långsamt under
en längre tid.
Långtidsexponerade videoklipp spelas upp med 30 bildrutor per
sekund. Videoklippets längd beror på hur lång tid det tar mellan
videobildrutor. Om bilder till exempel spelas in under
ensekundsintervall omfattar varje sekund av video 30 sekunder
av realtid. Om bilder spelas in vid 60-sekundersintervall omfattar
varje sekund av video 30 minuter av realtid.
1
Välj Videoläge > Time-lapse på huvudmenyn.
2
Välj ett tidsintervall mellan videobilder.
3
För bästa resultat, montera enheten så att den inte rör sig
under inspelningen.
4
Spela in en video.
4 Video

Videolägespecifikationer
Videoläge Linsläge Videotyp Upplösning Frame
rate
Video 360 360,
sammanfo-
gade bilder
4K (3 840 × 2 160 px) 30 b/s
Endast
fram
Endast
bak
16:9 1080p
(1 920 × 1080 px)
60 b/s
RAW 360,
enskilda
bilder
5K (2 filer i
2 496 × 2 496 px)
5,7K (2 filer i
2 880 x 2 880)
Obs! För läget med
5,7K-upplösning krävs
mobilappen Garmin
VIRB. (Spela in 5,7K
RAW-video,
sidan 9)
30 b/s
Slow
motion
360 Ej tillgäng-
ligt
Ej tillgängligt Ej till-
gängligt
Endast
fram
Endast
bak
16:9 1080p
(1 920 × 1080 px)
120 b/s
RAW 360,
enskilda
bilder
3,5K (2 filer i
2 496 × 2 496 px)
60 b/s
Time-lapse 360 360,
sammanfo-
gade bilder
4K (3 840 × 2 160 px) Använ-
dardefi-
nierat
intervall
Endast
fram
Endast
bak
16:9 1080p
(1 920 × 1080 px)
Använ-
dardefi-
nierat
intervall
RAW 360,
enskilda
bilder
5K (2 filer i
2 496 × 2 496 px)
Använ-
dardefi-
nierat
intervall
Mikrofonlägen
Du kan byta mikrofonläge utifrån inspelningsmiljö.
Välj Inställning > Mikrofon på huvudmenyn.
Runt om: Spelar in spatialt ljud med alla fyra mikrofoner
(Planspatialt ljud, sidan 5). Alternativet är inte tillgängligt
när du använder objektivlägena Endast fram eller Endast
bak.
Endast bak: Spelar in monoljud med bara den bakre
mikrofonen. Det kan reducera vindbrus.
Av: Stänger av alla interna och externa mikrofoner och spelar in
video utan ljud.
Planspatialt ljud
När du spelar in med båda objektiven kan kameran använda alla
fyra kameramikrofonerna för inspelning av planspatialt ljud.
Planspatialt ljud spelar in platsspecifikt ljud från det 360-
gradersplan som omger dig. Det kan ge en exakt representation
av platsen för ett ljud framför, bakom, till vänster eller till höger
om kameran, och alla platser däremellan. Ljudperspektivet följer
videoperspektivet när du vänder på dig för att visa olika delar av
videosfären och spelar upp videon på en kompatibel spelare.
Spatialt ljud är särskilt effektivt när du tittar på en video med ett
VR-headset.
Följande tekniska specifikationer tillhandahålls för användare
som utför avancerad video- och bildbehandling i den inspelade
filen.
Kameran använder Ambisonic B-formatkodning för att spela in
spatialt ljud i fyra ljudkanaler i MP4-filen.
Kanal Kodad information
Kanal 1 (W) Ljud från alla riktningar.
Kanal 2 (Y) Information om ljud till vänster och höger om kameran.
Kanal 3 (Z)* Information om ljud ovanför eller nedanför kameran.*
Kanal 4 (X) Information om ljud framför eller bakom kameran.
*Eftersom VIRB 360 mikrofonerna finns på framsidan, baksidan
och båda sidorna av enheten har kanal 3 (Z) avsiktligt lämnats
tom för att motsvara specifikationerna för spatialmetadata för
videospelarna. Ljud ovanför och nedanför kameran spelas in på
kanal 1 (W), men det är bara ljudet framifrån, bakifrån och från
sidorna som återges med full spatial ljudeffekt vid uppspelning.
Sända livevideor i en extern enhet
Du kan använda en mikrokabel HDMI
®
för utgående livevideor
från kameran till en extern enhet, till exempel en tv eller enhet
för livestreaming.
1
Skjut spärren för att öppna sidoluckan.
2
Anslut kabeln till porten VIDEO på kameran.
Obs! Du kan inte ansluta en strömkabel och en videokabel
samtidigt. Om du vill ha extern strömförsörjning medan du
sänder videon kan du använda ett valfritt fäste med
strömförsörjning. Tillbehören hittar du på garmin.com/virb.
3
Anslut den andra änden av kabeln i den externa enheten.
Foton
Ta foton
Kameran kan ta sfäriska bilder i 360 grader. Du kan ändra
fotoläget för att ta ett enda foto, en bildserie eller foton med
intervallbildtagning (Fotolägen, sidan 6).
• Välj för att ta ett foto.
Kameran tar ett foto eller foton i det aktiva fotoläget när
standardtiden för självutlösaren löper ut (Ange
standardinställningar för självutlösare, sidan 5).
• Om du vill öka fördröjningen för självutlösaren håller du
intryckt. När rätt fördröjningstid visas på skärmen släpper du
.
Självutlösaren räknar ned och statuslysdioderna blinkar gult.
Kameran piper till som varning när självutlösaren snart
aktiveras och piper snabbare precis innan kameran tar ett
foto. När tiden för självutlösaren löper ut tar kameran ett foto
eller foton i det aktiva fotoläget.
• Välj medan du spelar in en video.
Kameran markerar den aktuella videobilden som ett foto. Du
kan använda VIRB redigeringsprogrammet för att spara den
markerade bilden som en separat fotofil (VIRB Redigera,
sidan 14). Kameran kan inte ta foton i en bildserie eller
intervallbildtagning medan du spelar in en video.
Ange standardinställningar för självutlösare
Du kan ändra standardinställningen för självutlösaren från 0 till
60 sekunder. Standardinställningen används varje gång du
trycker på .
Foton 5

1
Välj Inställning > Självutlösare på huvudmenyn.
2
Välj en tid.
Fotolägen
Du kan ändra fotoläget för att ta ett enda foto, en bildserie eller
foton med intervallbildtagning. Du kan använda antingen
kameran eller Garmin VIRB appen för att ändra fotoläget (Ta ett
foto med Garmin VIRB appen, sidan 8). Vissa alternativ är
bara tillgängliga när du använder Garmin VIRB appen.
Välj > Fotoläge på kameran.
En bild: Gör att du kan ta ett enda foto med automatisk
exponering.
• Med Typ anger du exponeringstyp (Fotoexponeringstyper,
sidan 9). Det här alternativet är endast tillgängligt i
Garmin VIRB appen.
Bildserie: Gör att du snabbt kan ta flera bilder under ett visst
antal sekunder. Det här läget är perfekt för att ta foton av
personer eller föremål som befinner sig i rörelse.
• Med Hastighet på bildserie ställer du in den hastighet med
vilken kameran tar en sekvens av bilder.
Time-lapse: Gör att du kan ta en fotoserie med förinställda tids-
eller avståndsintervaller.
• Med Typ ställer du in videotypen för intervallbildtagning.
Det här alternativet är endast tillgängligt i Garmin VIRB
appen.
• Intervall anger tidsintervallet mellan foton.
Röststyrning
Med funktionen för röststyrning kan du styra kameran med
röstkommandon.
Röststyrning finns inte på alla språk. Standardspråket för
röststyrning är detsamma som språket i programgränssnittet när
det finns tillgängligt. Du kan ange önskat språk för röststyrning
separat i gränssnittet.
Ställa in röststyrning
1
Välj Inställning > Röststyrning på huvudmenyn.
2
Välj Status för att aktivera omkopplaren.
3
Välj Språk och välj ett språk.
4
Välj Värt att prova för att visa en lista över tillgängliga
röstkommandon (tillval).
Du kan styra kameran genom att säga kommandon på det valda
språket.
Styra kameran med hjälp av röstkommandon
1
Säg OK, Garmin för att aktivera funktionen för röststyrning.
Kameran spelar upp en ton för att signalera att den väntar på
ett kommando.
2
Säg ett kommando.
Kameran spelar upp en ton när den känner igen ditt
kommando. Om kameran inte identifierar ditt kommando
spelar den upp en varningston.
Röstkommandon
Du kan använda något av dessa kommandon för att styra din
VIRB 360 kamera. Du måste aktivera röststyrning genom att
säga OK, Garmin innan du säger ett kommando.
Starta inspelning: Börjar spela in video i aktuellt videoläge.
Stoppa inspelning: Slutar spela in video.
Kom ihåg: Placerar ett bokmärke i videon. Med det här
kommandot kan du markera viktiga ögonblick i videon medan
de inträffar så att du enkelt kan hitta dem när du redigerar
videon. Det här kommandot är endast tillgängligt när du
spelar in en video.
Ta en bild: Tar en bild när du inte spelar in video, eller placerar
ett bokmärke i videon när du spelar in video.
WiFi på: Aktiverar Wi‑Fi radion. Du kan ansluta kameran till
Garmin VIRB appen.
WiFi av: Inaktiverar Wi‑Fi radion.
Tips för röststyrning
• Tala med normal röst in i enheten.
• Minska bakgrundsljud för att göra röstigenkänningen mer
träffsäker.
• Säg OK, Garmin före varje kommando.
• En ton hörs när kameran känner igen ett kommando.
• Statuslysdioderna bekräftar att kameran kände igen
kommandot.
Lysdioderna blinkar gult två gånger för att visa att kameran
kände igen kommandot. Lysdioderna blinkar rött två gånger
för att visa att kommandot inte kändes igen.
G-Metrix
Med hjälp av den inbyggda GPS-mottagaren och -sensorerna
kan din kamera detektera G-krafter, höjd, hastighet, orientering
och många andra prestandamått. Dessa data sparas
automatiskt som G-Metrix data. Du kan registrera ännu fler G-
Metrix data genom att ansluta trådlöst till externa ANT+
sensorer, andra Garmin enheter och kompatibla Bluetooth
sensorer, som OBD-II-sensorer.
Du kan använda appen Garmin VIRB eller VIRB
redigeringsprogrammet till att överlagra G-Metrix data i dina
videoklipp med hjälp av mätare, diagram och annat. Du kan
sedan spela upp och dela dina redigerade videoklipp så att
andra kan se din hastighet, acceleration, puls och andra
sensordata i realtid.
G-Metrix data
Din kamera kan registrera dessa typer av G-Metrix data med
hjälp av de inbyggda sensorerna.
Fart Varv
G-kraft Varv/min
Tempo Höjd
Distans Bäring
Varvtider Orientering
Antal varv Höjd
Hopphöjd Lutning
Tid i luften Stigning
Hoppavstånd Lutning
GPS-position Vertikal fart
Spårform och position Vertikalt avstånd
Din kamera kan registrera dessa typer av G-Metrix data med
externa tillbehörssensorer.
G-Metrix data Sensor som krävs
Puls Kompatibel ANT+ pulsmätare
Kadens Kompatibel ANT+ kadenssensor för cykel
Uteffekt i watt Kompatibel ANT+ effektmätare
Temperatur Kompatibel ANT+ temperatursensor
Fordonsdata Kompatibel Bluetooth OBD-II-sensor
6 Röststyrning

Garmin VIRB app
Garmin VIRB appen är en oumbärlig partner som utökar VIRB
360 kamerans funktioner. Appen ansluts till kameran med en
Wi‑Fi anslutning och ger fjärråtkomst till grundläggande och
utökade kamerafunktioner.
• Fjärrstyr videoinspelning och fotografering.
• Förhandsgranska bilden i en sökare i 360 grader i realtid.
• Finjustera bilden med proffsinställningar.
• Ändra kamerainställningarna.
• Visa och dela inspelade videor och foton.
• Livestreama video från kameran till YouTube
™
videogemenskapen eller Facebook
™
sociala medier (endast
Apple
®
enheter).
Du kan hämta Garmin VIRB appen kostnadsfritt från Apple App
Store
SM
eller från Google Play
™
Butik. Mer information om
Garmin VIRB appens funktioner och kompatibilitet finns på
garmin.com/virbapp.
Ansluta till Garmin VIRB appen med hjälp av
NFC
För att ansluta till Garmin VIRB appen med hjälp av near field
communication-teknik (NFC) måste du använda en mobil enhet
med Android
™
som har NFC-teknik. Om den mobila enheten är
inte kompatibel med den här funktionen kan du ansluta till appen
via Wi‑Fi inställningar (Anslut till Garmin VIRB appen med hjälp
av Wi
‑
Fi inställningar, sidan 7).
Garmin VIRB appen ansluter till din VIRB 360 kamera med hjälp
av Wi‑Fi teknik.
1
Slå på VIRB 360 kameran.
2
Kontrollera att NFC-funktionen är aktiverad på din mobila
enhet.
Du hittar vanligtvis NFC-funktionen under trådlösa
inställningar. Se användarhandboken för din mobila enhet för
mer information.
3
Tryck din mobila enhets NFC-område mot kameraskärmen.
NFC-området är vanligtvis placerat på baksidan av den
mobila enheten, nära mitten. Denna plats varierar beroende
på enhetens tillverkare och modell. Se användarhandboken
för din mobila enhet för mer information.
Efter att du har tryckt den mobila enheten mot kameran slås
kamerans Wi‑Fi åtkomstpunkt på och åtkomstpunktens namn
och lösenord visas på kameraskärmen.
4
Installera och öppna Garmin VIRB appen från appbutiken på
din mobila enhet.
Appen söker automatiskt efter kameran och ett
säkerhetsmeddelande visas.
5
Tryck din mobila enhets NFC-område mot kameraskärmen.
Appen tar automatiskt emot åtkomstpunktens lösenord.
Fjärrsökaren och kamerakontrollerna visas i Garmin VIRB
appen.
Om du i framtiden trycker din mobila enhet mot kameraskärmen
ansluts den automatiskt till kameran och Garmin VIRB appen
öppnas.
Anslut till Garmin VIRB appen med hjälp av
Wi‑Fi inställningar
TIPS: Om du använder en mobil enhet med Android som har
near field communication-teknik (NFC) kan du ansluta kameran
snabbare genom att använda NFC (Ansluta till Garmin VIRB
appen med hjälp av NFC, sidan 7).
Garmin VIRB appen ansluter till din VIRB 360 kamera med hjälp
av Wi‑Fi teknik. Du kan ansluta appen direkt till kameran eller
ansluta appen och kameran till samma trådlösa nätverk.
1
Installera appen Garmin VIRB på din mobila enhet från
appbutiken.
2
Välj Trådlöst > Wi-Fi på huvudmenyn på din VIRB 360
kamera och aktivera Wi-Fi omkopplaren för att slå på Wi‑Fi
radion.
TIPS: Du kan även hålla intryckt i två sekunder om du
snabbt vill slå på eller av Wi‑Fi radion.
Kameran skickar en Wi‑Fi åtkomstpunkt. Åtkomstpunktens
namn och lösenord visas på kameraskärmen. När Wi‑Fi
radion är aktiverad visas på hemskärmen och
statuslysdioden blinkar blått regelbundet.
3
Om du använder en mobil enhet från Apple öppnar du Wi‑Fi
inställningar och ansluter till kamerans åtkomstpunkt med
namn och lösenord på kameraskärmen.
4
På din mobila enhet startar du Garmin VIRB applikationen.
Appen söker efter din kamera.
5
Om du använder en mobil enhet med Android anger du
lösenordet för kamerans åtkomstpunkt när
säkerhetsmeddelandet visas.
TIPS: Åtkomstpunktens namn och lösenord visas på
kameraskärmen.
Appen ansluter till kameran.
Första gången du ansluter kameran uppmanas du att ansluta
till ett trådlöst nätverk i närheten.
6
Följ anvisningarna på skärmen för att ansluta kameran och
appen till ett Wi‑Fi nätverk (tillval).
Du kan välja att ansluta manuellt till ett Wi‑Fi nätverk senare
(Ansluta till ett Wi
‑
Fi nätverk, sidan 11).
Fjärrsökaren och kamerakontrollerna visas i Garmin VIRB
appen.
Fjärrsökare
Fjärrsökaren visas i Garmin VIRB appen när appen är ansluten
till kameran.
Välj för att aktivera den eller ändra proffsinställningarna (Proffsin-
ställningar, sidan 8).
Visar sensorns status, fotograferingsläge, återstående minnes-
kortslagring och batteriladdningsnivå.
Välj för att ändra kamerainställningarna (App- och kamerainställ-
ningar, sidan 9).
När du använder läget 360 objektiv kan du svepa till vänster,
höger, upp eller ned om du vill visa en annan del av 360-
gradersvideon.
Tryck för att visa eller dölja menyikoner.
Välj för att växla mellan flera anslutna kameror (Byta kamera,
sidan 13).
Välj för att visa eller dela inspelade videor och foton (Garmin
VIRB appgalleri, sidan 11).
Garmin VIRB app 7

Välj för att börja spela in en video eller ta ett foto.
Välj för att ändra videon eller fotograferingsläget (Spela in en
video med Garmin VIRB appen, sidan 8).
Proffsinställningar
Välj i sökaren i Garmin VIRB appen.
TIPS: När proffsinställningarna är aktiverade kan du dra åt
vänster från sökaren för att snabbt visa eller ändra de aktuella
proffsinställningarna.
: Aktiverar eller inaktiverar proffsinställningarna. När du
inaktiverar proffsinställningarna ställs kameran in på i
helautomatiskt läge. Dina inställningar sparas medan
proffsinställningarna inaktiveras och de återställs när du
aktiverar proffsinställningarna igen.
Exponeringsförskjutning: Ställer in exponeringsförskjutning.
Exponeringsförskjutning påverkar nivån på ljusstyrkan.
ISO-gräns: Ställer in den maximala nivån för känslighet och
bildbrus. Kameran använder automatiskt den bästa ISO-
nivån för ljusförhållandena, upp till detta maxvärde. Högre
ISO-värde har mer synligt brus eller kornighet. Högre ISO-
värde är bäst att använda i miljöer med svag belysning eller
inomhus. Lägre ISO-värde är bäst att använda i solljus. Du
kan använda alternativet 6400 för klarare bilder i svagt ljus,
1600 för måttlig ljusstyrka i svagt ljus eller 400 för mörkare
bilder i svagt ljus.
Färgkurva: Ställer in färgpaletten. Du kan använda
alternativet Levande om du vill ha en mer levande färgpalett,
eller alternativet Neutral för en mer neutral färgpalett.
Skärpa: Ställer in nivån för skärpa. Du kan använda
alternativet Hög för ett skarpare resultat, Medelhög för måttlig
skärpa eller Låg för en mjukare känsla.
Vitbalans: Justerar färgtonen utifrån omgivningen. Du kan
justera vitbalansen automatiskt eller manuellt med enheten.
Du kan använda alternativet 2800K för glödlampa,
alternativet 4000K för lysrör, alternativet 5000K för dagsljus,
6500K för solsken eller 7500K för molnigt väder.
Exponeringslås: Aktiverar eller inaktiverar exponeringslås för
video. Du kan aktivera exponeringslås för att säkerställa jämn
ljuskänslighet i videoinspelningen. När du spelar in video
med intervallbildtagning hjälper det här till att eliminera
onödiga bildrutor med något ljusare eller mörkare bild.
Exponeringsbalans: Anger vilket eller vilka objektiv som bör
användas för att fastställa exponeringsnivån. Kameran kan
ställa in oberoende exponeringsnivåer för varje objektiv eller
ställa in en enda exponeringsnivå baserat på det främre
objektivet, bakre objektivet eller båda två. Oberoende
exponeringsnivåer kan öka exponeringen för varje objektiv
när de har olika ljusförhållanden. En enda exponeringsnivå
förbättrar sammanfogningen av de två bilderna från
objektiven och ger ett mer enhetligt och konsekvent utseende
i den fullständiga videosfären.
Spela in en video med Garmin VIRB appen
1
Välj ikonen för fotograferingsläge i det nedre högra hörnet i
sökaren.
2
Välj .
3
Välj ett videoläge:
• Om du vill spela in en video i normal hastighet väljer du
Video.
• Om du vill spela in en video i slow-motion väljer du Slow
motion.
• Om du vill spela in en video med intervallbildtagning väljer
du Time-lapse och anger ett bildintervall (Spela in en
video med långtidsexponering, sidan 4).
4
Välj för att starta inspelningen.
5
När du är klar väljer du för att stoppa inspelningen.
Ta ett foto med Garmin VIRB appen
1
Välj ikonen för fotograferingsläge i sökaren.
2
Välj och välj ett fotoläge (Fotolägen, sidan 6).
3
Välj inställningar för fotoläget (tillval).
4
Välj Bakåt-knappen eller tryck på sökarens bakgrund för att
stänga menyn.
5
Välj .
Kameran tar ett eller flera foton utifrån det aktiva fotoläget.
Livesända video
OBS!
Genom att sända live kan du nå ut till många tittare. Var försiktig
när du sänder livevideor.
Det är ditt ansvar att följa alla lagar och begränsningar för
livesändningar i din jurisdiktion.
Om du vill sända live behöver du appen för att kunna överföra
stora mängder data. Vanliga datagränser eller avgifter från
operatören eller internetleverantören gäller. Kontakta din
operatör eller internetleverantör om du vill veta mer om
datagränser eller avgifter.
Om du vill livesända videor måste kameran vara ansluten till en
Apple enhet med Garmin VIRB appen och en aktiv
internetanslutning. Livesändning är inte tillgängligt för mobila
enheter med Android.
Du kan använda Garmin VIRB appen för att livestreama video
till sociala medier, till exempel Facebook sociala medier och
YouTube videogemenskap. Du kan streama videor i 360 grader
eller vanliga 16:9-videor med ett objektiv.
1
Anslut kameran till Garmin VIRB appen.
2
Välj ikonen för fotograferingsläge i det nedre högra hörnet
och välj Direktsändning i Garmin VIRB appen.
3
Välj ett alternativ:
• Om du vill streama till videogemenskapen YouTube väljer
du YouTube, Logga in med Google och följer
anvisningarna på skärmen för att logga in på ditt Google
™
konto.
• Om du vill streama till Facebook sociala medier väljer du
Facebook, Logga in på Facebook och följer
instruktionerna på skärmen för att logga in på ditt
Facebook konto.
4
Välj ett eller flera alternativ för att redigera information om
sändningen:
• Om du vill ändra titeln på sändningen väljer du Namn.
• Ange en beskrivning av sändningen under Beskrivning.
• Ändra upplösning på sändningen genom att välja
Upplösning.
Obs! Högre upplösningar kräver en internetanslutning
med högre hastighet och förbrukar en större mängd data.
• Om du vill ändra sekretessinställningarna för sändningen
väljer du Sekretess.
OBS!
Sekretessalternativen tillhandahålls och implementeras av
de externa sociala medierna. Video- och datasändningar
på internet kan vara synliga för utomstående. Garmin
ansvarar inte för sekretessen kring din video eller dina
uppgifter.
• Om du vill logga ut från ditt konto eller logga in på ett
annat konto väljer du Logga ut.
5
Välj sökarbilden för att stänga menyn.
6
Välj BÖRJA SÄNDA LIVE för att starta sändningen.
8 Garmin VIRB app

App- och kamerainställningar
Du kan använda Garmin VIRB appen för att ändra video-, foto-
och systeminställningar på den anslutna VIRB kameran.
Dessutom kan du ändra inställningarna och visa
programvaruinformation för Garmin VIRB appen.
Från sökaren väljer du .
Vänskapligt namn: Anger det namn som identifierar kameran
för andra Bluetooth enheter.
Objektivläge: Ställer in objektivläget för den anslutna kameran
(Objektivlägen, sidan 4).
Ljud för liveförhandsvisning: Spelar upp liveljudet från
kameramikrofonen i högtalarna på den mobila enheten.
Nätverksnamn och -lösenord: Ställer in nätverksnamnet
(SSID) och lösenordet för kamerans åtkomstpunkt.
Wi-Fi-anslutningar: Du kan ansluta kameran till en Wi‑Fi
åtkomstpunkt, visa sparade Wi‑Fi nätverk och glömma
sparade Wi‑Fi nätverk.
Sök efter uppdateringar: Du kan hämta och installera
programvaruuppdateringar till den anslutna kameran.
Hitta kamera: Spelar upp en upprepad ton från den anslutna
kameran. Med den här funktionen kan du identifiera en
specifik kamera när flera kameror är anslutna. Dessutom kan
du hitta felplacerade kameror i närheten.
Videoläge: Ställer in videoläget (Videolägen, sidan 4).
Upplösning: Ställer in videoupplösningen när du använder
RAW-objektivläge.
Typ: Ställer in tidsintervallet för intervallbildtagning (Spela in en
video med intervallbildtagning eller Travelapse, sidan 10).
Intervall: Ställer in tidsintervallet mellan videobilder för
intervallbildtagning eller avståndsintervallet mellan
videobilder i läget Travelapse
™
.
Upprepa: Du kan spela in en videoslinga och ange
inspelningens varaktighet (Spela in en videoslinga,
sidan 9).
Linskorrigering video: Gör att kameran kan korrigera
förvrängning, som oönskade kurvor eller förstoring, längs
kanterna i videon. Alternativet är endast tillgängligt för 16:9-
läge med ett objektiv.
Fotoläge: Ställer in fotograferingsläge (Fotolägen, sidan 6).
Självutlösare: Ställer in självutlösaren från 0 till 60 sekunder.
Linskorrigering foto: Gör att kameran kan korrigera
förvrängning, som oönskade kurvor eller förstoring, längs
kanterna av fotot. Alternativet är endast tillgängligt för 16:9-
läge med ett objektiv.
Hastighet på bildserie: Anger den hastighet med vilken
kameran tar en sekvens av bilder i bildsekvensläge.
Typ: Ställer in fotoexponeringstyp (Fotoexponeringstyper,
sidan 9).
Exponeringstid: Ställer in exponeringstiden när du tar foton
eller intervallbilder på kvällen.
ISO-gräns: Ställer in maxnivån för känslighet och bildbrus när
du tar foton på kvällen. Kameran använder automatiskt den
bästa ISO-nivån för ljusförhållandena, upp till detta
maxvärde. Högre ISO-värden ger en ljusare bild i miljöer med
svaga ljusförhållanden men mer bildbrus och kornighet.
Intervall: Ställer in tidsintervallet mellan foton vid
intervallbildtagning eller avståndsintervallet mellan foton i
läget Travelapse.
Varaktighetsläge: Ställer in varaktigheten för läget Utökad
intervallbildtagning. Du kan ta en bildserie, eller ange en
anpassad längd.
Starttidsläge: Ställer in starttiden för läget för utökad
intervallbildtagning. Du kan börja spela in nu, eller ange en
egen starttid.
GPS: Kameran bestämmer din plats, hastighet och höjd med
hjälp av GPS-satellitsignaler. När den här inställningen är
aktiverad lägger kameran till GPS-information i G-Metrix data
när du spelar in en video eller tar ett foto.
Obs! Kameran registrerar kontinuerligt GPS-positionsdata
när GPS-funktionen är aktiverad. Dessa data samlas inte in
av Garmin.
Inspelningslampa: Tänder och släcker inspelningslampan. Det
kan vara användbart om du vill stänga av det omgivande
ljuset från lysdioden när du spelar in i mörkare miljöer.
Ljud: Tänder och släcker kamerans toner. När den här
inställningen är aktiverad spelas toner upp i samband med
kamerafunktioner, till exempel när du tar en bild, startar
inspelningen eller ansluter till en enhet.
Automatisk av: Gör att kameran övergår till strömsparläge när
den inte har använts under en angiven tidsperiod.
Mikrofon: Du kan byta mikrofonläge eller stänga av
mikrofonerna (Mikrofonlägen, sidan 5).
Format: Du kan ställa in regionalt videoformat till NTSC eller
PAL. Videoformatet påverkar den tillgängliga bildhastigheten
(FPS) i vissa videolägen.
Enheter: Ställer in måttenhet som används för att visa G-Metrix
data i Garmin VIRB appen.
Om: Visar information om Garmin VIRB appen, till exempel
version, licensinformation och sekretessavtal.
Ta bort tillfälliga appdata: Tar bort vissa temporära data som
genereras av appen för att förbättra appens prestanda, till
exempel miniatyrbilder för foto och video. När tillfälliga
appdata rensas tas inte alla användardata bort från appen.
Fotoexponeringstyper
Du kan använda flera fotoexponeringstyper när du tar enstaka
bilder.
Standard: Tar ett enda foto med standardexponering. Det här
alternativet passar för de flesta foton i dagsljus.
Natt: Tar ett enda foto med förlängd exponering. Det här
alternativet är användbart när du fotograferar i svagt ljus.
Gaffling: Tar tre på varandra följande foton automatiskt med tre
olika exponeringsvärden (exponeringsvariation). Det här
alternativet är användbart för att skapa HDR-foton (High
Dynamic Range).
HDR: Tar en HDR-bild där flera exponeringsnivåer används för
att få mer detaljer i ljusa och mörka områden i bilden.
Spela in 5,7K RAW-video
Med hjälp av Garmin VIRB appen kan du spela in RAW-video i
hög bithastighet med 5,7K-upplösning. I det här läget får du med
flest detaljer i alla riktningar.
När du spelar in i RAW-läge använder sig kameran av separata
hemisfäriska videofiler från varje objektiv. Du kan sammanfoga
filerna till en sfärisk video i ett videoredigeringsprogram.
Obs! Läget på 5,7K är mycket krävande och innebär att
kameran måste jobba hårdare. Kamerans batteritid,
inspelningstid på minneskort och funktion vid höga temperaturer
minskar. För att kameran inte ska bli överhettad stängs den
automatiskt av om temperaturen inuti kameran överskrider
gränsen för driftstemperatur.
1
Anslut kameran till Garmin VIRB appen.
2
Välj > Objektivläge > RAW i appens sökare.
3
Bläddra till avsnittet Videoinställningar och välj Upplösning
> 5.7K.
Spela in en videoslinga
Du kan använda Garmin VIRB appen om du vill att kameran ska
spela in en videoslinga. Med slinginspelning kan du spela in
video hela tiden men bara spara den senaste videofilmen. Du
kan välja hur många minuter du vill spara. Det gör att du kan
Garmin VIRB app 9

spara lagringsutrymme när du vill spela in viktiga ögonblick men
inte vill spara all film om en aktivitet. Den här funktionen är
användbar när du använder enheten som en färdkamera eller
när du endast vill spara höjdpunkterna från ett evenemang.
1
Anslut kameran till Garmin VIRB appen.
2
Välj > Upprepa i sökaren i appen.
3
Välj hur många minuter du vill spara.
4
Börja spela in video.
De senaste inspelningarna sparas på minneskortet, upp till det
antal minuter du valde i steg 2.
Foton och video med intervallbildtagning
Du kan använda flera lägen för intervallbildtagning som tar en
serie foton eller videobilder med ett angivet intervall.
Standard: Standardläget för intervallbildtagning tar en serie
foton eller videobilder med ett angivet tidsintervall. Det här
läget är användbart för de flesta foton eller videoklipp med
intervallbildtagning i dagsljus, och när du vill starta och
stoppa bildtagningen manuellt.
Utökad: Det utökade läget för intervallbildtagning tar en serie
foton med ett längre tidsintervall, med tillvalet automatisk
starttid och varaktighet. När du använder det utökade läget
för intervallbildtagning försätts kameran i energisparläge
mellan tagningarna för att förlänga batteritiden. Det här läget
är användbart när du vill ta foton med intervallbildtagning
över en längre tidsperiod, eller när du inte kan sköta kameran
för att starta och stoppa bildtagningen manuellt.
Obs! Det här läget finns bara för foton.
Natt: Nattläget för intervallbildtagning tar en serie foton med
förlängd exponering vid ett angivet tidsintervall. Det här är
användbart när du vill ta foton med intervallbildtagning i svagt
ljus, eller när du vill ta en serie foton med förlängd
exponering på en fast plats.
Obs! Det här läget finns bara för foton.
Travelapse: Läget Travelapse tar en serie foton eller videobilder
vid ett angivet avståndsintervall, i kilometer eller miles. Det
här är användbart när du vill ta en serie foton under en lång
bilresa.
Spela in en video med intervallbildtagning eller Travelapse
Du kan använda Garmin VIRB appen för att ställa in
inspelningsläget intervallbildtagning för din kamera.
Långtidsexponeringsläget tar enskilda videobilder med längre
intervall och skapar en video som går mycket snabbare än
realtid. Du kan spela in en video med standardinställningar för
intervallbildtagning eller en Travelapse video.
I standardläget för intervallbildtagning spelar du in enskilda
videobilder med angivna tidsintervall. Det lämpar sig bra när du
vill spela in rörelser, förändringar eller långsamma händelser
som utspelar sig under längre tid.Läget Travelapse tar
videobilder med ett angivet avståndsintervall. Du kan
exempelvis ta en videobild för varje kilometer eller mile du
avverkar på en bilresa. På så sätt kan du spela in och dela en
kort video av hela bilresan och platserna du reste till.
1
Använd ett lämpligt stativ eller tillbehör för att montera
kameran i en fast position.
2
Anslut kameran till Garmin VIRB appen.
3
Välj > Videoläge > Time-lapse i appens sökare.
4
Välj Typ och välj ett alternativ.
• När du vill spela in videor med standardinställningar för
intervallbildtagning väljer du Standard.
• Om du vill spela in dina resor med ett avståndsintervall
väljer du Travelapse.
5
Välj Intervall och välj ett tids- eller avståndsintervall mellan
videobildrutorna.
6
Börja spela in en video.
Kameran spelar in videobilder i det valda intervallet.
Ta intervallbilder med Garmin VIRB appen
1
Anslut kameran till Garmin VIRB appen.
2
Välj > Fotoläge > Time-lapse i appens sökare.
3
Välj Typ > Standard.
4
Välj Intervall och välj ett tidsintervall mellan foton.
5
På kameran väljer du .
Kameran tar en serie foton med det valda intervallet.
Skärmen visar förfluten tid, och lysdioderna blinkar rött varje
gång kameran tar en bild.
6
Välj igen för att sluta ta foton.
Fotografera med utökad intervallbildtagning
1
Anslut kameran till Garmin VIRB appen.
2
Välj > Fotoläge > Time-lapse i appens sökare.
3
Välj Typ > Utökad.
4
Välj Starttidsläge och välj den tid då kameran ska börja ta
foton med intervallbildtagning.
Om du väljer Nu börjar kameran ta bilder direkt efter att du
har tryckt på fotoknappen.
5
Välj Intervall och välj ett tidsintervall mellan foton.
6
Välj Varaktighetsläge och välj den tid som kameran ska
fortsätta fotografera.
Om du väljer Kontinuerligt fortsätter kameran att fotografera
tills du stoppar den manuellt.
7
Rikta kameran mot motivet för fotona med
intervallbildtagning.
8
På kameran väljer du .
Vid starttiden tar enheten en fotoserie med det valda
intervallet. Kameran slutar att ta bilder automatiskt när den
valda varaktigheten har förflutit.
Obs! Kameran verkar vara avstängd under fotografering med
utökad intervallbildtagning. Skärm, lysdioder och andra
funktioner är avaktiverade för att spara ström, men kameran
fortsätter att ta bilder.
9
Om du vill stoppa fotograferingen manuellt håller du POWER
nedtryckt för att slå på kameran. Välj sedan .
Ta foton med intervallbildtagning på natten
När du tar foton med intervallbildtagning på natten ska du
montera kameran på ett stabilt fäste och ta dig tid att testa dina
fotoinställningar.
1
Anslut kameran till Garmin VIRB appen.
2
Välj > Fotoläge > Time-lapse i appens sökare.
3
Välj Typ > Natt.
4
Välj Intervall och välj ett tidsintervall mellan foton.
5
Välj Exponeringstid och välj sedan en exponeringstid för
varje foto.
Du bör välja en längre exponeringstid för mörkare
ljusförhållanden, eller om du vill fånga rörelseoskärpa i
bilden.
6
Välj ISO-gräns och välj sedan ett lämpligt alternativ för
ljusförhållandena.
7
Montera kameran på ett stabilt fäste eller ställ kameran på ett
stadigt underlag.
Om du förhindrar att kameran rör sig minskar suddigheten i
foton med längre exponeringstider.
8
På kameran väljer du .
Kameran tar en serie foton med det valda intervallet.
9
Kontrollera de första fotona för att verifiera att du har rätt
fotoinställningar för ljusförhållandena (valfritt).
10
Välj igen för att sluta ta foton.
10 Garmin VIRB app

Garmin VIRB appgalleri
Med Garmin VIRB appen kan du visa, redigera och dela videor
och foton lagrade på din kamera.
När kameran är ansluten till appen väljer du miniatyrbilden i det
nedre vänstra hörnet i sökaren.
Välj för att ändra G-Metrix mätaröverlagringar för den valda
videon.
Välj för att ändra visningsläge för videon i 360 grader. Du kan
visa videor i 360 grader på skärmen eller i ett VR-headset.
Välj för att tillämpa bildstabilisering på den valda videon.
Välj för att ändra kamerainställningarna.
Visar en förhandsgranskning av det valda fotot eller den valda
videon.
Dra upp eller ner för att expandera eller förminska bibliotek.
Välj för att markera den valda videon eller det valda fotot som
favorit.
Välj redigera, spara och dela det valda fotot eller den valda
videon.
Välj för att ta bort den valda videon eller det valda fotot.
Välj en miniatyrbild av fotot eller videon du vill förhandsgranska.
Visa ett foto eller en video
1
Väljer miniatyrbilden i det nedre vänstra hörnet med Garmin
VIRB appens sökare.
2
Välj en miniatyrbild på en video eller ett foto i biblioteket i
nedre delen av galleriet.
En förhandsvisning av objektet visas.
Obs! Appen kan inte spela upp eller förhandsgranska videor
som har spelats in i RAW-läge. Du kan använda VIRB
redigeringsprogrammet för att visa och redigera RAW-videor.
3
Välj ett alternativ:
• Tryck på förhandsgranskningen för att visa videon eller
fotot i helskärmsläge.
• Vrid den mobila enheten för att visa objektet i stående
eller liggande läge.
• Om du tittar på sfäriskt innehåll i 360 grader kan du dra
bilden för att visa olika delar av video- eller fotosfären.
• Om du tittar på en video kan du välja för att starta
uppspelning.
Använda visningsläget Virtual Reality (VR)
Du kan visa sfäriska videor i 360 grader i VR-läge. I VR-läget
kan du flytta telefonen omkring dig för att visa olika delar av
videosfären. Upplev videon på ett nytt sätt och upptäck nya
detaljer varje gång du ser den. Om videon spelades in med
spatialt ljud ändras ljudperspektivet när du ändrar vy av
videosfären.
Om du vill ha en ännu mer uppslukande upplevelse kan du visa
videon i ett VR-headset som är kompatibelt med Google
Cardboard
™
VR-plattformen. Du kan även använda hörlurar för
att uppleva effekten av spatialt ljud fullt ut.
1
Välj en video i 360 grader i galleriet i Garmin VIRB appen.
2
Välj .
3
Välj ett alternativ:
• Om du vill visa videon med ett VR-headset väljer du
Cardboard VR och placerar enheten i VR-headsetet.
För det här alternativet krävs ett headset som är
kompatibelt med VR-plattformen Google Cardboard.
• Om du vill visa videon endast på telefonskärmen väljer du
360°.
4
Välj för att starta uppspelningen.
5
Flytta telefonen omkring dig eller titta runt med headsetet för
att visa olika delar av videosfären.
Telefonens skärm eller headsetet fungerar som ett virtuellt
fönster mot videosfären. När du flyttar den kan du titta uppåt,
nedåt, framåt, bredvid dig eller bakåt.
Redigera och dela en video
1
Välj en video i Garmin VIRB appgalleri.
2
Välj ett alternativ:
• Om du använder en Apple enhet väljer du .
• Om du använder en enhet med Android väljer du .
Redigeringssidan visas. Med flikarna längst ned på sidan kan
du redigera olika videofunktioner.
3
Välj ett alternativ:
• Välj om du vill redigera videoorientering och
bildstabilisering.
• Välj om du vill klippa videon.
• Välj om du vill ändra uppspelningshastighet.
• Välj om du vill ändra den ljudvolymen på inspelningen
eller lägga till ett musikspår.
• Välj om du vill redigera G-Metrix överlägg.
4
När du är klar med redigeringen av videon väljer du Nästa.
Appen bearbetar videomaterialet. Det kan ta en stund
beroende på videons längd.
TIPS: Som standard bearbetar appen videon med en
kvalitetsprofil för den mobila enheten. Om du vill spara eller
dela en video av högsta kvalitet kan du välja Växla till högsta
kvalitet.
5
När appen har bearbetat videon väljer du ett alternativ:
• Välj om du vill spara videon i den mobila enheten.
• Välj om du vill dela videon på sociala medier med en
Apple enhet.
• Välj om du vill dela videon på sociala medier via en
enhet med Android.
Ansluta till ett Wi‑Fi nätverk
OBS!
Om du ansluter till ett allmänt eller oskyddat nätverk kan dina
video- och sensordata exponeras för andra. Var försiktig vid
anslutning till oskyddade nätverk.
För att styra kameran via ett befintligt Wi‑Fi nätverk måste
nätverket vara inställt på att tillåta anslutna enheter att se och
kommunicera med varandra.
Du kan använda Garmin VIRB appen för att ansluta VIRB
kameran till ett Wi‑Fi nätverk. Det kan vara ett hemnätverk eller
företagsnätverk.
När du är ansluten till ett Wi‑Fi nätverk kommunicerar Garmin
VIRB appen med kameran via nätverket. Om nätverket ger
Garmin VIRB app 11

tillgång till internet kan din mobila enhet upprätthålla en
internetanslutning med den här funktionen medan du styr
kameran med Garmin VIRB appen.
TIPS: Om din trådlösa router eller åtkomstpunkt stöder Wi‑Fi
Protected Setup (WPS), kan du snabbt ansluta kameran direkt
till Wi‑Fi nätverket utan att använda Garmin VIRB appen
(Ansluta direkt till ett Wi
‑
Fi nätverk med WPS, sidan 15).
1
Anslut kameran till Garmin VIRB appen (Anslut till Garmin
VIRB appen med hjälp av Wi
‑
Fi inställningar, sidan 7).
2
Från Garmin VIRB appens sökare, välj > Wi-Fi-
anslutningar.
En lista med Wi‑Fi-åtkomstpunkter i närheten visas.
3
Väj ditt Wi‑Fi nätverk och ange lösenordet.
Appen och kameran ansluter till Wi‑Fi nätverket.
Appen och kameran sparar nätverksinformationen och ansluter
automatiskt nästa gång kameran är påslagen och inom räckhåll
för nätverket. Sparade nätverk visas i Wi-Fi menyn i kameran.
Om du har ytterligare VIRB kameror kan du lägga till dem i
nätverket för att styra flera kameror med Garmin VIRB appen
(Lägga till en kamera till nätverket, sidan 13).
Slå på och stänga av Wi‑Fi radion
Välj Trådlöst > Wi-Fi, och välj Wi-Fi omkopplaren på
huvudmenyn.
TIPS: Du kan även hålla intryckt i två sekunder om du
snabbt vill slå på eller av Wi‑Fi-radion.
När Wi‑Fi-radion är aktiverad visas på hemskärmen och
statuslysdioden blinkar blått regelbundet.
Byta Wi‑Fi anslutning
När du har anslutit till Wi‑Fi nätverket visas de sparade
nätverken i Wi-Fi menyn på din kamera. Du kan manuellt ändra
Wi‑Fi anslutning om du vill ansluta till ett sparat nätverk, eller för
att tvinga kameran att skicka sin egen åtkomstpunkt.
1
Välj Trådlöst > Wi-Fi på huvudmenyn.
2
Tryck på eller för att bläddra genom listan med Wi‑Fi
anslutningar.
3
Välj ett alternativ:
• Om du vill aktivera åtkomst till kameran och koppla från
andra nätverk, väljer du åtkomstpunkten.
visas bredvid namnet på åtkomstpunkten.
• Om du vill inaktivera kamerans åtkomstpunkt och ansluta
till ett trådlöst nätverk väljer du det sparade nätverket.
Glömma ett Wi‑Fi nätverk
Med Garmin VIRB appen kan du glömma ett sparat nätverk och
ta bort det från kameran.
1
När kameran är ansluten till Garmin VIRB appen väljer du
> Wi-Fi-anslutningar i appens sökare.
Sparade nätverk visas överst i listan under rubriken Anslut
automatiskt till.
2
Välj Glöm bredvid det nätverk du vill ta bort från kameran.
När du glömmer ett nätverk ansluter inte kameran längre till det
automatiskt.
Flera kameranätverk
Du kan skapa ett nätverk av flera VIRB kameror och styra alla
kameror med Garmin VIRB appen. Du kan växla mellan de
kameror som är anslutna för att visa sökare och kontroller för
varje kamera.
Om du vill ansluta flera kameror måste alla kamerorna och din
mobila enhet vara anslutna till samma trådlösa åtkomstpunkt
eller nätverk.
Du kan konfigurera nätverket med funktionen åtkomstpunkt i en
VIRB kamera. Appen och alla kamerorna ansluter till den här
åtkomstpunkten.
Du kan även konfigurera ett kameranätverk med ett befintligt
Wi‑Fi nätverk. Appen och alla kameror ansluter till Wi‑Fi
nätverket. Det här alternativet är användbart när du vill ge
internetåtkomst till mobiltelefonen och styra kamerorna.
Konfigurera ett kameranätverk
Du kan konfigurera ett nätverk med flera kameror med
åtkomstpunkten i en VIRB kamera. VIRB appen kan styra alla
kamerorna via åtkomstpunkten.
Första gången du använder flera kameror med Garmin VIRB
appen måste du ställa in kamerans åtkomstpunkt och ansluta en
annan kamera.
1
Slå på den första kameran och slå på Wi‑Fi radion (Slå på
och stänga av Wi
‑
Fi radion, sidan 12).
Kameran skickar en Wi‑Fi-åtkomstpunkt. Du bör inte ansluta
kameran till appen än.
2
Slå på den andra kameran och anslut den till appen (Anslut
till Garmin VIRB appen med hjälp av Wi
‑
Fi inställningar,
sidan 7).
Kameran ansluter till appen och sökaren visas.
3
Välj > Wi-Fi-anslutningar från Garmin VIRB appens
sökare.
En lista med Wi‑Fi-åtkomstpunkter i närheten visas.
4
Välj den åtkomstpunkt som skickas från den första kameran
och ange lösenordet.
TIPS: Åtkomstpunktens namn och lösenord visas på den
första kamerans skärm.
Appen och den andra kameran ansluter till åtkomstpunkten.
Appen kommunicerar med båda kamerorna via
åtkomstpunkten. Du kan välja i sökaren för att växla
mellan dina anslutna kameror (Byta kamera, sidan 13).
Appen och kamerorna sparar Wi‑Fi nätverksinformationen. Tänk
på att slå på kameran med åtkomstpunkten först, följt av de
andra kamerorna nästa gång du använder kamerorna.
Kamerorna ansluts automatiskt.
Om du har ytterligare VIRB kameror kan du lägga till dem i
kameranätverket (Lägga till en kamera till nätverket, sidan 13).
12 Garmin VIRB app

Lägga till en kamera till nätverket
Innan du kan lägga till en kamera i kameranätverket måste du
slutföra en av följande uppgifter:
• Konfigurera ett kameranätverk med en VIRB åtkomstpunkt
med kameran (Konfigurera ett kameranätverk, sidan 12).
• Anslut en eller flera kameror och Garmin VIRB appen till ett
Wi‑Fi nätverk (Ansluta till ett Wi
‑
Fi nätverk, sidan 11).
Om Garmin VIRB appen är kopplad till kamerorna via ett nätverk
eller en åtkomstpunkt kan du lägga till kameror i
kameranätverket.
1
När kameranätverket är aktiverat slår du på den nya
kameran.
2
I den nya kameran slår du på Wi‑Fi radion (Slå på och stänga
av Wi
‑
Fi radion, sidan 12).
Den nya kameran skickar en Wi‑Fi åtkomstpunkt.
3
Öppna Wi‑Fi inställningar på den mobila enheten och anslut
till åtkomstpunkten som skickas av den nya kameran.
TIPS: Åtkomstpunktens namn och lösenord visas på den nya
kamerans skärm.
Mer information om hur du ansluter din mobila enhet till ett
Wi‑Fi nätverk finns i användarhandboken för din mobila
enhet.
4
Starta Garmin VIRB appen på din mobila enhet.
Sökaren för den nya kameran visas.
5
Välj > Wi-Fi-anslutningar.
En lista med Wi‑Fi-åtkomstpunkter i närheten visas.
6
Välj den Wi‑Fi åtkomstpunkt eller det nätverk som används
av ditt befintliga kameranätverk och ange nätverkets
lösenord.
Det kan vara en VIRB åtkomstpunkt för kameran eller ett
Wi‑Fi nätverk.
Appen och den nya kameran ansluter till nätverket. Du kan
välja i sökaren för att växla mellan de anslutna
kamerorna, inklusive den nya kameran (Byta kamera,
sidan 13).
Byta kamera
När flera kameror är anslutna till Garmin VIRB appen kan du
växla mellan kamerorna för att styra varje kamera. När en
ansluten kamera är aktiverad har du åtkomst till sökaren,
kamerans reglage och inställningarna för kameran.
1
Från sökaren väljer du .
2
Välj ett kameranamn.
Sökaren för den valda kameran visas.
Fjärrkontroll
Du kan starta och stoppa inspelningen med fjärrstyrning och ta
bilder på din VIRB kamera med VIRB fjärrkontrolltillbehöret eller
en kompatibel Garmin enhet med VIRB fjärrstyrning, till exempel
klockor, aktivitetsmätare eller navigeringssenheter. Du kan
också använda en VIRB kamera för att styra en eller flera andra
VIRB kameror. Mer information om VIRB fjärrkompatibilitet finns
i Garmin enhetens användarhandbok.
VIRB fjärrkontrolltillbehöret är en bärbar och monterbar
fjärrkontroll som kan styra VIRB kameran med hjälp av trådlös
ANT+ teknik. Den har kännbara knappar som gör att du kan
starta inspelning, stoppa inspelning och ta ett foto utan att titta
på fjärrkontrollen. Gå till garmin.com/virb för att köpa ett VIRB
fjärrkontrolltillbehör.
Fjärrstyra VIRB kameran
Med de här instruktionerna kan du aktivera
fjärrkontrollfunktionen för en kamera eller för din huvudkamera.
Om du har flera kameror ska du följa instruktionerna för
fjärrstyrning av flera kameror (Styra flera VIRB kameror,
sidan 13).
1
Välj Trådlöst > Fjärrkontroll på huvudmenyn på kameran
och aktivera omkopplaren för att slå på fjärrstyrning.
Kameran söker efter en VIRB huvudkamera i närheten.
2
När tidsgränsen för sökningen har nåtts väljer du .
Fjärrstyrningsinställningarna visas med den här kameran
inställd som VIRB huvudkamera.
3
Välj ett alternativ:
• Starta appen eller funktionen för VIRB på den kompatibla
Garmin enheten. Mer information finns i enhetens
användarhandbok.
• På VIRB fjärrkontrollen följer du instruktionerna för
ihopparning i tillbehörets handbok.
Styra flera VIRB kameror
Du kan använda en VIRB kamera för att styra en eller flera
andra VIRB kameror. Då kan du utföra samma åtgärd med flera
kameror samtidigt.
Om du vill styra flera kameror måste du välja en huvudkamera.
Den här kameran styr alla de andra kamerorna, som kallas
utökade kameror. När du börjar spela in eller ta ett foto på
huvudkameran börjar de utökade kamerorna spela in eller ta ett
foto på samma gång. När du skickar ett fjärrkommando med en
VIRB fjärrenhet eller kompatibel Garmin enhet tar
huvudkameran emot kommandot och skickar det till de utökade
kamerorna.
1
Samla alla dina VIRB kameror inom 3 m (10 fot) från
varandra.
2
Välj Trådlöst > Fjärrkontroll på huvudmenyn på VIRB
huvudkameran och aktivera omkopplaren för att slå på
fjärrstyrningen.
Kameran söker efter VIRB huvudkamera i närheten.
3
När tidsgränsen för sökningen har nåtts väljer du .
Fjärrstyrningsinställningarna visas med den här kameran
inställd som VIRB huvudkamera.
4
Avsluta menyn och återgå till hemskärmen.
5
På den utökade VIRB kameran väljer du Trådlöst >
Fjärrkontroll och aktiverar omkopplaren för att slå på
fjärrstyrning.
Kameran söker efter VIRB huvudkameran och ansluter
automatiskt till den som en utökad kamera.
TIPS: Om kameran är inställd på fel typ kan du välja VIRB-
typ för att växla mellan lägena Huvud-VIRB och Utökad
VIRB.
6
Upprepa steg 5 för varje utökad kamera.
7
När alla kameror är anslutna väljer du ett alternativ:
• Använd inspelningsreglaget på huvudkameran för att
starta och stoppa inspelningen på alla kamerorna.
• Tryck på fotoknappen på huvudkameran om du vill ta ett
foto med alla kamerorna.
• Om du vill fjärrstyra alla kameror parkopplar du en VIRB
fjärrenhet eller kompatibel Garmin enhet med
huvudkameran (Fjärrstyra VIRB kameran, sidan 13).
Aktivera fjärrväckningsfunktionen
Med funktionen Aktivering på kan kameran försättas i ett
lågenergiläge istället för att stängas av. Funktionen gör att
fjärrkontrollen kan väcka kameran för att starta inspelning eller
ta ett foto.
Obs! Den här funktionen förbrukar en liten mängd batteriström
när kameran är avstängd. För att undvika att tömma batteriet
helt bör du avaktivera den här funktionen när du inte använder
Fjärrkontroll 13

kameran, eller när du förvarar kameran över natten eller under
en längre tidsperiod.
Välj Trådlöst > Fjärrkontroll > Aktivering på.
När du stänger av kameran försätts den i fjärrväckningsläge.
ANT+ sensorer
Enheten kan användas tillsammans med trådlösa ANT+
sensorer. Mer information om kompatibilitet och om att köpa
sensorer (tillval) finns på http://buy.garmin.com.
Para ihop ANT+ sensorer
När du parar ihop en kompatibel ANT+ sensor med enheten
registreras sensordata som G-Metrix data.
1
Slå på pulsmätaren och installera och aktivera sensorn.
2
Flytta kameran inom 3 m (10 fot) från sensorn.
3
Välj Trådlöst > Sensorer > Lägg till nytt på huvudmenyn.
Kameran registrerar sensorn och namnet på sensorn visas
på skärmen.
4
Välj namnet på sensorn och .
När sensorn har parats ihop med din enhet blir
sensorstatusen Ansluten.
När du har parat ihop enheterna första gången känner kameran
automatiskt igen och ansluter till ANT+ tillbehöret varje gång det
aktiveras och är inom räckhåll.
Ta bort ihopparade ANT+ sensorer
1
Välj Trådlöst > Sensorer på huvudmenyn.
2
Välj en sensor.
3
Välj Glöm enhet > .
Bluetooth Enheter
Ansluta en extern trådlös mikrofon
Du kan ansluta en Bluetooth handsfreenhet till din VIRB kamera.
1
Välj Trådlöst > Bluetooth > Status på huvudmenyn för att
slå på trådlös Bluetooth teknik.
2
Välj Lägg till nytt.
3
Välj den trådlösa enhet som ska paras ihop
Efter att den trådlösa enheten har parats ihop ändras
enhetens status till Ansluten.
Ansluta en OBD-II-enhet
Din VIRB kamera kan paras ihop med en kompatibel Bluetooth
ELM327 ODB-II enhet (On-Board Diagnostics) för att registrera
fordonsdata från ditt OBD-II-kompatibla fordon.
Obs! Olika fordon ger olika data. Det är inte alla fordon och
OBD-II-enheter som är kompatibla med kameran.
1
Installera din ELM327-kompatibla OBD-II-enhet i OBD-II-
porten på ditt fordon.
TIPS: I användarhandboken för ditt fordon och din OBD-II-
enhet står var OBD-II-porten sitter, och hur du installerar
OBD-II-enheten.
2
Om det behövs kan du aktivera ihopparningsläget på din
OBD-II-enhet.
TIPS: Mer information om ihopparningsläget finns i
användarhandboken till OBD-II-enheten.
3
Från VIRB kamerans huvudmeny väljer du Trådlöst >
Bluetooth > Status för att slå på trådlös Bluetooth teknik.
4
Välj Lägg till nytt.
5
Välj den OBD-II-enhet som ska paras ihop
TIPS: Om OBD-II-enheten inte finns med i listan ska du
bekräfta att den fortfarande är i ihopparningsläge och söka
igen.
Efter att OBD-II-enheten har parats ihop ändras enhetens
status till Ansluten.
Ta bort ihopparade Bluetooth enheter
1
Välj Trådlöst > Bluetooth på huvudmenyn.
2
Välj en trådlös enhet.
3
Välj Glöm > .
VIRB Redigera
Med VIRB redigeringsprogrammet får du enkel åtkomst till de
här verktygen och tjänsterna för din enhet.
• Granska och ändra inspelade videor
• Bildstabilisering på inspelade videor
• Lägg till G-Metrixmätare, grafer och mer
• Lägga till titlar och övergångar
• Redigera videor från flera kameror
• Uppdatera program och funktioner
• Ytterligare redigerings-, delnings- och uppspelningsfunktioner
VIRB redigeringsprogrammet är tillgängligt för Windows
®
och
Mac
®
datorer. Gå in på garmin.com/VIRBEdit om du vill veta
mer.
Anpassa enheten
Inställningsmeny
OBS!
Välj > Inställning.
Sammanfogs: Ställer in den brännvidd som används för att
sammanfoga video i 360 grader (Ändra
sammanfogningsavstånd, sidan 4).
Röststyrning: Låter dig styra kameran med röstkommandon
(Röststyrning, sidan 6).
Inspeln.lampa: Tänder och släcker inspelningslampan. Det kan
vara användbart om du vill stänga av det omgivande ljuset
från lysdioden när du spelar in i mörkare miljöer.
Ljud: Tänder och släcker kamerans toner. När den här
inställningen är aktiverad spelas toner upp i samband med
kamerafunktioner, till exempel när du tar en bild, startar
inspelningen eller ansluter till en enhet.
Självutlösare: Ställer in standardlängden på självutlösaren när
du tar ett foto.
Mikrofon: Du kan byta mikrofonläge eller stänga av
mikrofonerna (Mikrofonlägen, sidan 5).
System: Du kan ändra systeminställningar, till exempel språk,
enheter, region och GPS.
SD-kort: Du kan visa detaljerad information om det installerade
minneskortet eller formatera minneskortet.
Om: Visar viktig programvaruinformation, ditt enhets-id och
information om bestämmelser och efterlevnad.
Formatera minneskortet
OBS!
Raderade data kan inte återställas.
Du kan formatera minneskortet i kameran för att radera alla
foton, videor och annan information. Du kan även behöva
14 ANT+ sensorer

formatera minneskortet första gången du använder det i
kameran.
Väljer Inställning > SD-kort > Formatera kortet > på
huvudmenyn.
Systeminställningar
På huvudmenyn väljer du Inställning > System.
GPS: Kameran bestämmer din plats, hastighet och höjd med
hjälp av GPS-satellitsignaler. När den här inställningen är
aktiverad lägger kameran till GPS-information i G-Metrix data
när du spelar in en video eller tar ett foto.
Obs! Kameran registrerar kontinuerligt GPS-positionsdata
när GPS-funktionen är aktiverad. Dessa data samlas inte in
av Garmin.
Språk: Inställning för att välja språk på skärmen.
Enheter: Anger systeminställningar för måttenheter i metriska
eller brittiska mått.
Automatisk av: Stänger av kameran automatiskt när den inte
har använts i fem minuter.
Extern ström: Ställer in kamerafunktioner vid anslutning till en
extern strömkälla. Du kan välja alternativet Laddningsläge för
att ange laddningsläge automatiskt eller alternativet Starta
enheten för att slå på kameran. I laddningsläget stängs
skärmen och alla andra funktioner av (Ladda batteriet,
sidan 1).
Återställn. till fabriksinställn.: Återställer alla inställningar till
fabriksinställningar.
Enhetsinformation
Statuslysdioder
Lysdioderna på kamerans framsida anger kamerans status.
Färg för
lysdiod
Åtgärd för lysdiod Status
Grön Blinkar Kameran är påslagen men spelar
inte in.
Grön Fast sken Kameran är ansluten till en dator i
USB-masslagringsläge.
Av Av (när den inte är
ansluten till en extern
strömkälla)
Kameran är avstängd.
Av Av (när den är
ansluten till en extern
strömkälla)
Kameran är avstängd och batteriet
är fulladdat.
Röd Fast (endast den övre
lysdioden)
Batteriet laddar.
Röd Blinkar Kameran spelar in video.
Gul och röd En eller flera gula
blinkningar åtföljda av
en lång röd blinkning
Kameran har tagit ett eller flera
foton. Lysdioden blinkar gult när
självutlösaren räknar ner och rött
när fotot tas.
Grönt eller
rött
Blinkar snabbt Kameran stängs av eller stoppar
inspelningen snart. Det kan bero
på att det återstår mindre än 10 %
av laddningen, minneskortet har
mindre än 10 minuter återstående
inspelningstid eller om tempera-
turen inuti kameran är för hög.
Blå Blinkar periodiskt Wi‑Fi radion är påslagen.
Ansluta direkt till ett Wi‑Fi nätverk med WPS
OBS!
Om du ansluter till ett allmänt eller oskyddat nätverk kan dina
video- och sensordata exponeras för andra. Var försiktig vid
anslutning till oskyddade nätverk.
För att styra kameran via ett befintligt Wi‑Fi nätverk måste
nätverket vara inställt på att tillåta anslutna enheter att se och
kommunicera med varandra.
Om din trådlösa router eller åtkomstpunkt stöder Wi‑Fi Protected
Setup (WPS), kan du snabbt ansluta din kamera direkt till Wi‑Fi
nätverket utan att använda Garmin VIRB appen.
1
Flytta kameran nära din trådlösa router eller åtkomstpunkt.
2
Välj Trådlöst > Wi-Fi från kamerans huvudmeny.
3
Om det behövs väljer du omkopplaren Wi-Fi för att slå på
Wi‑Fi radion.
När Wi‑Fi radion är på visas ytterligare val i menyn Wi-Fi.
4
Tryck för att välja WPS och tryck OK.
Kameran börjar söka efter ett WPS-aktiverat Wi‑Fi nätverk.
5
Aktivera WPS-funktionen på din trådlösa router eller
åtkomstpunkt inom två minuter.
På de flesta dedikerade trådlösa routrar aktiveras WPS-
funktionen genom att man trycker på en fysisk knapp.
Knappen brukar vara märkt med "WPS" eller ha WPS-
loggan. Om din åtkomstpunkt är integrerad i en annan typ av
trådlös enhet kan WPS-funktionen aktiveras i enhetens
inställningar eller en meny som visas på skärmen. Mer
information finns i användarhandboken till din trådlösa router
eller åtkomstpunkt.
Kameran ansluter till Wi‑Fi nätverket.
Kameran sparar nätverksinformationen och ansluter automatiskt
nästa gång den är påslagen och inom räckhåll för nätverket.
Sparade nätverk visas i menyn i din kamera.
Garmin Supportcenter
Hjälp och information finns på support.garmin.com, till exempel
produkthandböcker, vanliga frågor, videor och kundsupport.
Programvaruuppdateringar
För bästa upplevelse bör du hålla programvaran på din enhet
uppdaterad. Med programvaruuppdateringar får du ändringar
och förbättringar vad gäller enhetens funktioner och användning.
Du kan använda något av de här programmen för att uppdatera
kamerans programvara.
• Garmin VIRB mobilapp
• VIRB Edit datorprogram
• Garmin Express
™
datorprogram
Uppdatera kamerans programvara med appen Garmin
VIRB
Obs! Du måste ha ett microSD kort i kameran för att kunna
uppdatera programvaran.
Du kan uppdatera kamerans programvara med Garmin VIRB
mobilappen. När du har parat ihop appen med kameran söker
appen automatiskt efter uppdateringar och visar ett meddelande
när en uppdatering är tillgänglig.
1
När en uppdatering är tillgänglig väljer du Hämta från Garmin
VIRB appen.
2
Slutför uppdateringen med hjälp av instruktionerna på
skärmen.
Uppdatera programvaran med Garmin Express
Obs! Du måste ha ett microSD kort i kameran för att kunna
uppdatera programvaran.
Du kan använda Garmin Express appen för att hämta och
installera de senaste programuppdateringarna för din kamera.
1
Om du inte har Garmin Express appen installerat på din
dator, gå till garmin.com/express och följ anvisningarna på
skärmen för att installera den (Montera Garmin Express,
sidan 16).
2
Skjut spärren för att öppna sidoluckan.
Enhetsinformation 15

3
Anslut enheten till datorn med en micro-USB-kabel.
Kabelns lilla ände ansluts till micro-USB-porten på
kameran, och den stora änden ansluts till en ledig USB-port
på datorn.
4
Håll POWER nedtryckt för att slå på kameran.
visas på kamerans skärm för att visa att kameran är
ansluten till datorn.
5
Öppna Garmin Express appen.
6
I Garmin Express appen klickar du på Lägg till en enhet.
Garmin Express appen söker efter enheten och visar
enhetens namn och serienummer.
7
Klicka på Lägg till enhet och följ instruktionerna på skärmen
om du vill lägga till enheten i Garmin Express appen.
När installationen är klar söker Garmin Express appen efter
uppdateringar till enheten.
8
Välj ett alternativ:
• Om du vill installera alla tillgängliga uppdateringar klickar
du på Installera alla.
• För att installera en viss uppdatering klickar du på Visa
detaljer och sedan på Installera bredvid den uppdatering
som du vill hämta.
Appen Garmin Express hämtar och installerar
uppdateringarna på enheten.
9
Följ anvisningarna på skärmen under uppdateringsprocessen
för att slutföra installationen av uppdateringarna.
Exempelvis kan Garmin Express appen instruera dig att
koppla bort och ansluta enheten igen under
uppdateringsprocessen.
Montera Garmin Express
Garmin Express appen finns för Windows och Mac datorer.
1
Gå in på garmin.com/express från datorn.
2
Välj ett alternativ:
• Om du vill visa systemkrav och verifiera att Garmin
Express programmet är kompatibelt med din dator väljer
du Systemkrav.
• Om du vill installera på en Windows dator väljer du Hämta
för Windows.
• Om du vill installera på en Mac dator väljer du Hämta för
Mac.
3
Öppna den hämtade filen och följ instruktionerna på skärmen
för att slutföra installationen.
Specifikationer
Vattenklassning 1 ATM*
Drifttemperaturområde (extern
strömkälla)**
Från -20 till 40 °C (-4 till 104 °F)
Drifttemperaturområde (batteri,
kallstart)**
Från 0 till 40 °C (32 till 104 °F)
Drifttemperaturområde (batteri,
varmstart)**
Från -20 till 40 °C (-4 till 104 °F)
Laddningstemperaturområde Från 0 till 40 °C (32 till 104 °F)
Inspänning 5 V, 2 A
Trådlösa frekvenser och protokoll 2,4 GHz Wi-Fi
2,4 GHz ANT+
2,4 GHz Bluetooth
*Enheten klarar tryck som motsvarar ett djup på 10 m. Mer
information hittar du på www.garmin.com/waterrating.
OBS!
Enheten är inte vattentät när antingen batteriluckan eller
sidoluckan är öppen.
**Drifttemperaturområdet baseras på kamerans
standardinställningar. Flera faktorer kan påverka
drifttemperaturområdet, inklusive monteringskonfigurationen,
videoinställningarna och inställningarna för Wi‑Fi. Du får bättre
prestanda i kalla miljöer om du startar kameran med ett batteri
som har stått i rumstemperatur (Prestandatips för låga
temperaturer, sidan 16).
Prestandatips för låga temperaturer
• Batteritiden och kamerans prestanda för videoinspelning
minskar vid låga temperaturer. Om batteritemperaturen
sjunker under 0 °C (32 °F) kanske batteriet inte ger tillräckligt
med ström för att kameran ska kunna spela in videor, och
kameran kan stängas av.
• Du kan förbättra kamerans batteritid och prestanda för
videoinspelning vid låga temperaturer genom att förvara
batteriet i rumstemperatur tills det är dags att använda det.
Om batteriet är rumstempererat när du slår på kameran blir
inte batteriet för kallt eftersom kameran alstrar värme. Då
klarar kameran av att spela in videor i temperaturer ned till
-20 °C (-4 °F).
• Du kan förvara batteriet inomhus, i ett uppvärmt fordon eller i
en tom innerficka för att hålla det vid rumstemperatur. Om
kameran stängs av på grund av att batteriet är kallt kan du
lägga batteriet i en tom ficka eller i rumstemperatur för att
värma upp det.
VARNING
Placera inte batteriet i en ficka med andra föremål, speciellt
vassa föremål eller metallföremål. Andra föremål kan orsaka
skada på batteriet eller enheten, brand, kemisk brännskada,
elektrolytläckage och/eller personskada.
• Om du stänger av kameran under en längre tid i miljöer med
låg temperatur bör du ta bort batteriet och förvara det i
rumstemperatur tills det är dags att använda kameran igen.
Visa information om regler och efterlevnad
I menyn Om väljer du > Information om regler.
Skötsel av enheten
OBS!
Undvik kontakt med kemiska rengöringsmedel, lösningsmedel,
bensin, olja, insektsmedel eller solkräm. Dessa kemikalier kan
skada plastkomponenter och ytor.
Skölj produkten noggrant med kranvatten snarast möjligt när
den har utsatts för klor- eller salthaltigt vatten, solkräm,
kosmetika, alkohol eller andra starka kemikalier. Långvarig
exponering för dessa ämnen kan skada plastkomponenter och
ytor.
Förvara inte enheten där den kan utsättas för extrema
temperaturer eftersom det kan orsaka permanenta skador.
16 Enhetsinformation
Sidan laddas ...
Sidan laddas ...
Sidan laddas ...
Sidan laddas ...
-
 1
1
-
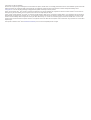 2
2
-
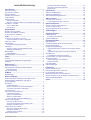 3
3
-
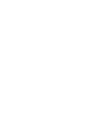 4
4
-
 5
5
-
 6
6
-
 7
7
-
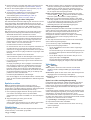 8
8
-
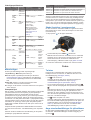 9
9
-
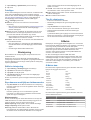 10
10
-
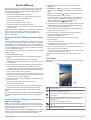 11
11
-
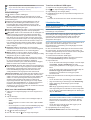 12
12
-
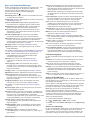 13
13
-
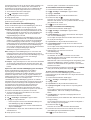 14
14
-
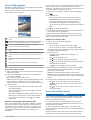 15
15
-
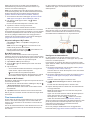 16
16
-
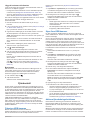 17
17
-
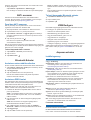 18
18
-
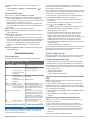 19
19
-
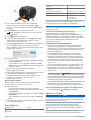 20
20
-
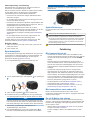 21
21
-
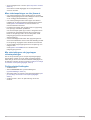 22
22
-
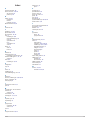 23
23
-
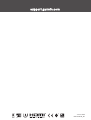 24
24
Relaterade papper
-
Garmin VIRB® Ultra 30 with Powered Mount Användarguide
-
Garmin VIRB® Användarmanual
-
Garmin VIRB® XE Auto Racing Bundle Användarguide
-
Garmin Dash Cam™ Mini Bruksanvisning
-
Garmin Dash Cam™ 54 Bruksanvisning
-
Garmin Dash Cam™ 45 Användarguide
-
Garmin GPSMAP® 722xs Användarguide
-
Garmin GPSMAP® 1222xsv Touch Användarguide
-
Garmin GPSMAP® 8410 Användarguide
-
Garmin GPSMAP® 1022 Användarguide