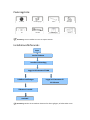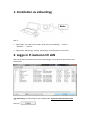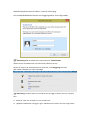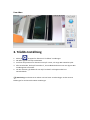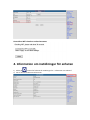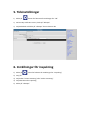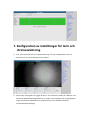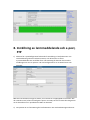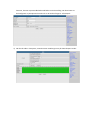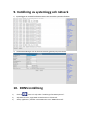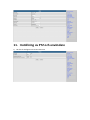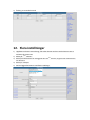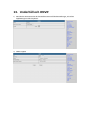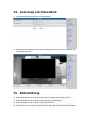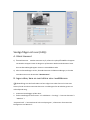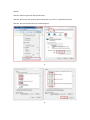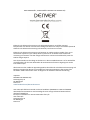DENVER IPC-1020 DENVER IPC-1030

Packningslista:
Anteckning:
Vissa modeller har inte en separat antenn.
Installationsförfarande:
Anteckning: När du ska använda IP-kameran för första gången, se förfaranden ovan.
Anslut hårdvara
Installera sökverktyg
Logga in IP-kameran till LAN
Logga in IP-kameran till
PC-klienten
Åtkomst via mobil
Trådlösa inställningar
Avslutad
Start
IP-kamera
Monteringsbygel Antenn
Nätadapter
CD Lan-kabel
Installationsguide
Skruvar

Anslut kameran med Internet-kabeln till routern och kontakten till elnätet, enligt ovan.
PC
Internetkabel
Internet
Router
Effekt
WAN
LAN
IP-kamera
PC
Internet
Router
Internetkabel
Effekt
WAN
LAN
IP-kamera

1. Installation av sökverktyg
Sätt i CD-skivan och installera följande programvara:
1. Öppna filen “IPC-1020 och IPC-1030”, klicka på “OCX inställning” — “Nästa” —
“Installera” — “Avsluta”
2. Öppna filen “Sökverktyg”, kopiera “Sökverktyg” till skrivbordet och starta den.
2. Logga in IP-kameran till LAN
Efter att hårdvaran anslutits korrekt starta sökverktyget, och IP-adressen för kameran visas
automatiskt.
Anteckning: Om sökverktyget visar meddelandet "Anpassad nätmask matchar inte,
klicka på
Nästa

Dubbelklicka på kamerans IP-adress i rutan för sökverktyg.
I din standardwebbläsare kommer en inloggningsskärm visas enligt nedan:
Anteckning: Både användarnamn och lösenord är “administratör”
(Ändra kontots användarnamn och lösenord för säkerhet senare)
När du har angett rätt användarnamn och lösenord, visas Inloggnings- skärmen.
(Den stöder 6 besökare på online samtidigt)
Anteckning: Om OCX redan har installerats kan du logga in direkt. Om inte, installera
OCX.
A. Klicka på "OCX" för att ladda ner och installera det.
B. Uppdatera webbsidan och logga in igen. Videokameran kommer att visas enligt nedan

Live video
3. Trådlös Inställning
1. Klicka på knappen för åtkomst till “Trådlösa” inställningar.
2. Sök WIFI signaler och välj önskad SSID.
3. Se till att alla parametrar är desamma som på i router, och ange WiFi nätverksnyckel.
4. Efter 30 sekunder, klicka på “Kontrollera”, ett meddelande kommer att visa dig om WIFI
inställningarna är korrekta.
5. Om det stämmer, gå tillbaka för att välja "Verkställ" och koppla sedan bort
nätverkskabeln.
Anteckning: Om kamerans IP-adress inte kan hittas av sökverktyget. anslut Internet
kabeln igen för att kontrollera WIFI inställningar.

Kontrollera WiFi signalens anslutningsstatus
4. Information om inställningar för enheten
1) Klicka på ikonen för åtkomst till inställningar för “ information om enheten”
2) Du ser all information om IP-kameran

5. Tidsinställningar
1) Klicka på ikonen för åtkomst till inställningar för “Tid”
2) Du kan välja valfri NTP-server, klicka på "Tillämpa"
3) Välj önskad tid och klicka på "Tillämpa" för att aktivera den
6. Inställningar för inspelning
1) Klicka på ikonen för åtkomst till inställningar för “Inspelning”
2) Välj "på"
3) Välj mellan "Första strömning" eller "Andra strömning"
4) Välj tidsschema för inspelning
5) Klicka på "Tillämpa"

7. Konfiguration av inställningar för larm och
rörelseavkänning
1) First, you should activate the “Rörelseavkänning” och välj visningsdetaljer som bör
övervakas (du kan ändra detaljerna efter behov).
2) Du kan välja "Ringsignal som trigger för alarm" och tidsschema, klicka på "Tillämpa". Om
funktionen Rörelseavkänning detekterar en rörelse i den konfigurerade visningsdetaljen
ringer alarmklockan (Modellen utan ljudfunktionen är inet försedd med detta
larmmeddelande ljudsignal)

8. Inställning av larmmeddelande och e-post,
FTP
1) Skärmen för e-postkonfiguration förbereder framställning av larmfunktionen. Om
rörelseavkänning aktiveras utlöses kameran, och du kommer att få ett
e-postmeddelande som innehåller foton. Förutsättning för detta är den korrekta
inställningen och test av tjänsten. Här ses konfigurationen av ett Gmail-konto som
exempel:
Obs: Den här funktionen fungerar endast, om IP-kameran är uppkopplad till nätverket. Om
du använder Gmail, måste du konfigurera porten som 465, SSL till TLS. Men det viktigaste är
att du kontrollerar att e-postklientens SMTP är aktiverad.
2) FTP-tjänsten är en förutsättning för larmfunktionen. Om rörelseavkänningen aktiverar

kameran, kommer e-postmeddelande med bilder att skickas till dig. För detta krävs att
du konfigurerar e-posttjänsten korrekt och ser till att den fungerar. Till exempel:
3) När du vill ställa in larmtjänst, använd samma inställningar som på skärmdumpen nedan:

9. Inställning av systemlogg och nätverk
1). Systemloggen är avsedd för administratörer som övervakar systemets funktion
2). I "Nätverksinställningar" kan du ändra IP-adressen, gateway och portnummer
10. DDNS inställning
1) Klicka på ikonen och välj sedan “Inställningar för DDNS tjänsten”.
2) Välj DDNS-servern, ange DDNS användarnamn och lösenord.
3) Skicka, uppdatera , därefter visas DDNS status som “DDNS aktiverad”.

11. Inställning av PTZ och användare
1). Här kan du konfigurera vissa PTZ alternativ

2). Ändring av användarlösenord
12. Flera inställningar
1) Uppdatera enheten i LAN-sökning, åch sedan kommer att hitta andra kameror som är
anslutna till samma LAN
2) Klicka på “
andra
enheten”
3) Klicka på önskad kamera för att lägga till den som
andra
enheten, ange korrekt användarnamn
och lösenord
4) Klicka på "Tillämpa"
5) Du kan lägga till 9 kameror med flera inställningar

13. Underhåll och ONVIF
1) Med det här alternativet kan du återställa kameran till fabriksinställningar, och utföra
uppdateringar av hård mjukvara.
2) ONVIF support

14. Auto Snap och Video Mark
1) Framkalla bilder till SD-kortet och FTP-uppladdning
2) Välj skärmen med detaljer (du kan ändra storleken på fönstret), klicka på "Tillämpa" och
en dold skärmyta visas
15. Bildinställning
1) Klicka på tillämpa för att ändra ljusstyrka, mättnad, skärpa, exponering, kontrast
2) Klicka på applikation för att ändra exponeringsläge, infraröd lampa,
3) Klicka på applikation för att ändra värdet på IR-cut filtret
4) Om du klickar på “Standard” kommer alla bildinställningar återställas till standardvärdet

Vanliga frågor och svar (FAQ):
A. Glömt lösenord
1) Återställ kameran. Medan strömmen är på, måste du trycka på ÅTERSÄTLL-knappen i
10 sekunder. Knappen hittar du längst ner på kameran. Med utomhuskameror hittas
den vita återställningsknappen i slutet av strömsladdens ända.
2) Efter att återställningen är klar, återställs kameran till fabriksinställningar, och sedan
användarnamnet och lösenordet "administratör".
B. Ingen video, bara en svart skärm visas i webbläsaren
Anteckning:
Om det fortfarande inte finns någon live-video efter att ha kört OCX
ActiveX, försök att aktivera ActiveX-alternativ i inställningarna för IE säkerhet genom att
utföra följande steg:
1. Avaktivera brandväggen på din dator.
2. Ändra inställningarna för ActiveX i “IE” webbläsare > “Verktyg” > “Internet-alternativ” >
“Säkerhet” >
“Anpassad nivå” > “ActiveX-kontroll och insticksprogram”, all alternativ för ActiveX bör
konfigureras som“Aktivera”:

Särskilt:
Aktivera: Hämta osignerade ActiveX-kontroller
Aktivera: Initiera och kör skript på ActiveX-kontroller som inte är markerade som säkra
Aktivera: Kör ActiveX-kontroller och insticksprogram
a.
b.

MED ENSAMRÄTT, UPPHOVSRÄTT DENVER ELECTRONICS A/S
Elektrisk och elektronisk utrustning och tillhörande batterier innehåller material,
komponenter och ämnen som kan vara skadliga för hälsan och miljön om avfallet (kasserad
elektrisk och elektronisk utrustning och batterier) inte hanteras korrekt.
Elektrisk och elektronisk utrustning och batterier är märkta med en symbol i form av en
överstruken soptunna (syns nedan). Denna symbol visar att elektrisk och elektronisk
utrustning och batterier inte bör slängas tillsammans med annat hushållsavfall, utan ska
istället slängas separat.
Som slutanvändare är det viktigt att du lämnar in dina använda batterier i en för ändamålet
avsedd facilitet. På det viset säkerställer du att batterierna återvinns lagenligt och att de
inte skadar miljön.
Alla kommuner har etablerat uppsamlingsställen där elektrisk och elektronisk utrustning och
batterier antingen kan lämnas in kostnadsfritt i återvinningsstationer eller hämtas från
hushållen. Vidare information finns att tillgå hos din kommuns tekniska förvaltning.
Importör:
DENVER ELECTRONICS A/S
Stavneagervej 22
DK-8250 Egaa
Danmark
www.facebook.com/denverelectronics
Inter Sales A/S förklarar härmed att denna handdator (DENVER IPC-1020 and DENVER
IPO-1030) överensstämmer med väsentliga krav och övriga relevanta bestämmelser i
direktivet 1999/5/EG.
En kopia av försäkran om överensstämmelse finns på
Inter Sales A/S
Stavneagervej 22
DK-8250 Egaa
Danmark
-
 1
1
-
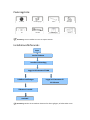 2
2
-
 3
3
-
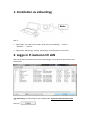 4
4
-
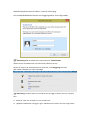 5
5
-
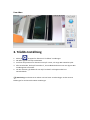 6
6
-
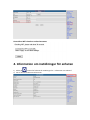 7
7
-
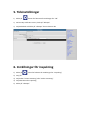 8
8
-
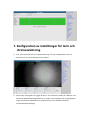 9
9
-
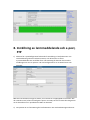 10
10
-
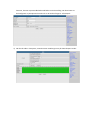 11
11
-
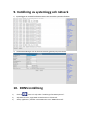 12
12
-
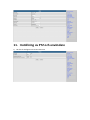 13
13
-
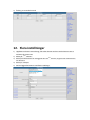 14
14
-
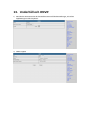 15
15
-
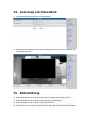 16
16
-
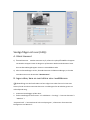 17
17
-
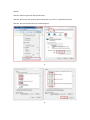 18
18
-
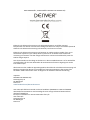 19
19