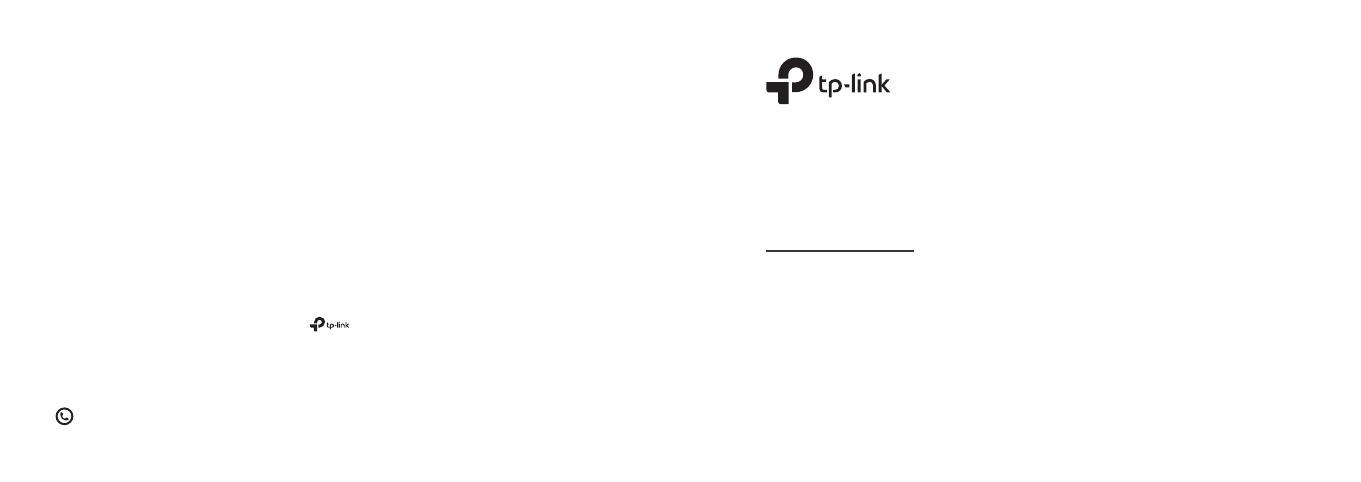
Quick Installation Guide
Wireless Router
TP-Link Technologies Co., Ltd. South Building(oors 1,3,4,5) and 28(oors 1-4), Central Science
& Technology Park, Shennan Rd, Nanshan, Shenzhen, China
TP-Link Deutschland GmbH Robert-Bosch-Straße 9, 65719 Hofheim am Taunus, Germany
TP-Link UK Limited Unit 2 & 3 Riverview (142-144), Cardi Road, Reading, RG1 8EW
TP-Link Italia S.r.l. Via Gobetti 2/A 20063 Cernusco sul Naviglio (MI)
TP-Link France SARL Bâtiment Equateur, 16-18 avenue Morane Saulnier, 78140
Vélizy-Villacoublay, France
TP-Link Bilgi Teknolojileri Tic. Ltd. Şti. Şerifali Mevkii, Barbaros Cad. Söyleşi Sokak. No:15/2 Kat:3/4
34775 Ümraniye/İstanbul
TP-Link IBERIA,S.L. Calle Quintanavides 17, 3º E, 28050 Madrid, Spain
TP-Link Netherlands B.V. Archimedesbaan 18, 3439 ME Nieuwegein
TP-Link (Nordic) AB Forumvägen 14, Plan 13, 131 53, Nacka, Sweden
TP-Link Hellas Ltd. Marathonodromou 77, Marousi 151 24, Greece
NWS.TP-Link Portugal, Unipessoal, Lda. Avenida da Liberdade, n°245, 7°E,1250-143 Lisboa, Portugal
www.tp-link.com
7106508267 REV2.1.2
Specications are subject to change without notice. is a registered trademark of TP-Link Technologies
Co., Ltd. Other brands and product names are trademarks or registered trademarks of their respective holders.
No part of the specications may be reproduced in any form or by any means or used to make any derivative
such as translation, transformation, or adaptation without permission from TP-Link Technologies Co., Ltd.
Copyright © 2019 TP-Link Technologies Co., Ltd. All rights reserved.
* Image may dier from your actual product.
For technical support, the user guide and more information, please visit https://www.tp-link.com/support.
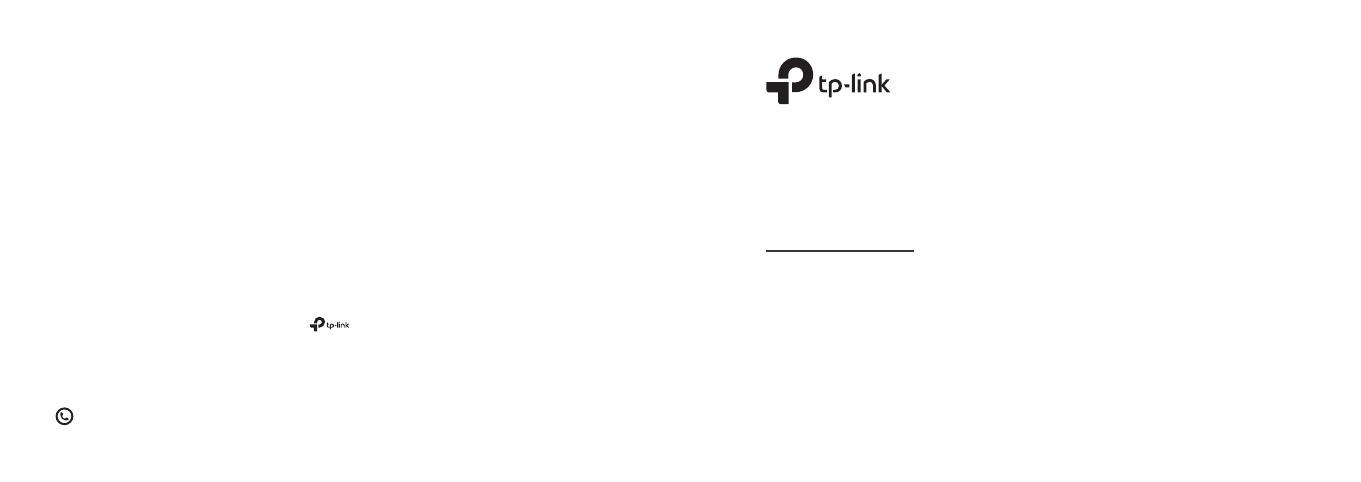



















 POINT PRO POSDH8020 AVFUKTER Bruksanvisningar
POINT PRO POSDH8020 AVFUKTER Bruksanvisningar