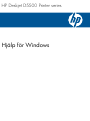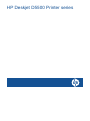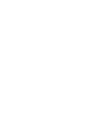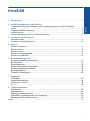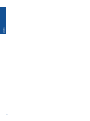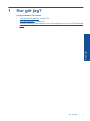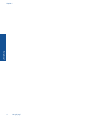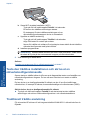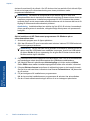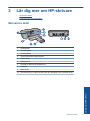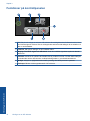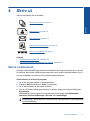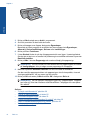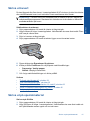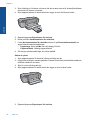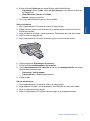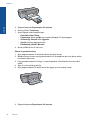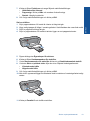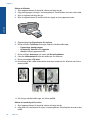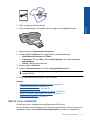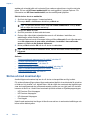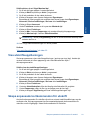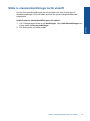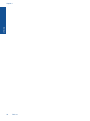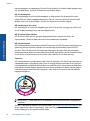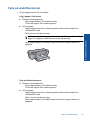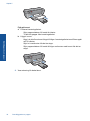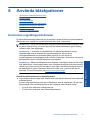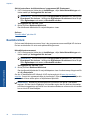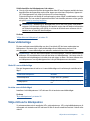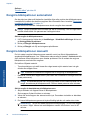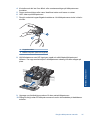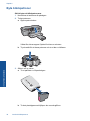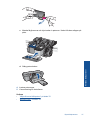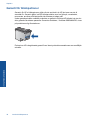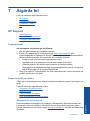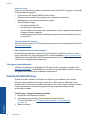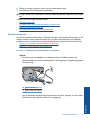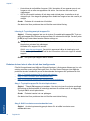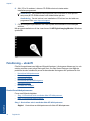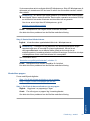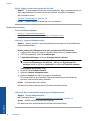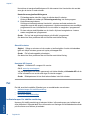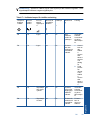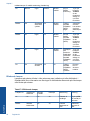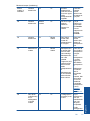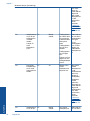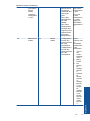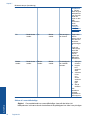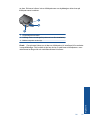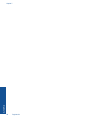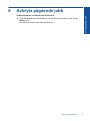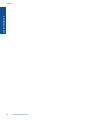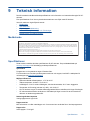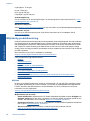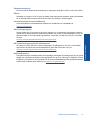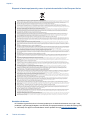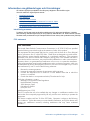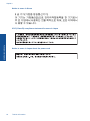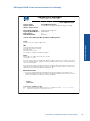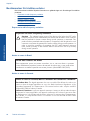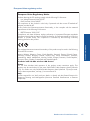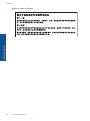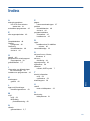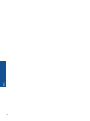HP Deskjet D5500 Printer series Användarmanual
- Typ
- Användarmanual

HP Deskjet D5500 Printer series
Hjälp för Windows

HP Deskjet D5500 Printer series


Innehåll
1 Hur gör jag?..............................................................................................................................3
2 Slutföra installationen av HP-skrivare
Trådlös anslutning med installation med en knapptryckning och en WPS-förberedd
router..........................................................................................................................................5
Traditionell trådlös anslutning.....................................................................................................6
USB-anslutning...........................................................................................................................7
Installera programvaran för en nätverksanslutning....................................................................7
3 Lär dig mer om HP-skrivare
Skrivarens delar..........................................................................................................................9
Funktioner på kontrollpanelen..................................................................................................10
4Skriv ut
Skriva ut dokument...................................................................................................................11
Skriva ut foton...........................................................................................................................12
Skriva ut kuvert.........................................................................................................................15
Skriva ut på specialmaterial......................................................................................................15
Skriva ut en webbsida..............................................................................................................21
6 Använda bläckpatroner
Kontrollera ungefärliga bläcknivåer..........................................................................................31
Beställa bläck...........................................................................................................................32
Reservbläcksläge.....................................................................................................................33
Rengöra bläckpatroner automatiskt..........................................................................................34
Rengöra bläckpatroner manuellt..............................................................................................34
Byta bläckpatroner....................................................................................................................36
Garanti för bläckpatroner..........................................................................................................38
7 Åtgärda fel
HP Support...............................................................................................................................39
Installationsfelsökning..............................................................................................................40
Felsökning – utskrift..................................................................................................................44
Fel.............................................................................................................................................48
9 Teknisk information
Meddelande..............................................................................................................................59
Specifikationer..........................................................................................................................59
Miljövänlig produkthantering.....................................................................................................60
Information om gällande lagar och förordningar.......................................................................63
Bestämmelser för trådlösa enheter..........................................................................................66
Index..............................................................................................................................................69
1
Innehåll

2
Innehåll

Kapitel 1
4 Hur gör jag?
Hur gör jag?

2 Slutföra installationen av HP-
skrivare
• Trådlös anslutning med installation med en knapptryckning och en WPS-förberedd
router
•
Traditionell trådlös anslutning
•
USB-anslutning
•
Installera programvaran för en nätverksanslutning
Trådlös anslutning med installation med en knapptryckning
och en WPS-förberedd router
För att ansluta HP-skrivare till ett trådlöst nätverk med hjälp av WPS (WiFi Protected
Setup), behöver du följande:
Ett trådlöst 802.11-nätverk som innehåller en WPS-beredd trådlös router eller
åtkomstpunkt.
En stationär eller bärbar dator med stöd för trådlöst nätverk eller ett nätverkskort
(NIC). Datorn måste vara ansluten till det trådlösa nätverk som du planerar att
installera HP-skrivare i.
Trådlös anslutning med installation med en knapptryckning och en WPS-förberedd
router
1. Gör sedan något av följande:
Använda knappmetoden (PCB)
a. Upprätta en trådlös anslutning.
Tryck på och håll ned knappen Trådlöst i två sekunder.
Tryck på motsvarande knapp på den WPS-förberedda routern eller en annan
nätverksenhet.
Ikonen för trådlöst och mätaren för signalstyrka visas stabilt när det trådlösa
nätverket konfigurerats med lyckat resultat.
b. Installera programvaran.
Anmärkning Enheten startar en timer som körs i cirka två minuter. Under denna
tid måste du trycka på den motsvarande knappen på nätverksenheten.
Använda PIN-metoden
a. Fyll på papper.
Lägg fotopappersbunten i inmatningsfacket med kortsidan framåt och
utskriftssidan nedåt.
Skjut in bunten tills det tar stopp.
Skjut pappersledaren för bredd åt höger tills det tar stopp vid kanten av
papperet.
Trådlös anslutning med installation med en knapptryckning och en WPS-förberedd router 5
Slutföra installationen av HP-
skrivare

b. Starta WiFi-skyddad installation (WPS).
Tryck på och håll ned knappen Fortsätt i två sekunder.
Ett test av den trådlösa anslutningen startas.
En testrapport för den trådlösa anslutningen och en
nätverkskonfigurationsrapport skrivs ut automatiskt.
c. Upprätta en trådlös anslutning.
Tryck på och håll ned knappen Trådlöst i två sekunder.
Ange PIN-koden för routern på en dator.
Ikonen för trådlöst och mätaren för signalstyrka visas stabilt när det trådlösa
nätverket konfigurerats med lyckat resultat.
d. Installera programvaran.
Anmärkning Enheten startar en timer som körs i cirka två minuter. Under denna
tid måste du trycka på den motsvarande knappen på nätverksenheten.
2. Visa animering för detta ämne.
Se även
”
Installera programvaran för en nätverksanslutning” på sidan 7
Testa den trådlösa installationen och skriva ut en
nätverkskonfigurationssida
Genom testet av trådlöst nätverk utförs en serie diagnostiska tester som fastställer om
nätverkskonfigurationen fungerar. Du kan när som helst skriva ut testet av trådlös
anslutning.
Du kan skriva ut en konfigurationssida för nätverk om du vill se vilka inställningar
nätverket har, till exempel IP-adress, kommunikationsläge och nätverksnamn (SSID).
Så här skriver du ut en konfigurationssida för nätverk
▲ Tryck på och håll ned knappen Fortsätt för att starta testet av den trådlösa
anslutningen och skriva ut nätverkskonfigurations- och nätverkstestsidorna.
Traditionell trådlös anslutning
För att ansluta HP-skrivare till ett integrerat trådlöst WLAN 802.11-nätverk behöver du
följande:
Kapitel 2
6 Slutföra installationen av HP-skrivare
Slutföra installationen av HP-
skrivare

Ett trådlöst 802.11-nätverk som innehåller en trådlös router eller åtkomstpunkt.
Om du ansluter HP-skrivare till ett trådlöst nätverk som har Internet-åtkomst,
rekommenderar HP att du använder en trådlös router (åtkomstpunkt eller basstation)
som använder DHCP (Dynamic Host Configuration Protocol).
En stationär eller bärbar dator med stöd för trådlöst nätverk eller ett nätverkskort
(NIC). Datorn måste vara ansluten till det trådlösa nätverk som du planerar att
installera HP-skrivare i.
Nätverksnamn (SSID).
WEP-nyckel, WPA-lösenord (vid behov).
Så här ansluter du enheten
1. Sätt in enhetens program-CD i datorns CD-enhet.
2. Följ instruktionerna på skärmbilden.
Anslut enheten till datorn med hjälp av USB-installationskabeln som finns i lådan när
du blir uppmanad. Enheten försöker ansluta sig till nätverket. Om anslutningen
misslyckas ska du följa anvisningarna för att korrigera problemet och försöka igen.
3. När installation är slutförd kommer du att bli uppmanad att ta bort USB-kabeln och
testa den trådlösa nätverksanslutningen. När enheten anslutits till nätverket
installerar du programvaran på alla datorer som ska använda enheten via nätverket.
Se även
”
Installera programvaran för en nätverksanslutning” på sidan 7
USB-anslutning
HP-skrivare stöder en USB 2.0 High Speed-port på baksidan för anslutning till en dator.
Om du använder en USB-kabel för att ansluta HP-skrivare till en dator i ett nätverk kan
du konfigurera skrivardelning på datorn. Då kan andra datorer i nätverket använda din
dator som värd för att skriva ut på HP-skrivare-enheten.
Värddatorn (din dator, som direktanslutits till HP-skrivare med en USB-kabel) har full
programfunktionalitet. Andra datorer har endast åtkomst till skrivarfunktionerna, och de
kallas för klienter. För bästa prestanda rekommenderar HP högst fem datorer. Övriga
funktioner måste utföras från värddatorn eller från kontrollpanelen på HP-skrivare.
Så här ansluter du enheten med USB-kabeln
▲ Gå till guiden Starta här som medföljde enheten om du vill veta hur man ansluter
enheten till en dator med hjälp av en USB-kabel.
Anmärkning Anslut inte USB-kabeln till enheten förrän du blir uppmanad att
göra det.
Så här använder du skrivardelning med en Windows-dator
▲ Läs användarhandboken som medföljde datorn eller direkthjälpen i Windows.
Installera programvaran för en nätverksanslutning
Läs det här avsnittet om du ska installera HP Photosmart-programvaran på en dator som
är ansluten till ett nätverk. Innan du installerar programvaran ska du kontrollera att HP-
Installera programvaran för en nätverksanslutning 7
Slutföra installationen av HP-
skrivare

skrivare är ansluten till ett nätverk. Om HP-skrivare inte har anslutits till ett nätverk följer
du de anvisningarna för nätverksanslutning som visas på skärmen under
programvaruinstallationen.
Anmärkning Om datorn är konfigurerad för att ansluta sig till en eller flera
nätverksenheter ska du kontrollera att datorn är ansluten till dessa enheter innan du
installerar programvaran. Installationsprogrammet för HP Photosmart kan annars
använda någon av de reserverade enhetsbokstäverna och du kommer då inte att få
tillgång till motsvarande nätverksenhet på datorn.
Anmärkning Installationstiden kan sträcka sig från 20 till 45 minuter, beroende på
vilken operativsystem du använder, mängden ledigt diskutrymme och processorns
hastighet.
Så här installerar du HP Photosmart-programvaran för Windows på en
nätverksansluten dator
1. Avsluta alla program som är öppna på datorn.
2. Sätt i den Windows-CD som levererades med enheten i datorns CD-ROM-enhet och
följ anvisningarna på skärmen.
Anmärkning Om HP-skrivare inte är ansluten till ett nätverk, ansluter du den till
datorn med den USB-kabel som medföljde i kartongen. Anslut inte USB-kabeln
till datorn förrän du får en uppmaning om att göra det. Enheten kommer då att
försöka ansluta sig till nätverket.
3. Följ instruktionerna om en dialogruta om brandväggar visas. Om du får meddelanden
om brandväggar måste du alltid acceptera eller godkänna meddelandena.
4. Välj lämpligt alternativ på skärmen Anslutningstyp och klicka sedan på Nästa.
Rutan Söker visas medan installationsprogrammet söker efter enheten i nätverket.
5. I fönstret Skrivare funnen kontrollerar du att beskrivningen av skrivaren är korrekt.
Om fler än en skrivare hittas i nätverket visas fönstret Funna skrivare. Välj den enhet
du vill ansluta.
6. Följ anvisningarna för installation av programvaran.
När du har avslutat installationen av programvaran är enheten klar att användas.
7. Om du vill testa nätverksanslutningen skriver du ut en testrapport på enheten.
Kapitel 2
8 Slutföra installationen av HP-skrivare
Slutföra installationen av HP-
skrivare

3 Lär dig mer om HP-skrivare
• Skrivarens delar
•
Funktioner på kontrollpanelen
Skrivarens delar
1 Kontrollpanel
2 Utmatningsfack
3 Inmatningsfack
4 Inmatningsfackets förlängningsdel
5 Främre lucka
6 Bläckpatroner
7 Område för åtkomst till bläckpatroner
8 USB-port
9 Bakre lucka
10 Strömanslutning: Används endast med den nätadapter som levererats av HP
Skrivarens delar 9
Lär dig mer om HP-skrivare

Funktioner på kontrollpanelen
Wireless
6
1 På: Slår på och stänger av enheten. När enheten är avstängd drar den fortfarande ström, även
om förbrukningen är minimal. Om du vill koppla bort strömmen helt stänger du av enheten och
drar ur strömsladden.
2 Trådlöst: Slår på och stänger av den trådlösa radion.
3 Display för trådlös signal och bläcknivå: Visar den trådlösa signalens styrka och aktuell
bläcknivå.
4 Fortsätt: Instruerar HP-skrivare att fortsätta när ett problem har lösts. Om den hålls nedtryckt
i två sekunder skriver HP-skrivare ut nätverkskonfigurations- och nätverkstestsidorna.
5 Avbryt: Avbryter en pågående aktiv utskrift, justering eller WPS-process i systemet.
6 Fellampa: Blinkar när det uppstått ett fel i HP-skrivare.
Kapitel 3
10 Lär dig mer om HP-skrivare
Lär dig mer om HP-skrivare

4Skriv ut
Välj ett utskriftsjobb för att fortsätta.
”Skriva ut dokument” på sidan 11
”Skriva ut foton” på sidan 12
”Skriva ut kuvert” på sidan 15
”Skriva ut på specialmaterial” på sidan 15
”Skriva ut en webbsida” på sidan 21
Se även
•”
Fylla på utskriftsmaterial” på sidan 29
•”
Rekommenderade papperstyper för utskrift” på sidan 27
Skriva ut dokument
De flesta utskriftsinställningar hanteras automatiskt i det program som du skriver ut från.
Du behöver bara ändra inställningarna manuellt om du ändrar utskriftskvaliteten för en
viss typ av papper/ film eller om du använder specialfunktioner.
Så här skriver du ut från ett program
1. Se till att det ligger papper i inmatningsfacket.
2. Klicka på Skriv ut på menyn Arkiv i programmet.
3. Se till att produkten är den valda skrivaren.
4. Om du vill ändra inställningarna klickar du på den knapp som öppnar dialogrutan
Egenskaper.
Beroende på vilket program du använder kan denna knapp heta Egenskaper,
Alternativ, Skrivarinställningar, Skrivare eller Inställningar.
Anmärkning När du skriver ut ett foto bör du välja alternativ för rätt papperstyp
och fotoförbättring.
Skriva ut dokument 11
Skriv ut

5. Välj alternativ för utskriften med hjälp av de funktioner som finns på flikarna
Avancerat, Kortkommandon för utskrift, Funktioner och Färg.
Tips Du kan enkelt välja alternativ för utskriften genom att använda en av de
fördefinierade utskriftsåtgärderna på fliken Kortkommandon för utskrifter.
Klicka på en typ av utskriftsåtgärd i listan Kortkommandon för utskrifter.
Standardinställningarna för den typen av utskriftsåtgärd är redan gjorda och
sammanfattas på fliken Kortkommandon för utskrifter. Vid behov kan du
anpassa inställningarna här och spara dem som ett nytt kortkommando. Om du
vill spara ett eget kortkommando för utskrift väljer du kommando och klickar på
Spara som. Om du vill ta bort ett kortkommando väljer du kortkommandot och
klickar på Ta bort.
6. Klicka på OK när du vill stänga dialogrutan Egenskaper.
7. Klicka på Skriv ut eller OK när du vill börja skriva ut.
Se även
•”
Rekommenderade papperstyper för utskrift” på sidan 27
•”
Fylla på utskriftsmaterial” på sidan 29
•”
Visa utskriftsupplösningen” på sidan 23
•”
Skapa anpassade kortkommandon för utskrift” på sidan 23
•”
Ställa in standardinställningarna för utskrift” på sidan 25
•”
Avbryta pågående jobb” på sidan 57
Skriva ut foton
Så här skriver du ett foto på fotopapper
1. Ta bort allt papper från inmatningsfacket och fyll sedan på med fotopapper (lägg
papperet med utskriftssidan nedåt).
2. Klicka på Skriv ut på menyn Arkiv i programmet.
3. Se till att produkten är den valda skrivaren.
Kapitel 4
12 Skriv ut
Skriv ut

4. Klicka på knappen som öppnar dialogrutan Egenskaper.
Beroende på vilket program du använder kan denna knapp heta Egenskaper,
Alternativ, Skrivarinställningar, Skrivare eller Inställningar.
5. Klicka på fliken Funktioner.
6. I området med allmänna alternativ klickar du på en fotopapperstyp i listan
Papperstyp.
7. I området med alternativ för storleksändring klickar du på lämplig pappersstorlek
i listan Storlek.
Om pappersstorleken och papperstypen inte är kompatibla visas en varning i
programvaran för enheten, och du får välja en annan typ eller storlek.
8. I området med allmänna alternativ väljer du en hög utskriftskvalitet såsom Bästa
från listan Utskriftskvalitet.
Anmärkning Om du vill ha maximal dpi-upplösning, gå till fliken Avancerat och
välj Aktiverad i listrutan vid Maximal dpi. För mer information, se ”
Skriva ut med
maximal dpi” på sidan 22.
9. Klicka på OK när du vill återgå till dialogrutan Egenskaper.
10. (Valfritt) Om du vill skriva ut fotot i svartvitt klickar du på fliken Färg och markerar
kryssrutan Skriv ut i gråskala. Välj något av följande alternativ i nedrullningslistan:
• Hög kvalitet: det här alternativet använder alla tillgängliga färger för utskrift av
foton i gråskala. Detta skapar jämna och naturliga gråskalor.
• Endast svart bläck: det här alternativet använder svart bläck för utskrift av foton
i gråskala. Gråskalorna skapas av varierande mänster av svarta punkter, vilken
kan ge en grynig bild.
11. Klicka på OK och sedan på Skriv ut eller OK i dialogrutan Skriv ut.
Anmärkning Låt inte oanvänt fotopapper ligga kvar i pappersfacket. Papperet kan
böja sig, vilket kan försämra utskriftskvaliteten. Fotopapper bör vara plana före
utskrift.
Så här skriver du ut en ramlös bild
1. Ta bort allt papper från inmatningsfacket.
2. Lägg fotopapperet med utskriftssidan nedåt till höger i inmatningsfacket.
Skriva ut foton 13
Skriv ut

3. Klicka på Skriv ut på menyn Arkiv i programmet.
4. Se till att produkten är den valda skrivaren.
5. Klicka på knappen som öppnar dialogrutan Egenskaper.
Beroende på vilket program du använder kan denna knapp heta Egenskaper,
Alternativ, Skrivarinställningar, Skrivare eller Inställningar.
6. Klicka på fliken Funktioner.
7. I listan Storlek klickar du på den fotopappersstorlek som ligger i inmatningsfacket.
Om det går att skriva ut en ramlös bild på den angivna storleken aktiveras kryssrutan
Ramlösa utskrifter.
8. Klicka på Mer i listrutan Papperstyp och markera lämplig fotopapperstyp.
Anmärkning Du kan inte skriva ut en kantlös bild om papperstypen är inställd
på Vanligt papper, eller på någon annan papperstyp än fotopapper.
9. Markera kryssrutan Ramlösa utskrifter om den inte redan är markerad.
Om den ramlösa pappersstorleken och papperstypen inte är kompatibla, visas ett
varningsmeddelande. Välj en annan typ eller storlek.
10. Klicka på OK och sedan på Skriv ut eller OK i dialogrutan Skriv ut.
Anmärkning Låt inte oanvänt fotopapper ligga kvar i pappersfacket. Papperet
kan böja sig, vilket kan försämra utskriftskvaliteten. Fotopapper bör vara plana
före utskrift.
Se även
•”
Fylla på utskriftsmaterial” på sidan 29
•”
Skriva ut med maximal dpi” på sidan 22
•”
Visa utskriftsupplösningen” på sidan 23
•”
Skapa anpassade kortkommandon för utskrift” på sidan 23
•”
Ställa in standardinställningarna för utskrift” på sidan 25
•”
Avbryta pågående jobb” på sidan 57
Kapitel 4
14 Skriv ut
Skriv ut

Skriva ut kuvert
Du kan lägga ett eller flera kuvert i inmatningsfacket till HP-skrivare. Använd inte blanka
eller reliefmönstrade kuvert, och inte heller kuvert med klamrar eller fönster.
Anmärkning Läs mer om hur du formaterar text för utskrift på kuvert i hjälpen för
ordbehandlingsprogrammet. Resultatet blir ofta bäst om du använder en etikett för
avsändaradressen på kuvert.
Så här skriver du ut kuvert
1. Skjut pappersledaren för bredd åt vänster så långt det går.
2. Lägg kuverten till höger i inmatningsfacket. Utskriftssidan ska vara vänd nedåt. Fliken
ska vara på vänster sida.
3. Skjut in kuverten så långt det går.
4. Skjut pappersledaren för bredd så att den ligger an mot kuvertets kanter.
5. Öppna dialogrutan Egenskaper för skrivare.
6. Klicka på fliken Funktioner och välj följande utskriftsinställningar:
• Papperstyp: Vanligt papper
• Storlek: Lämplig kuvertstorlek
7. Gör övriga utskriftsinställningar och klicka på OK.
Se även
•”
Fylla på utskriftsmaterial” på sidan 29
•”
Visa utskriftsupplösningen” på sidan 23
•”
Skapa anpassade kortkommandon för utskrift” på sidan 23
•”
Ställa in standardinställningarna för utskrift” på sidan 25
•”
Avbryta pågående jobb” på sidan 57
Skriva ut på specialmaterial
Skriva ut på OH-film
1. Skjut pappersledaren för bredd åt vänster så långt det går.
2. Lägg OH-filmen till höger i inmatningsfacket. Utskriftssidan ska vara vänd nedåt och
den självhäftande remsan uppåt och mot skrivaren.
Skriva ut på specialmaterial 15
Skriv ut

3. Skjut försiktigt in OH-arken i skrivaren tills det tar emot och se till att de självhäftande
remsorna inte fastnar i varandra.
4. Skjut pappersledaren för bredd så att den ligger an mot OH-filmens kanter.
5. Öppna dialogrutan Egenskaper för skrivare.
6. Klicka på fliken Kortkommandon för utskrifter.
7. I listan Kortkommandon för utskrifter klickar du på Presentationsutskrift och
anger följande utskriftsinställningar:
• Papperstyp: Klicka på Mer och välj lämplig OH-film.
• Pappersstorlek: Lämplig pappersstorlek
8. Gör övriga utskriftsinställningar och klicka på OK.
Skriva ut vykort
1. Skjut pappersledaren för bredd åt vänster så långt det går.
2. Lägg korten till höger i inmatningsfacket. Placera korten med utskriftssidan nedåt och
kortsidan vänd mot skrivaren.
3. Skjut in korten så långt det går.
4. Skjut pappersledaren för bredd så att den ligger an mot kortens kanter.
5. Öppna dialogrutan Egenskaper för skrivare.
Kapitel 4
16 Skriv ut
Skriv ut

6. Klicka på fliken Funktioner och ange följande utskriftsinställningar:
• Papperstyp: Klicka på Mer, klicka på Specialpapper och markera önskad typ
av Hagaki-kort.
• Utskriftskvalitet: Normal eller Bästa
• Storlek: Lämplig kortstorlek
7. Gör övriga utskriftsinställningar och klicka på OK.
Skriva ut etiketter
1. Skjut pappersledaren för bredd åt vänster så långt det går.
2. Bläddra igenom bunten med etikettark för att separera dem och jämna sedan till
kanterna på bunten.
3. Lägg etikettarken till höger i inmatningsfacket. Etikettsidan ska vara vänd nedåt.
4. Skjut in arken så långt det går.
5. Skjut pappersledaren för bredd så att den ligger an mot kuvertets kanter.
6. Öppna dialogrutan Egenskaper för skrivare.
7. Klicka på fliken Kortkommandon för utskrifter.
8. I listan Kortkommandon för utskrifter klickar du på Vardagsutskrifter och anger
följande utskriftsinställningar:
• Papperstyp: Vanligt papper
• Pappersstorlek: Lämplig pappersstorlek
9. Klicka på OK.
Skriva ut broschyrer
1. Skjut pappersledaren för bredd åt vänster så långt det går.
2. Lägg papperet till höger i inmatningsfacket. Utskriftssidan ska vara vänd nedåt.
3. Skjut in papperet så långt det går.
4. Skjut in papperledaren för bredd så att den ligger an mot papperets kanter.
Skriva ut på specialmaterial 17
Skriv ut
Sidan laddas...
Sidan laddas...
Sidan laddas...
Sidan laddas...
Sidan laddas...
Sidan laddas...
Sidan laddas...
Sidan laddas...
Sidan laddas...
Sidan laddas...
Sidan laddas...
Sidan laddas...
Sidan laddas...
Sidan laddas...
Sidan laddas...
Sidan laddas...
Sidan laddas...
Sidan laddas...
Sidan laddas...
Sidan laddas...
Sidan laddas...
Sidan laddas...
Sidan laddas...
Sidan laddas...
Sidan laddas...
Sidan laddas...
Sidan laddas...
Sidan laddas...
Sidan laddas...
Sidan laddas...
Sidan laddas...
Sidan laddas...
Sidan laddas...
Sidan laddas...
Sidan laddas...
Sidan laddas...
Sidan laddas...
Sidan laddas...
Sidan laddas...
Sidan laddas...
Sidan laddas...
Sidan laddas...
Sidan laddas...
Sidan laddas...
Sidan laddas...
Sidan laddas...
Sidan laddas...
Sidan laddas...
Sidan laddas...
Sidan laddas...
Sidan laddas...
Sidan laddas...
Sidan laddas...
-
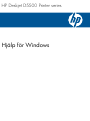 1
1
-
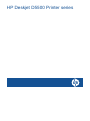 2
2
-
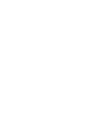 3
3
-
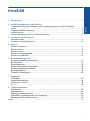 4
4
-
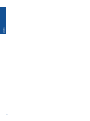 5
5
-
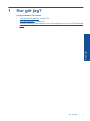 6
6
-
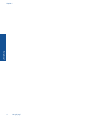 7
7
-
 8
8
-
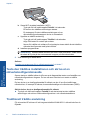 9
9
-
 10
10
-
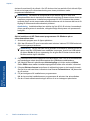 11
11
-
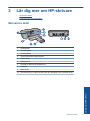 12
12
-
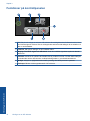 13
13
-
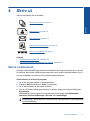 14
14
-
 15
15
-
 16
16
-
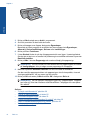 17
17
-
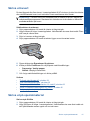 18
18
-
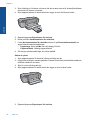 19
19
-
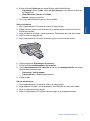 20
20
-
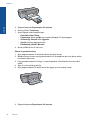 21
21
-
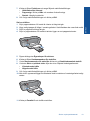 22
22
-
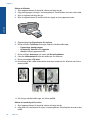 23
23
-
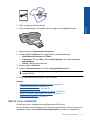 24
24
-
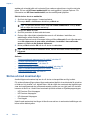 25
25
-
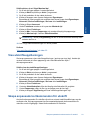 26
26
-
 27
27
-
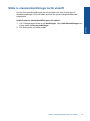 28
28
-
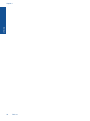 29
29
-
 30
30
-
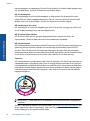 31
31
-
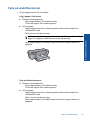 32
32
-
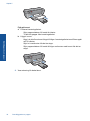 33
33
-
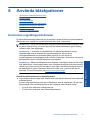 34
34
-
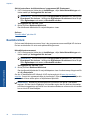 35
35
-
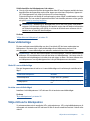 36
36
-
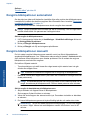 37
37
-
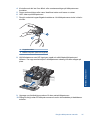 38
38
-
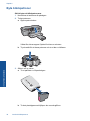 39
39
-
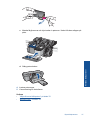 40
40
-
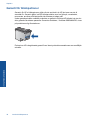 41
41
-
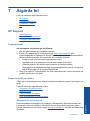 42
42
-
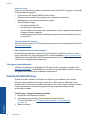 43
43
-
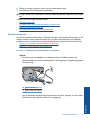 44
44
-
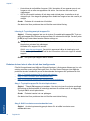 45
45
-
 46
46
-
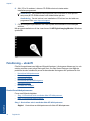 47
47
-
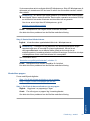 48
48
-
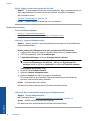 49
49
-
 50
50
-
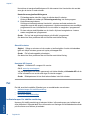 51
51
-
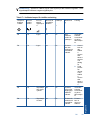 52
52
-
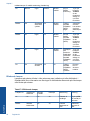 53
53
-
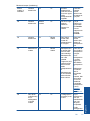 54
54
-
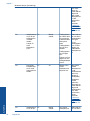 55
55
-
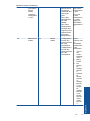 56
56
-
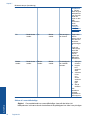 57
57
-
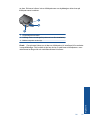 58
58
-
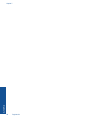 59
59
-
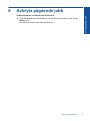 60
60
-
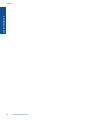 61
61
-
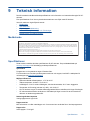 62
62
-
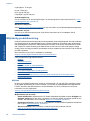 63
63
-
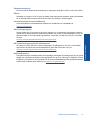 64
64
-
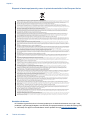 65
65
-
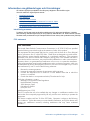 66
66
-
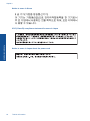 67
67
-
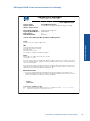 68
68
-
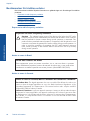 69
69
-
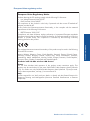 70
70
-
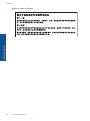 71
71
-
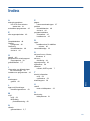 72
72
-
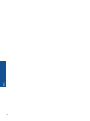 73
73
HP Deskjet D5500 Printer series Användarmanual
- Typ
- Användarmanual
Relaterade papper
-
HP Deskjet Ink Advantage Printer series - K109 Användarmanual
-
HP Deskjet F2400 All-in-One series Användarmanual
-
HP Deskjet D1600 Printer series Användarmanual
-
HP Deskjet 6940 Printer series Användarmanual
-
HP Deskjet 6840 Printer series Användarmanual
-
HP Photosmart Plus All-in-One Printer series - B209 Användarmanual
-
HP Photosmart C4700 All-in-One Printer series Användarmanual
-
HP Photosmart Premium All-in-One Printer series - C309 Användarmanual
-
HP Photosmart C4390 All-in-One Printer series Användarmanual
-
HP Photosmart Wireless All-in-One Printer series - B109 Användarmanual