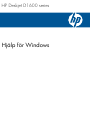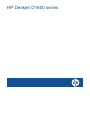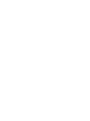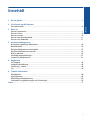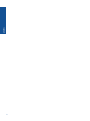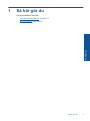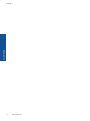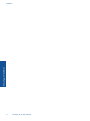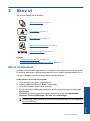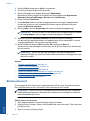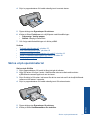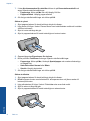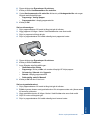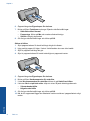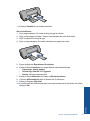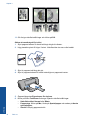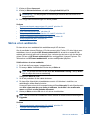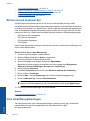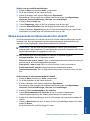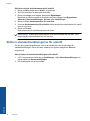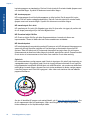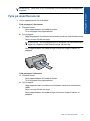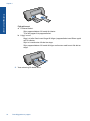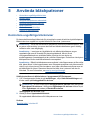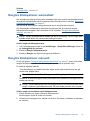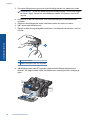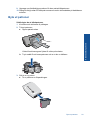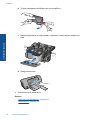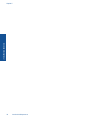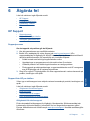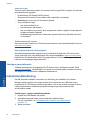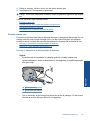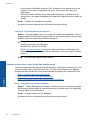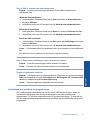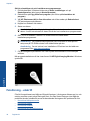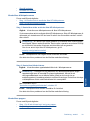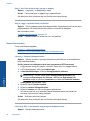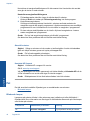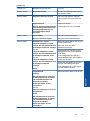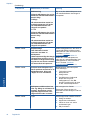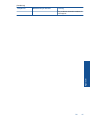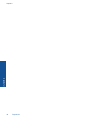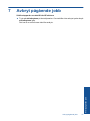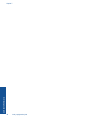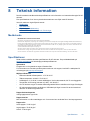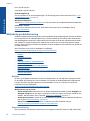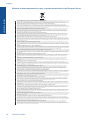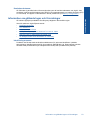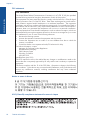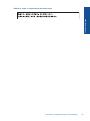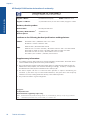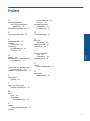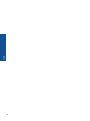HP Deskjet D1600 Printer series Användarmanual
- Typ
- Användarmanual

HP Deskjet D1600 series
Hjälp för Windows

HP Deskjet D1600 series


Innehåll
1 Så här gör du.............................................................................................................................3
2 Lär dig mer om HP-skrivare
Skrivarens delar..........................................................................................................................5
3Skriv ut
Skriva ut dokument.....................................................................................................................7
Skriva ut foton.............................................................................................................................8
Skriva ut kuvert.........................................................................................................................10
Skriva ut på specialmaterial......................................................................................................11
Skriva ut en webbsida..............................................................................................................17
5 Använda bläckpatroner
Kontrollera ungefärliga bläcknivåer..........................................................................................25
Beställa bläck...........................................................................................................................26
Rengöra bläckpatroner automatiskt..........................................................................................27
Rengöra bläckpatroner manuellt..............................................................................................27
Byta ut patroner........................................................................................................................29
Använda reservbläcksläge.......................................................................................................31
Garanti för bläckpatroner..........................................................................................................31
6 Åtgärda fel
HP Support...............................................................................................................................33
Installationsfelsökning..............................................................................................................34
Felsökning - utskrift...................................................................................................................38
Fel.............................................................................................................................................42
8 Teknisk information
Meddelande..............................................................................................................................49
Specifikationer..........................................................................................................................49
Miljövänlig produkthantering ....................................................................................................50
Information om gällande lagar och förordningar.......................................................................53
Index..............................................................................................................................................57
1
Innehåll

2
Innehåll

Kapitel 1
4 Så här gör du
Så här gör du

2 Lär dig mer om HP-skrivare
• Skrivarens delar
Skrivarens delar
1 Strömbrytare
2 Pappersfack
3 Förlängning för pappersfack
4 Främre lucka
5 Bläckpatroner
6 Område för åtkomst till bläckpatroner
7 USB-port
8 Bakre lucka
9 Strömanslutning: Används bara med den nätadapter som levereras av HP.
Skrivarens delar 5
Lär dig mer om HP-skrivare

Kapitel 2
6 Lär dig mer om HP-skrivare
Lär dig mer om HP-skrivare

3Skriv ut
Välj ett utskriftsjobb för att fortsätta.
”Skriva ut dokument” på sidan 7
”Skriva ut foton” på sidan 8
”Skriva ut kuvert” på sidan 10
”Skriva ut på specialmaterial” på sidan 11
”Skriva ut en webbsida” på sidan 17
Se även
•”
Fylla på utskriftsmaterial” på sidan 23
•”
Rekommenderade papperstyper för utskrift” på sidan 21
Skriva ut dokument
De flesta utskriftsinställningar hanteras automatiskt i det program som du skriver ut från.
Du behöver bara ändra inställningarna manuellt om du ändrar utskriftskvaliteten för en
viss typ av papper/ film eller om du använder specialfunktioner.
Så här skriver du ut från ett program
1. Se till att det finns papper i pappersfacket.
2. Klicka på Skriv ut på menyn Arkiv i programmet.
3. Se till att produkten är den valda skrivaren.
4. Om du vill ändra inställningarna klickar du på den knapp som öppnar dialogrutan
Egenskaper.
Beroende på vilket program du använder kan denna knapp heta Egenskaper,
Alternativ, Skrivarinställningar, Skrivare eller Inställningar.
Anmärkning När du skriver ut ett foto bör du välja alternativ för rätt papperstyp
och fotoförbättring.
Skriva ut dokument 7
Skriv ut

5. Välj alternativ för utskriften med hjälp av de funktioner som finns på flikarna
Avancerat, Kortkommandon för utskrift, Funktioner och Färg.
Tips Du kan enkelt välja alternativ för utskriften genom att använda en av de
fördefinierade utskriftsåtgärderna på fliken Kortkommandon för utskrifter.
Klicka på en typ av utskriftsåtgärd i listan Kortkommandon för utskrifter.
Standardinställningarna för den typen av utskriftsåtgärd är redan gjorda och
sammanfattas på fliken Kortkommandon för utskrifter. Vid behov kan du
anpassa inställningarna här och spara dem som ett nytt kortkommando. Om du
vill spara ett eget kortkommando för utskrift väljer du kommando och klickar på
Spara som. Om du vill ta bort ett kortkommando väljer du kortkommandot och
klickar på Ta bort.
6. Klicka på OK när du vill stänga dialogrutan Egenskaper.
7. Klicka på Skriv ut eller OK när du vill börja skriva ut.
Se även
•”
Rekommenderade papperstyper för utskrift” på sidan 21
•”
Fylla på utskriftsmaterial” på sidan 23
•”
Visa utskriftsupplösningen” på sidan 18
•”
Skapa anpassade kortkommandon för utskrift” på sidan 19
•”
Ställa in standardinställningarna för utskrift” på sidan 20
•”
Avbryt pågående jobb” på sidan 47
Skriva ut foton
Så här skriver du ett foto på fotopapper
1. Ta bort allt papper från pappersfacket och lägg i fotopapperet med framsidan nedåt.
2. Klicka på Skriv ut på menyn Arkiv i programmet.
3. Se till att produkten är den valda skrivaren.
4. Klicka på knappen som öppnar dialogrutan Egenskaper.
Beroende på vilket program du använder kan denna knapp heta Egenskaper,
Alternativ, Skrivarinställningar, Skrivare eller Inställningar.
5. Klicka på fliken Funktioner.
6. I området med allmänna alternativ klickar du på en fotopapperstyp i listan
Papperstyp.
Kapitel 3
8Skriv ut
Skriv ut

7. I området med alternativ för storleksändring klickar du på lämplig pappersstorlek
i listan Storlek.
Om pappersstorleken och papperstypen inte är kompatibla visas en varning i
programvaran för enheten, och du får välja en annan typ eller storlek.
8. I området med allmänna alternativ väljer du en hög utskriftskvalitet såsom Bästa
från listan Utskriftskvalitet.
Anmärkning Om du vill ha maximal dpi-upplösning, gå till fliken Avancerat och
välj Aktiverad i listrutan vid Maximal dpi. För mer information, se ”
Skriva ut med
maximal dpi” på sidan 18.
9. Klicka på OK när du vill återgå till dialogrutan Egenskaper.
10. (Valfritt) Om du vill skriva ut fotot i svartvitt klickar du på fliken Färg och markerar
kryssrutan Skriv ut i gråskala. Välj något av följande alternativ i nedrullningslistan:
• Hög kvalitet: det här alternativet använder alla tillgängliga färger för utskrift av
foton i gråskala. Detta skapar jämna och naturliga gråskalor.
• Endast svart bläck: det här alternativet använder svart bläck för utskrift av foton
i gråskala. Gråskalorna skapas av varierande mänster av svarta punkter, vilken
kan ge en grynig bild.
11. Klicka på OK och sedan på Skriv ut eller OK i dialogrutan Skriv ut.
Anmärkning Lämna inte oanvänt fotopapper i skrivarens pappersfack. Papperet
kan böja sig, vilket kan försämra utskriftskvaliteten. Fotopapper bör vara plana före
utskrift.
Så här skriver du ut en utfallande bild
Anmärkning Om du vill skriva ut utfallande foton använder du fotopapper i formatet
10 x 15 cm med 1,25 cm flik (4 x 6 tums fotopapper med 0,5 tums flik). Fotona skrivs
ut utan ramar längs tre sidor och med en smal remsa längs nederkanten som du river
av för att få ett helt utfallande foto.
1. Ta ut allt papper från pappersfacket.
2. Lägg fotopapperet med utskriftssidan nedåt till höger i pappersfacket.
Skriva ut foton 9
Skriv ut

3. Klicka på Skriv ut på menyn Arkiv i programmet.
4. Se till att produkten är den valda skrivaren.
5. Klicka på knappen som öppnar dialogrutan Egenskaper.
Beroende på vilket program du använder kan denna knapp heta Egenskaper,
Alternativ, Skrivarinställningar, Skrivare eller Inställningar.
6. Klicka på fliken Funktioner.
7. I listan Storlek klickar du på den fotopappersstorlek som ligger i pappersfacket.
Om det går att skriva ut en utfallande bild på den angivna storleken aktiveras
kryssrutan Ramlösa utskrifter.
8. Klicka på Mer i listrutan Papperstyp och markera lämplig fotopapperstyp.
Anmärkning Du kan inte skriva ut en kantlös bild om papperstypen är inställd
på Vanligt papper, eller på någon annan papperstyp än fotopapper.
9. Markera kryssrutan Ramlösa utskrifter om den inte redan är markerad.
Om den ramlösa pappersstorleken och papperstypen inte är kompatibla, visas ett
varningsmeddelande. Välj en annan typ eller storlek.
10. Klicka på OK och sedan på Skriv ut eller OK i dialogrutan Skriv ut.
Om du skrivit ut på fotopapper med avrivbar flik tar du bort fliken så att dokumentet
blir helt ramlöst.
Anmärkning Lämna inte oanvänt fotopapper i skrivarens pappersfack.
Papperet kan böja sig, vilket kan försämra utskriftskvaliteten. Fotopapper bör vara
plana före utskrift.
Se även
•”
Fylla på utskriftsmaterial” på sidan 23
•”
Skriva ut med maximal dpi” på sidan 18
•”
Visa utskriftsupplösningen” på sidan 18
•”
Skapa anpassade kortkommandon för utskrift” på sidan 19
•”
Ställa in standardinställningarna för utskrift” på sidan 20
•”
Avbryt pågående jobb” på sidan 47
Skriva ut kuvert
Du kan lägga ett eller flera kuvert i pappersfacket till HP-skrivare. Använd inte blanka
eller reliefmönstrade kuvert, inte heller kuvert med klamrar eller fönster.
Anmärkning Läs mer om hur du formaterar text för utskrift på kuvert i hjälpen för
ordbehandlingsprogrammet. Resultatet blir ofta bäst om du använder en etikett för
avsändaradressen på kuvert.
Så här skriver du ut kuvert
1. Skjut pappersledaren för bredd så långt det går åt vänster.
2. Lägg kuverten till höger i facket. Utskriftssidan ska vara vänd nedåt. Fliken ska vara
på vänster sida.
3. Skjut in kuverten så långt det går.
Kapitel 3
10 Skriv ut
Skriv ut

4. Skjut in pappersledaren för bredd ordentligt mot kuvertets kanter.
5. Öppna dialogrutan Egenskaper för skrivare.
6. Klicka på fliken Funktioner och välj följande utskriftsinställningar:
• Papperstyp: Vanligt papper
• Storlek: Lämplig kuvertstorlek
7. Gör övriga utskriftsinställningar och klicka på OK.
Se även
•”
Fylla på utskriftsmaterial” på sidan 23
•”
Visa utskriftsupplösningen” på sidan 18
•”
Skapa anpassade kortkommandon för utskrift” på sidan 19
•”
Ställa in standardinställningarna för utskrift” på sidan 20
•”
Avbryt pågående jobb” på sidan 47
Skriva ut på specialmaterial
Skriva ut på OH-film
1. Skjut pappersledaren för bredd så långt det går åt vänster.
2. Lägg OH-arken till höger i facket. Utskriftssidan ska vara vänd nedåt och den
självhäftande remsan uppåt och mot skrivaren.
3. Skjut försiktigt in OH-arken i skrivaren tills det tar emot och se till att de självhäftande
remsorna inte fastnar i varandra.
4. Skjut in pappersledaren för bredd ordentligt mot OH-arkens kanter.
5. Öppna dialogrutan Egenskaper för skrivare.
6. Klicka på fliken Kortkommandon för utskrifter.
Skriva ut på specialmaterial 11
Skriv ut

7. I listan Kortkommandon för utskrifter klickar du på Presentationsutskrift och
anger följande utskriftsinställningar:
• Papperstyp: Klicka på Mer och välj lämplig OH-film.
• Pappersstorlek: Lämplig pappersstorlek
8. Gör övriga utskriftsinställningar och klicka på OK.
Skriva ut vykort
1. Skjut pappersledaren för bredd så långt det går åt vänster.
2. Lägg korten till höger i facket. Placera korten med utskriftssidan nedåt och kortsidan
vänd mot skrivaren.
3. Skjut in korten så långt det går.
4. Skjut in pappersledaren för bredd ordentligt mot kortens kanter.
5. Öppna dialogrutan Egenskaper för skrivare.
6. Klicka på fliken Funktioner och ange följande utskriftsinställningar:
• Papperstyp: Klicka på Mer, klicka på Specialpapper och markera önskad typ
av Hagaki-kort.
• Utskriftskvalitet: Normal eller Bästa
• Storlek: Lämplig kortstorlek
7. Gör övriga utskriftsinställningar och klicka på OK.
Skriva ut etiketter
1. Skjut pappersledaren för bredd så långt det går åt vänster.
2. Bläddra igenom bunten med etikettark för att separera dem och jämna sedan till
kanterna på bunten.
3. Lägg etikettarken till höger i facket. Etikettsidan ska vara vänd nedåt.
4. Skjut in arken så långt det går.
5. Skjut in pappersledaren för bredd ordentligt mot arkens kanter.
Kapitel 3
12 Skriv ut
Skriv ut

6. Öppna dialogrutan Egenskaper för skrivare.
7. Klicka på fliken Kortkommandon för utskrifter.
8. I listan Kortkommandon för utskrifter klickar du på Vardagsutskrifter och anger
följande utskriftsinställningar:
• Papperstyp: Vanligt papper
• Pappersstorlek: Lämplig pappersstorlek
9. Klicka på OK.
Skriva ut broschyrer
1. Skjut pappersledaren för bredd så långt det går åt vänster.
2. Lägg papperet till höger i facket. Utskriftssidan ska vara vänd nedåt.
3. Skjut in papperet så långt det går.
4. Skjut in pappersledaren för bredd ordentligt mot papperets kanter.
5. Öppna dialogrutan Egenskaper för skrivare.
6. Klicka på fliken Funktioner.
7. Ange följande utskriftsinställningar:
• Utskriftskvalitet: Bästa
• Papperstyp: Klicka på Mer och markera lämpligt HP Inkjet-papper.
• Orientering: Stående eller liggande
• Storlek: Lämplig pappersstorlek
• Dubbelsidig utskrift: Manuell
8. Klicka på OK när du vill skriva ut.
Skriva ut gratulationskort
1. Skjut pappersledaren för bredd så långt det går åt vänster.
2. Bläddra igenom bunten med gratulationskort för att separera dem och jämna sedan
till kanterna på bunten.
3. Lägg gratulationskorten till höger i facket. Utskriftssidan ska vara vänd nedåt.
4. Skjut in korten så långt det går.
5. Skjut in pappersledaren för bredd ordentligt mot kortens kanter.
Skriva ut på specialmaterial 13
Skriv ut

6. Öppna dialogrutan Egenskaper för skrivare.
7. Klicka på fliken Funktioner och ange följande utskriftsinställningar:
• Utskriftskvalitet: Normal
• Papperstyp: Klicka på Mer och markera önskad korttyp.
• Storlek: Lämplig kortstorlek
8. Gör övriga utskriftsinställningar och klicka på OK.
Skriva ut häften
1. Skjut pappersledaren för bredd så långt det går åt vänster.
2. Lägg vanligt papper till höger i facket. Utskriftssidan ska vara vänd nedåt.
3. Skjut in papperet så långt det går.
4. Skjut in pappersledaren för bredd ordentligt mot papperets kanter.
5. Öppna dialogrutan Egenskaper för skrivare.
6. Klicka på fliken Kortkommandon för utskrifter.
7. I listan Kortkommandon för utskrifter klickar du på Utskrift av häften.
8. I listrutan Skriv ut på båda sidor väljer du ett av följande bindningsalternativ:
• Vänsterbundet häfte
• Högerbundet häfte
9. Gör övriga utskriftsinställningar och klicka på OK.
10. När du blir uppmanad lägger du tillbaka de utskrivna sidorna i pappersfacket enligt
nedan.
Kapitel 3
14 Skriv ut
Skriv ut

11. Klicka på Fortsätt för att slutföra utskriften.
Skriva ut affischer
1. Skjut pappersledaren för bredd så långt det går åt vänster.
2. Lägg vanligt papper till höger i facket. Utskriftssidan ska vara vänd nedåt.
3. Skjut in papperet så långt det går.
4. Skjut in pappersledaren för bredd ordentligt mot papperets kanter.
5. Öppna dialogrutan Egenskaper för skrivare.
6. Klicka på fliken Funktioner och ange följande utskriftsinställningar:
• Papperstyp: Vanligt papper
• Orientering: Stående eller liggande
• Storlek: Lämplig pappersstorlek
7. Klicka på fliken Avancerat och sedan på Skrivarfunktioner.
8. I listrutan Affischutskrift väljer du antalet ark för affischen.
9. Klicka på knappen Välj delar.
10. Kontrollera att det valda antalet delar motsvarar antalet ark för affischen och klicka
sedan på OK.
Skriva ut på specialmaterial 15
Skriv ut

11. Gör övriga utskriftsinställningar och klicka på OK.
Skriva ut transfertryck för t-shirt
1. Skjut pappersledaren för bredd så långt det går åt vänster.
2. Lägg transfertrycket till höger i facket. Utskriftssidan ska vara vänd nedåt.
3. Skjut in papperet så långt det går.
4. Skjut in pappersledaren för bredd ordentligt mot papperets kanter.
5. Öppna dialogrutan Egenskaper för skrivare.
6. Klicka på fliken Funktioner och ange följande utskriftsinställningar:
• Utskriftskvalitet: Normal eller Bästa
• Papperstyp: Klicka på Mer, klicka på Specialpapper och sedan på Andra
specialpapper.
• Storlek: Lämplig pappersstorlek
Kapitel 3
16 Skriv ut
Skriv ut

7. Klicka på fliken Avancerat.
8. Klicka på Skrivarfunktioner och ställ in Spegelvänd bild på På.
Anmärkning I en del program för transfertryck behöver du inte skriva ut en
spegelvänd bild.
9. Gör övriga utskriftsinställningar och klicka på OK.
Se även
•”
Rekommenderade papperstyper för utskrift” på sidan 21
•”
Fylla på utskriftsmaterial” på sidan 23
•”
Visa utskriftsupplösningen” på sidan 18
•”
Skapa anpassade kortkommandon för utskrift” på sidan 19
•”
Ställa in standardinställningarna för utskrift” på sidan 20
•”
Avbryt pågående jobb” på sidan 47
Skriva ut en webbsida
Du kan skriva ut en webbsida från webbläsaren på HP-skrivare.
Om du använder Internet Explorer (6.0 eller senare) eller Firefox (2.0 eller högre) som
webbläsare, kan du använda HP Smart webbutskrift för att skriva ut material från
webben på ett enkelt sätt och ha kontroll över vad som ska skrivas ut och hur det ska
göras. Du kan nå HP Smart webbutskrift från verktygsfältet i Internet Explorer. För
information om HP Smart webbutskrift, se den medföljande hjälpfilen.
Så här skriver du ut en webbsida
1. Se till att det finns papper i pappersfacket.
2. På menyn Arkiv i webbläsaren klickar du på Skriv ut.
Tips Du får bäst resultat om du väljer HP Smart Web Printing i menyn Arkiv.
När du väljer det visas en markering.
Dialogrutan Skriv ut visas.
3. Se till att produkten är den valda skrivaren.
4. Du kan välja vilka objekt på webbsidan som du vill inkludera i utskriften, om
webbläsaren stöder denna funktion.
I Internet Explorer kan du till exempel klicka på fliken Alternativ för att välja alternativ
som Alla ramar som de som visas på skärmen, Innehållet i den markerade
ramen och Skriv ut alla länkade dokument.
5. Klicka på Skriv ut eller OK när du vill skriva ut webbsidan.
Tips Om du vill skriva ut webbsidor direkt, kanske du måste ändra orienteringen till
Liggande.
Se även
•”
Rekommenderade papperstyper för utskrift” på sidan 21
•”
Fylla på utskriftsmaterial” på sidan 23
Skriva ut en webbsida 17
Skriv ut
Sidan laddas...
Sidan laddas...
Sidan laddas...
Sidan laddas...
Sidan laddas...
Sidan laddas...
Sidan laddas...
Sidan laddas...
Sidan laddas...
Sidan laddas...
Sidan laddas...
Sidan laddas...
Sidan laddas...
Sidan laddas...
Sidan laddas...
Sidan laddas...
Sidan laddas...
Sidan laddas...
Sidan laddas...
Sidan laddas...
Sidan laddas...
Sidan laddas...
Sidan laddas...
Sidan laddas...
Sidan laddas...
Sidan laddas...
Sidan laddas...
Sidan laddas...
Sidan laddas...
Sidan laddas...
Sidan laddas...
Sidan laddas...
Sidan laddas...
Sidan laddas...
Sidan laddas...
Sidan laddas...
Sidan laddas...
Sidan laddas...
Sidan laddas...
Sidan laddas...
Sidan laddas...
-
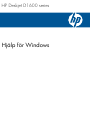 1
1
-
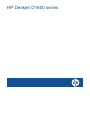 2
2
-
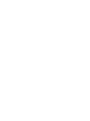 3
3
-
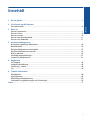 4
4
-
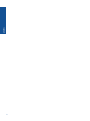 5
5
-
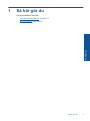 6
6
-
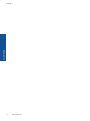 7
7
-
 8
8
-
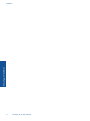 9
9
-
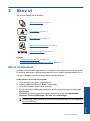 10
10
-
 11
11
-
 12
12
-
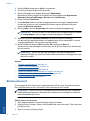 13
13
-
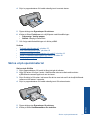 14
14
-
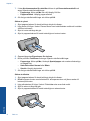 15
15
-
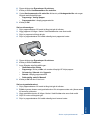 16
16
-
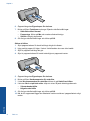 17
17
-
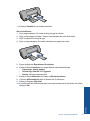 18
18
-
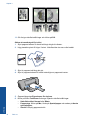 19
19
-
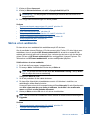 20
20
-
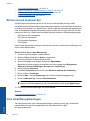 21
21
-
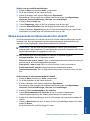 22
22
-
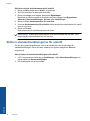 23
23
-
 24
24
-
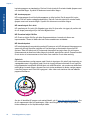 25
25
-
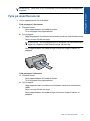 26
26
-
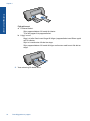 27
27
-
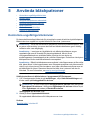 28
28
-
 29
29
-
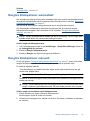 30
30
-
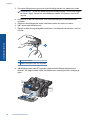 31
31
-
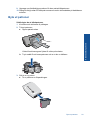 32
32
-
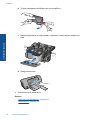 33
33
-
 34
34
-
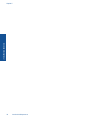 35
35
-
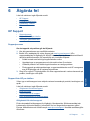 36
36
-
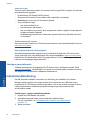 37
37
-
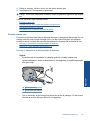 38
38
-
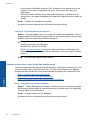 39
39
-
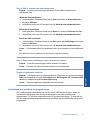 40
40
-
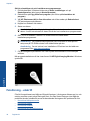 41
41
-
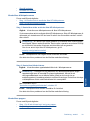 42
42
-
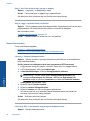 43
43
-
 44
44
-
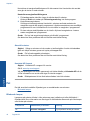 45
45
-
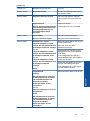 46
46
-
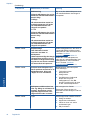 47
47
-
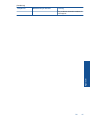 48
48
-
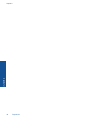 49
49
-
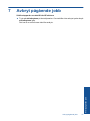 50
50
-
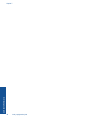 51
51
-
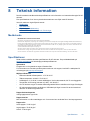 52
52
-
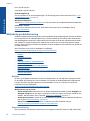 53
53
-
 54
54
-
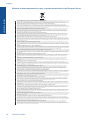 55
55
-
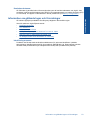 56
56
-
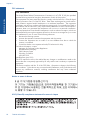 57
57
-
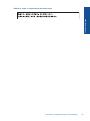 58
58
-
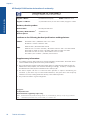 59
59
-
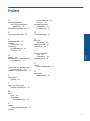 60
60
-
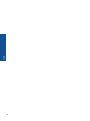 61
61
HP Deskjet D1600 Printer series Användarmanual
- Typ
- Användarmanual
Relaterade papper
-
HP Deskjet D2600 Printer series Användarmanual
-
HP Deskjet F4400 All-in-One Printer series Användarmanual
-
HP Deskjet D5500 Printer series Användarmanual
-
HP Deskjet D1330 Printer series Användarmanual
-
HP Deskjet D1400 Printer series Användarmanual
-
HP Deskjet D2300 Printer series Användarmanual
-
HP Deskjet D2400 Printer series Användarmanual