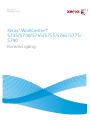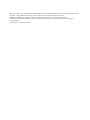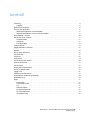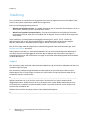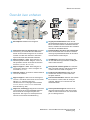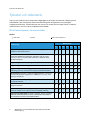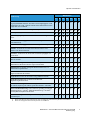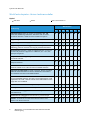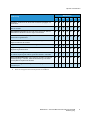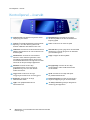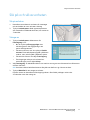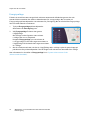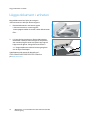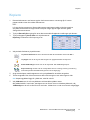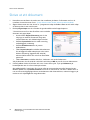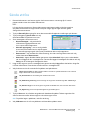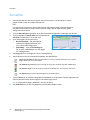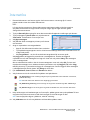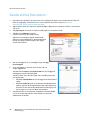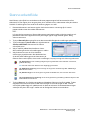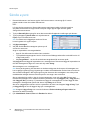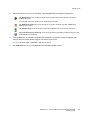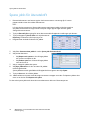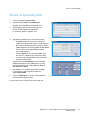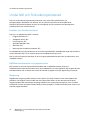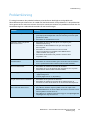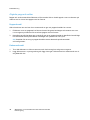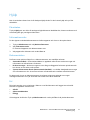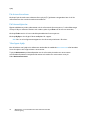Version 2.0
December 2010
Xerox
®
WorkCentre™
5735/5740/5745/5755/5765/5775/
5790
Komma igång

©2011 Xerox Corporation. Alla rättigheter förbehålls. Opublicerade rättigheter förbehålls enligt upphovsrättslagstiftningen i USA.
In
nehållet i denna publikation får inte reproduceras i någon form utan tillstånd från Xerox Corporation.
XEROX® och XEROX and Design® är varumärken som tillhör Xerox Corporation i USA och/eller andra länder.
Detta dokument uppdateras regelbundet. Ändringar, tekniska uppdateringar och typografiska fel kommer att korrigeras
isenareupplagor.
Dokumentversion 2.0: December 2010

WorkCentre™ 5735/5740/5745/5755/5765/5775/5790
Komma igång
3
Innehåll
Inledning . . . . . . . . . . . . . . . . . . . . . . . . . . . . . . . . . . . . . . . . . . . . . . . . . . . . . . . . . . . . . . . . . . . . . . . . . . . . . . . . .4
Support . . . . . . . . . . . . . . . . . . . . . . . . . . . . . . . . . . . . . . . . . . . . . . . . . . . . . . . . . . . . . . . . . . . . . . . . . . . . . .4
Översikt över enheten . . . . . . . . . . . . . . . . . . . . . . . . . . . . . . . . . . . . . . . . . . . . . . . . . . . . . . . . . . . . . . . . . . . . .5
Tjänster och alternativ . . . . . . . . . . . . . . . . . . . . . . . . . . . . . . . . . . . . . . . . . . . . . . . . . . . . . . . . . . . . . . . . . . . .6
WorkCentre kopiator-/skrivarmodeller . . . . . . . . . . . . . . . . . . . . . . . . . . . . . . . . . . . . . . . . . . . . . . . . . .6
WorkCentre kopiator-/skrivar-/avläsarmodeller . . . . . . . . . . . . . . . . . . . . . . . . . . . . . . . . . . . . . . . . . .8
Kontrollpanel – översikt . . . . . . . . . . . . . . . . . . . . . . . . . . . . . . . . . . . . . . . . . . . . . . . . . . . . . . . . . . . . . . . . . 10
Slå på och slå av enheten . . . . . . . . . . . . . . . . . . . . . . . . . . . . . . . . . . . . . . . . . . . . . . . . . . . . . . . . . . . . . . . 11
Slå på enheten . . . . . . . . . . . . . . . . . . . . . . . . . . . . . . . . . . . . . . . . . . . . . . . . . . . . . . . . . . . . . . . . . . . . . . 11
Stänga av . . . . . . . . . . . . . . . . . . . . . . . . . . . . . . . . . . . . . . . . . . . . . . . . . . . . . . . . . . . . . . . . . . . . . . . . . . 11
Energisparläge . . . . . . . . . . . . . . . . . . . . . . . . . . . . . . . . . . . . . . . . . . . . . . . . . . . . . . . . . . . . . . . . . . . . . . 12
Fylla på papper . . . . . . . . . . . . . . . . . . . . . . . . . . . . . . . . . . . . . . . . . . . . . . . . . . . . . . . . . . . . . . . . . . . . . . . . . 13
Lägga dokument i enheten . . . . . . . . . . . . . . . . . . . . . . . . . . . . . . . . . . . . . . . . . . . . . . . . . . . . . . . . . . . . . . 14
Kopiera . . . . . . . . . . . . . . . . . . . . . . . . . . . . . . . . . . . . . . . . . . . . . . . . . . . . . . . . . . . . . . . . . . . . . . . . . . . . . . . . 15
Skriva ut ett dokument . . . . . . . . . . . . . . . . . . . . . . . . . . . . . . . . . . . . . . . . . . . . . . . . . . . . . . . . . . . . . . . . . . 16
Sända ett fax . . . . . . . . . . . . . . . . . . . . . . . . . . . . . . . . . . . . . . . . . . . . . . . . . . . . . . . . . . . . . . . . . . . . . . . . . . . 17
Serverfax . . . . . . . . . . . . . . . . . . . . . . . . . . . . . . . . . . . . . . . . . . . . . . . . . . . . . . . . . . . . . . . . . . . . . . . . . . . . . . . 18
Internetfax . . . . . . . . . . . . . . . . . . . . . . . . . . . . . . . . . . . . . . . . . . . . . . . . . . . . . . . . . . . . . . . . . . . . . . . . . . . . . 19
Sända ett fax från datorn . . . . . . . . . . . . . . . . . . . . . . . . . . . . . . . . . . . . . . . . . . . . . . . . . . . . . . . . . . . . . . . 20
Skanna arbetsflöde . . . . . . . . . . . . . . . . . . . . . . . . . . . . . . . . . . . . . . . . . . . . . . . . . . . . . . . . . . . . . . . . . . . . . 21
Sända e-post . . . . . . . . . . . . . . . . . . . . . . . . . . . . . . . . . . . . . . . . . . . . . . . . . . . . . . . . . . . . . . . . . . . . . . . . . . . 22
Spara jobb för återutskrift . . . . . . . . . . . . . . . . . . . . . . . . . . . . . . . . . . . . . . . . . . . . . . . . . . . . . . . . . . . . . . . 24
Skriva ut sparade jobb . . . . . . . . . . . . . . . . . . . . . . . . . . . . . . . . . . . . . . . . . . . . . . . . . . . . . . . . . . . . . . . . . . 25
Logga in/ut . . . . . . . . . . . . . . . . . . . . . . . . . . . . . . . . . . . . . . . . . . . . . . . . . . . . . . . . . . . . . . . . . . . . . . . . . . . . . 26
Förbättra produktiviteten . . . . . . . . . . . . . . . . . . . . . . . . . . . . . . . . . . . . . . . . . . . . . . . . . . . . . . . . . . . . . . . 27
Underhåll och förbrukningsmaterial . . . . . . . . . . . . . . . . . . . . . . . . . . . . . . . . . . . . . . . . . . . . . . . . . . . . . . 28
Problemlösning . . . . . . . . . . . . . . . . . . . . . . . . . . . . . . . . . . . . . . . . . . . . . . . . . . . . . . . . . . . . . . . . . . . . . . . . . 29
Hjälp . . . . . . . . . . . . . . . . . . . . . . . . . . . . . . . . . . . . . . . . . . . . . . . . . . . . . . . . . . . . . . . . . . . . . . . . . . . . . . . . . . . 31
På enheten . . . . . . . . . . . . . . . . . . . . . . . . . . . . . . . . . . . . . . . . . . . . . . . . . . . . . . . . . . . . . . . . . . . . . . . . . 31
Informationssidor . . . . . . . . . . . . . . . . . . . . . . . . . . . . . . . . . . . . . . . . . . . . . . . . . . . . . . . . . . . . . . . . . . . 31
Fel . . . . . . . . . . . . . . . . . . . . . . . . . . . . . . . . . . . . . . . . . . . . . . . . . . . . . . . . . . . . . . . . . . . . . . . . . . . . . . . . . 31
Dokumentation . . . . . . . . . . . . . . . . . . . . . . . . . . . . . . . . . . . . . . . . . . . . . . . . . . . . . . . . . . . . . . . . . . . . . 31
På skrivardrivrutinen . . . . . . . . . . . . . . . . . . . . . . . . . . . . . . . . . . . . . . . . . . . . . . . . . . . . . . . . . . . . . . . . 32
På Internettjänster . . . . . . . . . . . . . . . . . . . . . . . . . . . . . . . . . . . . . . . . . . . . . . . . . . . . . . . . . . . . . . . . . . 32
Ytterligare hjälp . . . . . . . . . . . . . . . . . . . . . . . . . . . . . . . . . . . . . . . . . . . . . . . . . . . . . . . . . . . . . . . . . . . . . 32

Inledning
WorkCentre™ 5735/5740/5745/5755/5765/5775/5790
Komma igång
4
Inledning
Den nya enheten är inte bara en vanlig kopiator utan också en digital enhet som kan kopiera, faxa,
skriva ut och avläsa, beroende på modell och konfiguration.
Det finns två tillgängliga konfigurationer:
• WorkCentre kopiator/skrivare – En digital multienhet som du använder för att kopiera, skriva ut,
faxa (tillval), skicka e-post och nätverksavläsa (tillval).
• WorkCentre kopiator/skrivare/avläsare – En avancerad multienhet som erbjuder funktioner
med höga prestanda. Med den här modellen kan du kopiera, skriva ut, avläsa, skicka e-post och
faxa (tillval).
Varje modell har sju konfigurationer tillgängliga som kan ge 35, 40, 45, 55, 65, 75 eller 90
kopior/utskrifter per minut. Alla konfigurationer är uppgraderingsbara så att de kan uppfylla
alla dina framtida krav. Kontakta Xerox Kundtjänst om du vill ha mer information.
Om du vill ha hjälp med att identifiera din modell, konfiguration eller andra alternativ går du till
Översikt över enheten på sidan 5.
Alla funktioner som beskrivs i användarhandboken hänvisar till en fullt konfigurerad WorkCentre
och alla är kanske inte tillgängliga på din enhet. Om du behöver mer information om några av
tillvalskomponenterna, eller information om någon av de andra enhetskonfigurationerna, kontaktar
du Xerox Kundtjänst.
Support
Om du behöver hjälp under eller efter produktinstallationen, går du till Xerox webbplats där det finns
onlinelösningar och hjälp.
Om du behöver ytterligare hjälp kontaktar du våra experter på Xerox Kundtjänst eller en lokal
återförsäljare. När du ringer anger du maskinens serienummer. Använd utrymmet nedan för att
anteckna maskinens serienummer:
# ______________________________________________________________________________
Öppna frontluckan när du vill ta fram serienumret. Serienumret finns på en etikett ovanför
färgpulverkassetten. Telefonnumret till Xerox Kundtjänst eller till den lokala återförsäljaren visas
när enheten har installerats. Anteckna telefonnumret i utrymmet nedan för att du ska kunna ta
fram det när du behöver det.
Telefonnumret till Xerox Kundtjänst eller till den lokala återförsäljaren:
# ______________________________________________________________________________

Översikt över enheten
WorkCentre™ 5735/5740/5745/5755/5765/5775/5790
Komma igång
5
Översikt över enheten
Kontrollpanel: Pekskärm och knappsats. Högvolymsefterbehandlare: Med den här
tillvalsefterbehandlaren kan du sortera, förskjuta,
bunta och häfta utskrifter. Efterbehandlare för
häften, trefalsmodul och hålstans kan installeras
med den här efterbehandlaren.
Dokumentmatare och dokumentglas: Används
för avläsning av enstaka eller flera dokument.
Du kan använda dokumentglaset för att avläsa
enstaka och inbundna dokument, dokument i
anpassade format eller skadade dokument.
Efterbehandlare för häften och trefalsmodul:
Dessa är tillvalsenheter som du kan installera
med högvolymsefterbehandlaren för att häfta
och vika häften och broschyrer.
Pappersmagasin 1 och 2: Dessa magasin är
standard på alla modeller. Magasin 1 och 2 är
helt justerbara och kan användas för formaten
A5 till A3 (5,5 x 8,5" till 11 x 17").
Snabbhäftare: Med denna tillvalsenhet kan
du manuellt häfta upp till 50 ark. Snabbhyllan
måste också monteras.
Pappersmagasin 3 och 4: Dessa magasin är
stormagasin. Magasin 3 och 4 är magasin för
A4-format (8,5 x 11").
Förskjutande utmatningsfack: Ger sorterade
eller osorterade utskrifter. Alla satser förskjuts
i sidled så att de är enkla att separera.
Manuellt magasin: Används för utskriftsmaterial
som inte är standard.
Baskontorsefterbehandlare: Med den här
enheten kan du bunta, sortera, häfta och
förskjuta utskrifter.
Pappersmagasin 5: Det här är ett stormagasin
som finns som tillval. Det används för A4-format
eller 8,5 x 11" med långsidan först.
Tillvalsinsatser finns för papper med formaten
11 x 17", A3, 8,5 x 14", 8,5 x 11" och A4 med
kortsidesmatning (KSF).
Kontorsefterbehandlare: Med den här enheten
kan du bunta, sortera, häfta och förskjuta
utskrifter. Hålstans finns också för den här
efterbehandlaren.
Magasin 6 (mellanlägg): Magasinet är ett tillval
som monteras på högvolymsefterbehandlaren.
Det används för att infoga förtryckta ark i
kopiesatser. Det ingår inte i utskriftsprocessen
och kan inte användas för bildhantering.
Locket på dokumentglaset: Det här är ett
viklock för dokumentglaset. Det är monterat i
stället för dokumentmataren och är standard
på vissa konfigurationer.
13
14
1
2
3
4
5
6
8
7
9
10
xerox
11
xerox
12
1
8
2
9
3
10
4
11
5
12
6
13
7
14

Tjänster och alternativ
WorkCentre™ 5735/5740/5745/5755/5765/5775/5790
Komma igång
6
Tjänster och alternativ
Det finns ett antal tjänster och alternativ tillgängliga att använda med enheten. Många tjänster
tillhandahålls som standard och kräver bara aktivering eller konfiguration med ytterligare
tredjepartsmaskinvara. Tillvalsfunktioner och satser finns också som kan köpas till och installeras.
Vilka alternativ som finns beror på WorkCentre-modellen.
WorkCentre kopiator-/skrivarmodeller
Nyckel:
Beskrivning
WorkCentre
35 40 45 55 65 75 90
Lock på dokumentglaset: ett viklock för dokumentglaset. Monteras
i stället för dokumentmataren.
- - - - - -
Dokumentmatare matar 75 (endast 35-modellen) eller 100
enkel- eller dubbelsidiga dokument. Dokument från A5 till A3
(5,5 x 8,5" till 11 x 17") kan matas. Monteras i stället för locket
till dokumentglaset.
Pappersmagasin 3 och 4 stormagasin.
Pappersmagasin 5 matningsplattform för stormagasin.
Pappersmagasin 6 (mellanläggsenhet) tillvalsmagasin för
mellanlägg som kan monteras med högvolymsefterbehandlaren.
-
Kuvertmagasin monteras i stället för pappersmagasin 2 så att du
kan skriva ut på kuvert. Upp till 55 nr. 10-kuvert s (4,1 x 9,5") kan
fyllas på i magasinet.
Förskjutande utmatningsfack ger sorterade eller
osorterade utskrifter.
- - -
Baskontorsefterbehandlare buntar, sorterar, häftar och
förskjuter utskrifter.
- - - -
Kontorsefterbehandlare buntar, sorterar, häftar och förskjuter
utskrifter. Hålstans finns också för den här efterbehandlaren.
-
Högvolymsefterbehandlare sorterar, förskjuter, buntar och häftar
utskrifter. Efterbehandlare för häften, trefalsmodul och hålstans
kan installeras med den här efterbehandlaren.
-
Standard Tillval Kan inte användas nu

Tjänster och alternativ
WorkCentre™ 5735/5740/5745/5755/5765/5775/5790
Komma igång
7
Hålstans finns till kontorsefterbehandlaren och
högvolymsefterbehandlaren. De satser som är tillgängliga är 2 hål,
Legal med 2 hål, 3 hål, 4 hål och svenskt med 4 hål. Endast en stans
i taget kan vara installerad.
Snabbhäftare för manuell häftning. Snabbhyllan måste installeras.
Snabbhylla en hylla som kan installeras på enhetens vänstra sida.
Hylla ett lagringsutrymme som monteras i stället för magasin 3
och 4.
- - -
Standardsats för inbyggd fax fax med anslutning till en
enda telefonlinje.
Utökad faxsats (inbyggd) fax med anslutning till två faxlinjer.
LAN-fax
a
används för att sända fax direkt från datorn med
utskrifts- och faxdrivrutinerna.
Serverfax
b
används för att sända och ta emot fax på papper via
en faxserver.
Internetfax används för att skicka och ta emot fax via Internet
eller ett intranät.
Nätverksavläsningssats aktiverar tjänsterna E-post och Skanna
arbetsflöde. Avläsare för svartvitt ingår som standard.
Säkerhetssats innehåller ytterligare säkerhetsfunktioner, t.ex.
bildöverskrivningsalternativ.
Xerox Secure Access tillhandahåller en kortläsningsenhet som
begränsar åtkomst till enheten.
Färgavläsare används för att avläsa i färg (fabriksmonterad).
- - -
Färgavläsningssats med en PIN-kod som aktiverar
färgavläsningsfunktionerna.
- - - -
Nätverksredovisning används för att registrera enhetsanvändning
för utskrift, kopiering och avläsning från flera enheter i nätverket.
Xerox standardredovisning är ett redovisningsverktyg som loggar
antalet kopierings-, utskrifts-, arbetsflödesavläsnings-, serverfax-
och faxjobb för respektive användare.
Extern utrustning för anslutning av redovisningsapparat, t.ex. för
kort eller mynt.
a. Kräver standardsats eller utökad faxsats eller en tredjeparts faxserver konfigurerad och installerad.
b. Kräver en tredjeparts faxserver konfigurerad och installerad.
Beskrivning
WorkCentre
35 40 45 55 65 75 90

Tjänster och alternativ
WorkCentre™ 5735/5740/5745/5755/5765/5775/5790
Komma igång
8
WorkCentre kopiator-/skrivar-/avläsarmodeller
Nyckel:
Beskrivning
WorkCentre
35 40 45 55 65 75 90
Dokumentmatare matar 75 (endast 35-modellen) eller 100
enkel- eller dubbelsidiga dokument. Dokument från A5 till A3
kan matas. Monteras i stället för locket till dokumentglaset.
Pappersmagasin 3 och 4 stormagasin.
Pappersmagasin 5 matningsplattform för stormagasin.
Pappersmagasin 6 (mellanläggsenhet) tillvalsmagasin för
mellanlägg som kan monteras med högvolymsefterbehandlaren.
-
Kuvertmagasin monteras i stället för pappersmagasin 2 så att du
kan skriva ut på kuvert. Upp till 55 nr. 10-kuvert (4,1" x 9,5") kan
fyllas på i magasinet.
Förskjutande utmatningsfack ger sorterade eller
osorterade utskrifter.
- - -
Baskontorsefterbehandlare buntar, sorterar, häftar och
förskjuter utskrifter.
- - - -
Kontorsefterbehandlare buntar, sorterar, häftar och förskjuter
utskrifter. Hålstans finns också för den här efterbehandlaren.
-
Högvolymsefterbehandlare sorterar, förskjuter, buntar och häftar
utskrifter. Efterbehandlare för häften, trefalsmodul och hålstans
kan installeras med den här efterbehandlaren.
-
Hålstans finns till kontorsefterbehandlaren och
högvolymsefterbehandlaren. De satser som är tillgängliga är 2 hål,
Legal med 2 hål, 3 hål, 4 hål och svenskt med 4 hål. Endast en stans
i taget kan vara installerad.
Snabbhäftare för manuell häftning. Snabbhyllan måste installeras.
Snabbhylla en hylla som kan installeras på enhetens vänstra sida.
Standardsats för inbyggd fax fax med anslutning till en
enda telefonlinje.
Utökad faxsats (inbyggd) fax med anslutning till två faxlinjer.
LAN-fax
a
används för att sända fax direkt från datorn med
utskrifts- och faxdrivrutinerna.
Standard Tillval Kan inte användas nu

Tjänster och alternativ
WorkCentre™ 5735/5740/5745/5755/5765/5775/5790
Komma igång
9
Serverfax
b
används för att sända och ta emot fax på papper via
en faxserver.
Internetfax används för att skicka och ta emot fax via Internet
eller ett intranät.
Nätverksavläsningssats aktiverar tjänsterna E-post och Skanna
arbetsflöde. Avläsare för svartvitt ingår som standard.
Säkerhetssats innehåller ytterligare säkerhetsfunktioner, t.ex.
bildöverskrivningsalternativ.
Xerox Secure Access tillhandahåller en kortläsningsenhet som
begränsar åtkomst till enheten.
Färgavläsare används för att avläsa i färg (fabriksmonterad).
- - -
Färgavläsningssats med en PIN-kod som aktiverar
färgavläsningsfunktionerna.
- - - -
Nätverksredovisning används för att registrera enhetsanvändning
för utskrift, kopiering och avläsning från flera enheter i nätverket.
Xerox standardredovisning är ett redovisningsverktyg som loggar
antalet kopierings-, utskrifts-, arbetsflödesavläsnings-, serverfax-
och faxjobb för respektive användare.
Extern utrustning för anslutning av redovisningsapparat, t.ex. för
kort eller mynt.
a. Kräver standardsats eller utökad faxsats eller en tredjeparts faxserver konfigurerad och installerad.
b. Kräver en tredjeparts faxserver konfigurerad och installerad.
Beskrivning
WorkCentre
35 40 45 55 65 75 90

Kontrollpanel – översikt
WorkCentre™ 5735/5740/5745/5755/5765/5775/5790
Komma igång
10
Kontrollpanel – översikt
Tjänsten Hem: Ger åtkomst till tjänster som är
tillgängliga på enheten.
Mellankopiering: Används för att pausa
det aktiva jobbet för att köra ett brådskande
kopieringsjobb.
Tjänster: Återställer bildskärmen till föregående
kopierings-, fax- eller avläsningsskärm när
skärmen Jobbstatus eller Maskinstatus visas.
Start: Används för att starta ett jobb.
Jobbstatus: Används för att kontrollera de aktiva
jobbens förlopp eller för att visa information om
slutförda jobb.
Återställ allt: Tryck en gång här för att återställa
aktuell post. Tryck två gånger för att återställa
grundinställningarna.
Maskinstatus: Används för att kontrollera
enhetens status, faktureringsmätare, status
för förbrukningsmaterial eller för att skriva ut
användardokumentation och rapporter. Används
också när du vill byta till läget Hjälpmedel.
Stopp: Stoppar det aktiva jobbet.
Pekskärm: Används för att välja
programfunktioner och visa rutiner för
problemlösning. Här visas även allmän
maskininformation.
Energisparläge: Används för att välja
energisparläge, utföra snabb omstart eller
slå av enheten.
Logga in/ut: Används för att ange
inloggningsinformation och för att logga ut.
Språk: Används för att välja olika språk
för pekskärmsalternativen.
Knappsats: Används för att ange
alfanumeriska tecken.
Uppringningspaus: Används för att lägga in
en paus vid uppringning av ett faxnummer.
Hjälp: Visar hjälpmeddelanden för
enhetsfunktioner.
"C" Avbryt inmatning: Avbryter föregående
inmatning på knappsatsen.
1
2
3
4
5
6
8
9
10
7
12
13
11
16
14
15
1
9
2
10
3
11
4
12
5
13
6
14
7
15
8
16

Slå på och slå av enheten
WorkCentre™ 5735/5740/5745/5755/5765/5775/5790
Komma igång
11
Slå på och slå av enheten
Slå på enheten
1. Kontrollera att enheten är ansluten till nätuttaget
och att sladden är isatt i enhetens eluttag.
2. Tryck på strömbrytaren. Hela uppstartsprocessen
(att starta alla installerade alternativ) tar mindre än
3 sekunder.
Stänga av
1. Tryck på strömbrytaren. Alternativen för
Frånslagning visas:
• Om du trycker på Energisparläge sätts
enheten genast i det lågeffektläge som
passar konfigurationen.
• Enheten startas om när du trycker på Snabb
omstart. Eventuella kopieringsjobb i jobblistan
raderas, men utskriftsjobb i jobblistan sparas.
• Enheten slås från om du väljer Frånslagning.
• Frånslagningen avbryts och enheten kan
användas igen om du väljer Avbryt.
2. Välj Frånslagning. En bekräftelseskärm visas med en varning om att information kan förloras om
enheten slås ifrån.
Obs! Om denna skärm bekräftas kommer alla jobb som befinner sig i kön att tas bort.
3. Tryck på Bekräfta för att stänga av enheten.
Enheten startar en kontrollerad frånslagningssekvens. Den förblir påslagen under cirka
45 sekunder innan den stängs av.

Slå på och slå av enheten
WorkCentre™ 5735/5740/5745/5755/5765/5775/5790
Komma igång
12
Energisparläge
Enheten är avsedd att vara energisnål och reducerar automatiskt elförbrukningen om den står
oanvänd. Administratören kan ställa in olika alternativ för energisparläge. Om du trycker på
Energisparläge på kontrollpanelen visas alternativ för frånslagning. Om du vill aktivera energisparläge
läser du nedanstående instruktioner:
1. Tryck på Energisparläge på kontrollpanelen.
Alternativen för Frånslagning visas.
2. Välj Energisparläge. Enheten sätts genast
i lågeffektläge.
Om viloläge har konfigurerats sätts enheten
i viloläge efter en viss tidsperiod.
Knappen Energisparläge lyser när enheten är
i energisparläge. Ett fast sken anger att enheten är
i lågeffektläge. Ett blinkande sken anger att enheten
är i viloläge.
3. Om du vill aktivera enheten när den är i lågeffektläge eller i viloläge trycker du på en knapp på
pekskärmen eller på kontrollpanelen. Det tar längre tid för enheten att återställas från viloläge.
Mer information hur du ställer in Energisparläge finns i System Administrator Guide
(Administratörshandbok).

Fylla på papper
WorkCentre™ 5735/5740/5745/5755/5765/5775/5790
Komma igång
13
Fylla på papper
1. Öppna önskat pappersmagasin.
• Pappersmagasin 1 och 2 är justerbara för alla format mellan A5 och A3
(5,5 x 8,5" och 11 x 17").
• Pappersmagasin 3 och 4 kan ta LSF-papper i formatet A4 eller 8,5 x 11".
• Pappersmagasin 5 är ett stormagasin som finns som tillval. Standardmagasinet har ett
magasin som tar LSF-material i A4 eller 8,5 x 11". Det finns två tillvalssatser som medför
att magasin 5 kan mata material i formatet A3 eller 11 x 17" KSF och A4 eller 8,5 x 11".
• Manuellt magasin tar de flesta KSF-materialtyper mellan A6 och A3
(4,25 x 5,5" och 11 x 17").
Obs! LSF = Långsidan först and KSF = Kortsidan först.
2. Fyll på papper. Fyll inte på papper över max-linjen.
När du fyller på magasin 1 och 2 måste du se till att
pappersstöden är i rätt läge för pappersformatet.
Justera båda stöden genom att klämma ihop
mekanismen och dra stöden så att de precis
vidrör materialet.
När du fyller på det manuella magasinet placerar
du materialet mot magasinets främre kant och
drar stödet så att det vidrör buntens baksida.
När du fyller på magasin 5 trycker du på knappen
som öppnar luckan. Vänta tills magasinet har sänkts ned. Materialet som krävs visas på skärmen.
Lägg materialet i magasinet. Materialet måste placeras mot magasinets högra sida.
3. Stäng pappersmagasinet resp. magasinsluckan. Det manuella magasinet är öppet.
4. Om skärmen Pappersinställningar visas väljer du format, typ och färg för det papper du har fyllt på
och sedan väljer du Bekräfta.
Om magasinet är ett ej justerbart magasin måste det pappersformat och den typ du angett på
pekskärmen fyllas på och skärmen Pappersinställningar visas inte.

Lägga dokument i enheten
WorkCentre™ 5735/5740/5745/5755/5765/5775/5790
Komma igång
14
Lägga dokument i enheten
Originaldokument kan fyllas på antingen i
dokumentmataren eller på dokumentglaset.
1. Placera dokumenten med texten uppåt
i dokumentmatarens inmatningsfack.
Justera pappersstödet så att det nuddar dokumenten.
Eller…
2. Lyft upp dokumentmataren. Placera dokumentet
med texten nedåt på dokumentglaset och placera
det med övre högra hörnet mot pilen högst upp till
höger ovanför glaset. Stäng dokumentmataren.
Obs! Originaldokument avläses bara en gång även
om du väljer flera kopior.
Specifikationsinformation för WorkCentre™
5735/5740/5745/5755/5765/5775/5790 finns
på www.xerox.com.
5
1
2
3
6
A4
5.5"
A5
A4
5
1
2
3
6
A4
A
B

Kopiera
WorkCentre™ 5735/5740/5745/5755/5765/5775/5790
Komma igång
15
Kopiera
1. Placera dokumenten med texten uppåt i dokumentmatarens inmatningsfack. Justera
pappersstödet så att det nuddar dokumenten.
Eller…
Lyft upp dokumentmataren. Placera dokumentet med texten nedåt på dokumentglaset
och placera det med övre högra hörnet mot pilen högst upp till höger ovanför glaset.
Stäng dokumentmataren.
2. Tryck på Återställ allt en gång för att ta bort eventuella föregående inställningar på skärmen.
3. Tryck på knappen Tjänster Hem och välj alternativet
Kopiering. Funktionerna för kopiering visas.
4. Välj önskade funktioner på pekskärmen:
5. Ange antalet kopior med knappsatsen och tryck på Start för att avläsa originalen.
6. Ta bort originalen från dokumentmataren eller dokumentglaset när avläsningen är klar.
Obs! Kopieringsjobbet läggs till i jobblistan, redo för utskrift.
7. Välj Jobbstatus om du vill visa jobblistan och kontrollera jobbets status.
Om jobbet behålls i listan krävs ytterligare resurser för att skriva ut. Markera jobbet och välj
Jobbdetaljer om du vill se vilka resurser som krävs. Jobbet skrivs ut när resurserna är tillgängliga.
Välj Förminska/förstora när du vill förminska eller förstora bilden med 25 till 400 %.
Välj Papper när du vill ange önskat magasin och pappersformatet för kopiorna.
Enkel-/dubbelsidigt används när du vill välja enkel- eller dubbelsidiga kopior.
Kopieutmatning används när du vill välja alternativ för sortering, häftning och falsning
(beroende på vilken efterbehandlingsenhet som är tillgänglig).

Skriva ut ett dokument
WorkCentre™ 5735/5740/5745/5755/5765/5775/5790
Komma igång
16
Skriva ut ett dokument
1. Kontrollera att rätt Xerox skrivardrivrutin har installerats på datorn. Information om hur du
installerar skrivardrivrutiner finns i System Administrator Guide (Administratörshandbok).
2. Öppna dokumentet som ska skrivas ut. I programmet väljer du Arkiv > Skriv ut och sedan väljer
du Xerox-enhet i listan med skrivare.
3. Klicka på Egenskaper om du vill ändra de grundinställda utskriftsegenskaperna.
I skrivardrivrutinen finns det flera flikar som innehåller
alternativ och egenskaper.
• Använd fliken Papper/Utmatning när du ska
välja typ av material, format och färg samt
utskriftsalternativ som dubbelsidiga utskrifter.
•På fliken Specialsidor kan du ställa in omslag,
mellanlägg och undantag.
•På fliken Bildalternativ kan du justera
bildkvaliteten.
•Fliken Layout/stämpel innehåller olika alternativ
för att lägga till vattenstämplar på sidor, ändra
bildens orientering (liggande eller stående),
aktivera häftesutskrift och utskrift av flera bilder
på ett ark.
•Fliken Avancerat innehåller olika font-, dokument- och utskriftsalternativ.
Välj de alternativ du vill använda i utskriften och klicka på OK när du vill skriva ut dokumentet.
4. Utskriftsjobbet skickas till enheten och visas i listan Aktiva jobb. Tryck på Jobbstatus på
kontrollpanelen om du vill visa listan på enheten.
Om jobbet behålls i listan krävs fler resurser eller att ett användarnamn eller lösenord anges.
Markera jobbet och välj Önskat material om du vill se vilka resurser som krävs. Jobbet skrivs ut
när resurserna är tillgängliga. Om ett användarnamn eller lösenord krävs, måste du logga in på
maskinen och välja Frigör och ange lösenordet.

Sända ett fax
WorkCentre™ 5735/5740/5745/5755/5765/5775/5790
Komma igång
17
Sända ett fax
1. Placera dokumenten med texten uppåt i dokumentmatarens inmatningsfack. Justera
pappersstödet så att det nuddar dokumenten.
Eller…
Lyft upp dokumentmataren. Placera dokumentet med texten nedåt på dokumentglaset
och placera det med övre högra hörnet mot pilen högst upp till höger ovanför glaset.
Stäng dokumentmataren.
2. Tryck på Återställ allt en gång för att ta bort eventuella föregående inställningar på skärmen.
3. Tryck på knappen Tjänster Hem och välj
alternativet Fax. Faxfunktionerna visas.
4. Skriv mottagarens faxnummer med:
• Nummerknappar – välj området för
sifferinmatning på pekskärmen och
skriv numret med knappsatsen.
• Manuell uppringning – om en vanlig telefon
är ansluten till enheten kan du välja knappen
för manuell uppringning och slå numret på telefonen eller med knappsatsen.
• Kortnummer – välj området för sifferinmatning, skriv det tresiffriga kortnumret och välj
sedan alternativet Kortnummer.
• Adressbok – öppna faxadressboken genom att välja Adressbok. Välj en post i adressboken
när du vill lägga till den i mottagarlistan. Fortsätt att lägga till mottagare efter behov och välj
Stäng när du vill återgå till föregående skärm.
5. Lägg till det angivna numret i mottagarlistan genom att välja Lägg till om det behövs. Ange fler
nummer efter behov. Faxet skickas till alla nummer i mottagarlistan.
6. Välj funktionerna du vill använda för faxjobbet med pekskärmen:
7. Tryck på Start när du vill avläsa originalen och bearbeta faxjobbet. Ta bort originalen från
dokumentmataren eller dokumentglaset när avläsningen är klar.
Obs! Faxjobbet lagras i jobblistan, redo för sändning.
8. Välj Jobbstatus om du vill visa jobblistan och kontrollera jobbets status.
Uppringningstecken är alfanumeriska tecken som har en specifik faxfunktion och som kan
anges som en del av ett faxnummer.
Välj Försättssida om du vill bifoga en försättssida i faxet.
Välj Dubbelsidig avläsning om du vill ange att originalen är enkelsidiga eller dubbelsidiga.
Välj Dokumenttyp om du vill ange att originalet innehåller text, text och foton eller foton.
Välj Upplösning om du vill optimera upplösningsinställningarna.

Serverfax
WorkCentre™ 5735/5740/5745/5755/5765/5775/5790
Komma igång
18
Serverfax
1. Placera dokumenten med texten uppåt i dokumentmatarens inmatningsfack. Justera
pappersstödet så att det nuddar dokumenten.
Eller…
Lyft upp dokumentmataren. Placera dokumentet med texten nedåt på dokumentglaset
och placera det med övre högra hörnet mot pilen högst upp till höger ovanför glaset.
Stäng dokumentmataren.
2. Tryck på Återställ allt en gång för att ta bort eventuella föregående inställningar på skärmen.
3. Tryck på knappen Tjänster Hem och välj alternativet
Serverfax. Funktionerna i Serverfax visas.
4. Skriv mottagarens faxnummer med:
• Nummerknappar – Välj området för
sifferinmatning på pekskärmen och
skriv numret med knappsatsen.
• Faxkatalog – Tryck på Faxkatalog och
välj en post i faxkatalogen som ska läggas
till i mottagarlistan.
5. Välj Lägg till om du vill lägga till numret i mottagarlistan.
6. Välj funktionerna du vill använda för faxjobbet med pekskärmen:
7. Tryck på Start när du vill avläsa originalen och bearbeta serverfaxjobbet. Ta bort originalen från
dokumentmataren eller dokumentglaset när avläsningen är klar.
Obs! Serverfaxjobbet lagras i jobblistan, redo för sändning.
8. Välj Jobbstatus om du vill visa jobblistan och kontrollera jobbets status.
Uppringningstecken är alfanumeriska tecken som har en specifik faxfunktion och som kan
anges som en del av ett faxnummer.
Välj Dubbelsidig avläsning om du vill ange att originalen är enkelsidiga eller dubbelsidiga.
Välj Dokumenttyp om du vill ange att originalet innehåller text, text och foton eller foton.
Välj Upplösning om du vill optimera upplösningsinställningarna.

Internetfax
WorkCentre™ 5735/5740/5745/5755/5765/5775/5790
Komma igång
19
Internetfax
1. Placera dokumenten med texten uppåt i dokumentmatarens inmatningsfack. Justera
pappersstödet så att det nuddar dokumenten.
Eller…
Lyft upp dokumentmataren. Placera dokumentet med texten nedåt på dokumentglaset
och placera det med övre högra hörnet mot pilen högst upp till höger ovanför glaset.
Stäng dokumentmataren.
2. Tryck på Återställ allt en gång för att ta bort eventuella föregående inställningar på skärmen.
3. Tryck på knappen Tjänster Hem och välj alternativet
Internetfax. Funktionerna i Internetfax visas.
4. Välj Nya mottagare.
5. Välj Till eller Cc för mottagaren på menyn till vänster
om textrutan.
6. Ange en e-postadress via tangentbordet.
• Upp till 128 alfanumeriska tecken kan användas.
• Tryck på backstegstangenten om du vill ta bort ett felaktigt tecken eller använd X om du vill
ta bort hela posten.
•Välj Tange nt bo rd… om du vill använda ett tangentbord för ett annat språk.
Välj Lägg till för att lägga till e-postadressen i mottagarlistan. Fortsätt att lägga till
e-postadresser tills alla mottagare har lagts till i listan och välj sedan Stäng. Alla mottagare
visas i mottagarlistan.
Om en adressbok har ställts in kan du skriva mottagarens namn och välja Sök. En lista med
matchande mottagare visas. Markera önskad e-postadress och välj Lägg till (Till:) eller Lägg
till (Cc:) på menyn. E-postadressen läggs till i mottagarlistan. Du kan lägga till flera mottagare
i mottagarlistan på det här sättet. Välj Stäng när du är klar.
7. Fyll i Meddelande, Svar till, Från och Ärende efter behov.
8. Välj funktionerna du vill använda för faxjobbet med pekskärmen:
9. Börja avläsningen och bearbetningen av Internetfax--jobbet genom att trycka på Start. Ta bort
originalen från dokumentmataren eller dokumentglaset när avläsningen är klar.
Obs! Internetfaxjobbet lagras i jobblistan, redo för sändning.
10. Välj Jobbstatus om du vill visa jobblistan och kontrollera jobbets status.
Välj Utskriftsfärg om du vill återge färgerna på originalet eller ändra utskriften till svartvitt,
gråskala eller färg.
Obs! Den här funktionen kanske inte är tillgänglig på enheten.
Välj Dubbelsidig avläsning om du vill ange att originalen är enkelsidiga eller dubbelsidiga.
Välj Dokumenttyp om du vill ange att originalet innehåller text, text och foton eller foton.

Sända ett fax från datorn
WorkCentre™ 5735/5740/5745/5755/5765/5775/5790
Komma igång
20
Sända ett fax från datorn
1. Kontrollera att rätt Xerox-skrivardrivrutin har installerats på datorn och att alternativet Faxa från
dator är tillgängligt. Information om hur du installerar skrivardrivrutiner finns i System
Administrator Guide (Administratörshandbok).
2. Öppna dokumentet som ska faxas. Klicka på Arkiv > Skriv ut och välj Xerox-enheten i skrivarlistan
som visas.
3. Välj Egenskaper om du vill se utskriftsinställningarna i skrivardrivrutinen.
4. Välj Fax som Jobbtyppå skärmen
Papper/Utmatning i skrivardrivrutinen.
Skärmen Faxmottagare öppnas automatiskt.
Skärmen visar mottagarna av det aktuella faxet.
Nu kan du lägga till faxmottagare eller lägga
till från adressboken.
5. Om du vill lägga till en ny mottagare väljer du Lägg
till mottagare.
6. Skriv mottagarens namn och faxnummer. Fyll i de
övriga uppgifterna.
Välj alternativet Spara i privat adressbok om du vill lägga till
mottagaren i din privata adressbok.
I faxdrivrutinen finns det flera flikar som innehåller alternativ
och egenskaper.
•Välj fliken Försättsblad när du vill lägga till ett försättsblad
i faxet.
•Välj fliken Alternativ när du vill aktivera ett bekräftelseark,
välja en speciell sändningshastighet eller välja upplösning
för faxet. Du kan också välja alternativet Sändningstid när
du vill ange en viss tid som faxet ska överföras.
7. Välj alternativen du vill använda i faxjobbet och klicka på OK
när du vill sända dokumentet. Faxet överförs till enhetens
jobblista för att skickas.
Sidan laddas...
Sidan laddas...
Sidan laddas...
Sidan laddas...
Sidan laddas...
Sidan laddas...
Sidan laddas...
Sidan laddas...
Sidan laddas...
Sidan laddas...
Sidan laddas...
Sidan laddas...
-
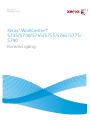 1
1
-
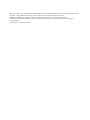 2
2
-
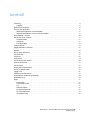 3
3
-
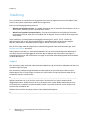 4
4
-
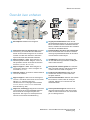 5
5
-
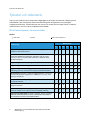 6
6
-
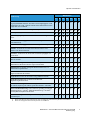 7
7
-
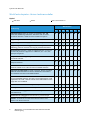 8
8
-
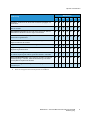 9
9
-
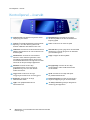 10
10
-
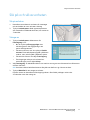 11
11
-
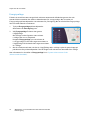 12
12
-
 13
13
-
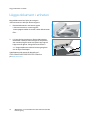 14
14
-
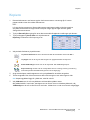 15
15
-
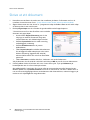 16
16
-
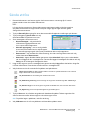 17
17
-
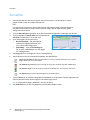 18
18
-
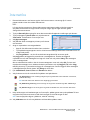 19
19
-
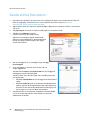 20
20
-
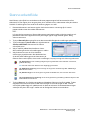 21
21
-
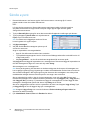 22
22
-
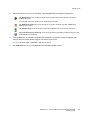 23
23
-
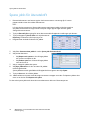 24
24
-
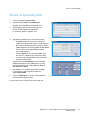 25
25
-
 26
26
-
 27
27
-
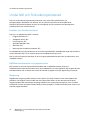 28
28
-
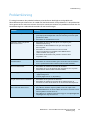 29
29
-
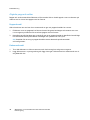 30
30
-
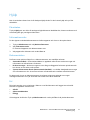 31
31
-
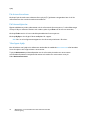 32
32
Xerox 5765/5775/5790 Användarguide
- Typ
- Användarguide
- Denna manual är också lämplig för
Relaterade papper
-
Xerox 5765/5775/5790 Användarguide
-
Xerox 5765/5775/5790 Användarguide
-
Xerox 5645/5655 Användarguide
-
Xerox WorkCentre 5865/5875/5890 Användarguide
-
Xerox WORKCENTRE 5845 5855 Bruksanvisning
-
Xerox WORKCENTRE 5845 5855 Bruksanvisning
-
Xerox WORKCENTRE 5845 5855 Bruksanvisning
-
Xerox 5945/5955 Användarguide
-
Xerox 5945/5955 Användarguide
-
Xerox 5945i/5955i Användarguide