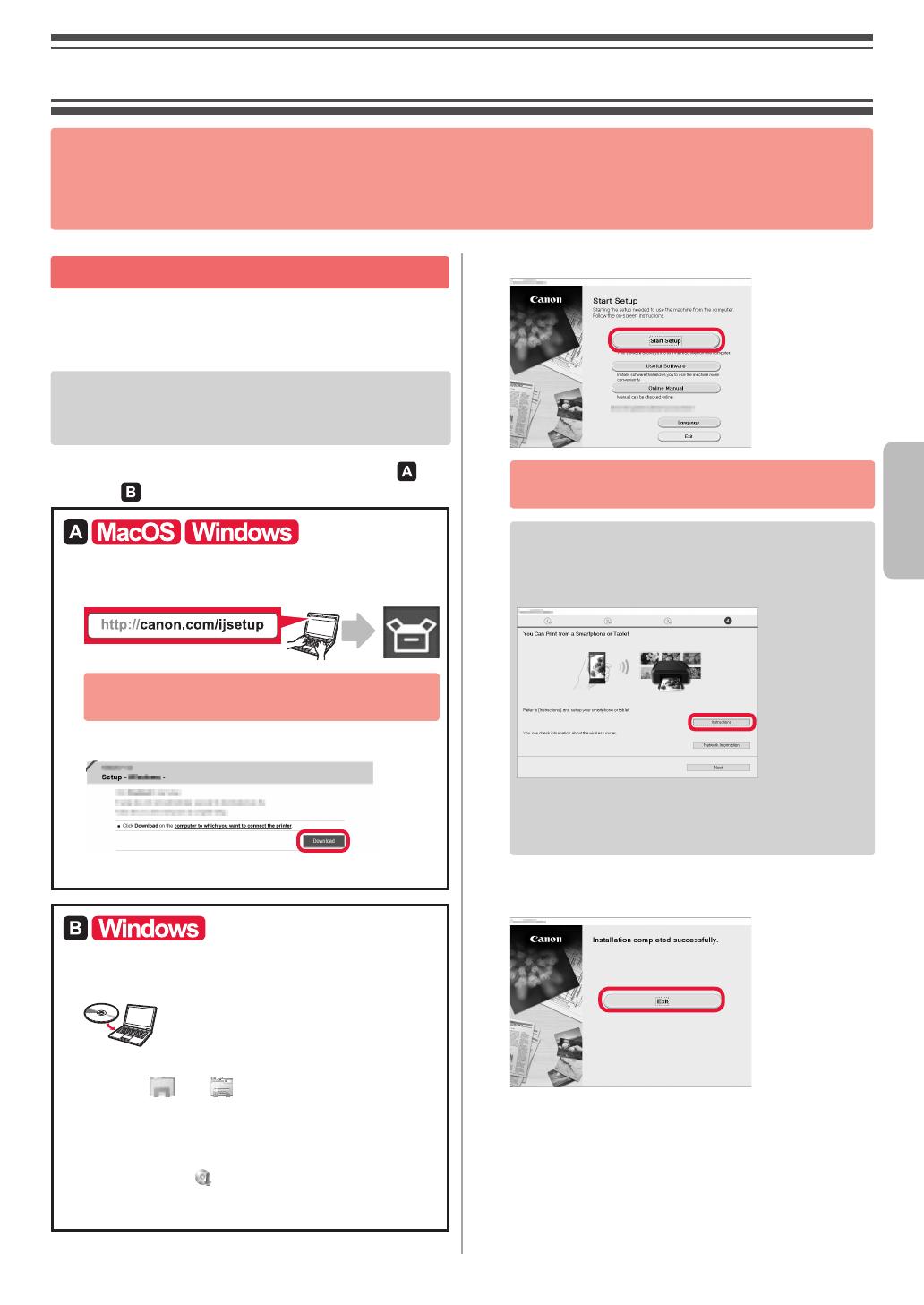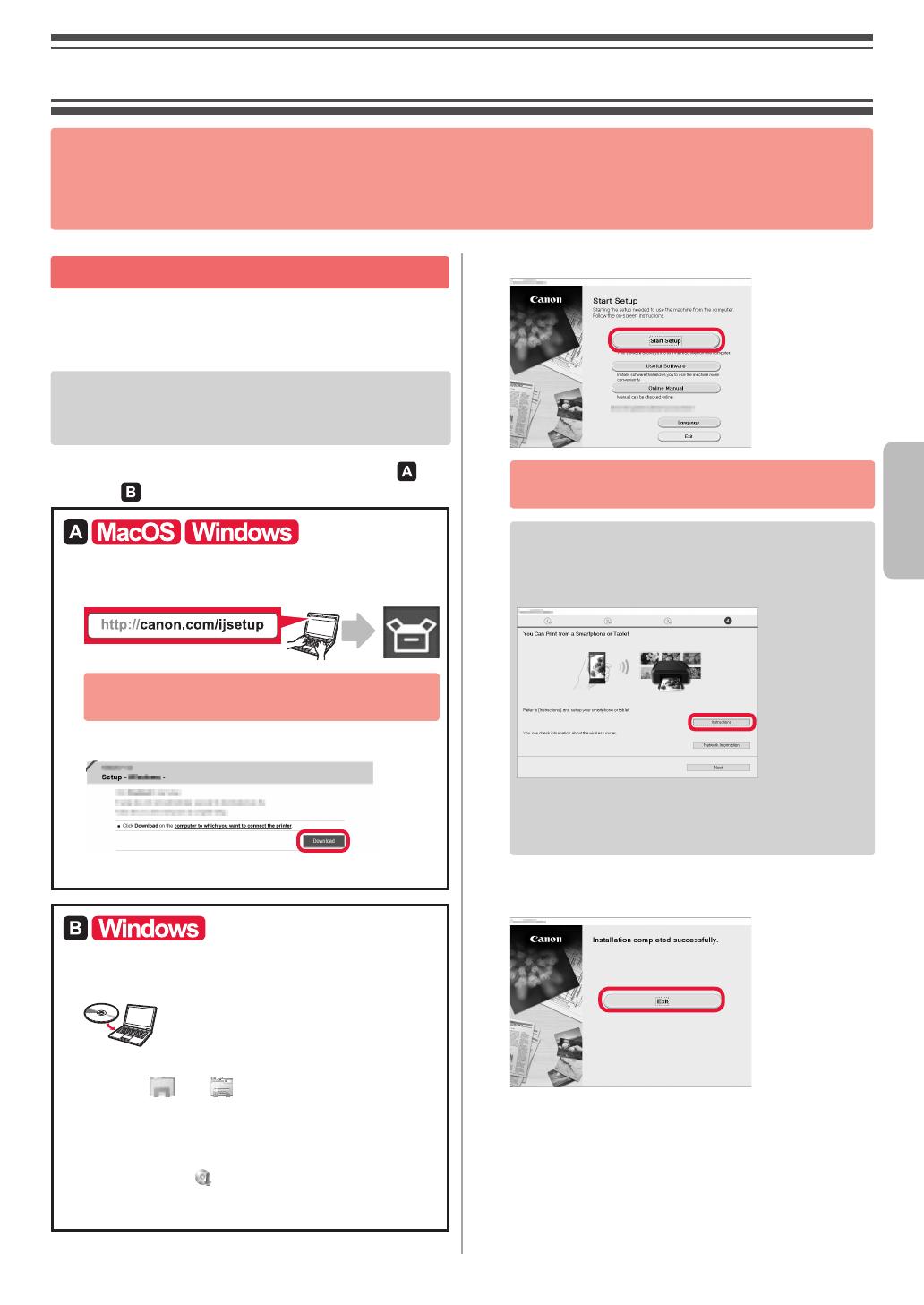
5
SVENSKA
Ansluta med dator
Du behöver ställa in anslutningen för varje dator. Fortsätt
med installationen från steg 1 för varje dator.
Följande beskriver förfarandena för Windows och Mac OS.
Om du använder en dator förutom Windows eller Mac
OS, såsom Chrome OS, ska du öppna "http://canon.
com/ijsetup" och sedan följa instruktionerna på Canon-
webbplatsen för att kongurera din dator.
1
Starta installationslen genom att följa steg
eller
.
Öppna Canon-webbplatsen
aGå till Canon-webbplatsen nedan och klicka på Kongurera.
Följ instruktionerna på skärmen för att
fortsätta med installationen.
bOm följande skärm visas klickar du på Hämta.
cStarta den hämtade len.
Använda installations-CD:n
aSätt i installations-CD:n i datorn.
När Windows 10, Windows 8.1 eller Windows 8 används:
bKlicka på
eller Utforskaren (File Explorer)
i aktivitetsfältet.
cVälj Den här datorn (This PC) eller Dator
(Computer) till vänster i fönstret som öppnats.
dDubbelklicka på
CD-ikonen till höger i fönstret.
* Om innehållet på CD-skivan visas dubbelklickar du på
MSETUP4.EXE.
2
Klicka på Starta inställningar (Start Setup).
Följ instruktionerna på skärmen för att fortsätta
med installationen.
Du kan kongurera smarttelefonen mitt i stegen.
På följande skärm klickar du på Anvisningar
(Instructions) för att fortsätta med kongurationen
av smarttelefonen.
* Beroende på inställningarna visas eventuellt inte
skärmen ovan. I så fall fortsätter du till "Ansluta med
smarttelefon" på sidan 6 efter att anslutningen till
datorn är klar.
3
Om följande skärm visas klickar du på Avsluta
(Exit).
Anslutningen med datorn är nu klar.
Du kan skriva ut från datorn.
2. Ansluta med dator och smarttelefon/surfplatta
Om du ansluter skrivaren till både en dator och en smarttelefon ska du ansluta den till datorn
först.
Om du vill ansluta skrivaren enbart till smarttelefonen fortsätter du till "Ansluta med
smarttelefon" på sidan 6.