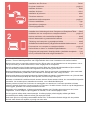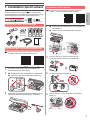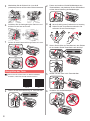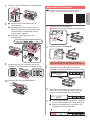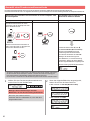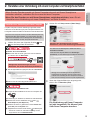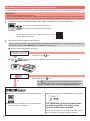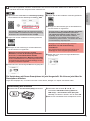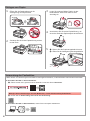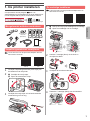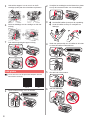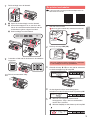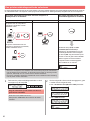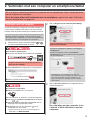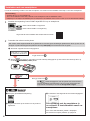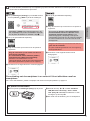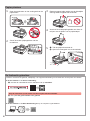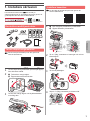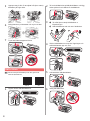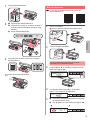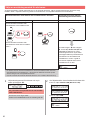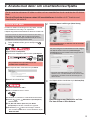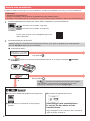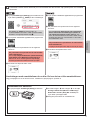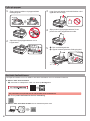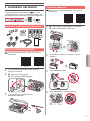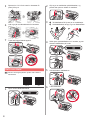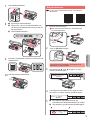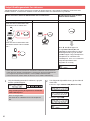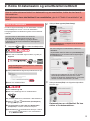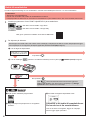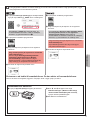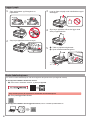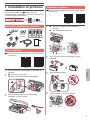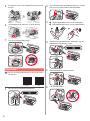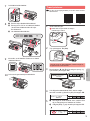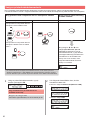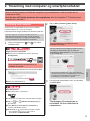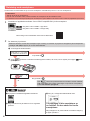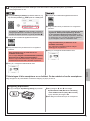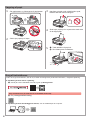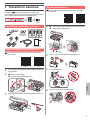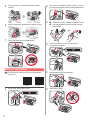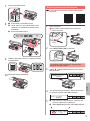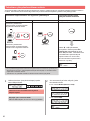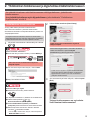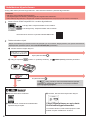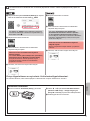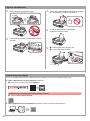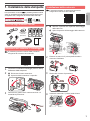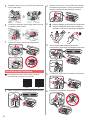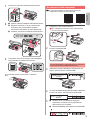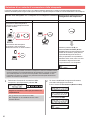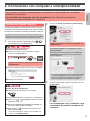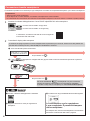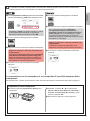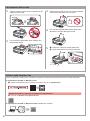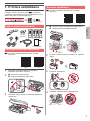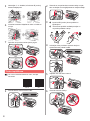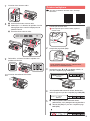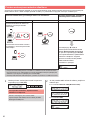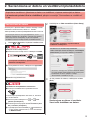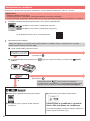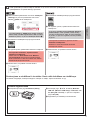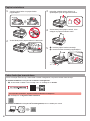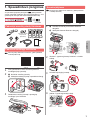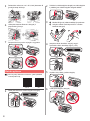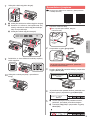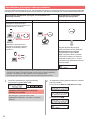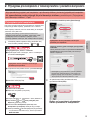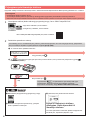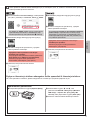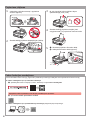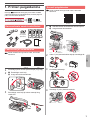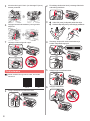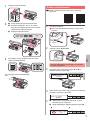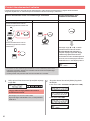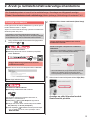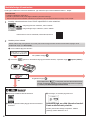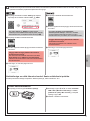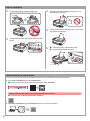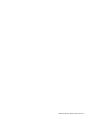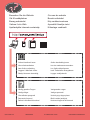Alustamise juhend
Darbo pradžia
Darba sākšana
Guida Rapida
Aloitusopas
Før du begynder
Komme i gang
Uppstartsguide
Aan de Slag-gids
Inbetriebnahme

1
2
Printeri paigaldamine ..............................................................................lk 1
Arvuti ja nutitelefoni/tahvelarvutiga ühendamine .................................... lk 5
Selle toote puhul on vaja tindiga ettevaatlikult ümber käia. Tindimahutite täitmisel tindiga võib tinti pritsida.
Kui tinti satub riietele või asjadele, ei pruugi see maha tulla.
Spausdintuvo įrengimas ...................................................................... 1 psl.
Prijungimas prie kompiuterio ir išmaniojo telefono / planšetinio kompiuterio ......5 psl.
Su šiuo gaminiu rašalą reikia naudoti atsargiai. Iš rašalo pripildytų rašalo talpyklų rašalas gali ištikšti.
Ant drabužių arba daiktų užtiškusio rašalo gali nepavykti išvalyti.
Printera uzstādīšana...........................................................................1. lpp.
Savienošana ar datoru un viedtālruni/planšetdatoru ..........................5. lpp.
Rīkojoties ar šo izstrādājumu, ir jāievēro piesardzība darbā ar tinti. Piepildot tintes tvertnes ar tinti, tā var
izšļakstīties. Ja tinte nokļūst uz jūsu apģērba vai mantām, to var nebūt iespējams notīrīt.
Installazione della stampante .........................................................pagina 1
Connessione con computer e smartphone/tablet ........................... pagina 5
Questo prodotto richiede che l'inchiostro sia maneggiato con attenzione. L'inchiostro potrebbe schizzare
quando i serbatoi d'inchiostro vengono riempiti con inchiostro. Se dell'inchiostro nisce su capi di abbigliamento
o altri oggetti, potrebbe non essere possibile rimuoverlo.
Tulostimen asennus ............................................................................ sivu1
Yhdistäminen tietokoneeseen ja älypuhelimeen/tablet-tietokoneeseen ......sivu5
Mustetta on käsiteltävä huolellisesti tämän tuotteen kanssa. Muste saattaa roiskua, kun mustesäiliöitä täytetään
musteella. Jos mustetta joutuu vaatteille tai tavaroihin, se ei välttämättä lähde pois.
Installation af printeren ........................................................................side1
Tilslutning med computer og smartphone/tablet .................................. side5
Dette produkt kræver omhyggelig håndtering af blæk. Blæk kan stænke, når blækbeholderne er fyldt med blæk.
Hvis der kommer blæk på dit tøj eller dine ejendele, kan det muligvis ikke gå af.
Installere skriveren .............................................................................side 1
Koble til datamaskin og smarttelefon/nettbrett ................................... side 5
Dette produktet krever omhyggelig håndtering av blekk. Det kan oppstå søl når blekktankene fylles med blekk.
Eventuelle blekkekker på klær eller andre eiendeler vil kanskje ikke være mulige å få bort.
Installera skrivaren ..............................................................................sida1
Ansluta med dator och smarttelefon/surfplatta .................................... sida5
Den här produkten kräver försiktig hantering av bläck. Bläck kan stänka när bläckbehållarna fylls med bläck.
Om du får bläck på kläderna eller andra ägodelar kanske det inte går att få bort.
De printer installeren ......................................................................pagina 1
Verbinden met een computer en smartphone/tablet.......................pagina 5
Bij dit product moet u voorzichtig omgaan met inkt. Bij het vullen van de inkttanks kan de inkt spetteren. Als er
inkt op uw kleding of andere items komt, is deze mogelijk niet te verwijderen.
Installation des Druckers ................................................................... Seite1
Herstellen einer Verbindung mit einem Computer und Smartphone/Tablet ...... Seite5
Das Produkt erfordert einen sorgsamen Umgang mit der Tinte. Tinte kann beim Auffüllen der Tintenbehälter
spritzen. Tinte auf Kleidungsstücken oder Gegenständen kann unter Umständen nicht entfernt werden.
Sidan laddas ...
Sidan laddas ...
Sidan laddas ...
Sidan laddas ...
Sidan laddas ...
Sidan laddas ...
Sidan laddas ...
Sidan laddas ...

1
NEDERLANDS
1. De printer installeren
Voor procedures met het pictogram kunt u de
videozelfstudies voor de installatie van de printer bekijken door
naar de volgende URL te gaan of de QR-codes te scannen.
Videohandleidingen
Meegeleverde artikelen controleren
CD-ROM voor
computer
(Windows)
Handleidingen
Verpakkingsmateriaal verwijderen
U kunt een lm over de procedure bekijken door de
QR-codes te scannen.
Android iOS
1
Verwijder verpakkingsmateriaal (zoals tape) van
de buitenkant van de printer.
2
aVerwijder de oranje tape.
bOpen de scaneenheid / klep.
b
a
3
Verwijder de oranje tape en het beschermende
materiaal en gooi het weg.
De cartridge installeren
U kunt een lm over de procedure bekijken door de
QR-codes te scannen.
Android iOS
1
a
Druk op de knop op het sluitklepje van de cartridge.
bOpen het sluitklepje van de cartridge.
a
b
2
Haal de C cartridge (kleur) uit de doos en
verwijder het label.
3
Verwijder de beschermende tape.
4
Plaats de C cartridge (kleur) aan de linkerkant.

2
5
Herhaal de stappen 2 tot en met 4 om de B
cartridge (zwart) aan de rechterkant te plaatsen.
6
Sluit het sluitklepje van de cartridge en druk het
omlaag.
7
Druk beide koppelingsknoppen omlaag.
Inkt gieten
U kunt een lm over de procedure bekijken door de
QR-codes te scannen.
Android iOS
1
Open het linker klepje over de inkttank.
2
Verwijder het tankkapje van de inkttank en plaats
het op de bovenste houder voor het tankkapje.
3
aHaal de BK inktes (zwart) uit de verpakking.
bHoud de inktes rechtop en verwijder het
eskapje.
b
a
4
Steek het spuitmondje van de inktes in de inlaat
en draai de inktes ondersteboven.
5
Giet alle inkt in de inkttank.
6
Sluit het tankkapje.

3
NEDERLANDS
7
Sluit het klepje over de inkttank.
8
aOpen het rechter klepje over de inkttank.
bHerhaal de stappen 2 tot en met 6 om alle
inkt in de overeenkomende inkttanks aan de
rechterkant te gieten volgens het label.
cSluit het klepje over de inkttank.
b
a
c
9
Controleer of alle inkt uit de essen in de inkttanks
is gegoten.
10
Sluit de scaneenheid / klep.
De printer inschakelen
U kunt een lm over de procedure bekijken door de
QR-codes te scannen.
Android iOS
1
Sluit het netsnoer aan.
Sluit nog geen kabels aan, behalve het netsnoer.
Achterkant
2
Druk op de knop AAN (ON).
Als er een foutbericht wordt weergegeven, controleert
u of de cartridges correct zijn geïnstalleerd.
3
Gebruik de knop [ of ] om een taal te selecteren
en druk vervolgens op de knop OK.
4
Als het volgende scherm wordt weergegeven,
selecteert u uw land of regio en drukt u op de knop OK.
5
aWanneer het volgende scherm wordt
weergegeven, zorgt u dat het voorbereiden
van de inkt is voltooid.
b
Selecteer Ja (Yes) en druk daarna op de knop OK.
a
b
Sidan laddas ...

5
NEDERLANDS
Verbinden met een computer
U moet de verbinding congureren voor elke computer. Ga
verder met de installatie vanaf stap 1 voor elke computer.
Hieronder worden de procedures beschreven voor Windows en Mac OS.
Als u een computer met een ander besturingssysteem dan
Windows of Mac OS gebruikt, zoals Chrome OS, gaat u
naar "http://canon.com/ijsetup" en volgt u de instructies op
de Canon-website om uw computer te congureren.
1
Selecteer een van de volgende stappen of
om het conguratiebestand te starten.
Naar de Canon-website gaan
aGa naar de onderstaande Canon-website en klik op Installatie.
Volg de instructies op het scherm om door te
gaan met de installatie.
b Klik op Downloaden als het volgende scherm wordt weergegeven.
cStart het gedownloade bestand.
De installatie-cd gebruiken
aPlaats de installatie-cd in de computer.
Wanneer u Windows 10, Windows 8.1 of Windows 8 gebruikt:
bKlik op of Verkenner (File Explorer) op de taakbalk.
cSelecteer Deze pc (This PC) of Computer aan de
linkerzijde van het geopende venster.
dDubbelklik op het cd-rom-pictogram
aan de
rechterzijde van het venster.
* Als de inhoud van de cd-rom wordt weergegeven,
dubbelklikt u op MSETUP4.EXE.
2
Klik op Beginnen met instellen (Start Setup).
Volg de instructies op het scherm om door te
gaan met de installatie.
U kunt uw smartphone midden in de stappen
congureren.
Klik in het volgende scherm op Instructies
(Instructions) om door te gaan met de conguratie
van uw smartphone.
* Afhankelijk van uw instellingen verschijnt het
bovenstaande scherm mogelijk niet. Ga in dat geval
door naar "Verbinden met een smartphone" op
pagina 6 nadat u de verbinding met de computer
hebt voltooid.
3
Klik op Afsluiten (Exit) als het volgende scherm
wordt weergegeven.
De verbinding met de computer is nu
voltooid. U kunt afdrukken vanaf uw
computer.
2. Verbinden met een computer en smartphone/tablet
Als u de printer verbindt met zowel uw computer als uw smartphone, dient u de printer eerst
met de computer te verbinden.
Als u de printer alleen wilt verbinden met uw smartphone, gaat u door naar "Verbinden
met een smartphone" op pagina 6.

6
Verbinden met een smartphone
U moet de verbinding instellen voor elke smartphone. Ga verder met de installatie vanaf stap 1 voor elke smartphone.
Voorbereiding
• Schakel Wi-Fi in op uw smartphone.
• Als u een draadloze router hebt, verbindt u uw smartphone met de draadloze router.
* Raadpleeg voor de stappen de handleiding van uw smartphone en de draadloze router of neem contact op met de desbetreffende fabrikant.
1
Installeer de toepassing Canon PRINT Inkjet/SELPHY op uw smartphone.
: Zoek 'Canon PRINT' in App Store.
: Zoek 'Canon PRINT' in Google Play.
Of ga naar de Canon-website door de QR-code te scannen.
2
Controleer het scherm van de printer.
Het scherm wordt uitgeschakeld als er gedurende 10 minuten geen handelingen plaatsvinden. Druk op een van de
knoppen op het bedieningspaneel (behalve de knop AAN (ON)) om het scherm weer te geven.
Als wordt weergegeven, kan de printer niet communiceren
via een draadloze LAN-verbinding. Ga voor meer informatie naar
"http://canon.com/ijsetup" en lees de Veelgestelde vragen.
Nee (ga verder met ).
Ja
aTik op de geïnstalleerde toepassing.
bVolg de instructies op het scherm om de printer te
registreren.
cControleer of het volgende scherm wordt weergegeven.
De verbinding met de smartphone is
nu voltooid. U kunt afdrukken vanaf uw
smartphone.
Als u foto's wilt afdrukken, plaatst u fotopapier.
Ga verder met "Papier plaatsen" op pagina 8.
a Wordt het volgende scherm weergegeven?
b Wordt
(de printer is verbonden met het netwerk) weergegeven op het scherm dat verschijnt als u op
de knop
KOPIËREN (COPY) drukt?
Nee
Ja (ga verder met
).
Sidan laddas ...

8
1
Open de papiersteun en het verlengstuk van de
papiersteun.
2
Schuif de rechter papiergeleider naar de
rechterkant.
3
Plaats een aantal vellen papier met de afdrukzijde
omhoog totdat het papier niet verder kan.
4
Verschuif de rechterpapiergeleider om deze uit
te lijnen met de zijkant van de papierstapel.
5
aTrek de papieruitvoerlade uit.
bOpen het verlengstuk van de uitvoerlade.
a
b
Papier plaatsen
De faxfunctie gebruiken
Voordat u de faxfunctie gebruikt, raadpleegt u de volgende handleiding om de faxfunctie van de printer in te stellen.
■ De fax instellen in de Online handleiding
a Ga naar de onderstaande Canon-website en klik op Installatie.
Volg de instructies op het scherm om door te gaan met de installatie.
b Klik op De fax gereed maken voor gebruik.
■ De fax instellen in de Basis Handleiding die op uw computer is geïnstalleerd.

1
SVENSKA
1. Installera skrivaren
För förfarandet med ikonen kan du titta på
videoinstruktionerna för att installera skrivaren genom att
gå till följande URL eller skanna QR-koderna.
Videohandböcker
Kontrollera medföljande delar
CD-ROM för
dator (Windows)
Handböcker
Ta bort förpackningsmaterial
Du kan titta på förfarandet på en lm genom att
skanna QR-koderna.
Android iOS
1
Ta bort förpackningsmaterialet (till exempel tejpen)
från skrivarens utsida.
2
aTa bort den orange tejpen.
bÖppna skannerenheten/luckan.
b
a
3
Ta bort den orange tejpen och skyddsmaterialet
och släng dem.
Installera kassetten
Du kan titta på förfarandet på en lm genom att
skanna QR-koderna.
Android iOS
1
aDra i knoppen på låsluckan på kassetten.
bÖppna låsluckan på kassetten.
a
b
2
Ta ut C (färg-) kassetten ur kartongen och ta bort
klisterlappen.
3
Ta bort skyddstejpen.
4
Skjut in C (färg-) kassetten på vänster sida.

2
5
Upprepa steg 2 till 4 för att skjuta in B (den svarta)
kassetten på höger sida.
6
Stäng låsluckan på kassetten och tryck ned den.
7
Tryck ned båda knapparna förena.
Hälla i bläck
Du kan titta på förfarandet på en lm genom att
skanna QR-koderna.
Android iOS
1
Öppna vänster bläckbehållarlock.
2
Ta bort behållarlocket på bläckbehållaren och lägg
locket på den övre hållaren för behållarlock.
3
aTa ut BK (den svarta) bläckaskan ur
förpackningen.
bHåll bläckaskan rakt och ta av asklocket.
b
a
4
Sätt in bläckaskans munstycke i öppningen och
ställ bläckaskan upp och ned.
5
Häll allt bläck i bläckbehållaren.
6
Stäng behållarlocket.

3
SVENSKA
7
Stäng bläckbehållarlocket.
8
aÖppna höger bläckbehållarlock.
bUpprepa steg 2 till 6 för att hälla i allt bläck i
motsvarande bläckbehållare till höger enligt
etiketten.
cStäng bläckbehållarlocket.
b
a
c
9
Kontrollera att allt bläck i askorna har hällts i
bläckbehållarna.
10
Stäng skannerenheten/luckan.
Slå på skrivaren
Du kan titta på förfarandet på en lm genom att
skanna QR-koderna.
Android iOS
1
Anslut strömkabeln.
Anslut inga andra kablar än strömkabeln ännu.
Baksida
2
Tryck på knappen PÅ (ON).
Om ett felmeddelande visas ska du se till att
kassetterna har installerats korrekt.
3
Använd [ eller ] för att välja ett språk och tryck
sedan på knappen OK.
4
Om följande skärm visas väljer du land eller
region. Tryck sedan på knappen OK.
5
aKontrollera att bläckförberedelsen har slutförts
när följande skärm visas.
bVälj Ja (Yes) och tryck sedan på knappen OK.
a
b

4
Välja en anslutningsmetod för skrivaren
Anslutningsmetoden varierar beroende på hur du använder skrivaren. Välj en anslutningsmetod för skrivaren enligt
tabellen nedan. I följande beskrivning beskrivs smarttelefoner och surfplattor kollektivt som smarttelefon.
Använda skrivaren med datorn eller smarttelefonen ansluten Använda skrivaren utan att
ansluta några andra enheter
Trådlöst LAN (Wireless LAN) USB Anslut inte (Do not connect)
Ansluta skrivaren till datorn eller
smarttelefonen via en trådlös router
router
Ansluta skrivaren till datorn eller
smarttelefonen direkt utan en trådlös
router *
USB-kabel
Använd knappen [ eller knappen
] för att välja Anslut inte (Do not
connect) på skärmen för val av
anslutningsmetod och tryck sedan
på knappen OK. Följ instruktionerna
på skärmen för att fortsätta med
installationen. Vänta i ungefär 6
minuter tills följande skärm visas.
Installationen är nu klar.
* Du kanske inte kan ansluta smarttelefonen till Internet trådlöst medan skrivaren
är direktansluten till smarttelefonen. I så fall kan du debiteras beroende på det
abonnemang du har med tjänsteleverantören.
* Upp till 5 enheter kan anslutas direkt till skrivaren via en trådlös LAN-anslutning.
1
Välj anslutningsmetod för skrivaren och tryck
sedan på knappen OK.
Följ instruktionerna på skärmen för att fortsätta
med installationen.
Användare som väljer USB:
Anslut inte en USB-kabel förrän du ombeds göra det.
2
Om följande skärm visas fortsätter du till nästa sida.
■ Om du väljer Trådlöst LAN (Wireless LAN):
■ Om du väljer USB:

5
SVENSKA
Ansluta med dator
Du behöver ställa in anslutningen för varje dator. Fortsätt
med installationen från steg 1 för varje dator.
I följande steg beskrivs förfarandena för Windows och Mac OS.
Om du använder en dator förutom Windows eller Mac
OS, såsom Chrome OS, ska du öppna "http://canon.
com/ijsetup" och sedan följa instruktionerna på Canon-
webbplatsen för att kongurera din dator.
1
Starta installationslen genom att följa steg
eller
.
Öppna Canon-webbplatsen
aGå till Canon-webbplatsen nedan och klicka på Kongurera.
Följ instruktionerna på skärmen för att
fortsätta med installationen.
bOm följande skärm visas klickar du på Hämta.
cStarta den hämtade len.
Använda installations-CD:n
aSätt i installations-CD:n i datorn.
När Windows 10, Windows 8.1 eller Windows 8 används:
bKlicka på
eller Utforskaren (File Explorer)
i aktivitetsfältet.
cVälj Den här datorn (This PC) eller Dator
(Computer) till vänster i fönstret som öppnats.
dDubbelklicka på
CD-ikonen till höger i fönstret.
* Om innehållet på CD-skivan visas dubbelklickar du på
MSETUP4.EXE.
2
Klicka på Starta inställningar (Start Setup).
Följ instruktionerna på skärmen för att fortsätta
med installationen.
Du kan kongurera smarttelefonen mitt i stegen.
På följande skärm klickar du på Anvisningar
(Instructions) för att fortsätta med kongurationen
av smarttelefonen.
* Beroende på inställningarna visas eventuellt inte
skärmen ovan. I så fall fortsätter du till "Ansluta med
smarttelefon" på sidan 6 efter att anslutningen till
datorn är klar.
3
Om följande skärm visas klickar du på Avsluta (Exit).
Anslutningen med datorn är nu klar.
Du kan skriva ut från datorn.
2. Ansluta med dator och smarttelefon/surfplatta
Om du ansluter skrivaren till både en dator och en smarttelefon ska du ansluta den till datorn
först.
Om du vill ansluta skrivaren enbart till smarttelefonen fortsätter du till "Ansluta med
smarttelefon" på sidan 6.

6
Ansluta med smarttelefon
Du behöver ställa in anslutningen för varje smarttelefon. Fortsätt med installationen från steg 1 för varje smarttelefon.
Förberedelse
• Slå på Wi-Fi på smarttelefonen.
• Om du har en trådlös router ansluter du smarttelefonen till den trådlösa routern.
* Information om användning hittar du i smarttelefonens och den trådlösa routerns handböcker, eller kan du kontakta tillverkaren.
1
Installera applikationens programvara Canon PRINT Inkjet/SELPHY på smarttelefonen.
: Sök efter "Canon PRINT" i App Store.
: Sök efter "Canon PRINT" i Google Play.
Du kan också gå in på Canon-webbplatsen genom att
skanna QR-koden.
2
Kontrollera displayen på skrivaren.
Skärmen stängs av om enheten inte används på 10 minuter. Tryck på en av knapparna på manöverpanelen
(förutom PÅ (ON)-knappen) för att visa skärmen.
Om visas kan inte skrivaren kommunicera via en trådlös
LAN-anslutning. Om du vill ha mer information ska du gå till
"http://canon.com/ijsetup" för att läsa Vanliga frågor.
Nej (Fortsätt till .)
Ja
aTryck på den installerade applikationens programvara.
bFölj instruktionerna på skärmen för att registrera
skrivaren.
cKontrollera att följande skärm visas.
Anslutningen med smarttelefonen
är nu klar. Du kan skriva ut från
smarttelefonen.
Lägg i fotopapper om du vill skriva ut foton. Fortsätt till
"Fylla på papper" på sidan 8.
a Visas följande skärm?
b Visas
(skrivaren är ansluten till nätverket) på skärmen om du trycker på knappen KOPIERA
(COPY)?
Nej
Ja (Fortsätt till
.)

7
SVENSKA
Förfarandena nedan varierar beroende på om du använder iOS eller Android. Välj operativsystem och fortsätt till
förfarandet.
aTryck på Inställningar (Settings) på hemskärmen och
tryck sedan på Canon_ij_XXXX på Wi-Fi-inställningar.
Om Canon_ij_XXXX inte visas i listan, se
"Förberedelse av skrivaren" nedan för att använda
skrivaren och upprepa sedan steg a.
bTryck på den installerade applikationens programvara.
cFölj instruktionerna på skärmen för att registrera
skrivaren.
Följ instruktionerna på skärmen för att fortsätta
med installationen.
Om du väljer Välj ansl.sätt autom. (rekommenderat)
(Auto Select Conn. Method (recommended)) på
skärmen för val av anslutningsmetod väljs lämplig
anslutningsmetod automatiskt beroende på miljön.
dKontrollera att följande skärm visas.
aTryck på den installerade applikationens programvara.
bFölj instruktionerna på skärmen för att registrera
skrivaren.
Om meddelandet "Skrivaren är inte registrerad.
Vill du utföra skrivarinställningar? (Printer is
not registered. Perform printer setup?)" inte
visas, se "Förberedelse av skrivaren" nedan för att
använda skrivaren och vänta sedan en stund tills
ett meddelande visas.
Följ instruktionerna på skärmen för att fortsätta
med installationen.
Lämplig anslutningsmetod väljs beroende på miljön.
cKontrollera att följande skärm visas.
Anslutningen med smarttelefonen är nu klar. Du kan skriva ut från smarttelefonen.
Lägg i fotopapper om du vill skriva ut foton. Fortsätt till "Fylla på papper" på sidan 8.
aTryck på knappen Inställningar (Setup) på skrivaren.
bAnvänd knappen [ eller knappen ] för att välja
Kong. trådlöst LAN (Wireless LAN setup) >
Enkel trådl. anslutn. (Easy WL connect) och
tryck sedan på knappen OK.
cÅtergå till proceduren för smarttelefonen.
Förberedelse av skrivaren

8
1
Öppna pappersstödet och pappersstödets
förlängningsdel.
2
Skjut den högra pappersledaren ut mot
högerkanten.
3
Lägg i era ark papper med utskriftssidan vänd
uppåt tills det tar stopp.
4
Skjut på den högra pappersledaren för att
justera den efter pappersbuntens sida.
5
aDra ut utmatningsfacket.
bÖppna utmatningsfackets förlängningsdel.
a
b
Fylla på papper
Använda faxfunktionen
Läs följande handbok om hur du ställer in skrivarens faxfunktion innan du använder funktionen.
■ Ställa in FAX i Onlinehandbok
a Gå till Canon-webbplatsen nedan och klicka på Kongurera.
Följ instruktionerna på skärmen för att fortsätta med installationen.
b Klicka på Göra faxfunktionen klar för användning.
■ Ställa in FAX i Förenklad handbok som är installerad på din dator.

1
NORSK(BOKMÅL)
1. Installere skriveren
Ved fremgangsmåter merket med ikonet kan du se
opplæringsvideoer om hvordan du installerer skriveren, ved
å gå til følgende URL-adresse eller ved å skanne QR-kodene.
Video-
veiledninger
Kontroller medfølgende komponenter
CD-ROM for
datamaskin
(Windows)
Manualer
Fjerne beskyttelsesmateriale
Du kan se fremgangsmåten på lm ved å skanne
QR-kodene.
Android iOS
1
Fjern beskyttelsesmaterialet (f.eks. tape) på
utsiden av skriveren.
2
aFjern den oransje tapen.
bÅpne skanneenheten/dekselet.
b
a
3
Fjern og kast den oransje tapen og
beskyttelsesmaterialet.
Installere kassetten
Du kan se fremgangsmåten på lm ved å skanne
QR-kodene.
Android iOS
1
aGrip knotten på låsedekselet for kassetter.
bÅpne låsedekselet for kassetter.
a
b
2
Ta kassetten C (farge) ut av boksen, og fjern
etiketten.
3
Fjern beskyttelsestapen.
4
Sett inn kassetten C (farge) til venstre.
Sidan laddas ...

3
NORSK(BOKMÅL)
7
Lukk blekktankdekselet.
8
aÅpne høyre blekktankdeksel.
bGjenta trinn 2 til 6 for å helle alt blekket over
i de tilsvarende blekktankene til høyre slik det
står på etiketten.
cLukk blekktankdekselet.
b
a
c
9
Kontroller at alt blekket i askene har blitt helt over
i blekktankene.
10
Lukk skanneenheten/dekselet.
Slå på skriveren
Du kan se fremgangsmåten på lm ved å skanne
QR-kodene.
Android iOS
1
Koble til strømledningen.
Ikke koble til andre kabler enn strømledningen
på dette tidspunktet.
Bakside
2
Trykk på PÅ (ON)-knappen.
Hvis det vises en feilmelding, kontrollerer du at
kassettene er riktig installert.
3
Velg språk med [- eller ]-knappen, og trykk
deretter på OK-knappen.
4
Hvis følgende skjermbilde vises, velger du land
eller region og trykker deretter på OK-knappen.
5
aNår følgende skjermbilde kommer opp,
kontrollerer du at blekkforberedelsene er ferdige.
bVelg Ja (Yes), og trykk deretter på OK-knappen.
a
b

4
Velge tilkoblingsmetode for skriveren
Tilkoblingsmetoden vil variere avhengig av hvordan du bruker skriveren. Velg metode for tilkobling av skriveren etter
tabellen nedenfor. I beskrivelsen nedenfor brukes smarttelefon både om smarttelefoner og nettbrett.
Bruke skriveren koblet til datamaskin eller smarttelefon Bruke skriveren uten å koble
den til andre enheter
Trådløst LAN (Wireless LAN) USB Ikke koble til (Do not connect)
Koble skriveren til datamaskin eller
smarttelefon via en trådløs ruter
ruter
Koble skriveren til datamaskin eller
smarttelefon direkte uten en trådløs
ruter *
USB-kabel
Bruk [- eller ]-knappen for
å velge Ikke koble til (Do not
connect) på skjermbildet for valg av
tilkoblingsmetode, og trykk deretter
på OK-knappen. Følg instruksjonene
på skjermen for å fortsette med
installasjonen. Vent i ca. 6 minutter til
følgende skjermbilde vises.
Oppsettet er nå ferdig.
* Det er ikke sikkert at du kan koble en smarttelefon trådløst til Internett mens du
kobler skriveren direkte til smarttelefonen. Avhengig av abonnementsavtalen du
har inngått med tjenesteleverandøren, kan det påløpe ekstrakostnader.
* Inntil 5 enheter kan kobles direkte til skriveren via en trådløs LAN-tilkobling.
1
Velg din tilkoblingsmetode for skriveren, og trykk
deretter på OK-knappen.
Følg instruksjonene på skjermen for å fortsette
med installasjonen.
Hvis du velger USB:
Ikke koble til en USB-kabel før du får beskjed om
det.
2
Hvis følgende skjermbilde vises, går du videre til
neste side.
■ Hvis du velger Trådløst LAN (Wireless LAN):
■ Hvis du velger USB:
Sidan laddas ...
Sidan laddas ...
Sidan laddas ...
Sidan laddas ...

1
DANSK
1. Installation af printeren
For fremgangsmåden med -ikonet, kan du se
videovejledninger om installation af printeren ved at gå ind
på URL eller scanne QR-koderne.
Videovejledninger
Kontrollér medfølgende elementer
CD-ROM til
computer
(Windows)
Vejledninger
Fjern emballage
Du kan se fremgangsmåden på en lm ved at scanne
QR-koderne.
Android iOS
1
Fjern emballagen (f.eks. tapen) fra ydersiden af
printeren.
2
aFjern den orange tape.
bÅbn scanningsenheden/printerdækslet.
b
a
3
Fjern det orange tape og det beskyttende
materiale, og smid det væk.
Installation af patron
Du kan se fremgangsmåden på en lm ved at scanne
QR-koderne.
Android iOS
1
aTag fat om knappen på låsedækslet til
patronen.
bÅbn låsedækslet til patronen.
a
b
2
Tag C-patronen (farve) ud af æsken, og fjern
mærkatet.
3
Fjern beskyttelsestapen.
4
Indsæt C-patronen (farve) til venstre.
Sidan laddas ...
Sidan laddas ...
Sidan laddas ...
Sidan laddas ...
Sidan laddas ...
Sidan laddas ...
Sidan laddas ...
Sidan laddas ...
Sidan laddas ...
Sidan laddas ...
Sidan laddas ...
Sidan laddas ...
Sidan laddas ...
Sidan laddas ...
Sidan laddas ...
Sidan laddas ...
Sidan laddas ...
Sidan laddas ...
Sidan laddas ...
Sidan laddas ...
Sidan laddas ...
Sidan laddas ...
Sidan laddas ...
Sidan laddas ...
Sidan laddas ...
Sidan laddas ...
Sidan laddas ...
Sidan laddas ...
Sidan laddas ...
Sidan laddas ...
Sidan laddas ...
Sidan laddas ...
Sidan laddas ...
Sidan laddas ...
Sidan laddas ...
Sidan laddas ...
Sidan laddas ...
Sidan laddas ...
Sidan laddas ...
Sidan laddas ...
Sidan laddas ...
Sidan laddas ...
Sidan laddas ...
Sidan laddas ...
Sidan laddas ...
Sidan laddas ...
Sidan laddas ...
Sidan laddas ...
Sidan laddas ...
-
 1
1
-
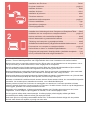 2
2
-
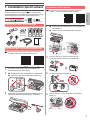 3
3
-
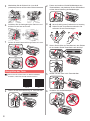 4
4
-
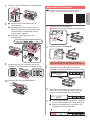 5
5
-
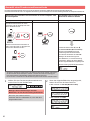 6
6
-
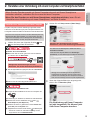 7
7
-
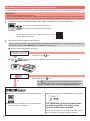 8
8
-
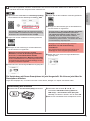 9
9
-
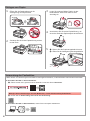 10
10
-
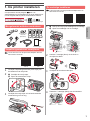 11
11
-
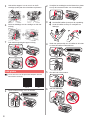 12
12
-
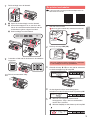 13
13
-
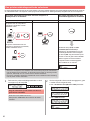 14
14
-
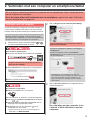 15
15
-
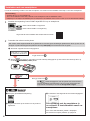 16
16
-
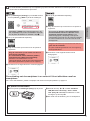 17
17
-
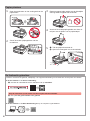 18
18
-
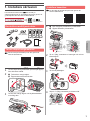 19
19
-
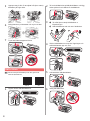 20
20
-
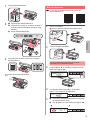 21
21
-
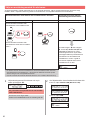 22
22
-
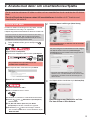 23
23
-
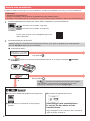 24
24
-
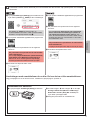 25
25
-
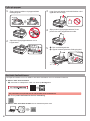 26
26
-
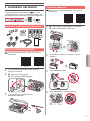 27
27
-
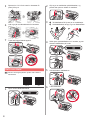 28
28
-
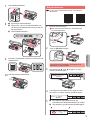 29
29
-
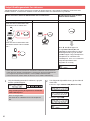 30
30
-
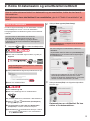 31
31
-
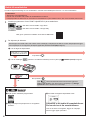 32
32
-
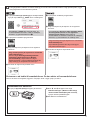 33
33
-
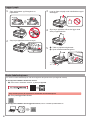 34
34
-
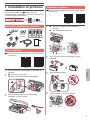 35
35
-
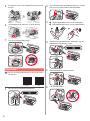 36
36
-
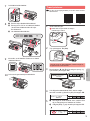 37
37
-
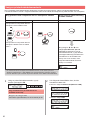 38
38
-
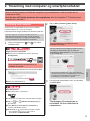 39
39
-
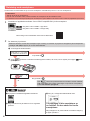 40
40
-
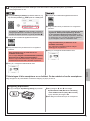 41
41
-
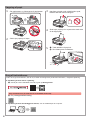 42
42
-
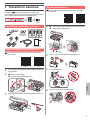 43
43
-
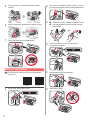 44
44
-
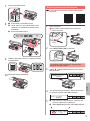 45
45
-
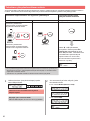 46
46
-
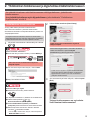 47
47
-
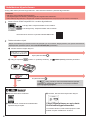 48
48
-
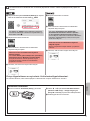 49
49
-
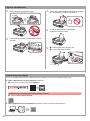 50
50
-
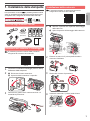 51
51
-
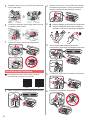 52
52
-
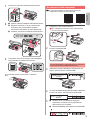 53
53
-
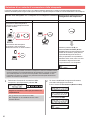 54
54
-
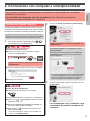 55
55
-
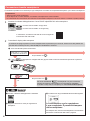 56
56
-
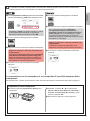 57
57
-
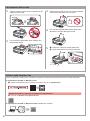 58
58
-
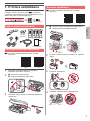 59
59
-
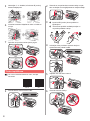 60
60
-
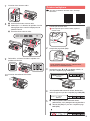 61
61
-
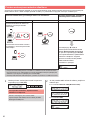 62
62
-
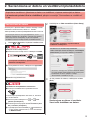 63
63
-
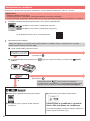 64
64
-
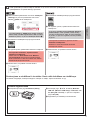 65
65
-
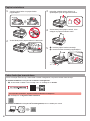 66
66
-
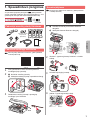 67
67
-
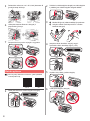 68
68
-
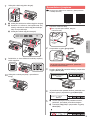 69
69
-
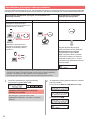 70
70
-
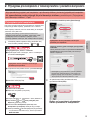 71
71
-
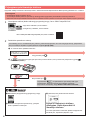 72
72
-
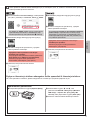 73
73
-
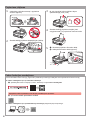 74
74
-
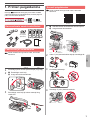 75
75
-
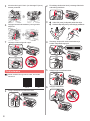 76
76
-
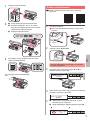 77
77
-
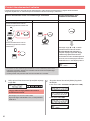 78
78
-
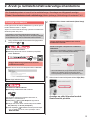 79
79
-
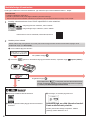 80
80
-
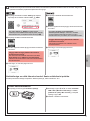 81
81
-
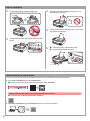 82
82
-
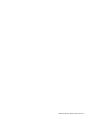 83
83
-
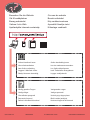 84
84
Canon PIXMA G4400 Bruksanvisning
- Typ
- Bruksanvisning
- Denna manual är också lämplig för
på andra språk
- italiano: Canon PIXMA G4400 Manuale del proprietario
- eesti: Canon PIXMA G4400 Omaniku manuaal
- Deutsch: Canon PIXMA G4400 Bedienungsanleitung
- dansk: Canon PIXMA G4400 Brugervejledning
- suomi: Canon PIXMA G4400 Omistajan opas
- Nederlands: Canon PIXMA G4400 de handleiding
Relaterade papper
-
Canon PIXMA G4510 Användarmanual
-
Canon PIXMA G3515 Användarmanual
-
Canon PIXMA G2411 Användarmanual
-
Canon PIXMA TS8051 Användarmanual
-
Canon Pixma TS6000 series Användarmanual
-
Canon PIXMA TS5040 Användarmanual
-
Canon PIXMA G1410 Användarmanual
-
Canon MAXIFY iB4150 Användarmanual
-
Canon PIXMA MX495 Användarmanual
-
Canon MAXIFY MB5155 Användarmanual