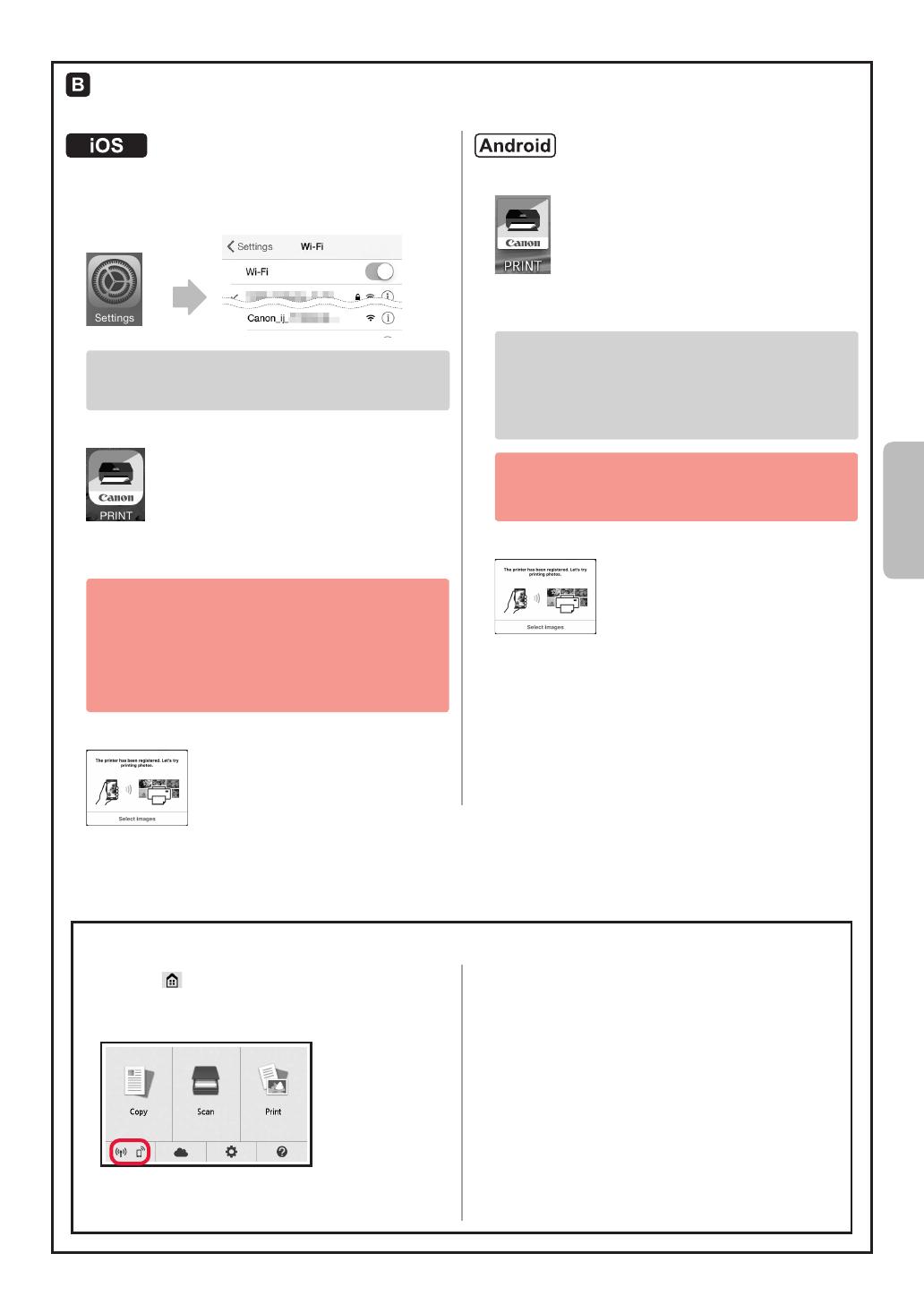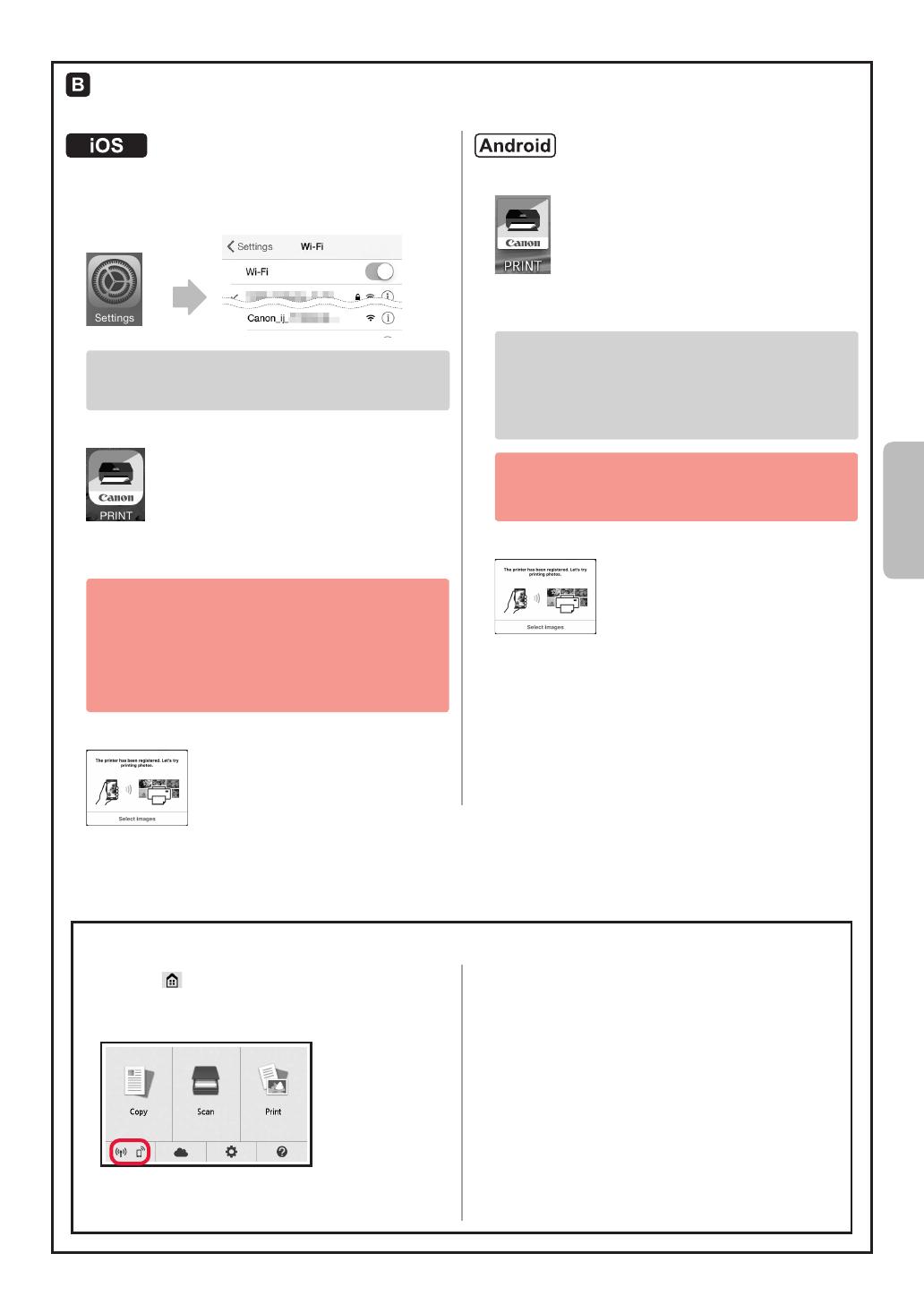
7
SVENSKA
Förfarandena nedan varierar beroende på om du använder iOS eller Android. Välj operativsystem och fortsätt till
förfarandet.
aTryck på Inställningar (Settings) på hemskärmen
och tryck sedan på Canon_ij_XXXX på Wi-Fi-
inställningar.
Om Canon_ij_XXXX inte visas i listan, se
"Förberedelse av skrivaren" nedan för att använda
skrivaren och upprepa sedan steg a.
bTryck på den installerade applikationens programvara.
cFölj instruktionerna på skärmen för att registrera
skrivaren.
Följ instruktionerna på skärmen för att fortsätta
med installationen.
Om du väljer Välj ansl.sätt autom.
(rekommenderat) (Auto Select Conn. Method
(recommended)) på skärmen för val av
anslutningsmetod väljs lämplig anslutningsmetod
automatiskt beroende på miljön.
dKontrollera att följande skärm visas.
aTryck på den installerade applikationens programvara.
bFölj instruktionerna på skärmen för att registrera
skrivaren.
Om meddelandet "Skrivaren är inte registrerad.
Vill du utföra skrivarinställningar? (Printer is
not registered. Perform printer setup?)" inte
visas, se "Förberedelse av skrivaren" nedan för att
använda skrivaren och vänta sedan en stund tills
ett meddelande visas.
Följ instruktionerna på skärmen för att fortsätta
med installationen.
Lämplig anslutningsmetod väljs beroende på miljön.
cKontrollera att följande skärm visas.
Anslutningen med smarttelefonen är nu klar. Du kan skriva ut från smarttelefonen.
Lägg i fotopapper om du vill skriva ut foton. Fortsätt till "Fylla på fotopapper" på sidan 8.
aTryck på
på skrivarens pekskärm.
bTryck på ikonen längst ned till vänster på
hemskärmen.
cTryck på Ja (Yes) eller Nej (No).
dTryck på LAN-inställn. (LAN settings) >
Trådlöst LAN (Wireless LAN) > Inst. för trådlöst
LAN (Wireless LAN setup) > Enkel trådlös
anslutning (Easy wireless connect).
eTryck på Ja (Yes).
fÅtergå till proceduren för smarttelefonen.
Förberedelse av skrivaren