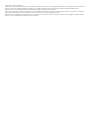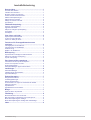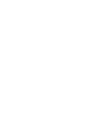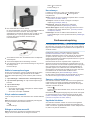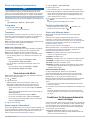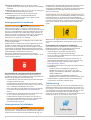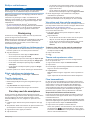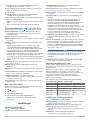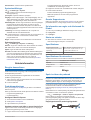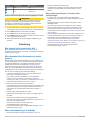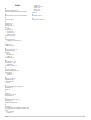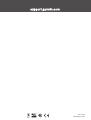Garmin Dash Cam™ 46 Användarguide
- Kategori
- Numeriska knappsatser
- Typ
- Användarguide

GARMIN DASH CAM
™
46/56/66W
Användarhandbok

© 2019 Garmin Ltd. eller dess dotterbolag
Med ensamrätt. I enlighet med upphovsrättslagarna får den här handboken inte kopieras, helt eller delvis, utan ett skriftligt godkännande från Garmin. Garmin förbehåller sig rätten att ändra eller
förbättra sina produkter och att förändra innehållet i den här handboken utan skyldighet att meddela någon person eller organisation om sådana ändringar eller förbättringar. Gå till
www.garmin.com om du vill ha aktuella uppdateringar och tilläggsinformation gällande användningen av den här produkten.
Garmin
®
och Garmins logotyp är varumärken som tillhör Garmin Ltd. eller dess dotterbolag och är registrerade i USA och i andra länder. Garmin Dash Cam
™
, Garmin Express
™
och Travelapse
™
är varumärken som tillhör Garmin Ltd. eller dess dotterbolag. De här varumärkena får inte användas utan skriftligt tillstånd av Garmin.
Märket BLUETOOTH
®
och logotyperna ägs av Bluetooth SIG, Inc., och all användning av sådana märken från Garmin är licensierad. microSD
®
och microSD logotypen är varumärken som tillhör
SD-3C, LLC. Wi‑Fi
®
är ett registrerat märke som tillhör Wi-Fi Alliance Corporation.

Innehållsförteckning
Komma igång.................................................................. 1
Översikt över enheten.................................................................1
Installera ett minneskort..............................................................1
Montera enheten på vindrutan.................................................... 1
Ansluta enheten till fordonsström............................................... 1
Ställa in kameraplaceringen....................................................... 2
Slå på enheten manuellt............................................................. 2
Stänga av enheten manuellt....................................................... 2
Huvudmenyn...............................................................................2
Färdkamerainspelning................................................... 2
Spara en videoinspelning........................................................... 2
Upptäcka händelser.................................................................... 2
Slå på och stänga av ljudinspelning........................................... 3
Fotografera................................................................................. 3
Travelapse.................................................................................. 3
Visa videor och bilder.................................................... 3
Spara osparat videomaterial....................................................... 3
Ta bort en video eller bild........................................................... 3
Videor och bilder på datorn........................................................ 3
Funktioner för föraruppmärksamhet samt
varningar......................................................................... 3
Varningssystem för frontalkrock................................................. 4
Varningssystem för körfältsbyte..................................................4
Trafiken rör sig............................................................................ 4
Rödljus- och fartkameror............................................................ 5
Röststyrning................................................................... 5
Styra kameran med hjälp av röstkommandon............................ 5
Slå på och stänga av röststyrning.............................................. 5
Tips för röststyrning.................................................................... 5
Para ihop med din smartphone..................................... 5
Visa videor och foton på din smartphone................................... 5
Trimma och exportera en video.................................................. 5
Flera kameranätverk................................................................... 5
Kamerainställningar i appen Garmin Drive................................. 6
Inställningar.................................................................... 6
Kamerainställningar.................................................................... 6
Inställningar för förarassistans.................................................... 6
Systeminställningar.....................................................................7
Enhetsinformation.......................................................... 7
Rengöra kameralinsen................................................................7
Produktuppdateringar................................................................. 7
Garmin Supportcenter................................................................ 7
Se information om regler och efterlevnad för E-label................. 7
Starta om enheten...................................................................... 7
Specifikationer............................................................................ 7
Specifikationer för minneskort.................................................... 7
Bilaga............................................................................... 7
Spela in videor när parkerad...................................................... 7
Felsökning...................................................................... 8
Min kamera känns varm under drift............................................ 8
Mitt minneskort har försämrats och måste bytas ut.................... 8
Mina videoinspelningar är suddiga............................................. 8
Mina videoinspelningar är hackiga eller ofullständiga................ 8
Index................................................................................ 9
Innehållsförteckning i


Komma igång
VARNING
Guiden Viktig säkerhets- och produktinformation, som medföljer
i produktförpackningen, innehåller viktig information och
produktvarningar.
Översikt över enheten
Tryck för att slå på enheten.
Håll intryckt i 3 sekunder för att stänga av enheten.
Tryck här för att återgå till föregående sida.
Tryck här om du vill bläddra bland menyer eller sidor.
Tryck här om du vill bläddra bland menyer eller sidor.
Välj i sökaren om du vill spara ett foto.
Håll intryckt för att spara ett videoklipp.
Tryck här för att välja ett alternativ i en meny.
Installera ett minneskort
Om du vill spela in video måste du installera ett kompatibelt
minneskort (Specifikationer för minneskort, sidan 7).
1
Sätt i det nya minneskortet i kortplatsen .
2
Tryck ner det tills du hör ett klick.
Formatera minneskortet
Du måste använda ett minneskort som är formaterat med
filsystemet FAT32 för kameran. Du kan använda kameran till att
formatera minneskortet med det filsystemet.
Du bör formatera minneskortet minst en gång var sjätte månad
för att förlänga livslängden på det. Om du har ett nytt minneskort
som inte är formaterat med filsystemet FAT32 måste du
formatera det.
Obs! När du formaterar minneskortet tas alla videor, foton och
data bort från det.
1
Ansluta kameran till ström.
2
Välj Inställningar > Kamera > Formatera kortet.
3
Låt kameran vara ansluten till ström tills formateringen är
klar.
När formateringen är klar visar kameran ett meddelande och
börjar spela in.
Ta bort minneskortet
OBS!
Om du ta bort minneskortet när enheten är påslagen kan det
resultera i förlust av data eller skada på enheten.
1
Stäng av enheten.
2
Tryck in kortet tills du hör ett klick.
3
Släpp upp kortet.
Kortet skjuts ut ur kortplatsen.
Montera enheten på vindrutan
OBS!
Det självhäftande fästet är avsett för en långvarig montering och
kan vara svårt att ta bort. Du bör noga överväga placeringen
innan du monterar.
Innan du kan montera det självhäftande fästet på vindrutan
måste omgivningstemperaturen vara mellan 21 och 38 °C (70
och 100 °F).
1
Rengör vindrutan med vatten eller alkohol och en luddfri
trasa.
Vindrutan ska vara ren från damm, vax, oljor och
beläggningar.
2
Ta bort skyddsfilmen från det självhäftande fästet.
3
Placera fästet på monteringsplatsen.
TIPS: Limmet är mycket klibbigt. Undvik att röra limmet på
vindrutan tills fästet är korrekt placerat och justerat.
4
Tryck fästet hårt mot vindrutan i 30 sekunder.
Detta bidrar till att fästets lim har god kontakt med vindrutan.
Ansluta enheten till fordonsström
1
Sätt i strömkabeln i USB-porten på enheten.
Komma igång 1

2
Dra strömkabeln till fordonets eluttag.
Du kan använda vilken som helst av de medföljande kablarna
för att förse kameran med ström. Den längre, lätta
strömkabeln är utformad för att ledas utom synhåll. Du kan
dölja kabeln på 4 m (13 fot) genom att dra den bakom
fordonets lister längs vindrutan, dörramen eller
instrumentbrädan.
3
Anslut Garmin Dash Cam strömkabeln till den medföljande
strömadaptern.
4
Anslut strömadaptern till ett strömuttag i fordonet.
5
Om det behövs slår du på fordonets tändning för att ge ström
till eluttaget i bilen.
Enheten slås på.
Ställa in kameraplaceringen
Du kan montera enheten i vänstra, mellersta eller högra delen
av vindrutan. För bästa möjliga prestanda ska du ställa in
alternativet Kameraplacering så att enhetens plats i fordonet
visas.
1
Välj Inställningar > Förarassistans > Kameraplacering.
2
Välj Horisontell placering och välj horisontell placering av
kameran.
3
Välj Fordonets höjd.
4
Välj ett alternativ:
• Om du kör ett stort fordon, exempelvis en fullstor skåpbil
eller lastbil, väljer du Hög.
• Om du kör en bil väljer du Normal.
Slå på enheten manuellt
Innan du slår på enheten med batteriström bör du ladda batteriet
helt.
Obs! När enheten är ansluten till en tändingsstyrt eluttag slås
den på automatiskt när du startar fordonet.
Välj .
Enheten slås på.
Stänga av enheten manuellt
Obs! När enheten är ansluten till ett tändningsstyrt eluttag
stängs den av automatiskt när du stänger av fordonet.
Håll in i tre sekunder.
Enheten stängs av.
Huvudmenyn
I sökaren trycker du på eller för att bläddra igenom
huvudmenyn och trycker sedan på för att öppna ett
menyalternativ.
Galleri: Här kan du visa och hantera inspelade videor och foton
(Visa videor och bilder, sidan 3).
Travelapse: Här kan du starta och stoppa Travelapse
™
inspelning (Travelapse, sidan 3).
Röststyrning: Här kan du aktivera och avaktivera
röststyrningsfunktionerna (Röststyrning, sidan 5).
Garmin Drive-appen: Här kan du para ihop kameran med din
smartphone och appen Garmin Drive
™
(Para ihop med din
smartphone, sidan 5).
Inställningar: Här kan du ställa in kamerafunktioner, ändra
systeminställningar och visa systeminformation (Inställningar,
sidan 6).
Färdkamerainspelning
OBS!
I vissa jurisdiktioner är användning av den här enheten reglerad
eller förbjuden. Det är ditt ansvar att känna till och följa gällande
lagar och sekretessrättigheter i jurisdiktioner där du planerar att
använda enheten.
Färdkameran spelar in videor till kamerans minneskort
(Installera ett minneskort, sidan 1). Enheten spelar som
standard omedelbart in video när den slås på och den fortsätter
att spela in tills den stängs av. Om minneskortet är fullt tar
enheten automatiskt bort de äldsta osparade videorna i syfte att
skapa utrymme för nya videor.
När alternativet att ta bort osparade videor omgående är
aktiverat tar enheten kontinuerligt bort osparade videor som är
äldre än tre minuter och tar bort alla osparade videor varje gång
den är avstängd. Den här funktionen är endast tillgänglig för
specifika regioner och är aktiverad som standard för vissa av
dessa regioner. När kameran är inställd på en region med stöd
för funktionen kan du aktivera eller avaktivera den i
kamerainställningarna (Kamerainställningar, sidan 6).
Du kan spara en videoinspelning för att förhindra att den skrivs
över eller tas bort (Spara osparat videomaterial, sidan 3).
Spara en videoinspelning
Som standard använder enheten en sensor för att upptäcka en
möjlig incident och sparar automatiskt videomaterial innan,
under och efter den upptäckta händelsen. Du kan även spara
videofiler manuellt när du vill.
Håll ned .
Enheten sparar videomaterialet innan, under och efter att du
håller ned .
Minneskortet har begränsat lagringsutrymme. När du har sparat
en videoinspelning bör du överföra inspelningen till din dator
(Videor och bilder på datorn, sidan 3) eller till din smartphone
(Trimma och exportera en video, sidan 5).
Upptäcka händelser
Som standard använder enheten en sensor för att upptäcka
möjliga incidenter och sparar automatiskt videomaterial innan,
under och efter den upptäckta händelsen. Videon stämplas med
tid, datum och plats för händelsen.
2 Färdkamerainspelning

Slå på och stänga av ljudinspelning
OBS!
I vissa jurisdiktioner kan det vara förbjudet att spela in ljud i
fordonet alternativt så krävs att alla passagerare vet att du
spelar in och samtycker till det innan du spelar in ljud i fordonet.
Det är ditt ansvar att följa alla lagar och regler i din jurisdiktion.
Enheten kan spela in ljud med den inbyggda mikrofonen under
videoinspelning. Du kan slå på eller stänga av ljudinspelning när
du vill.
Välj Inställningar > Kamera > Spela in ljud.
Fotografera
Från sökaren väljer du .
Enheten sparar fotot på minneskortet.
Travelapse
Med Travelapse funktionen spelar du in en video av din resa i
fast motion, så att du kan dela en kort video av alla platser på
resan. Inspelning av Travelapse stoppar inte dashcam-
inspelning.
Obs! Travelapse inspelning är inte tillgänglig när alternativet att
ta bort osparade videor omgående är aktiverat
(Kamerainställningar, sidan 6).
Spela in en Travelapse video
Du kan när som helst starta och stoppa Travelapse inspelning
manuellt med hjälp av huvudmenyn eller röstkommandon.
Obs! Enheten fortsätter att spela in vanlig video med
färdkameran samtidigt som den spelar in en Travelapse video.
• Om du vill börja spela in en Travelapse video väljer du ett
alternativ:
◦ På huvudmenyn väljer du Travelapse > Start.
◦ Säg OK, Garmin, Starta Travelapse.
• Om du vill stoppa Travelapse inspelningen väljer du ett
alternativ:
◦ På huvudmenyn väljer du Travelapse > Stoppa.
◦ Säg OK, Garmin, Stoppa Travelapse.
Visa videor och bilder
Obs! Enheten stoppar inspelningen och varningar avaktiveras
när du visar videor eller bilder.
1
Välj > Galleri.
2
Välj ett alternativ:
Obs! Osparade videor och Travelapse videor är inte
tillgängliga när alternativet att ta bort osparade videor
omgående är aktiverat (Kamerainställningar, sidan 6).
• Om du vill visa videor som du sparat väljer du Sparade
videor.
• Om du vill visa parkeringsvideor som du sparat väljer du
Parkeringsvideor.
• Om du vill visa sparade foton väljer du Bilder.
• För att visa Travelapse videor väljer du Travelapse.
• Om du vill visa senaste videoklipp som inte har sparats,
väljer du Osparade videor.
3
Välj en video eller bild.
Spara osparat videomaterial
Du kan visa tillfälliga videor som du inte har sparat i galleriet och
spara videoklipp från osparade filmer. Den här funktionen är inte
tillgänglig när alternativet för att omgående ta bort osparade
videor är aktiverat (Kamerainställningar, sidan 6).
1
Välj > Galleri > Osparade videor.
2
Välj en dag och tid.
Den osparade videon för den tidsramen börjar spelas upp.
3
Håll ned eller om du vill flytta bakåt eller framåt i videon.
När du håller ned knappen ökar enheten hastigheten med
vilken den rör sig genom videon. Tidsstämpeln visas i det
nedre vänstra hörnet av videon.
4
När du hittat det videomaterial som du vill spara trycker du på
> Spara.
Enheten sparar ett videoklipp på tre minuter.
Ta bort en video eller bild
• Medan du tittar på en video väljer du > Ta bort > Ja.
• Medan du visar ett foto väljer du > Ja.
Videor och bilder på datorn
Obs! En del mediespelare kanske inte stöder högupplöst
uppspelning.
Videor och foton lagras i katalogen DCIM på kamerans
minneskort. Videor lagras i filformatet MP4 och foton lagras i
formatet JPG. Du kan visa och överföra foton och videor genom
att ansluta minneskortet eller enheten till en dator(Ansluta
kameran till datorn, sidan 3).
Videor och foton sorteras i flera mappar.
Obs! Osparade videor och Travelapse videor är inte tillgängliga
när alternativet att ta bort osparade videor omgående är
aktiverat (Kamerainställningar, sidan 6).
100EVENT: Innehåller videor som sparas automatiskt när
enheten har upptäckt en olycka.
101PHOTO: Innehåller foton.
102SAVED: Innehåller videor som användaren sparat manuellt.
103PARKM: Innehåller videor som sparats under parkering.
104TLPSE: Innehåller Travelapse videor.
105UNSVD: Innehåller ej sparat videomaterial. Enheten skriver
över den äldsta osparade videon när lagringsutrymmet för
osparade videor är fullt.
Ansluta kameran till datorn
Du kan ansluta kameran till datorn för att installera
programuppdateringar eller överföra videor och foton till din
dator. Du bör ansluta till datorn med den kortare mikro-USB-
datakabeln på 1,5 m (5 fot) som medföljer enheten.
Obs! Den längre strömkabeln som medföljer enheten är endast
avsedd för ström och kan inte användas för att ansluta till
datorn.
1
Anslut den mindre kontakten på datakabeln till mikro-USB-
porten på kameran.
2
Anslut den större kontakten på datakabeln till en USB-port på
datorn.
Beroende på vilket operativsystem du har på datorn visas
enheten antingen som en extern enhet eller en extern volym
på datorn.
Funktioner för föraruppmärksamhet
samt varningar
Kameran innehåller funktioner som kan främja mer uppmärksam
körning, även när du kör i ett välbekant område. Enheten spelar
upp en ljudsignal eller ett meddelande och visar informationen
för varje varning. Du kan aktivera eller avaktivera ljudsignalen
för vissa typer av förarvarningar.
Varning för frontalkrock: Enheten varnar dig när den
upptäcker att du inte att håller ett säkert avstånd mellan ditt
fordon och fordonet framför dig.
Visa videor och bilder 3

Varning för körfältsbyte: Enheten varnar dig när den
upptäcker att du kan vara på väg att köra över en körfältslinje
oavsiktligt.
Trafiken rör sig: Enheten avger en ton och visar en varning när
den stillastående trafiken börjar röra på sig.
Fartkameror: Enheten spelar upp en signal och visar
hastighetsgränsen och avståndet till fartkameran.
Rödljuskameror: Enheten spelar upp en signal och visar
avståndet till rödljuskameran.
Varningssystem för frontalkrock
VARNING
Funktionen med varningssystem för frontalkrock (forward
collision warning system – FCWS) är endast avsedd som
information och ersätter inte förarens ansvar att uppmärksamma
alla väg- och körförhållanden, följa alla trafikregler eller att hela
tiden köra på ett säkert sätt. FCWS förlitar sig på kameran när
det ger en varning för fordon som närmar sig och kan därför ha
begränsad funktion vid förhållanden med dålig sikt. Mer
information finns på garmin.com/warnings.
Obs! Den här funktionen är inte tillgänglig i alla områden eller
för alla produktmodeller.
FCWS-funktionen varnar dig när enheten upptäcker att du inte
att håller ett säkert avstånd mellan ditt fordon och fordonet
framför dig. Enheten fastställer din fordonshastighet med GPS
och beräknar ett uppskattat säkert avstånd till framförvarande
fordon utifrån din hastighet. FCWS aktiveras automatiskt när din
fordonshastighet överstiger 48 km/h (30 mph).
När enheten upptäcker att du befinner dig för nära det
framförvarande fordonet spelar enheten upp ett ljudlarm, och en
varning visas på skärmen.
Prestandatips för varningssystem för frontalkrock
Flera faktorer påverkar prestanda hos varningssystemet för
frontalkrock (FCWS). I vissa förhållanden kan FCWS-funktionen
hindras från att upptäcka ett fordon framför dig.
• FCWS-funktionen aktiveras endast när din fordonshastighet
överstiger 50 km/h (30 mph).
• FCWS-funktionen upptäcker kanske inte ett fordon framför
dig när kameravisningen av fordonet skyms av regn, dimma,
snö, sol, bländande strålkastare eller mörker.
• Det är inte säkert att FCWS-funktionen fungerar på rätt sätt
om kameran är feljusterad(Ställa in kameraplaceringen,
sidan 2).
• FCWS-funktionen upptäcker kanske inte fordon längre bort
än 40 m (130 fot) eller närmare än 5 m (16 fot).
• FCWS-funktionen kanske inte fungerar som den ska om
kameraplaceringsinställningarna inte anger fordonets höjd
eller enhetens placering i fordonet korrekt (Ställa in
kameraplaceringen, sidan 2).
Varningssystem för körfältsbyte
VARNING
Funktionen med varningssystem för körfältsbyte (lane departure
warning system – LDWS) är endast avsedd som information och
ersätter inte förarens ansvar att uppmärksamma alla väg- och
körförhållanden, följa alla trafikregler eller att hela tiden köra på
ett säkert sätt. LDWS förlitar sig på kameran när det ger
varningar för körfältslinjer och kan därför ha begränsad funktion
vid förhållanden med dålig sikt. Mer information finns på
garmin.com/warnings.
LDWS-funktionen varnar dig när enheten upptäcker att du kan
vara på väg att köra över en körfältslinje oavsiktligt. Till exempel
varnar enheten dig om du korsar en heldragen körfältslinje.
LDWS-funktionen ger endast varningar när din fordonshastighet
överstiger 64 km/h (40 mph). Varningen visas på vänster eller
höger sida av skärmen för att indikera vilken körfältslinje du
korsat.
Obs! För bästa möjliga prestanda hos LDWS ska du ställa in
alternativet Kameraplacering så att enhetens plats i fordonet
visas.
Prestandatips för varningen för körfältsbyte
Flera faktorer påverkar prestandan hos varningssystemet för
körfältsbyte (LDWS). Vissa omständigheter kan förhindra
LDWS-funktionen från att upptäcka körfältsbyten.
• LDWS-funktionen ger endast varningar när din
fordonshastighet överstiger 65 km/h (40 mph).
• Det är inte säkert att LDWS-funktionen fungerar på rätt sätt
om kameran är feljusterad.
• LDWS-funktionen kanske inte fungerar som den ska om
kameraplaceringsinställningarna inte anger fordonets höjd
eller enhetens placering i fordonet korrekt (Ställa in
kameraplaceringen, sidan 2).
• För LDWS-funktionen krävs en tydlig, kontinuerlig visning av
körfältslinjerna.
◦ Det är inte säkert att körfältsbyten upptäcks om
körfältslinjerna skyms av regn, dimma, snö, djupa
skuggor, sol, bländande strålkastare, vägarbeten eller
andra visuella hinder.
◦ Det är inte säkert att körfältsbyten upptäcks om
körfältslinjerna är feldragna, saknas eller är mycket slitna.
• LDWS-funktionen upptäcker kanske inte körfältsbyten på
mycket breda, smala eller vindlande vägar.
Trafiken rör sig
Trafiken rör sig avger en ton och visar ett meddelande när den
stillastående trafiken framför fordonet börjar röra sig igen. Den
här varningen visas bara när fordonet framför dig har rört sig ett
visst avstånd och ditt fordon fortfarande står stilla. Det här kan
vara användbart vid trafikljus eller vid trafikförseningar.
Funktionen använder färdkameran för att upptäcka fordonet som
stannat eller som rör sig och kräver fri sikt av vägen.
4 Funktioner för föraruppmärksamhet samt varningar

Rödljus- och fartkameror
OBS!
Garmin
®
ansvarar inte för noggrannheten hos eller följderna av
användningen av en databas för rödljus och fartkameror.
Obs! Den här funktionen är inte tillgänglig i alla länder eller för
alla produktmodeller.
Information om placering av rödljus- och fartkameror är
tillgänglig i vissa områden för vissa produktmodeller. Enheten
varnar dig när du närmar dig en rapporterad hastighets- eller
rödljuskamera.
• Du kan använda Garmin Express
™
programvaran
(garmin.com/express) för att uppdatera den kameradatabas
som finns på enheten. För att få den mest uppdaterade
kamerainformationen bör du uppdatera enheten ofta.
Röststyrning
Funktionen för röststyrning innebär att du kan styra kameran
genom att säga ord och kommandon.
Obs! Funktionen för röststyrning är inte tillgänglig för alla språk.
Du kan använda den här funktionen medan gränssnittet är
inställt på ett språk som inte stöds, men du måste säga
kommandona på engelska.
Styra kameran med hjälp av röstkommandon
1
Säg OK, Garmin för att aktivera funktionen för röststyrning.
Kameran spelar en ton och väntar på ett kommando.
2
Säg ett kommando:
• Om du vill spara en video säger du Spara videon.
• Om du vill ta en bild säger Ta en bild.
• Om du vill spela in ljud med video säger du Spela in ljud.
• Om du vill spela in video utan ljud säger du Stoppa ljud.
• För att starta Travelapse inspelning säger du Starta
Travelapse.
• För att stoppa Travelapse inspelning säger du Stoppa
Travelapse.
Kameran spelar en ton när den känner igen ditt kommando.
Slå på och stänga av röststyrning
Välj > Röststyrning > Inställningar > Avaktivera.
Tips för röststyrning
• Tala med normal röst in i enheten.
• Minska bakgrundsljud för att göra röstigenkänningen mer
träffsäker.
• Säg OK, Garmin före varje kommando.
• En ton hörs när kameran känner igen ett kommando.
Para ihop med din smartphone
Du kan para ihop din Garmin Dash Cam kamera med din
smartphone och appen Garmin Drive. Med appen Garmin Drive
kan du konfigurera ett nätverk med flera kameror, ändra
kamerainställningar och visa, redigera och spara foton och
videor.
1
Installera appen Garmin Drive på din smartphone från app
store.
2
Slå på Garmin Dash Cam kameran och placera enheten och
din smartphone maximalt 3 m (10 fot) från varandra.
3
Öppna Garmin Drive appen på telefonen.
4
Välj ett alternativ:
• Om det här är den första Garmin enheten som du parar
ihop med din smartphone accepterar du licensavtalet för
appen Garmin Drive.
• Om du parar ihop ytterligare en Garmin enhet eller
kamera med din smartphone väljer du Lägg till en enhet.
5
Slutför ihopparningen och installationen med hjälp av
instruktionerna på skärmen.
Appens huvudinforuta visas. När enheterna har parats ihop
ansluts de automatiskt när de är påslagna och inom räckhåll.
Visa videor och foton på din smartphone
Innan du kan visa videor och foton på din smartphone måste du
para ihop Garmin Dash Cam enheten med appen Garmin Drive
(Para ihop med din smartphone, sidan 5).
Obs! Enheten stoppar inspelningen och varningar avaktiveras
när du visar videor eller foton.
1
Från appen Garmin Drive på din smartphone väljer du
Granska material.
2
Välj ett alternativ:
• Om du vill visa ett foto eller en video som du har sparat
väljer du en fil från kategorin Spara material.
• Om du vill visa det senaste videomaterialet som inte har
sparats väljer du en video från kategorin Tillfälligt
material.
Ta bort en video eller ett foto med din smartphone
1
När du visar listan med sparade videor eller foton på din
smartphone väljer du Välj.
2
Välj en eller flera filer.
3
Välj .
Trimma och exportera en video
Du kan trimma videons längd för att ta bort onödigt material
innan du exporterar den.
1
I appen Garmin Drive väljer du Granska material.
2
Välj en video.
3
Dra handtagen på videoförloppsindikatorn åt vänster eller
höger för att trimma videolängden.
4
Välj Exportera.
Obs! Du måste ha appen i förgrunden när du exporterar en
video.
Appen exporterar den trimmade videon till din smartphone.
Flera kameranätverk
Du kan para ihop flera färdkameror med appen Garmin Drive.
Det gör att du kan ansluta till färdkameror från flera fordon med
samma telefon. Du kan också installera flera färdkameror i
samma fordon, t.ex. främre och bakre kameror samt skapa
sammansatta bild-i-bild-videor från samtidiga inspelningar. Om
en GPS-ansluten kamera ingår i nätverket kan du lägga till
platsinformation i sparade videor för alla kameror i nätverket.
Skapa bild-i-bild-video med flera kameror
Innan du kan använda den här funktionen måste du para ihop
minst två kameror med appen Garmin Drive och spela in film
med båda kamerorna.
Med appen Garmin Drive kan du skapa sammansatta bild-i-bild-
videor från inspelningar som spelats in samtidigt på två kameror.
1
I appen Garmin Drive väljer du Granska material.
2
Välj en video som spelats in med flera kameror.
Videor som spelats in med flera kameror visas med ikonen
för flera kameror på miniatyrbilden av videon. Appen
kombinerar automatiskt videor som spelats in samtidigt till en
ikon för video med flera kameror.
Röststyrning 5

3
Välj och för att välja vilken kamerabild som ska
användas för helskärmsdelen av videon.
4
Dra handtagen på videoförloppsindikatorn åt vänster eller
höger för att trimma videolängden.
5
Välj Fortsätt.
6
Välj och för att välja vilken kamerabild som ska
användas för bild-i-bild-delen av videon.
7
Välj det hörn på skärmen där du vill att bild-i-bild-filmen ska
visas och välj Exportera.
Obs! Du måste ha appen i förgrunden när du exporterar en
video.
Appen exporterar bild-i-bild-videon till din smartphone.
Kamerainställningar i appen Garmin Drive
I appen Garmin Drive väljer du och sedan kameranamnet.
Kamerainställningar: Innehåller alternativ för att välja ett
kameranamn och visar en livevideo så att du kan justera
kamerans position.
Kvalitet: Justerar videons upplösning.
Dataöverlagring: Justerar den typ av data som visas på videor
och bilder.
Osparade videor: Den här funktionen är inte tillgänglig i alla
områden.
Bestämmer när enheten tar bort osparade videor. När
alternativet Ta bort om lagringsutrymmet är fullt är
markerat tar enheten bort de äldsta osparade videorna när
minneskortslagringen är full. När alternativet Ta bort
omgående är markerat tar enheten kontinuerligt bort
osparade videor som är äldre än tre minuter och tar bort alla
osparade videor varje gång den är avstängd. Det här är
användbart för att skydda datasekretessen. När alternativet
Ta bort omgående är valt kan du inte spela in Travelapse
videor.
Travelapse: Aktiverar eller avaktiverar Travelapse funktionen
(Travelapse, sidan 3).
Enheter och tid: Justerar inställningar för datum- och
tidsformat.
Om enheten: Visar kamerans programvaruversion och enhets-
ID.
Formatera SD-kort: Formaterar minneskortet och tar bort alla
videor, foton och data bort från kortet.
Återställ standardinst.: Återställer enheten till
fabriksinställningarna och tar bort ihopparningen av enheten
från appen Garmin Drive.
Glöm enhet: Tar bort ihopparningen av enheten från appen
Garmin Drive.
Byta namn på en kamera
Du kan ändra namnet på kameran för att skilja den från andra
kameror i ett nätverk med flera kameror.
1
Välj .
2
Välj en kamera.
3
Välj Kamerainställningar.
4
Välj ett kameranamn i fältet Kameranamn.
TIPS: Du kan välja Egna om du vill ange ett eget
kameranamn.
Inställningar
Kamerainställningar
Välj > Inställningar > Kamera.
Upplösning: Justerar videons upplösning.
Upptäcka händelser: Slår på och av händelsedetektion
(Upptäcka händelser, sidan 2).
Spela in ljud: Aktiverar och avaktiverar ljudinspelning (Slå på
och stänga av ljudinspelning, sidan 3).
Dataöverlagring: Justerar den typ av data som visas på videor
och bilder.
Osparade videor: Den här funktionen är inte tillgänglig i alla
områden.
Bestämmer när enheten tar bort osparade videor. När
alternativet Ta bort om lagringsutrymmet är fullt är
markerat tar enheten bort de äldsta osparade videorna när
minneskortslagringen är full. När alternativet Ta bort
omgående är markerat tar enheten kontinuerligt bort
osparade videor som är äldre än tre minuter och tar bort alla
osparade videor varje gång den är avstängd. Det här är
användbart för att skydda datasekretessen. När alternativet
Ta bort omgående är markerat kan du inte spela in
Travelapse videor eller visa osparade videor i galleriet.
Fortsätt efter extern ström stängts av: Anger hur lång tid som
enheten fortsätter att spela in video när strömmen är
avstängd.
Spela in när parkerad: Gör att kameran kan spela in video när
fordonet är parkerat och avstängt och ställer in hur lång tid
kameran förblir aktiv när fordonet är parkerat. Den här
funktionen är endast tillgänglig när Dash Cam kabeltillbehör
för parkeringsläge är ansluten till kameran (Spela in videor
när parkerad, sidan 7).
OBS!
På grund av sekretessbestämmelser är den här funktionen
inte tillgänglig i alla områden. Det är ditt ansvar att känna till
och efterleva gällande lagar och rätt till integritet i din
jurisdiktion.
Formatera kortet: Formaterar minneskortet och tar bort alla
videor, foton och data bort från kortet.
Upplösningsinställningar för video
Du kan ställa in upplösning, bildrutor per sekund (FPS) och
alternativ för HDR (High Dynamic Range) för video som spelats
in med kameran.
Upplösning är videons bredd och höjd i bildpunkter. FPS är
antalet videobildrutor som spelas in varje sekund. HDR
kombinerar flera exponeringsnivåer för varje videobildruta och
kan förbättra skärpan vid hög kontrast eller svagt ljus.
Inställningar med högre upplösning eller FPS kräver mer
utrymme på minneskortet.
Alla inställningar kan inte användas på alla produktmodeller.
Välj Inställningar > Kamera > Upplösning.
Inställning Upplösning Modeller som stöds
1440p, 30fps, HDR 2 560 × 1 400 bildpunkter 56/66W
1080p, 60fps 1 920 × 1 080 bildpunkter 56/66W
1080p, 30fps, HDR 1 920 × 1 080 bildpunkter 56/66W
1080p, 30fps 1 920 × 1 080 bildpunkter 46
720p, 30fps, HDR 1 280 × 720 bildpunkter 56/66W
720p, 30fps 1 280 × 720 bildpunkter 46
Inställningar för förarassistans
Välj > Inställningar > Förarassistans.
Kameraplacering: Du kan ange enhetens placering i fordonet
(Ställa in kameraplaceringen, sidan 2).
Frontalkrock: Ställer in känsligheten för FCWS-funktionen.
Trafiken rör sig: Slår på eller av varningsvisning och
ljudvarningar när trafiken börjar röra på sig (Trafiken rör sig,
sidan 4).
Körfältsbyte: Justerar körfältsgränsinställningar
(Varningssystem för körfältsbyte, sidan 4).
6 Inställningar

Områdeslarm: Justerar hörbara positionslarm.
Systeminställningar
Välj > Inställningar > System.
Volym: Justerar volymen för kameravarningar och
videouppspelning.
Ljusstyrka: Anpassar sökarens ljusstyrka.
Färgläge: Du kan välja dagsljus- eller nattljusfärgläge. Om du
väljer alternativet Auto växlar enheten automatiskt mellan
dagsljus- och nattljusfärger utifrån vad klockan är.
Skärmtidsgräns: Du kan ange att skärmen ska vara påslagen
när kameran får ström eller stängs av efter en minuts
inaktivitet. Kameran fortsätter att spela in när skärmen är
avstängd och inspelningslysdioden förblir röd för att visa att
enheten spelar in.
Inställning: Du kan ange måttenheter, tid och språk och
återställa dem till sina standardvärden.
Om: Visar kameranamn, versionsnummer för programvaran, ID-
nummer för enheten och information om flera andra
programfunktioner.
Regler: Visar information om bestämmelser och efterlevnad.
Enhetskonfigurering
Välj > Inställningar > System > Inställning.
Enheter: Anger den måttenhet som ska användas för avstånd.
Tid: Ställer in tid, datum och format för tidsstämpel.
Språk: Anger all skärmtext till det valda språket.
Återställ: Återställer alla inställningar till fabriksinställningarna
och tar bort ihopparningen för kameran från appen Garmin
Drive. Det här alternativet tar inte bort inspelade foton och
videor. Om du vill ta bort alla foton och videor på
minneskortet kan du formatera minneskortet (Formatera
minneskortet, sidan 1).
Enhetsinformation
Rengöra kameralinsen
OBS!
Använd inte kemiska rengörings- eller lösningsmedel som kan
skada plastkomponenterna.
Du bör rengöra kameralinsen regelbundet för att förbättra
kvaliteten på inspelningen.
1
Torka av linsen med en repfri linsduk som du eventuellt kan
fukta med isopropylalkohol.
2
Låt linsen lufttorka.
Produktuppdateringar
Gå in på www.garmin.com/express på datorn och installera
Garmin Express.
Detta ger enkel åtkomst till de här tjänsterna för Garmin enheter:
• Programvaruuppdateringar
• Produktregistrering
Konfigurera Garmin Express
1
Anslut enheten till datorn med en USB-kabel.
2
Gå till garmin.com/express.
3
Följ instruktionerna på skärmen.
Uppdatera enheten med hjälp av appen Garmin Drive
Appen Garmin Drive meddelar dig när det finns en tillgänglig
programvaruuppdatering för din enhet.
1
I appen Garmin Drive väljer du Installera nu.
Programuppdateringen skickas till enheten. Du får ett
meddelande när överföringen är klar.
2
Koppla bort enheten från strömkällan tills enheten stängs av.
3
Anslut enheten till ström.
Enheten installerar programvaruuppdateringen.
Obs! Film spelas inte in under tiden programvaran
uppdateras.
Garmin Supportcenter
Hjälp och information finns på support.garmin.com, till exempel
produkthandböcker, vanliga frågor, videor och kundsupport.
Se information om regler och efterlevnad för
E-label
1
Från menyn Inställningar bläddrar du längst ned i menyn.
2
Välj System.
3
Välj Regler.
Starta om enheten
Du kan starta om enheten om den slutar fungera.
Håll strömknappen nedtryckt i 12 sekunder.
Specifikationer
Drifttemperaturområde Från -20 till 55 °C (från -4 till 131 °F)
Laddningstemperaturområde Från 0 till 45 °C (från 32 till 113 °F)
Inspänning 4,75 till 5,25 V likström, 1 A
Trådlösa frekvenser 2,4 GHz vid 7 dBm
Specifikationer för minneskort
Till kameran behövs ett minneskort med dessa specifikationer.
Typ microSDHC eller microSDXC
Kapacitet 8 GB eller mer
Hastighetsklass Klass 10 eller högre
Filsystem FAT32
Bilaga
Spela in videor när parkerad
OBS!
På grund av sekretessbestämmelser är den här funktionen inte
tillgänglig i alla områden. Det är ditt ansvar att känna till och
efterleva gällande lagar och rätt till integritet i din jurisdiktion.
Innan du kan spela in videor när du är parkerad måste du
ansluta kameran till Dash Cam tillbehörskabeln för
parkeringsläge (Kopplingsschema för parkeringslägeskabel,
sidan 7).
Med funktionen för videoinspelning när parkerad spelar kameran
automatiskt in videor när fordonet är parkerat.
Välj > Inställningar > Kamera > Spela in när parkerad.
När du stänger av fordonet övergår kameran till
parkeringsinspelningsläge och spelar automatiskt in videor varje
gång kamerasensorn upptäcker rörelse.
Kopplingsschema för parkeringslägeskabel
Enhetsinformation 7

Objekt Ledningsfärg Kabelfunktion
Svart Jord
Gul Batteri 12 V
Röd Tillbehör 12 V
Ansluta tillbehörskabeln för parkeringsläge till ström
OBSERVERA
Garmin rekommenderar att du låter en erfaren montör med
kunskap om elektriska system installera enheten. Felaktig
anslutning av strömkabeln kan resultera i skada på fordonet
eller batteriet och kan orsaka kroppsskada.
1
Dra tillbehörskabeln för parkeringsläge till en plats i fordonet
med konstant ström, brytarstyrd ström och en jordanslutning.
2
Anslut BATT-kabeln till en konstant strömkälla.
3
Anslut ACC-kabeln till en brytarstyrd strömkälla.
4
Anslut GND-kabeln till den nakna metallen i fordonets chassi
med en befintlig bult eller skruv.
5
Sätt i tillbehörskabeln för parkeringsläge i USB-porten på
kameran.
Felsökning
Min kamera känns varm under drift
Det är normalt att kameran känns varm under normal
användning, särskilt medan den spelar in högupplöst video eller
sänder en Wi‑Fi
®
signal.
Mitt minneskort har försämrats och måste
bytas ut
Alla microSD
®
minneskort blir obrukbara när de har skrivits över
ett stort antal gånger. Om du formaterar kortet regelbundet kan
det förlänga livslängden och förbättra prestandan. Eftersom
färdkameran spelar in kontinuerligt kan du behöva byta ut
minneskortet med jämna mellanrum (Installera ett minneskort,
sidan 1). Enheten identifierar automatiskt minneskortsfel och
meddelar dig när det är dags att formatera eller byta minneskort.
Gör så här för att förlänga minneskortets livslängd.
• Formatera minneskortet minst en gång var sjätte månad
(Formatera minneskortet, sidan 1).
• Om enheten visar ett meddelande om minneskortsfel
försöker du först formatera minneskortet (Formatera
minneskortet, sidan 1) och sedan, om det behövs, byter du ut
minneskortet (Installera ett minneskort, sidan 1).
• Stäng av enheten när fordonet inte används.
Om enheten inte är ansluten till ett eluttag som aktiveras med
fordonets tändning bör du stänga av enheten när fordonet
inte används för att förhindra att färdkameran spelar in i
onödan.
• Överför sparat videomaterial till en dator.
Minneskortet räcker längre när det finns mer ledigt utrymme
på kortet.
• Använd ett minneskort med högre lagringskapacitet.
Eftersom minneskort med högre kapacitet inte skrivs över så
ofta varar de vanligtvis längre.
• Använd ett minneskort av hög kvalitet med
hastighetsklassning 10 eller högre.
• Köp extra minneskort från en högkvalitativ tillverkare och en
leverantör med gott rykte.
Mina videoinspelningar är suddiga
• Rengör kameralinsen (Rengöra kameralinsen, sidan 7).
• Rengör vindrutan framför kameran.
• Kontrollera att området på vindrutan framför kameran har
rengjorts av vindrutetorkarna och flytta enheten om det
behövs.
Mina videoinspelningar är hackiga eller
ofullständiga
• För bästa foto- och videoresultat bör du använda ett
minneskort av hög kvalitet med hastighetsklassning 10 eller
högre.
Ett långsammare minneskort kanske inte spelar in video
tillräckligt snabbt.
• Om du tittar på video på din smartphone med en trådlös
anslutning till kameran kan du prova att titta på dem på en
annan plats med mindre trådlös störning, eller försök att
överföra videon till din smartphone (Trimma och exportera en
video, sidan 5).
• Överför viktiga inspelningar till en dator eller smartphone och
formatera minneskortet (Formatera minneskortet, sidan 1).
• Om enheten visar ett meddelande om minneskortsfel
försöker du först formatera minneskortet (Formatera
minneskortet, sidan 1) och sedan, om det behövs, byter du ut
minneskortet (Installera ett minneskort, sidan 1).
• Uppdatera enheten till den senaste programvaran
(Produktuppdateringar, sidan 7).
8 Felsökning

Index
A
anpassa, inställningar 7
avancerat körassistanssystem (ADAS) 4
B
Bluetooth teknik, para ihop med telefon 5
D
dator, ansluta 3
F
fartkameror 5
felsökning 8
flera kameror 5
foto 2
visa 3
färdkamera 8
minneskort 1
spela in ljud 3
spela in video 3
förarvarningar 3, 4
G
Garmin Express 7
uppdatera programvaran 7
I
inställning 1
inställningar 2, 6
K
kamera, byta namn 6
kameraplacering 2
kameror
fart 5
färdkamera 1
rödljus 5
komma igång 2
M
microSD kort 1, 7, 8
minneskort 1, 7, 8
installera 1
montering, vindruta 1
P
para ihop, telefon 5
parkeringslägeskabel 7, 8
programvara
uppdatera 7
version 7
R
rengöra, enhet 7, 8
rödljuskameror 5
röststyrning 2, 5
tips 5
S
smartphonefunktioner, ansluta 5
strömknapp 2
system 7
T
ta, foto 3
telefon, para ihop 5
Travelapse 2, 3
U
uppdatera programvaran 7
upplösning 6
upptäcka händelser 2
V
varningar 3
varningssystem för frontalkrock (FCWS) 3, 4
varningssystem för körfältsbyte (LDWS) 3, 4
video
foto, visa 3, 5
kvalitet 8
redigera 5
registrera 2, 3, 7
spara 3, 5
spela 3, 5
ta bort 3, 5
videor 2
Å
återställa, enhet 7
Ö
översikt över enheten 1
Index 9

support.garmin.com
Mars 2019
190-02544-00_0A
-
 1
1
-
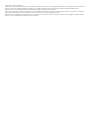 2
2
-
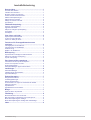 3
3
-
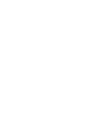 4
4
-
 5
5
-
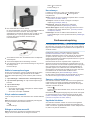 6
6
-
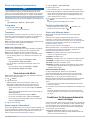 7
7
-
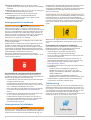 8
8
-
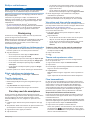 9
9
-
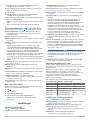 10
10
-
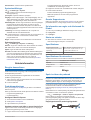 11
11
-
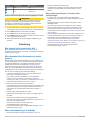 12
12
-
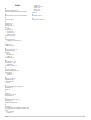 13
13
-
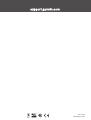 14
14
Garmin Dash Cam™ 46 Användarguide
- Kategori
- Numeriska knappsatser
- Typ
- Användarguide
Relaterade papper
-
Garmin Dash Cam™ Mini Användarguide
-
Garmin Dash Cam™ Mini Bruksanvisning
-
Garmin Dash Cam™ 54 Bruksanvisning
-
Garmin nüviCam™ Användarguide
-
Garmin RV 785 & Traffic (RV 785 MT-S) Användarguide
-
Garmin dēzlCam™ 785 LMT-S Användarguide
-
Garmin HUD+ (Pantalla Head-Up) Användarmanual
-
Garmin VIRB® Ultra 30 with Powered Mount Användarguide
-
Garmin VIRB® 360 Användarguide
-
Garmin HUD (Head-Up Display) Användarmanual