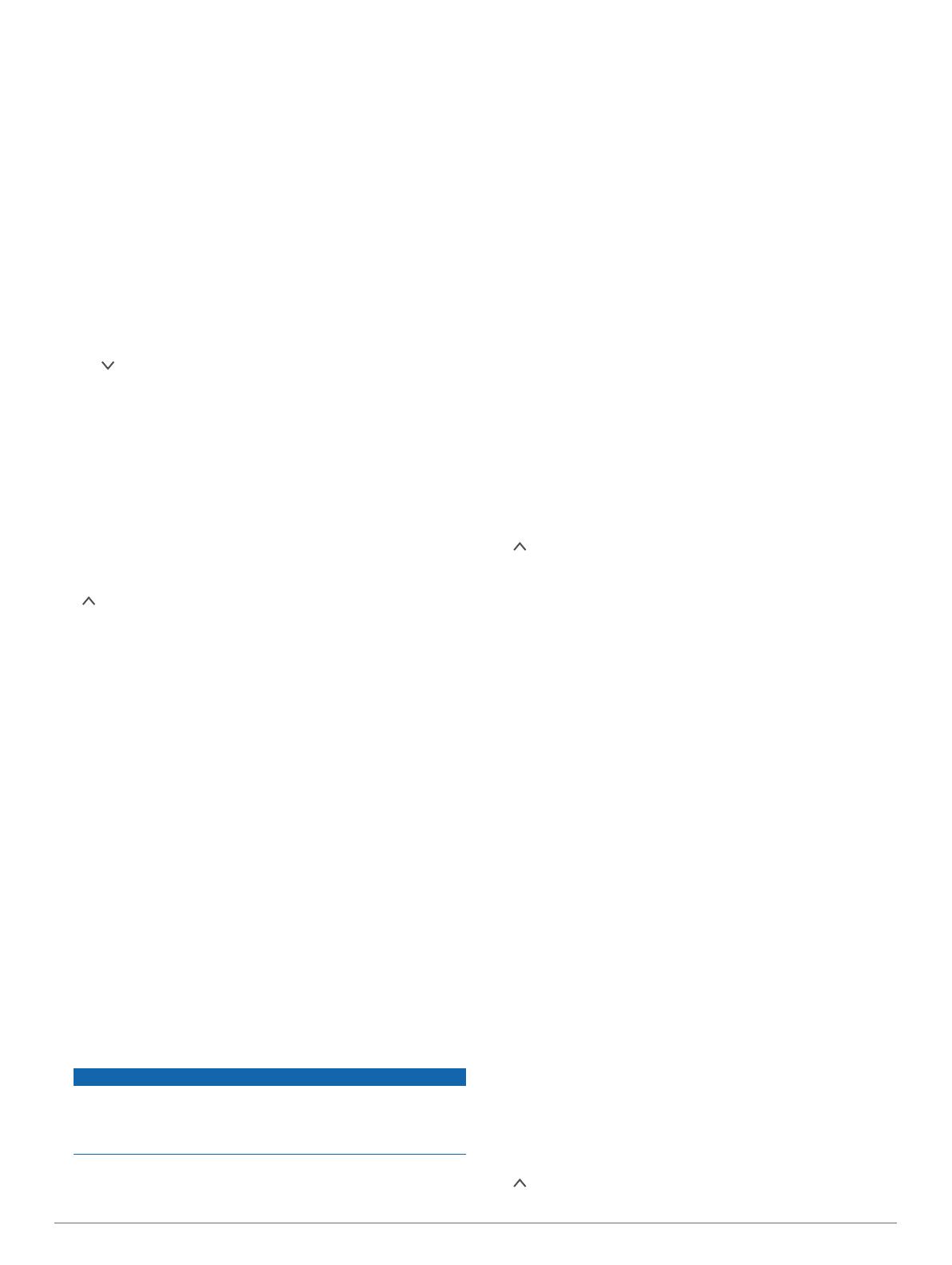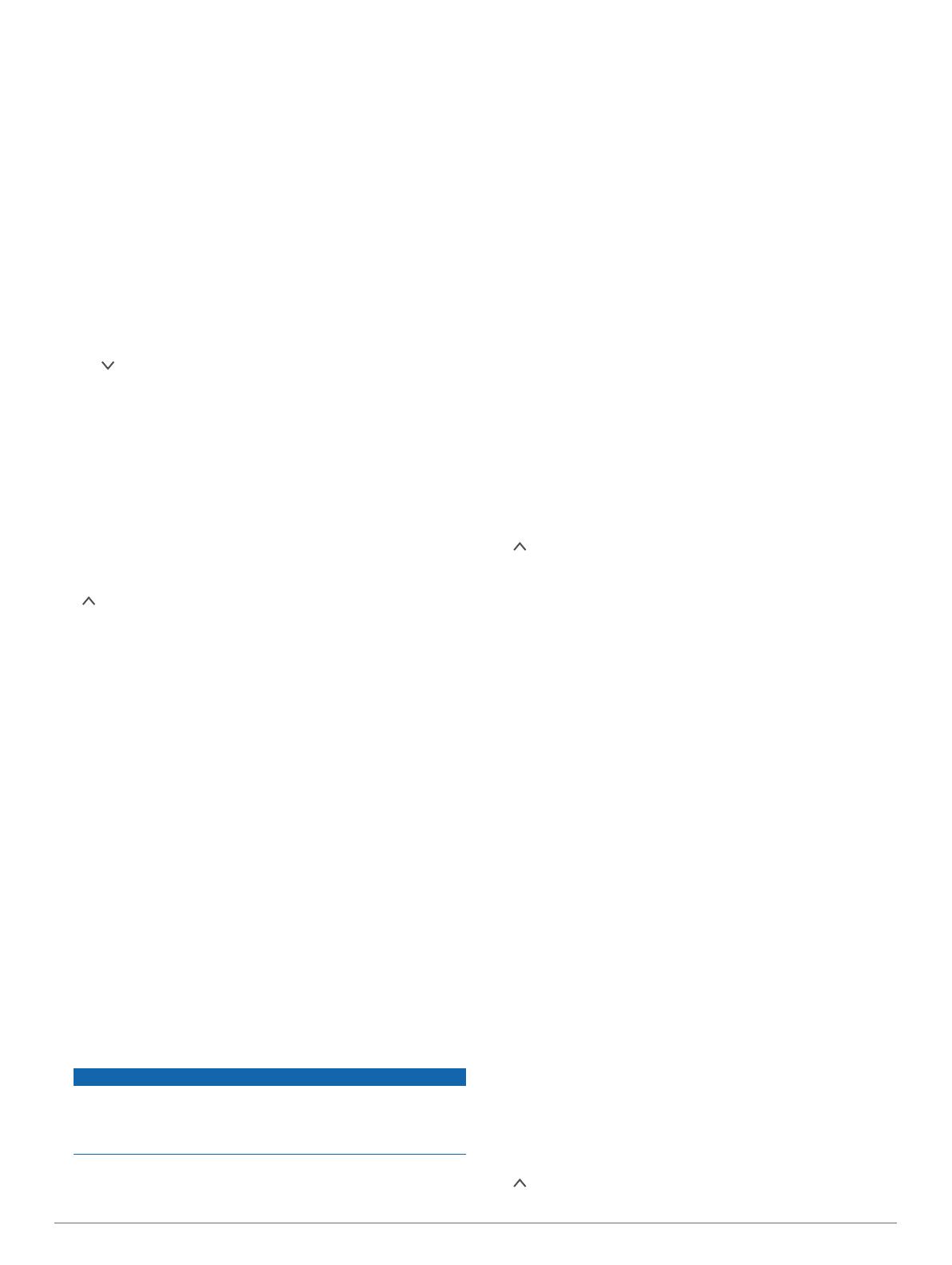
Styra kameran med hjälp av röstkommandon
Obs! Funktionen röststyrning är inte tillgänglig för
produktmodellen 45.
1
Säg OK, Garmin för att aktivera funktionen för röststyrning.
Kameran spelar en ton och väntar på ett kommando.
2
Säg ett kommando:
• Om du vill spara en video säger du Spara videon.
• Om du vill ta en bild säger Ta en bild.
• Om du vill spela in ljud med video säger du Spela in ljud.
• Om du vill spela in video utan ljud säger du Stoppa ljud.
• För att starta Travelapse säger du Starta Travelapse.
• För att stoppa Travelapse säger du Stoppa Travelapse.
Kameran spelar en ton när den känner igen ditt kommando.
Slå på och stänga av röststyrning
Välj > Röststyrning > Inställningar > Avaktivera.
Tips för röststyrning
• Tala med normal röst in i enheten.
• Minska bakgrundsljud för att göra röstigenkänningen mer
träffsäker.
• Säg OK, Garmin före varje kommando.
• En ton hörs när kameran känner igen ett kommando.
Inställningar
Kamerainställningar
Välj > Inställningar > Kamera.
Upplösning: Justerar videons upplösning.
Upptäcka händelser: Slår på och av händelsedetektion
(Upptäcka händelser, sidan 2).
Spela in ljud: Aktiverar och avaktiverar ljudinspelning (Slå på
och stänga av ljudinspelning, sidan 2).
Dataöverlagring: Justerar den typ av data som visas på videor
och bilder.
Osparade videor: Bestämmer när enheten tar bort osparade
videor. När alternativet Ta bort om full är markerat tar
enheten bort de äldsta osparade videorna när
minneskortslagringen är full. När alternativet Ta bort
omgående är markerat tar enheten kontinuerligt bort
osparade videor som är äldre än tre minuter och tar bort alla
osparade videor varje gång den är avstängd. Det här är
användbart för att skydda datasekretessen. När alternativet
Ta bort omgående är markerat kan du inte spela in
Travelapse videor eller visa osparade videor i galleriet.
Fortsätt efter extern ström stängts av: Anger hur lång tid som
enheten fortsätter att spela in video när strömmen är
avstängd.
Spela in när parkerad: Gör att kameran kan spela in video när
fordonet är parkerat och avstängt och ställer in hur lång tid
kameran förblir aktiv när fordonet är parkerat. Den här
funktionen är endast tillgänglig när Dash Cam kabeltillbehör
för parkeringsläge är ansluten till kameran (Spela in videor
när parkerad, sidan 3).
OBS!
På grund av sekretessbestämmelser är den här funktionen
inte tillgänglig i alla områden. Det är ditt ansvar att känna till
och efterleva gällande lagar och rätt till integritet i din
jurisdiktion.
Formatera kortet: Formaterar minneskortet och tar bort alla
videor, foton och data bort från kortet.
Upplösningsinställningar för video
Du kan ändra videoupplösningen på din kamera. Upplösning är
videons höjd i bildpunkter. Videoinställningar med högre
upplösning kräver mer minnesutrymme än lägre
upplösningsinställningar.
Välj Inställningar > Kamera > Upplösning.
1440p, 30fps: Spelar in video i 1440p-upplösning med 30 bilder
per sekund.
Obs! Det här alternativet är endast tillgängligt för
produktmodell 54/55/65W.
1080p, 60fps: Spelar in video i 1080p-upplösning med 60 bilder
per sekund.
Obs! Det här alternativet är endast tillgängligt för
produktmodellerna Garmin Dash Cam 54/55.
1080p, 30fps, HDR: Spelar in video i 1080p-upplösning med 30
bildrutor per sekund med HDR-bildtagning (high dynamic
range). HDR-bildtagning spelar in flera exponeringsnivåer för
varje bildruta och kan förbättra videoskärpa i hög kontrast
eller svagt ljus.
Obs! Det här alternativet är endast tillgängligt för
produktmodellerna Garmin Dash Cam 54/55.
1080p, 30fps: Spelar in video i 1080p-upplösning med 30 bilder
per sekund.
720p, 30fps: Spelar in video i 720p-upplösning med 30 bilder
per sekund.
Inställningar för förarassistans
Välj > Inställningar > Förarassistans.
Kameraplacering: Du kan ange enhetens placering i fordonet
(Ställa in kameraplaceringen, sidan 2).
Frontalkrock: Ställer in känsligheten för FCWS-funktionen.
Trafiken rör sig: Slår på eller av varningsvisning och
ljudvarningar när trafiken börjar röra på sig (Trafiken rör sig,
sidan 5).
Körfältsbyte: Justerar körfältsgränsinställningar
(Varningssystem för körfältsbyte, sidan 5).
Områdeslarm: Justerar hörbara positionslarm.
Inställningar för positionslarm
Kameran spelar upp en ton och visar en varning på skärmen när
du närmar dig larmade positioner, t.ex. en fartkamera eller en
rödljuskamera. Om du vill använda områdeslarm måste du ha
data för larmade positioner på enheten, t.ex. en databas för
fartkameror eller rödljuskameror. Du kan anpassa hur
områdeslarmet uppträder.
Obs! Den här funktionen är inte tillgänglig i alla områden.
Välj Inställningar > Förarassistans > Områdeslarm.
Ljud: Anger vilka typer av varningar som ska höras när du
närmar dig larmade positioner.
Varningar: Anger vilken typ av larmade positioner som
varningar ska spelas upp för.
Ta bort filer: Här kan du ta data för larmade positioner.
Obs! Det här alternativet är främst avsett för kommersiella
distributions- och driftsättningstillämpningar. De flesta
användare bör inte ta bort data för larmade positioner.
Borttagna data för larmade positioner kan inte återställas och
uppdateringar är inte tillgängliga för en borttagen databas.
Om databasen för larmade positioner är inaktuell bör du
uppdatera den i stället för att ta bort den.
Uppdatera: Visar instruktioner för hur du uppdaterar data för
larmade positioner på enheten.
Systeminställningar
Välj > Inställningar > System.
6 Inställningar