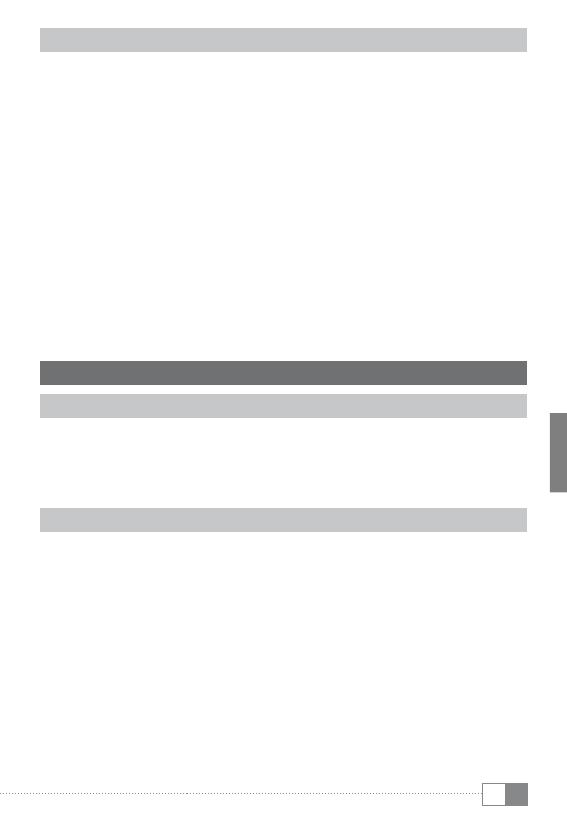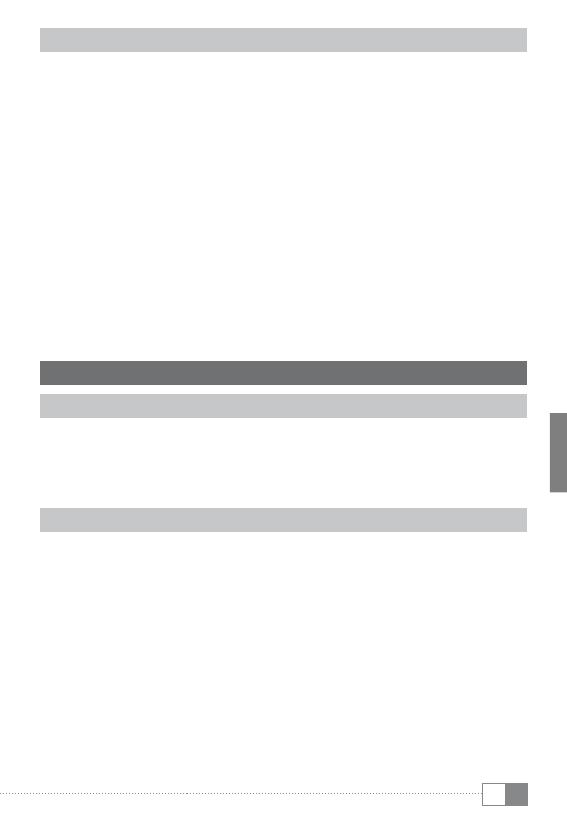
SE
67
5.3) Anslutning till Internet
Med SurfTab har du möjlighet att ansluta till Internet via Wi-Fi. Om du vill
upprätta en anslutning till ett nytt nätverk, gör så här:
a) Gå via programmenyn i inställningarna och klicka på "
Wi-fi" under
"trädlöst ocH nätverK". Om Wi-Fi-funktionen inte är aktiverad ännu dra
först på/av knappen till "På".
b) På höger sida visas alla de trådlösa nätverken. Klicka på önskat nätverk
och ange lösenordet i rätt fält.
c) SurfTab ansluter sedan till Internet. Du kan nu surfa på Internet som
vanligt via webbläsarsymbolen.
i
Om du en gång har upprättat en anslutning till ett Wi-Fi-nätverk, ansluter
SurfTab automatiskt till den så snart den är inom räckhåll.
i
För att spara ström, är det lämpligt att stänga av den trådlösa funktionen
om du inte behöver den.
6) Hantering av SurfTab®
6.1) Slå på och stänga av
För att slå på SurfTab, tryck på strömbrytaren i ca 3-5 sekunder. Enheten
slås sedan på. För att stänga av enheten, tryck också i ca. 3-5 sekunder på
strömbrytaren. Nu visas följande meddelande: "vill du stänga av?". Klicka på
"oK" för att stänga av SurfTab.
6.2) Aktivera/avaktivera vänteläge
Om du inte vill använda SurfTab på ett tag, trycker du kort på strömbrytaren
för att sätta surfplattan i vänteläge. För att avsluta vänteläget tryck kort igen
på strömbrytaren.
När du har aktiverat skärmen igen, visar SurfTab först skärmlåset.
Dra låsikonen till den högra kanten av cirkeln på det öppna låset för
att låsa upp surfplattan.
i
SurfTab låses automatiskt när den inte används under en viss tid.
En förändring av intervallet, från det att SurfTab® är tänkt att gå
automatiskt in i viloläge, kan anpassas individuellt enligt
"inställningar" + "visning" + "vilolägE".