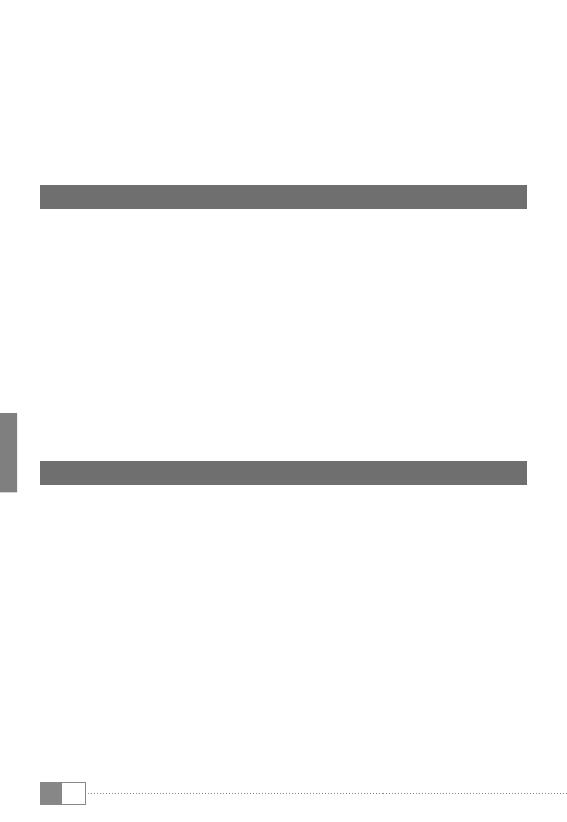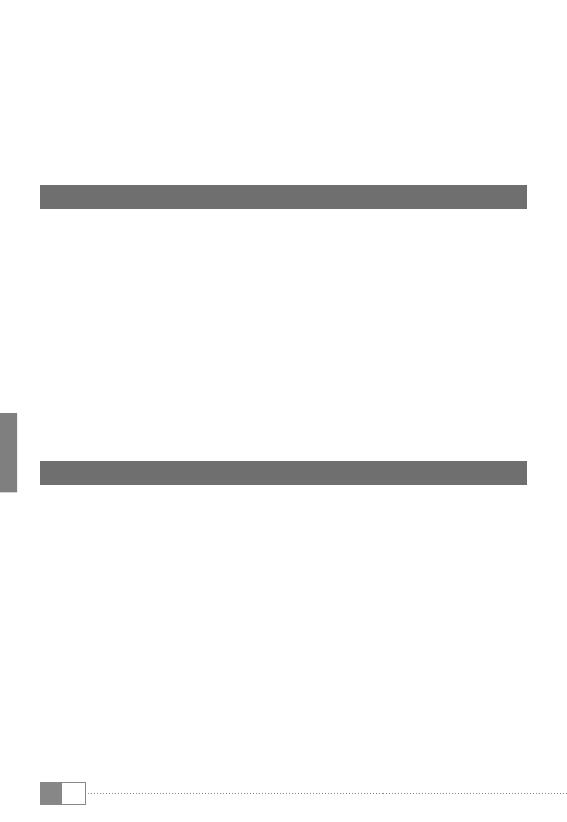
SE
82
b
BRUKSANVISNING
Vi önskar dig mycket glädje med TrekStor SurfTab xiron 7.0 HD.
Läs följande instruktioner noggrant så att du kan bekanta sig med
funktionerna i denna produkt och dess användning.
Aktuell produktinformation finns på TrekStors webbplats www.trekstor.de.
Fler produkter och tillbehör kan du hitta på www.trekstor-onlineshop.de.
1) Allmän information
Det är viktigt att du observerar säkerhetsinstruktionerna i sektion 2 i denna
bruksanvisning!
Spara denna guide och ge den till den nya ägaren om du skulle sälja eller
ge bort den.
Använd enheten bara för det avsedda ändamålet (se kapitel 3). Tillverkaren
ansvarar inte för skador, som uppkommer till följd av felaktig användning
av enheten. Dessutom är tillverkaren inte ansvarig för skador eller förlust
av information, och skadorna som följer därav.
Tillverkaren forbehaller sig ratt till kontinuerlig vidareutveckling av produkten.
Andringar kan foretas utan att de beskrivs direkt i denna bruksanvisning.
Upplysningarna i bruksanvisningen overensstammer darfor inte
nodvandigtvis med det verkliga tekniska utforandet.
2) Säkerhets- och användningsföreskrifter
a
Osb: Ladda ej enheten om batteriet är skadat eller läcker.
a
Obs: Täck inte över enheten under användning eller laddning.
Detta kan leda till överhettning.
a
Obs: Slå genast av enheten, om den blir våt. Har enheten
kontrolleras för säker drift innan den används igen.
a
Obs: Den här enheten kan generera höga ljudvolymer. Undvik
hörselskador, som kan uppträda omedelbart, senare eller komma
smygande, genom att inte lyssna på hög volym under längre tid.
Tänk på att en ihållande hörselskada kanske inte uppträder förrän
vid en senare tidpunkt. Med tiden kommer du emellertid att vänja
dig vid högre ljudvolymer och du kan komma att uppfatta dessa
volymer som normala. Tyvärr är det möjligt att din hörsel redan
har tagit skada.