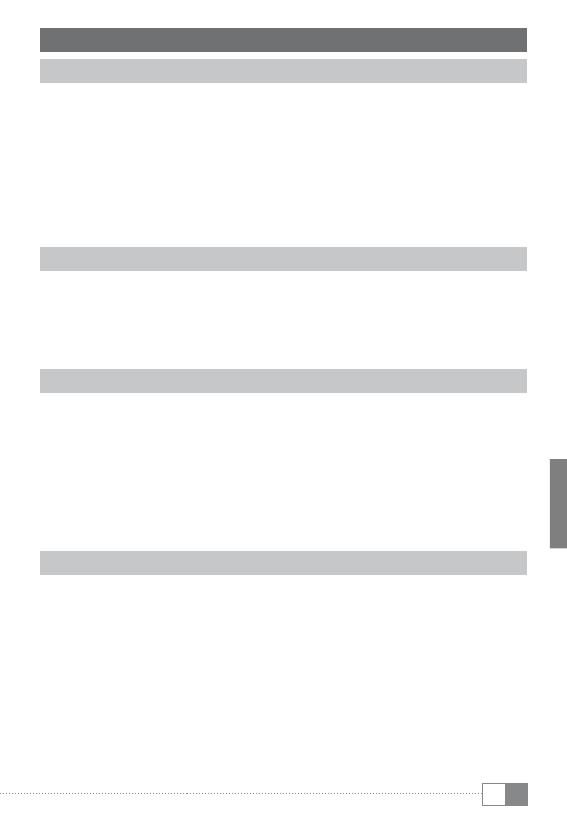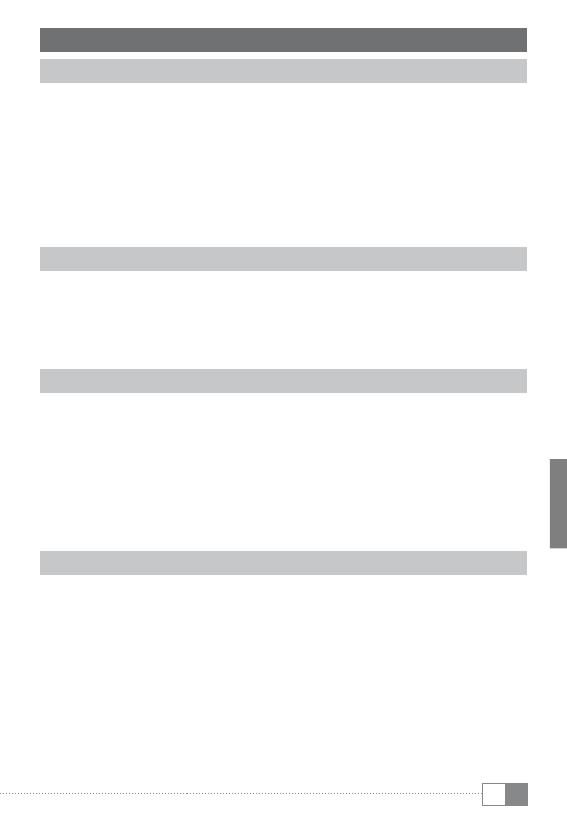
SE
61
5) Ansluta till andra enheter
5.1) Ansluta till en dator
A) Anslut micro-USB-kontakten till mikro-USB-porten på SurfTab® och den
andra änden av USB-kabeln till en USB-port på datorn.
B) Klicka på SurTabs skärm på "aktivera uSB-Lagring".
C) En stund senare visas SurfTab® internminne som en extern hårddisk
inuti datorernas filhanterare. Därifrån kan du ladda ner filer, kopiera, ta
bort eller flytta dem.
i
Om du vill ta bort SurfTab® från datorn på ett säkert sätt trycker du på
"avaktivERa usb-lagRing" och kopplar bort den från datorn.
5.2) Ansluta en USB-enhet
USB-enheter, t.ex. en hårddisk, kan anslutas via mikro-USB-porten.
i
Det kan hända att SurfTab® nuvarande strömtillförsel inte räcker till för att
till fullo garantera en full funktion av den anslutna USB-enheten. Tillför
därför extra ström för en extern hårddisk t.ex. med en Y-kabel.
5.3) Ansluta en Bluetooth® -enhet
A) Gå via "inStäLLningar" till "BLuetooth®" och ställ in Bluetooth®-funktionen på
"på" för att söka efter enheter i närheten.
B) Klicka nu på den enhet som du vill ansluta från den visade listan genom
att trycka på den.
C) Klicka nu på "parkoppLing" och följ instruktioner från SurfTab® eller
enheten som är tänkt att anslutas.
i
Om du klickar på enhetens namn på SurfTab® till höger i listan blir SurfTab®
synlig i 2 minuter för alla aktiva Bluetooth®-enheter i närheten.
5.4) Ansluta TV via HDMI™
A) Gå via "inStäLLningar" på "hDMi™" och aktivera genom att trycka på
HDMI™-funktionen (en markering visas till höger på bilden,
när funktionen är aktiverad).
B) Nu ansluter du en mini-HDMI™-kabel (finns tillgänglig på t.ex.
www.trekstor-onlineshop.de) med ena änden till surfplattan
och med den andra änden till TV:n.
C) Välj HDMI™-porten med TV:ns fjärrkontroll, till vilken SurfTab® var ansluten.
Surfplattornas yta och innehåll kommer nu att visas på TV-skärmen.