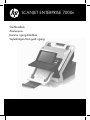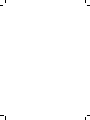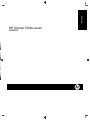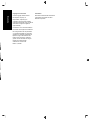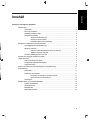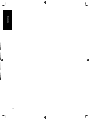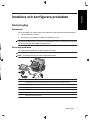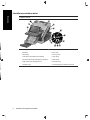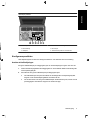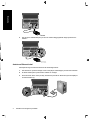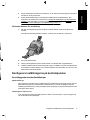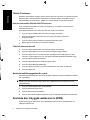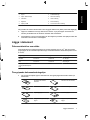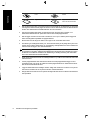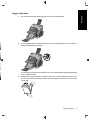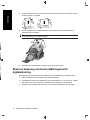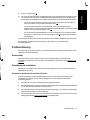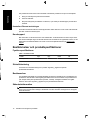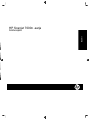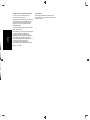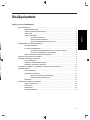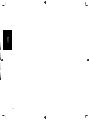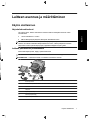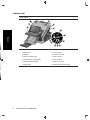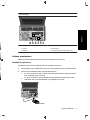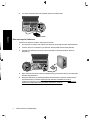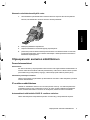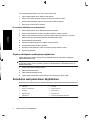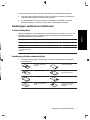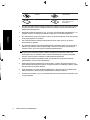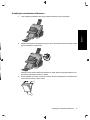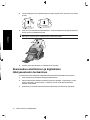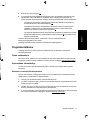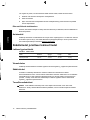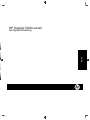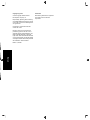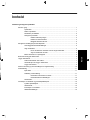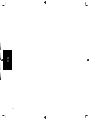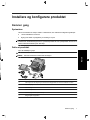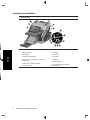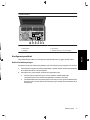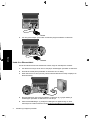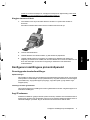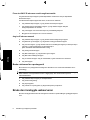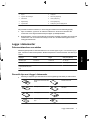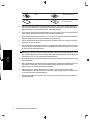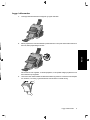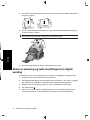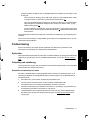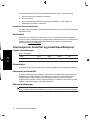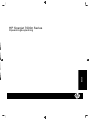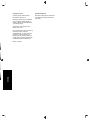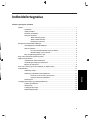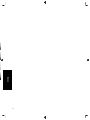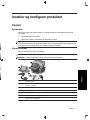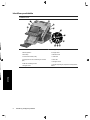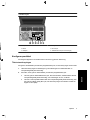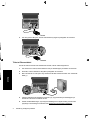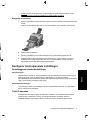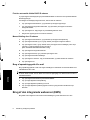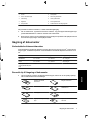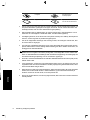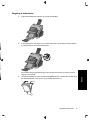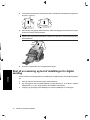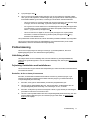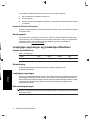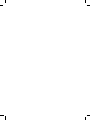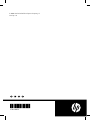HP ScanJet Enterprise 7000n Document Capture Workstation series Användarmanual
- Typ
- Användarmanual

SCANJET ENTERPRISE 7000n
Starthandbok
Aloitusopas
Komme i gang-håndbok
Vejledningen Kom godt i gang


HP Scanjet 7000n-serien
Startbok
Svenska

Copyright och licensavtal
© 2009 Copyright Hewlett-Packard
Development Company, LP
Reproduktion, anpassning och
översättning utan föregående skriftligt
medgivande är förbjudet, utom i de fall där
det är tillåtet i enlighet med gällande
upphovsrättslag.
Informationen i den här dokumentationen
kan ändras utan föregående meddelande.
De enda garantierna för HP-produkterna
och -tjänsterna fastställs i de uttryckliga
garantier som medföljer produkterna och
tjänsterna. Inget i detta dokument ska
tolkas som att det utgör en ytterligare
garanti. HP kan inte hållas ansvarig för
tekniska fel, korrekturfel eller
utelämnanden i dokumentet.
Edition 1, 08/2009
Varumärken
Microsoft® ochWindows®är amerikanska
inregistrerade varumärke som tillhör
Microsoft Corporation.
Svenska

Innehåll
Installera och konfigurera produkten
Komma igång .................................................................................................................................. 1
Systemkrav ..................................................................................................................... 1
Packa upp produkten ...................................................................................................... 1
Identifiera produktens delar ............................................................................................ 2
Konfigurera produkten .................................................................................................... 3
Ansluta strömförsörjningen ............................................................................ 3
Ansluta en Ethernet-kabel .............................................................................. 4
Förbereda skannern för användning .............................................................. 5
Konfigurera inställningarna på kontrollpanelen ............................................................................... 5
Grundläggande standardinställningar ............................................................................. 5
Tilldela IP-adressen ........................................................................................................ 6
Hitta den automatiskt tilldelade DHCP-IP-adressen ...................................... 6
Tilldela IP-adressen manuellt ......................................................................... 6
Använda inställningsguiden för e-post. ........................................................................... 6
Använda den inbyggda webbservern (EWS) .................................................................................. 6
Lägga i dokument ............................................................................................................................ 7
Dokumentstorlekar som stöds ........................................................................................ 7
Övergripande dokumentmatningstips ............................................................................. 7
Lägga i dokument ........................................................................................................... 9
Starta en skanning och testa inställningarna för digitalsändning .................................................. 10
Problemlösning ............................................................................................................................. 11
Reservdelar .................................................................................................................. 11
Felsökning vid installation ............................................................................................. 11
Kontrollera att skannern är ansluten till ström .............................................. 11
Kontrollera Ethernet-anslutningen ............................................................... 12
Kundsupport ................................................................................................................. 12
Bestämmelser och produktspecifikationer .................................................................................... 12
Fysiska specifikationer ................................................................................................. 12
Strömförbrukning .......................................................................................................... 12
Bestämmelser ............................................................................................................... 12
Säkerhetsinformation .................................................................................................... 12
iii
Svenska

iv
Svenska

Installera och konfigurera produkten
Komma igång
Systemkrav
Om du vill installera HP Scanjet 7000n på ett datanätverk måste nätverket ha följande funktioner:
●
10/100/1000 Base-TX-nätverk
●
Åtkomst till en e-postgateway för SMTP vid skickande av e-post
OBS! HP rekommenderar starkt att du använder en SMTP-gateway i ditt lokala nätverk. Produkten
kan däremot konfigureras för e-post även om e-posttjänster erhålls av en utomstående ISP (Internet
Service Provider) över DSL (Digital Subscription Line).
Packa upp produkten
Ta bort allt paketeringsmaterial, alla leveranspåsar och all tejp.
VIKTIGT: Lyft alltid upp skannern i dess nedre del. Håll inte i tangentbordet när du lyfter.
OBS! Innehållet i kartongen kan variera i olika länder/regioner.
3
4
6
7
5
2
1
1 HP Scanjet 7000n
2 Utmatningsfack och fack för hårdvaruintegration (HIP) för kundanpassad installerbar hårdvara
3 Strömförsörjning
4 Strömsladd
5 Cd-skiva
6 Starthandbok (den här boken)
7 Rengöringsduk för pappersbanan
Komma igång 1
Svenska

Identifiera produktens delar
Produktens framsida
1
2
3
7
4
5
6
8
9
14
13
11 1012
1. Tangentbord
2. Pekskärm
3. Strömknapp
4. Hake till den automatiska dokumentmataren
5. Panel till facket för hårdvaruintegration (HIP) (tillval)
6. USB-anslutning för USB-lagringsenhet
7. Viloläge, knapp
8. Stopp, knapp
9. Start, knapp
10. Varning, lampa
11. Data, lampa
12. Redo, lampa
13. Återställ, knapp
14. Justeringsknapp för pekskärmens ljusstyrka
2 Installera och konfigurera produkten
Svenska

Baksidan på produkten
1 2 5 643
1. Strömbrytare
2. Strömanslutning
3. USB-portar
4. Indikatorer för nätlänkhastighet
5. Ethernet-port
6. Täckta Ethernet-portar för serviceåtkomst
Konfigurera produkten
Utför följande åtgärder för att kunna konfigurera skannern och förbereda den för användning.
Ansluta strömförsörjningen
Den gröna indikatorlampan på nätaggregatet lyser när strömförsörjningen fungerar som den ska.
1. Anslut strömförsörjningskabeln till nätaggregatet och anslut därefter kabeln till ett eluttag eller
ett överspänningsskydd.
2. Kontrollera att den gröna indikatorlampan på nätaggregatet lyser.
●
Om indikatorlampan inte lyser kontrollerar du att eluttaget eller överspänningsskyddet
fungerar och att strömförsörjningskabeln är ansluten till det.
●
Om det finns ström men den gröna indikatorlampan fortfarande inte lyser, kan det vara fel
på nätaggregatet. Kontakta HP Support om du behöver hjälp.
Komma igång 3
Svenska

3. Om den gröna indikatorlampan lyser ska du ansluta nätaggregatet till uttaget på skannerns
baksida.
Ansluta en Ethernet-kabel
Utför följande steg för att ansluta skannern till ett befintligt nätverk.
1. Om skannern är på ska du stänga av den med hjälp av strömknappen på skannerns framsida.
2. Se till att strömbrytaren på skannerns baksida är i av-läget.
3. Anslut skannern till en router (se bild), ett Ethernet-jack eller en Ethernet-brytare med hjälp av
en Ethernet-kabel (1).
2
1
4 Installera och konfigurera produkten
Svenska

4. Slå på strömbrytaren på skannerns baksida (2). Tryck sedan på strömknappen på skannerns
framsida för att slå på skannern.
5. Slutför nätverksanslutningen och konfigurera inställningarna för digitalsändning. Mer
information om anslutning av nätverket finns i
Konfigurera inställningarna på kontrollpanelen
på sidan 5. Mer information om konfigurering av digitala sändningar finns i Starta en
skanning och testa inställningarna för digitalsändning på sidan 10.
Förbereda skannern för användning
1. Sätt fast utmatningsfacket genom att skjuta in fackets baksida i facket under skannerns
framsida.
Kontrollera att utmatningsfacket inte skjuter ut utanför ytan där skannern är placerad.
2. Dra ut dokumentmataren.
3. Förläng utmatningsfacket genom att fälla ut fliken och därefter fälla ut pappersledarna.
4. (Valfritt) Installera facket för hårdvaruintegration (HIP) och tillbehör. När HIP är installerad kan
du exempelvis använda tillbehör som en kodad kortläsare. Mer information om HIP finns i den
elektroniska användarhandboken.
Konfigurera inställningarna på kontrollpanelen
Grundläggande standardinställningar
Språkinställningar
När produkten är uppvärmd visas meddelandena på kontrollpanelen på engelska. Du kan när som
helst ändra språk på menyn Administration (Administration). Tryck först på knappen Enhetens
inställning (Device Behavior), sedan på knappen Språk (Language), tryck på önskat språk och sedan
på knappen Spara (Save).
Inställningar för datum och tid
Tryck på knappen Avsluta om inställningarna för datum och tid är korrekta. Tryck på knappen OK
om du vill ändra dessa inställningar.
Konfigurera inställningarna på kontrollpanelen 5
Svenska

Tilldela IP-adressen
Produkten måste tilldelas en giltig IP-adress (Internet Protocol) i nätverket. Om nätverket använder
DHCP (Dynamic Host Configuration Protocol) kan IP-adressen tilldelas automatiskt. DHCP är
standardinställningen för produkten. Tilldela en IP-adress manuellt om inte DHCP används.
Hitta den automatiskt tilldelade DHCP-IP-adressen
Tryck på knappen Information om enheten på startskärmen. IP-adressen visas på skärmen
Information om enheten.
Om knappen Information om enheten inte visas letar du rätt på IP-adressen:
●
Tryck på knappen Administration och sedan på knappen Information.
●
Tryck på Konfigurations-/statussidor och tryck sedan på knappen för enhetens
konfigurationssidor.
●
Tryck på knappen Visa. Produktens konfigurationsinformation visas.
●
Bläddra igenom informationen för att hitta IP-adressen.
Tilldela IP-adressen manuellt
1. Tryck på knappen Administration och sedan på knappen Första konfig..
2. Tryck på knappen Nätverk och I/O och sedan på knappen Inbyggd Jetdirect.
3. Tryck på knappen TCP/IP och sedan antingen på knappen IPV4-inställningar (t.ex. http://
192.168.1.1) eller knappen IPV6 (t.ex. http://[2001:0ba0:0000.0000.0000.0000.0000:1234]).
4. Tryck på knappen Konfigurationsmetod.
5. Tryck på knappen Manuell och sedan på knappen Spara.
6. Tryck på knappen Manuella inställningar.
7. Tryck på knappen IP-adress. Tryck på IP-adressfältet och skriv sedan IP-adressen.
8. Tryck på knappen OK.
Använda inställningsguiden för e-post.
Använd Konfigurationsguide för e-post när du vill ställa in alternativ för inskannade bilder kan skickas
som e-postbilagor.
OBS! Skannern måste vara ansluten till en nätverksserver med en giltig SMTP-adress när du
skickar e-post. Om det inte finns någon SMTP-server tillgänglig kan du inte skicka e-post från
nätverksskannern.
1. Tryck på knappen Administration på startskärmen.
2. Tryck på alternativet Första konfig..
3. Tryck på alternativet E-postinställning.
4. Tryck på alternativet Konfigurationsguide för e-post och följ sedan instruktionerna på skärmen.
Använda den inbyggda webbservern (EWS)
Använd den inbyggda webbservern när du vill konfigurera avancerade e-postinställningar och
ytterligare funktioner som:
6 Installera och konfigurera produkten
Svenska

●
E-post
●
Spara i Nätverksmapp
●
Adressbok
●
Digital fax
●
Spara på USB
●
Snabbinställningar
●
Windows-verifiering
●
LDAP-verifiering
●
Novell-verifiering
●
Local Access Code-verifiering
När produkten är ansluten till nätverket är den inbyggda webbservern (EWS) automatiskt tillgänglig.
1. Öppna en webbläsare och ange skannerns IP-adress. Tryck på knappen Information om
enheten på startskärmen för att hitta IP-adressen eller värdnamnet.
2. Använd flikarna, rutorna och kontrollerna för att konfigurera produkten med hjälp av EWS. Mer
information om EWS finns i onlinehjälpen.
Lägga i dokument
Dokumentstorlekar som stöds
Dokumentmatarens maximala kapacitet är 50 ark med papperstypen 75 g/m
2
. När du använder
tyngre papper är den maximala kapaciteten lägre. Dokumentmatarens maximala kapacitet för kort
är 10 kort.
Papperstyp Bredd Längd Vikt (eller tjocklek)
Standard 52–216 mm 74–864 mm
50–120 g/m
2
Kort 52–210 mm 74–269 mm
253–312 g/m
2
Polyvinylklorid eller
polyvinylkloridacetat(för id-
kort)
52 mm 86 mm 1,4 mm eller mindre
Övergripande dokumentmatningstips
●
Om du skannar följande typer av dokument kan det uppstå papperstrassel eller skador på
dokumenten.
Skrynkliga eller veckade
dokument
Dokument som inte är släta
Dokument som är rivna Dokument med gem
Kopieringspapper Bestruket papper
Väldigt tunt och genomskinligt
papper
Papper med post-it-lappar eller
flaggor
Lägga i dokument 7
Svenska

Foton OH-film
Papper som sitter ihop Papper med blöta ämnen,
såsom lim eller korrekturlack
●
När du skannar flera sidor med samma bredd och längd ställer du in sidstorleken på den bredd
och längd som motsvarar det papper du skannar. Om du skannar flera sidor av olika storlek får
du titta i den elektroniska användarhandboken för mer information.
●
Jämna till eventuella ojämnheter på dokumenten innan du lägger dem i mataren. Om
dokumentets ledande kant är ojämnt eller vikt kan det orsaka papperstrassel.
●
När du lägger i föremål vars ena sida är kortare än 74 mm (t.ex. visitkort) ska du lägga ned
arken med långsidorna parallellt mot pappersledarna.
●
Skanna sidor som är längre än 356 mm en i taget om du vill undvika skeva sidor.
●
Vid skanning av ömtåliga dokument (t.ex. foton eller dokument på skrynkligt eller mycket tunt
papper) bör du placera dokumentet i en genomskinlig, stabil plastficka som inte är bredare än
216 mm innan du lägger i det i dokumentmataren.
TIPS: Om du inte har någon plastficka i lämplig storlek kan du använda en ficka som är avsedd
att användas i en ringpärm. Klipp bort den hålade kanten så att fickan inte är bredare än 216 mm.
På skärmen Fler alternativ avaktiverar du Detektering av felaktig inmatning. Mer information
finns i den elektroniska användarhandboken.
●
Se till att dokumentmatarens lock är ordentligt fasthakat. Tryck tills du hör ett klick för att korrekt
haka fast locket.
●
Justera pappersledarna efter dokumentens bredd. Se till att pappersledarna ligger an mot
originalens kanter. Om det är ett mellanrum mellan pappersledarna och dokumentens kanter
kan den skannande bilden bli skev.
●
Lägg ned dokumentbunten försiktigt i mataren. Släpp inte ned bunten i mataren och tryck inte
mot buntens överkant när du har placerat bunten i dokumentmataren.
●
Rengör skannerns valsar om de är synbart smutsiga eller efter att du har skannat ett dokument
med pennskrift.
8 Installera och konfigurera produkten
Svenska

Lägga i dokument
1. Dra ut dokumentmatarens förlängningsdel och justera utmatningsfacket.
2. Justera pappersledarna till dokumentens bredd. Dra inte åt pappersledarna för hårt, eftersom
detta kan hindra pappersmatningen.
Om du skannar små original, till exempel checkar, är det särskilt viktigt att pappersledarna ligger
an mot originalets kanter.
3. Bläddra igenom pappersbunten så att sidorna inte fastnar i varandra. Bläddra igenom på den
kant som kommer att peka inåt mot mataren åt ett håll. Bläddra sedan igenom samma kant åt
motsatt håll.
Lägga i dokument 9
Svenska

4. Justera dokumentens kanter genom att knacka den nedre delen av bunten mot bordet. Rotera
bunten 90 grader och upprepa.
5. Placera försiktigt bunten i dokumentmataren. Placera sidorna med framsidan nedåt och
överkanten inåt mot mataren.
OBS! För bästa resultat, släpp inte ned bunten i mataren och tryck inte mot buntens överkant
när du har placerat den i dokumentmataren.
6. Kontrollera att pappersledarna är justerade i linje med buntens kanter.
Starta en skanning och testa inställningarna för
digitalsändning
Utför följande steg för att testa skannerns konfiguration och inställningarna för digitalsändning.
1. Placera dokumentet med framsidan nedåt i dokumentmataren.
2. På startskärmen trycker du på knappen E-post och fyller i fälten Från:, Till:, och Ämne:. (Valfritt)
Fyll i fälten Kopia: och Hemlig kopia:. Avgränsa flera e-postadresser med semikolon.
3. (Valfritt) Tryck på knappen Fler alternativ om du vill ändra inställningarna för skanningen.
10 Installera och konfigurera produkten
Svenska

4. Tryck på knappen Start .
5. Om du vill pröva andra metoder för digitalsändning som du har konfigurerat med hjälp av EWS,
t.ex. spara på USB, digital fax, nätverksmapp eller snabbinställningar går du tillväga enligt
anvisningarna på startskärmen och verifierar att skanningen har skickats till korrekt destination.
◦
Om du vill spara en skanning på USB trycker du på knappen Spara på USB, väljer en
mapp om så krävs och tryck sedan på knappen Start
.
◦
Om du vill spara skanningen i en nätverksmapp trycker du på knappen Spara i
Nätverksmapp. Tryck på ett mappnamn i listrutan Snabbinställningar, skriv filnamnet i fältet
Filnamn: och tryck sedan på knappen Start
.
◦
Om du vill skanna ett faxmeddelande trycker du på knappen Fax, tryck sedan på fältet
Faxnummer:, ange faxnumret och tryck på knappen Start
. Avgränsa flera faxnummer
med semikolon.
Om produkten inte skickar filen på rätt sätt kontrollerar du produktens installation och konfiguration.
Mer information om skärmarna och kontroller för varje skärm finns i den elektroniska
användarhandboken.
Problemlösning
Information om hur du löser skanning- och nätverksproblem finns i felsökningsinformationen i den
elektroniska användarhandboken.
Reservdelar
HP Scanjet 7000n har flera utbytbara delar, inklusive tangentmallar för tangentbord och
kontrollpanel, Jetdirect-kort och matarvalsar. Vid beställning av reservdelar, besök
www.hp.com/
buy/parts.
Felsökning vid installation
Om skannern inte fungerar som den ska efter första konfigurationen bör du kontrollera skannern
enligt följande anvisning.
Kontrollera att skannern är ansluten till ström
Se till att strömkabeln är säkert kopplad mellan skannern och ett fungerande eluttag och att
strömkabeln är ordentligt ansluten mellan nätaggregatet och ett fungerande eluttag eller
överspänningsskydd.
1. Kontrollera att den gröna indikatorlampan på nätaggregatet lyser.
2. Om indikatorlampan inte lyser kontrollerar du att eluttaget eller överspänningsskyddet fungerar
och att strömförsörjningskabeln är ansluten till det.
3. Kontrollera att strömbrytaren på skannerns baksida är i på-läge. Tryck sedan på strömknappen
på skannerns framsida för att slå på skannern.
4. Om det finns ström men den gröna indikatorlampan fortfarande inte lyser, kan det vara fel på
nätaggregatet. Besök
www.hp.com/support för ytterligare hjälp.
Problemlösning 11
Svenska

Om problemet kvarstår när du har kontrollerat ovanstående punkter kan du prova med följande:
1. Stäng av strömbrytaren på skannerns baksida.
2. Vänta 30 sekunder.
3. Slå på strömbrytaren på baksidan av skannern, tryck sedan på strömknappen på skannerns
framsida.
Kontrollera Ethernet-anslutningen
Kontrollera att Ethernet-kabeln är ordentligt ansluten mellan skannern och ett router- eller Ethernet-
jack eller en Ethernet-strömbrytare.
Kundsupport
Mer information om din skanner finns i den elektroniska Användarhandbok för HP Scanjet 7000n.
Om det inte medföljde någon cd-skiva till skannern kan du ladda ned en uppdaterad version av den
elektroniska användarhandboken och ta del av annan kundtjänstinformation på
www.hp.com/
support.
Bestämmelser och produktspecifikationer
Fysiska specifikationer
Tabell 1 Produktens mått
Produkt Höjd Djup Bredd Vikt
HP Scanjet 7000n 343 mm 411 mm 321 mm 16,2 kg
Strömförbrukning
Information om strömförbrukning finns i pdf-filen regulatory_supplement.pdf file i
produktdokumentationen.
Bestämmelser
För identifieringsändamål har produkten tilldelats ett föreskrivet modellnummer. Modellnumret för
produkten är FCLSD-0807. Detta regleringsmodellnummer får inte förväxlas med produktnamnet
(HP Scanjet 7000n) eller produktnumret (L2708A, L2709A). Ytterligare föreskrifter som gäller
skannern finns i filen regulatory_supplement.pdf i produktdokumentationen.
Säkerhetsinformation
VARNING: Den här produkten innehåller motoriserade delar. Koppla från strömmen till skannern
innan du tar bort det bakre omslaget. Sätt tillbaka och säkra det bakre omslaget innan du kopplar
ström till skannern.
12 Installera och konfigurera produkten
Svenska

HP Scanjet 7000n -sarja
Aloitusopas
Suomi

Tekijänoikeus- ja käyttöoikeustiedot
© 2009 Copyright Hewlett-Packard
Development Company, LP
Tämän julkaisun kopioiminen, sovittaminen
tai kääntäminen ilman Hewlett-Packard
Companyn aiempaa kirjallista lupaa on
kielletty muutoin kuin tekijänoikeuslain
sallimalla tavalla.
Tämän asiakirjan tietoja voidaan muuttaa
ilman eri ilmoitusta.
HP-tuotteiden ja -palveluiden ainoat takuut
on esitetty kyseisten tuotteiden ja
palvelujen mukana toimitettavissa
kirjallisissa takuusopimuksissa. Mitkään
tässä asiakirjassa esitetyt tiedot eivät
muodosta minkäänlaisia lisätakuita. HP ei
ole vastuussa tämän asiakirjan
mahdollisista teknisistä virheistä,
painovirheistä tai puutteellisista tiedoista.
Edition 1, 08/2009
Tavaramerkit
Microsoft® ja Windows® ovat Microsoft
Corporationin Yhdysvalloissa rekisteröimiä
tavaramerkkejä.
Suomi
Sidan laddas...
Sidan laddas...
Sidan laddas...
Sidan laddas...
Sidan laddas...
Sidan laddas...
Sidan laddas...
Sidan laddas...
Sidan laddas...
Sidan laddas...
Sidan laddas...
Sidan laddas...
Sidan laddas...
Sidan laddas...
Sidan laddas...
Sidan laddas...
Sidan laddas...
Sidan laddas...
Sidan laddas...
Sidan laddas...
Sidan laddas...
Sidan laddas...
Sidan laddas...
Sidan laddas...
Sidan laddas...
Sidan laddas...
Sidan laddas...
Sidan laddas...
Sidan laddas...
Sidan laddas...
Sidan laddas...
Sidan laddas...
Sidan laddas...
Sidan laddas...
Sidan laddas...
Sidan laddas...
Sidan laddas...
Sidan laddas...
Sidan laddas...
Sidan laddas...
Sidan laddas...
Sidan laddas...
Sidan laddas...
Sidan laddas...
Sidan laddas...
Sidan laddas...
Sidan laddas...
Sidan laddas...
-
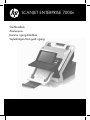 1
1
-
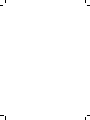 2
2
-
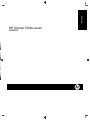 3
3
-
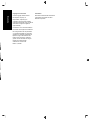 4
4
-
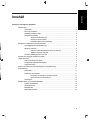 5
5
-
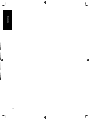 6
6
-
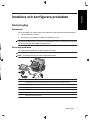 7
7
-
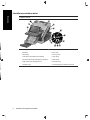 8
8
-
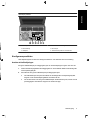 9
9
-
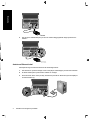 10
10
-
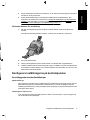 11
11
-
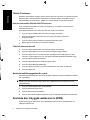 12
12
-
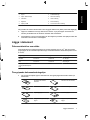 13
13
-
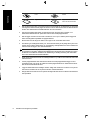 14
14
-
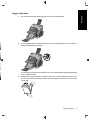 15
15
-
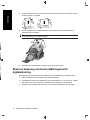 16
16
-
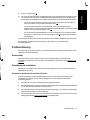 17
17
-
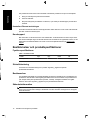 18
18
-
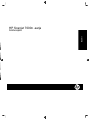 19
19
-
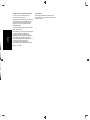 20
20
-
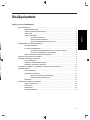 21
21
-
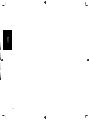 22
22
-
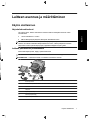 23
23
-
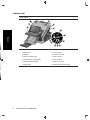 24
24
-
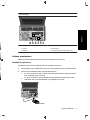 25
25
-
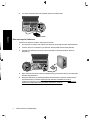 26
26
-
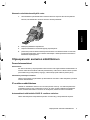 27
27
-
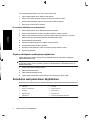 28
28
-
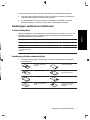 29
29
-
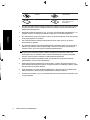 30
30
-
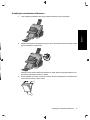 31
31
-
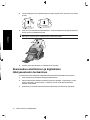 32
32
-
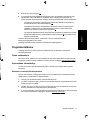 33
33
-
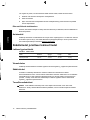 34
34
-
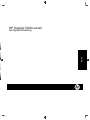 35
35
-
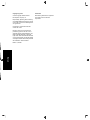 36
36
-
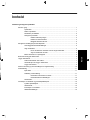 37
37
-
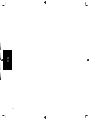 38
38
-
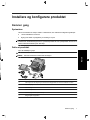 39
39
-
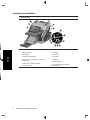 40
40
-
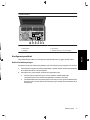 41
41
-
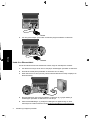 42
42
-
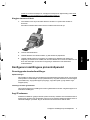 43
43
-
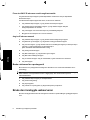 44
44
-
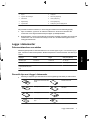 45
45
-
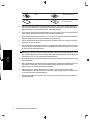 46
46
-
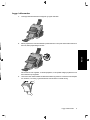 47
47
-
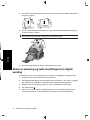 48
48
-
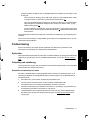 49
49
-
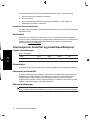 50
50
-
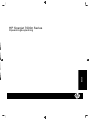 51
51
-
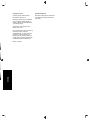 52
52
-
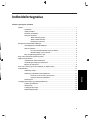 53
53
-
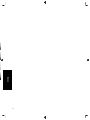 54
54
-
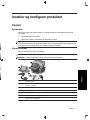 55
55
-
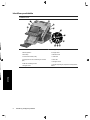 56
56
-
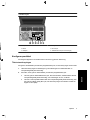 57
57
-
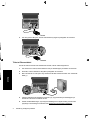 58
58
-
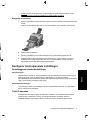 59
59
-
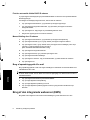 60
60
-
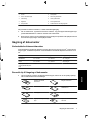 61
61
-
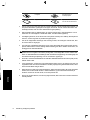 62
62
-
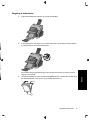 63
63
-
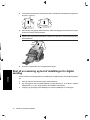 64
64
-
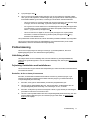 65
65
-
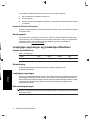 66
66
-
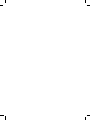 67
67
-
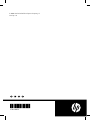 68
68
HP ScanJet Enterprise 7000n Document Capture Workstation series Användarmanual
- Typ
- Användarmanual
på andra språk
Relaterade papper
-
HP ScanJet Enterprise Flow N9120 fn2 Document Scanner Användarmanual
-
HP ScanJet Enterprise 7000n Document Capture Workstation series Användarmanual
-
HP ScanJet Pro 4500 fn1 Network Scanner Användarmanual
-
HP Scanjet N6350 Networked Document Flatbed Scanner Användarguide
-
HP ScanJet Enterprise 8500 fn1 Document Capture Workstation Användarmanual
-
HP ScanJet Pro 2500 f1 Flatbed Scanner Användarmanual
-
HP ScanJet Pro 3500 f1 Flatbed Scanner Användarmanual
-
HP ScanJet Enterprise 7500 Flatbed Scanner Användarmanual
-
HP SCANJET G4050 PHOTO SCANNER Användarmanual
-
HP SCANJET 3800 PHOTO SCANNER Installationsguide