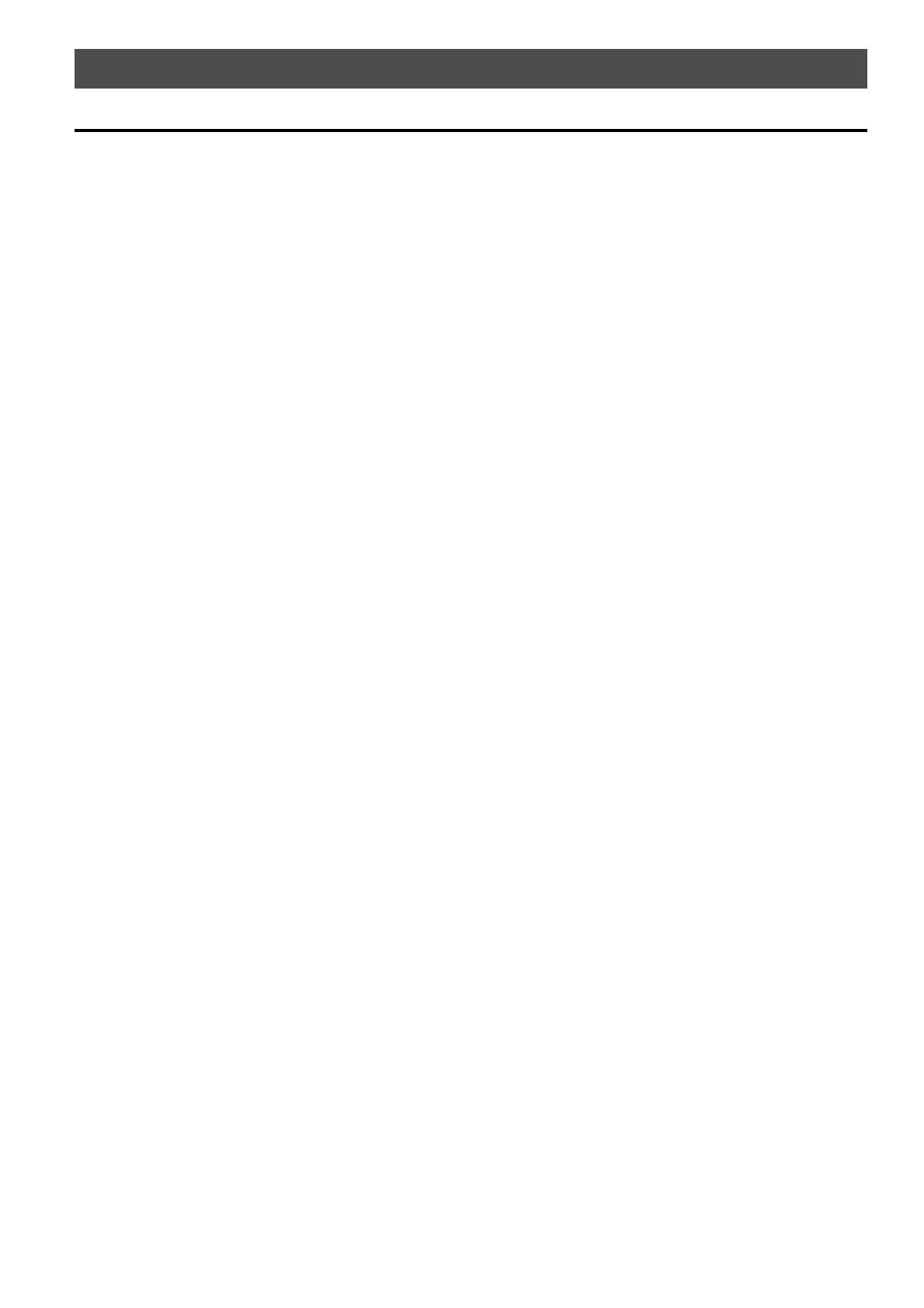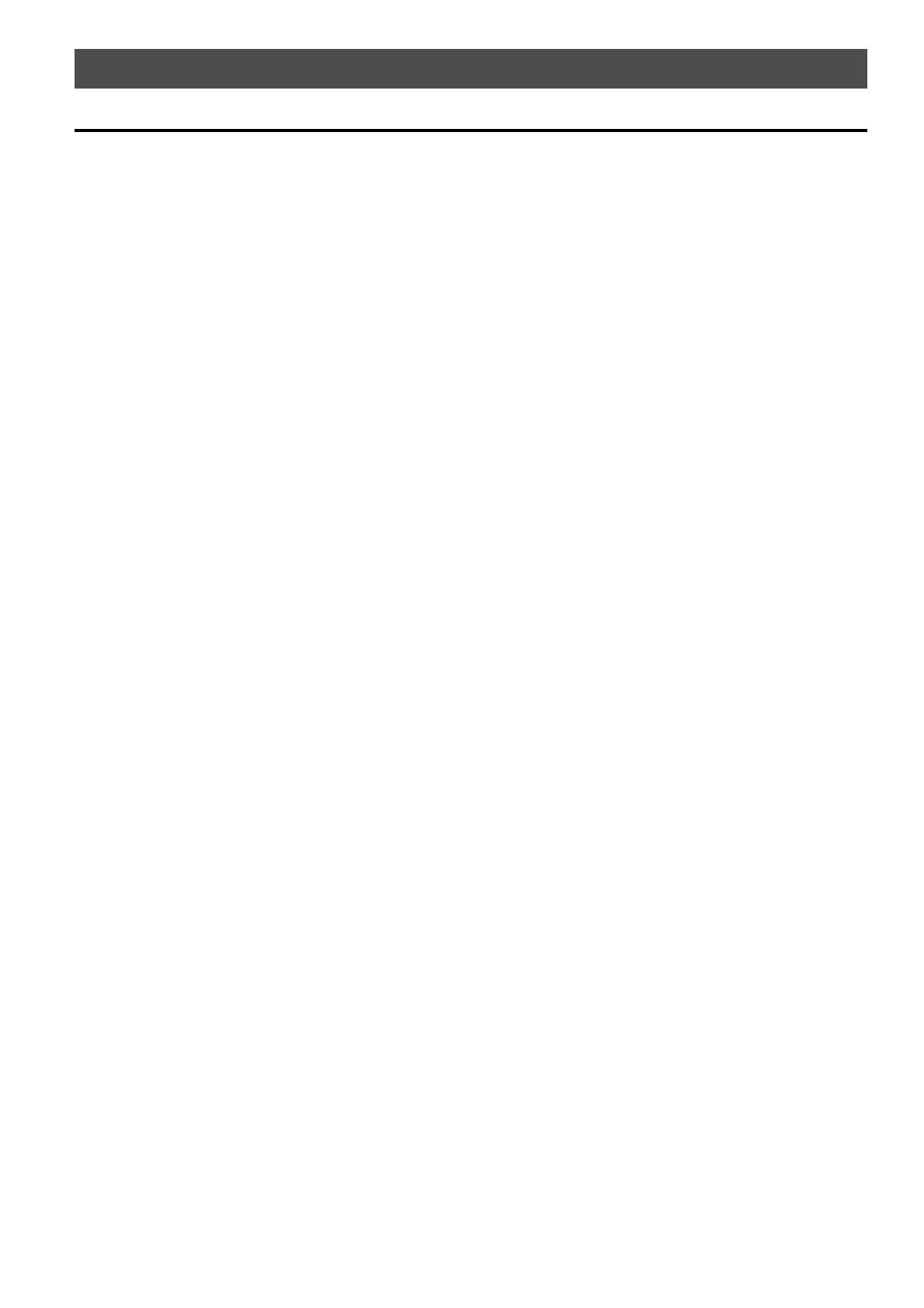
16 En
Specifications
The specifications of the unit are as follows.
Input jacks
Analog Audio
• Stereo Audio (RCA) x 2 (CUT IN, AUX)
Output jacks
Analog Audio
• Speaker Out x 4 (L/R)
• Stereo Audio (RCA) x 4 (PRE OUT)
• Stereo Audio (RCA) x 2 (CUT IN, AUX)
Other jacks
• USB x 4 (USB2.0)
• Network (Wired) x 2 (Internal speed: 100Base-TX/10Base-T,
External speed: 1000Base-T/100Base-TX/10Base-T)
• Trigger Out x 4
• Remote In x 1
• Remote Out x 1
•Chime x 4
USB
Device Capability: Mass Storage Class USB Memory
Current Supply Capacity: 0.5 A
Network
PC Client Function
AirPlay supported
Internet Radio
Streaming Service
Audio Section
Rated Output Power
•
(2-channel driven, 1 kHz, 0.9% THD, NORMAL, 4/8
) 90/50 W
•
(2-channel driven, 1 kHz, 0.9% THD, BRIDGE, 8
) 100 W
•
(1-channel driven, 1 kHz, 0.9% THD, NORMAL, 4/8
) 100/50 W
•
(1-channel driven, 1 kHz, 0.9% THD, BRIDGE, 8
) 200 W
Dynamic Power
• (2-channel driven, 20 Hz to 20 kHz, 0.08% THD, 20ms Burst,
NORMAL, 4/8 ) 80/40 W
• (2-channel driven, 20 Hz to 20 kHz, 0.08% THD, 20ms Burst,
BRIDGE, 8 ) 150 W
• (2-channel driven, 1 kHz, 0.9% THD, 20ms Burst, NORMAL,
4/8 ) 100/50 W
• (2-channel driven, 1 kHz, 0.9% THD, 20ms Burst, BRIDGE,
8 ) 200 W
• (All channel driven, 1 kHz, 0.9% THD, 20ms Burst,
NORMAL(8-ch), 4/8 ) 80/50 W
• (All channel driven, 1 kHz, 0.9% THD, 20ms Burst,
BRIDGE(4-ch), 8 ) 170 W
Maximum Effective Output Power (JEITA)
•
(1-channel driven, 1 kHz, 10% THD, NORMAL, 4/8
) 130/65 W
• (1-channel driven, 1 kHz, 10% THD, BRIDGE, 8
) 260 W
Total Harmonic Distortion (THD)
• (20 Hz to 20 kHz, SP OUT, 25 W, 8 ) 0.04% THD
• (20 Hz to 20 kHz, PRE OUT, 1 V) 0.005% THD
Frequency Response (+0/
-
3 dB)
• PRE OUT (NET/USB IN) 10 Hz to 22 kHz
• PRE OUT (AUX IN) 10 Hz to 22 kHz
• SP OUT (NET/USB IN) 10 Hz to 22 kHz
• SP OUT (AUX IN) 10 Hz to 22 kHz
Signal to Noise Ratio (IHF-A)
• PRE OUT (NET/USB IN) 114 dB
• PRE OUT (AUX IN) 108 dB
• SP OUT (NET/USB IN) 106 dB
• SP OUT (AUX IN) 104 dB
Rated Output Level / Output Impedance
• PRE OUT (L/R, 1 kHz) 2.0 V/470
Maximum Output Level
• PRE OUT (L/R, 0.9% THD) 4.0 V
Gain
• SP OUT (1 V INPUT) 25.8 dB
Input Sensitivity
• 1 W power (1 W/8 output) 150 mV
• MAX power (50 W/8 output) 1.0 V
Volume Control
•PRE OUT/SP OUT Mute,
-
80 dB to 0.0 dB (0.5 dB Step)
EQ Characteristics
• Bass Variable width
-
6.0 dB to +6.0 dB (0.5 dB Step)
• Bass Turnover Frequency 350 Hz
• Mid Variable width
-
6.0 dB to +6.0 dB (0.5 dB Step)
• Mid Center Frequency 1.1 kHz
• Treble Variable width
-
6.0 dB to +6.0 dB (0.5 dB Step)
• Treble Turnover Frequency 3.5 kHz
Maximum Input Signal
• AUX IN (1 kHz, 0.9% THD) 2.4 V
General
Power Supply
• [U.S.A. model] AC 120 V, 60 Hz
• [Other models] AC 220 to 240 V, 50/60 Hz
Power Consumption 130 W
• All Zone On, No Signal Condition 40 W
• All Zone Off, Chime On 18.2 W
• All Zone Off, CUT IN On, CUT IN Power On Enable 18.2 W
Standby Power Consumption
• Network Standby Off 0.2 W
• Network Standby On (1 Zone) 3.2 W
• Network Standby On (4 Zones) 6.0 W
Dimensions (W x H x D)
437 x 46 x 443 mm (17-1/4” x 1-3/4” x 17-3/8”)
Weight 6.3 kg (13.9 lbs)
SPECIFICATIONS