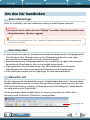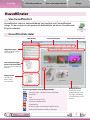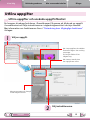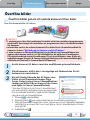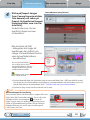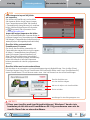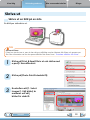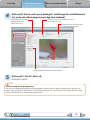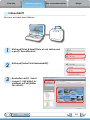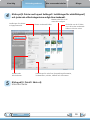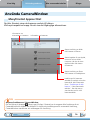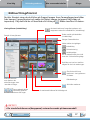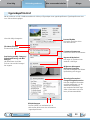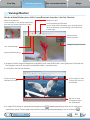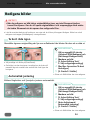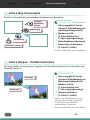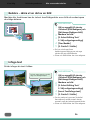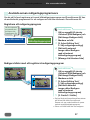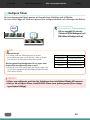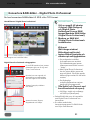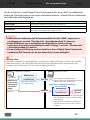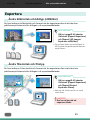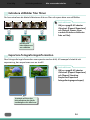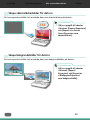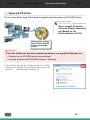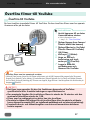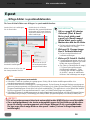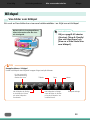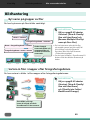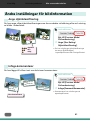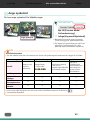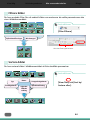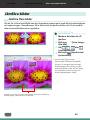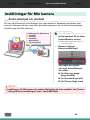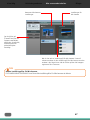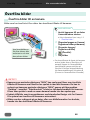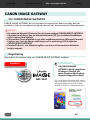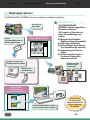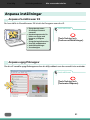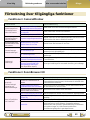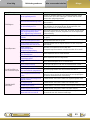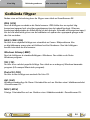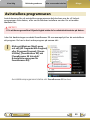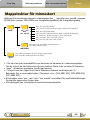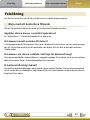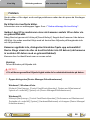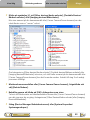1
Så här använder du handboken
Innehåll
för Windows
Programvaruhandbok
•ZoomBrowserEX
•PhotoStitch
ABC
Överföra bilder och filmer
Infoga text Spara stillbilder
från filmer
Redigera filmer
Skriva ut bilder Säkerhetskopiera
till en CD-skiva
Bifoga bilder
i e-postmeddelanden
Viktiga funktioner
Plus många andra användbara funktioner

Kom ihåg
Behärska grunderna
Mer avancerade tekniker Bilagor
2
Innehåll
Om den här handboken
Teckenförklaringar
Delaravinnehålletidenhärhandbokenmarkerasmedföljandesymboler.
VIKTIGT!
• De avsnitt som är markerade med ”Viktigt!” innehåller säkerhetsföreskrifter eller
viktig information. Läs dem noggrant.
TIPS
• Deavsnittsomärmarkerademed”Tips”innehållerförslagpåtillvägagångssättochanvändbararåd.
Läsdemomdubehöver.
Operativsystem
•Iinstruktionernaidenhärhandbokenanvändsskärmdumparochtillvägagångssätt
frånWindowsVista.Skärmdumparnaochtillvägagångssättenkanvaranågot
annorlundaomduanvänderenannanWindows-version.
•Skärmdumparnaochtillvägagångssättenkanocksåskiljasignågotfrånexemplen
beroendepåvilkenkamera-ellerskrivarmodellsomanvänds.
•Utgångspunktenförinstruktionernaidenhärhandbokenärenkompakt
digitalkamerafrånCanonsomanvändstillsammansmedprogramvaran.
•Vissafunktionerkanskeinteärtillgängligaförvissakameramodeller.
Söka efter ord
DethärdokumentettillhandahållssomettAdobeReader-dokument.AnvändAdobe
Readerssökfunktionomduvillsökaefterspecifikaordellerfrasersomduintehittar.
Sökfunktionenhittardugenomattklickapåmenyn[Edit/Redigera]iAdobeReader
ochväljaalternativet[Search/Sök].
OmduanvänderAdobeReader8ellerensenareversionkanduocksåutföra
sökningarmedfunktionen[Find/Hitta]iverktygsfältet.
Skrivsöktextenhär

Kom ihåg Behärska grunderna Mer avancerade tekniker Bilagor
7
Innehåll
Huvudfönster
Visa huvudfönstret
HuvudfönstretvisasnärkamerabildernaharöverförtsochCameraWindow
stängs.DukanocksåvisadetgenomattdubbelklickapåikonenZoomBrowser
EXpåskrivbordet.
Huvudfönstrets delar
Menyraden Funktionsknappar Visningskontrollpanelen
Uppgiftsknappar
Användsförattutföra
olikauppgifter.
Last Acquired Images/
Senast överförda bilder
Visardesenastöverförda
bilderna.
Mappområde
Härväljerdu
vilkenmapp
somskavisas.
Bläddrarområde
Ikonersomanger
bildegenskapervisas
vidsidanavbilderna,
seförklaringenhärtill
vänster.
Ikonen Egenskaper (visar bildegenskaper)
:BildsomtagitsikameransStitchAssist-läge
:RAW-bild
:Film
:Superslowmotion-film
:Bildmedröstkommentar
:Skyddadbild
:BildsomtagitsmedkameransAEB-funktion
:Roteradbild(endastroteradpåskärmen)

Kom ihåg Behärska grunderna Mer avancerade tekniker Bilagor
8
Innehåll
Utföra uppgifter
Utföra uppgifter och använda uppgiftsfönstret
DukommeråtmångafunktioneriZoomBrowserEXgenomattklickapåenuppgift
ihuvudfönstretochföljainstruktionernaivägledningsavsnittetidetnyafönstret.
Merinformationomfunktionernafinnsi”Förteckningövertillgängligafunktioner”
ibilagan.
1
Välj en uppgift.
Härvisasuppgiftenshuvuddelar.
Genomförstegenidenordning
somanges.
Dukangåtillbakatillett
tidigaresteg.
Härvisasenöversiktöver
denuppgiftsomutförs.
Avbryterprocessenochåtergår
tilldettidigarefönstret.
2
Följ instruktionerna.

Kom ihåg
Behärska grunderna Mer avancerade tekniker Bilagor
9
Innehåll
VIKTIGT!
• I anvisningarna i den här handboken förutsätts att du har installerat programvaran
på rätt sätt. Anvisningar för installation av programvaran finns i
Användarhandbok
för kameran
.
• Information om hur du ansluter kameran till en dator finns i
Användarhandbok för
kameran
. Se även ”Att tänka på när kameran ansluts till datorn”.
• I vissa versioner av Microsoft Windows kan det hända att CameraWindow inte
öppnas när kameran ansluts. I så fall dubbelklickar du på ikonen ZoomBrowser
EX på skrivbordet så startas ZoomBrowser EX och huvudfönstret visas. Klicka på
uppgiftsknappen [Acquire & Camera Settings/Hämtning och kamerainställningar]
och sedan på [Connect to Camera/Anslut till kamera].
1
Anslut kameran till datorn med den medföljande gränssnittskabeln.
2
Slå på kameran, ställ in den i visningsläge och förbered den för att
kommunicera med datorn.
3
När ett fönster liknande det till höger visas
klickar du på [Downloads Images From
Canon Camera using Canon CameraWindow/
Laddar ned bilder från en kamera från Canon
med hjälp av Canon CameraWindow].
IWindowsXPklickardupå[CanonCameraWindow]
ochsedanpå[OK]idialogrutanSpelauppautomatiskt.
OmduanvänderWindows7utgårdufrånföljande
stegnärduvillvisaCameraWindow.
1. Klickapå
iaktivitetsfältet.
2. Klickapålänken
somvisaspåskärmenomduvilländraprogrammet.
3. Klickapå[DownloadsImagesFromCanonCamerausingCanonCameraWindow/Laddar
nedbilderfrånenkamerafrånCanonmedhjälpavCanonCameraWindow]ochklicka
sedanpå[OK].
4. Dubbelklickapå .
Överföra bilder
Överföra bilder genom att ansluta kameran till en dator
Överförakamerabildertilldatorn.

Kom ihåg
Behärska grunderna Mer avancerade tekniker Bilagor
10
Innehåll
CameraWindow (menyfönstret)
4
Klicka på [Import Images
from Camera/Importera bilder
från kamera] och sedan på
[Import Untransferred Images/
Importera bilder som inte har
överförts].
Endastbildersomintehar
överförtstidigarekommer
attöverföras.
Närduklickarpå[OK]
idialogrutansomangeratt
överföringenharslutförtsoch
stängerCameraWindow-fönstret
visasdeöverfördabilderna
ihuvudfönstret.
Dejustöverfördabilderna
kanurskiljasgenomderas
fotograferingsdatumellerMin
kategori-klassificering(endast
utvaldakameramodeller).
:Mapparmednyligen
överfördabilder
•Detkanhändaattbilderfrånminneskortmedettstortantalbilder(över1000)inteöverförskorrekt.
Omsåskerkanduöverförabildernamedhjälpavenminneskortsläsare.Merinformationomhurdu
överförbilderfrånenminneskortläsarefinnsi”Överförabildermedenminneskortsläsare”.
•Filmfilertarlångtidattöverföraeftersomdeärstora.
TIPS
Ändra målmapp för överföring
Somstandardsparasöverfördabilderimappen[Pictures/
Bilder]eller[MyPictures/Minabilder].Omduvilländra
målmappklickardupåknappen somvisastill
högeristeg4ovanochsedanpå[Import/Importera].
Klickapå[Browse/Bläddra]påfliken[FolderSettings/
Mappinställningar]omduvillsparainställningarna
idetfönstersomvisas.

Kom ihåg
Behärska grunderna Mer avancerade tekniker Bilagor
11
Innehåll
TIPS
Select Images to Import/Välj bilder
att importera
Omdubaravillöverföraetturvalavbilder
frånkameranklickardupå[ImportImages
fromCamera/Importerabilderfrånkamera]
iCameraWindow(menyfönstret)ochmarkerar
bilderibildöverföringsfönstret.Klickasedan
på (Importera).Merinformationfinns
i”Bildöverföringsfönstret”.
Import All Images/Importera alla bilder
Omduvillöverföraallabilderikameranklickardu
på[ImportImagesfromCamera/Importerabilder
frånkamera]iCameraWindow(menyfönstret)och
sedanpå[ImportAllImages/Importeraallabilder].
Överföra bilder automatiskt när
ZoomBrowser EX startas
Omduvillöverförabilderautomatisktnär
CameraWindowstartasklickardupåknappen
tillhögeriCameraWindow(menyfönstret),
sedanpåknappen[Import/Importera]och
fliken[AutoImport/Importeraautomatiskt].
Markera[Startimportingimagesautomatically
whenthissoftwareislaunched./Importera
bilderautomatisktnärdenhärprogramvaran
startas.].
Överföra bilder med en minneskortsläsare
Närdusätterinettminneskortiminneskortsläsarenvisasettåtgärdsfönster.Omduväljer[View/
DownloadImagesUsingCanonZoomBrowserEX/Visa/ÖverförbildermedCanonZoomBrowserEX]
startasZoomBrowserEXochfönstretnedanvisas.Idethärfönstretkanduutföraöverföringen.
Överförallabildersom
inteharöverförtstidigare.
Härkanduväljautochöverförabilder.
Skriverutbilder.
Inställningarföröverföringsmappenm.m.
VIKTIGT!
• Filmer som överförs med överföringsfunktionen i Windows 7 kanske inte
bearbetas på rätt sätt med ZoomBrowser EX. Följ procedurerna ovan när du
överför filmer från en minneskortläsare.

Kom ihåg
Behärska grunderna Mer avancerade tekniker Bilagor
12
Innehåll
2
Klicka på [Photo Print/Fotoutskrift].
1
Klicka på [Print & Email/Skriv ut och skicka med
e-post] i huvudfönstret.
Skriva ut
Skriva ut en bild på en sida
Enbildpersidaskrivsut.
3
Kontrollera att [1. Select
Images/1. Välj bilder] är
markerat och välj
bilder för utskrift.
TIPS
Skriva ut filmer
Filmerkaninteskrivasut,mendukanskrivautstillbildersomharhämtatsfrånfilmerochsparatssom
filer.Merinformationomhurduspararstillbilderfrånfilmerfinnsi”Extraherastillbilderfrånfilmer”.

Kom ihåg
Behärska grunderna Mer avancerade tekniker Bilagor
13
Innehåll
4
Klicka på [2. Printer and Layout Settings/2. Inställningar för utskriftslayout]
och justera de olika kategorierna enligt dina önskemål.
Inställningarförskrivare,
pappersstorlekoch
utskriftutankant.
Klickahäromduvillbeskäraochskriva
utendelavenbild.
Klickahäromduvillinfogatext
ienbildochskrivautden.
Angerfotograferingsdatumochklockslag.
5
Klicka på [3. Print/3. Skriv ut].
Utskriftenstartar.
TIPS
Skriva ut med annan programvara
Omduharinstalleratettsärskiltutskriftsprogrampådatornkanduävenanvändadetförattskrivaut
bilder.Klickapå[Print&Email/Skrivutochskickamede-post]ihuvudfönstretochsedanpå[PrintUsing
OtherSoftware/Skrivutmedannanprogramvara].

Kom ihåg
Behärska grunderna Mer avancerade tekniker Bilagor
14
Innehåll
Indexutskrift
Skrivautettindexöverbilderna.
1
Klicka på [Print & Email/Skriv ut och skicka med
e-post] i huvudfönstret.
2
Klicka på [Index Print/Indexutskrift].
3
Kontrollera att [1. Select
Images/1. Välj bilder] är
markerat och välj bilder
för utskrift.

Kom ihåg
Behärska grunderna Mer avancerade tekniker Bilagor
15
Innehåll
4
Klicka på [2. Printer and Layout Settings/2. Inställningar för utskriftslayout]
och justera de olika kategorierna enligt dina önskemål.
Inställningarförskrivare
ochpappersstorlek.
Roterarmarkeradebilder.
Klickahäromduvillskära
utendelavdenmarkerade
bildenochskrivautden.
Markeradenbildduvill
roteraellerredigera.
Antaletrader
ellerkolumner.
Inställningarförutskriftavfotograferingsinformation,
kommentarer,rubriker,sidfötterochsidnummer.
5
Klicka på [3. Print/3. Skriv ut].
Utskriftenstartar.

Kom ihåg
Behärska grunderna Mer avancerade tekniker Bilagor
16
Innehåll
Använda CameraWindow
Menyfönstret öppnas först
Dethärfönstretvisasnärkamerananslutstilldatorn.
Klickapårespektiveknappförattvisadetillgängligaalternativen.
Informationom
minneskortetikameran.
Informationomkameran.
Startaröverföringavbilder
frånkamerantilldatorn.
Startaråtgärderförattskydda,
roteraochtabortbilder
ikameran.Härkanduäven
överförabilderfråndatorn
tillkameran.
Inställningarförkamerans
startskärm,startljudochandra
kameraljud.Merinformation
finnsi”InställningarförMin
kamera”i”Meravancerade
tekniker”.Denhärmenyn
visaskanskeinteförvissa
kameramodeller.
TIPS
Anpassa funktionerna i CameraWindow
Omduklickarpåknappen längstupptillhögerifönstretkanduanpassaolikafunktionersåatt
CameraWindowblirenklareattanvända.Dukanändrainställningarnaförautomatisköverföring,
CameraWindowsstartfönsterochmålmappenföröverföring.
Startaröverföringavfilmer
frånkamerantillwebbtjänster.

Kom ihåg
Behärska grunderna Mer avancerade tekniker Bilagor
17
Innehåll
Återgårtillmenyfönstret.
Aktiverar/inaktiverarfotograferingsdatumoch
mappnamnnedanförindexbilderna(iindexbildsvy).
Bildöverföringsfönstret
Dethärfönstretvisasnärduklickarpå[ImportImagesfromCamera/Importerabilder
frånkamera]imenyfönstretochsedanpå[SelectImagestoImport/Väljbilderatt
importera].Väljdenbildduvillöverföraochklickapå
.Bildenöverförstilldatorn.
Ändrarstorlekpåindexbilder
(iindexbildsvy).
Visningsfönster (indexbildsvy)
StängerCameraWindow.
Växlarmellanvisningslägen.
Indexbildsvy
Förhandsvisning
Helskärmsläge
Omdudubbelklickarpåenbild
visasdeniförhandsvisningsläge.
Överfördenbildsom
markeratsivisningsfönstret
tilldatorn.
Bilderpåkameran
sommatcharden
valdafiltreringenvisas
iområdettillhöger.
Demarkeradebildernafårblåbakgrund.
Debildersominteharöverförts
tidigarefårdenhärmarkeringen.
Bildvaletavbryts.
Denmarkeradebilden
roteras90graderåt
vänsterellerhöger.
Allabildermarkeras.
VIKTIGT!
• De visade funktionerna (knapparna) varierar beroende på kameramodell.

Kom ihåg
Behärska grunderna Mer avancerade tekniker Bilagor
22
Innehåll
Egenskapsfönstret
NärdumarkerarenbildibläddrarområdetochklickarpåEgenskapervisasegenskapsfönstret.Egenskapsfönstretvisas
inteiförhandsvisningsläget.
Visarellerdöljerkategorier.
File Name/Filnamn
Filnamnetkanändras.
Star Rating and My Category/
Stjärnklassificering och Min
kategori
Härklassificerardubilder.
EnikonvisasomMinkategori
harangetts.
Protect/Skydda
Förhindrarattbildenskrivs
överellertasbort.
Comment/Kommentar
Härkanduskrivaenkommentar.
Keywords/Nyckelord
Härangerdunyckelordsom
användsisökningar.
Brightness Histogram/
Histogram ljusstyrka
Härvisasettdiagramöverbildens
ljusfördelningochskuggor.
Shooting Information/
Fotograferingsinformation
Härvisasdetaljeradinformation
omvilkainställningar,t.ex.för
slutartidellerexponering,
somanvändesnärbildentogs.
Vilkeninformationsomvisas
berorpåkameramodellen.
Bildvalsknappar
Omflerabilderharmarkeratskandu
växlamellanbildersomvisarinformation
iegenskapsfönstret.

Kom ihåg
Behärska grunderna Mer avancerade tekniker Bilagor
23
Innehåll
Visningsfönstret
Omdudubbelklickarpåenbildihuvudfönstretvisasdenidethärfönstret.
Ändravisningsstorlek.
Omduzoomarinvisasnavigeringsfönstret,
somvisardenrelativapositionenibilden.
Redigeraenbild.
Visafotograferingsinformation.
Dukanangevilkeninformationsomskavisasgenom
attklickapåmenyn[Tools/Verktyg]och[Preferences/
Inställningar].
Visaihelskärmsläge.
Angestjärnklassificering.
Visaflerabilder
bredvidvarandra.
Fotograferingsinformation
•Knappen[DisplayOriginalImage/Visaoriginalbild]visasunderRAW-bilderivisningsfönstret.Klickapåden
härknappenomduvillvisadenkonverteradebildenivisningsfönstret.
•Förfilmfilervisasdethärfönstret.
Dukanextrahera
stillbilderfrånfilmer.
Dukanklippautdelar
ibörjanellerslutetav
ettfilmklipp.
Härkandustyra
filmuppspelningen
ochljudvolymen.
•Enstapelförändringavuppspelningshastighetenoch (realtidsuppspelning)visasnärensuperslow
motion-filmspelas.Filmenspelasuppmeddenverkligainspelningshastighetenomduklickarpå
.

Kom ihåg Behärska grunderna Mer avancerade tekniker Bilagor
24
Innehåll
Redigera bilder
VIKTIGT!
• När du redigerar en bild skrivs originalbilden över, om inte filnamnet ändras
innan filen sparas. Om du vill spara originalbilden i sitt ursprungliga skick måste
du ändra filnamnet när du sparar den redigerade filen.
•IdethäravsnittetbeskrivsdefunktionersomvisasnärduklickarpåknappenRedigera.Bilderkanockså
redigerasviaknappen[Edit/Redigera]ivisningsfönstret.
Ta bort röda ögon
Återställerögonensoriginalfärgnärljussomreflekteratsfrånblixtenfårdemattserödaut.
Instruktioner
1
Välj en uppgift till vänster
i fönstret: [Edit/Redigera] och
[Edit Image/Redigera bild].
2
Markera en bild.
3
[2. Select Editing Tool/
2. Välj redigeringsverktyg]
4
[Red Eye Correction/Ta bort
röda ögon]
5
[3. Finish/3. Slutför]
•FilmerochRAW-bilderkaninteredigeras.
•Väljautolägeochklickapå[Start/Starta].
•Ombildenintekankorrigerasiautolägekanduändratill
manuelltlägeochmarkeradetområdedärrödaögonska
korrigeras.
Automatisk justering
Bildensfärgbalansochljusstyrkajusterasautomatiskt.
Instruktioner
1
Välj en uppgift till vänster
i fönstret: [Edit/Redigera] och
[Edit Image/Redigera bild].
2
Markera en bild.
3
[2. Select Editing Tool/
2. Välj redigeringsverktyg]
4
[Auto Adjustment/
Automatisk justering]
5
[3. Finish/3. Slutför]
•FilmerochRAW-bilderkaninteredigeras.

Kom ihåg Behärska grunderna Mer avancerade tekniker Bilagor
25
Innehåll
Justera färg och ljusstyrka
Detfinnsflerasättattjusterabildensfärgbalansochljusstyrka.
Instruktioner
1
Välj en uppgift till vänster
i fönstret: [Edit/Redigera] och
[Edit Image/Redigera bild].
2
Markera en bild.
3
[2. Select Editing Tool/
2. Välj redigeringsverktyg]
4
[Color/Brightness Adjustment/
Justera färg och ljusstyrka]
5
[3. Finish/3. Slutför]
•FilmerochRAW-bilderkaninteredigeras.
Justera skärpan – förstärk konturerna
Dukanfåbilderattseskarpareutgenomattförstärkamotivens(t.ex.människoroch
föremål)konturer.
Justering av tonkurva
Nivåjustering
RGB-justering
Ljusstyrka,
färgmättnad,
kontrast
Instruktioner
1
Välj en uppgift till vänster
i fönstret: [Edit/Redigera] och
[Edit Image/Redigera bild].
2
Markera en bild.
3
[2. Select Editing Tool/
2. Välj redigeringsverktyg]
4
[Sharpness/Skärpa]
5
[3. Finish/3. Slutför]
•Oskarpmask[Radius/Radie]ärenbild
därkonturerkanavläsas.[Threshold/
Tröskelvärde]ärdetfastställda
standardvärdetförkonturen.
•FilmerochRAW-bilderkaninteredigeras.
Oskarp mask
Öka skärpa

Kom ihåg Behärska grunderna Mer avancerade tekniker Bilagor
26
Innehåll
Beskära – skära ut en del av en bild
Meddenhärfunktionenkandutabortöverflödigadelaravenbildochendastspara
deviktigadelarna.
Instruktioner
1
Välj en uppgift till vänster
i fönstret: [Edit/Redigera] och
[Edit Image/Redigera bild].
2
Markera en bild.
3
[2. Select Editing Tool/
2. Välj redigeringsverktyg]
4
[Trim/Beskär]
5
[3. Finish/3. Slutför]
•Dukanocksåspecificera
beskärningsområdetgenomattange
värdenellerettsidförhållande.
•FilmerochRAW-bilderkaninteredigeras.
Infoga text
Såhärinfogardutextibilden:
Instruktioner
1
Välj en uppgift till vänster
i fönstret: [Edit/Redigera] och
[Edit Image/Redigera bild].
2
Markera en bild.
3
[2. Select Editing Tool/
2. Välj redigeringsverktyg]
4
[Insert Text/Infoga text]
5
[3. Finish/3. Slutför]
•Omdumarkerarkryssrutan[Antialias/
Kantutjämna]smältertextenskanter
sammanmeddenbakomliggandebilden.
•FilmerochRAW-bilderkaninteredigeras.
HEJ
Dukanangetypsnitt,storlek,
färgochtextegenskaper.

Kom ihåg Behärska grunderna Mer avancerade tekniker Bilagor
27
Innehåll
Använda annan redigeringsprogramvara
OmdupåförhandregistrerarettannatbildredigeringsprogrammedZoomBrowserEXkan
duanvändadetprogrammetförattredigeraenbildsommarkeratsiZoomBrowserEX.
Registrera ett redigeringsprogram
Omduregistrerar
programmetkan
detstartasfrån
ZoomBrowserEX.
Instruktioner
1
Välj en uppgift till vänster
i fönstret: [Edit/Redigera] och
[Edit Image/Redigera bild].
2
Markera en bild.
3
[2. Select Editing Tool/
2. Välj redigeringsverktyg]
4
[Edit with external
image editor/Redigera
med ett externt
bildredigeringsprogram]
5
[Manage List/Hantera lista]
ZoomBrowser EX
Annat
bildredigeringsprogram
Instruktioner
1
Välj en uppgift till vänster
i fönstret: [Edit/Redigera] och
[Edit Image/Redigera bild].
2
Markera en bild.
3
[2. Select Editing Tool/
2. Välj redigeringsverktyg]
4
[Edit with external
image editor/Redigera
med ett externt
bildredigeringsprogram]
5
[3. Finish/3. Slutför]
• Detkanhändaattfotograferingsinformationen
gårförloradfrånbildersomtagitsmed
kameranochsomsedanhanterasochsparas
medettannatbildredigeringsprogram.
•FilmerochRAW-bilderkaninteredigeras.
Redigera bilder med ett registrerat redigeringsprogram

Kom ihåg Behärska grunderna Mer avancerade tekniker Bilagor
30
Innehåll
ABC
Instruktioner
1
Välj en uppgift till vänster
i fönstret: [Edit/Redigera] och
[Edit Movie/Redigera film].
Redigera filmer
Dukanskapaegnafilmergenomattkopplaihopfilmklippochstillbilder.
Dukanocksåläggatilltitlarochannantext,bakgrundsmusikocholikaspecialeffekter.
TIPS
Filmernas längd
• Tillhögervisasdenfilmlängdsomkansparas.
Ettmeddelandevisasomduförsökersparaenlängre
film.Minskaisåfallfilmenslängdellerstorlek.
Ändra uppspelningshastigheten för en super slow
motion-film och spara den som en ny fil
• Klickapå[SlowPlaySpeed/Spelauppsakta]isteg2när
duvilländrauppspelningshastigheten(endastförsuper
slowmotion-filmer).
VIKTIGT!
• Filmer som redigerats med den här funktionen kan inte flyttas tillbaka till kameran.
• Det tar tid att spara filmer, särskilt MOV-filmer som sparas genom [Save image
type/Spara bildtyp].
Filmstorlek Max. längd
1920x1080 Under10minuter
1280x720 Under20minuter
640x480 Under30minuter
320x240 Under60minuter
Sidan laddas...
Sidan laddas...
Sidan laddas...
Sidan laddas...
Sidan laddas...
Sidan laddas...
Sidan laddas...
Sidan laddas...
Sidan laddas...
Sidan laddas...
Sidan laddas...
Sidan laddas...
Sidan laddas...
Sidan laddas...
Sidan laddas...
Sidan laddas...
Sidan laddas...
Sidan laddas...
Sidan laddas...
Sidan laddas...
Sidan laddas...
Sidan laddas...
Sidan laddas...
Sidan laddas...
Sidan laddas...
Sidan laddas...
Sidan laddas...
Sidan laddas...
Sidan laddas...
-
 1
1
-
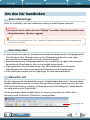 2
2
-
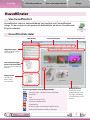 3
3
-
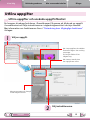 4
4
-
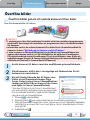 5
5
-
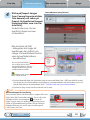 6
6
-
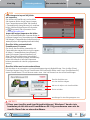 7
7
-
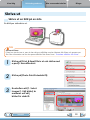 8
8
-
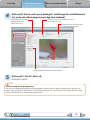 9
9
-
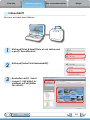 10
10
-
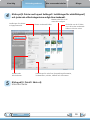 11
11
-
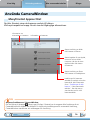 12
12
-
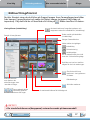 13
13
-
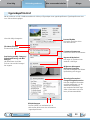 14
14
-
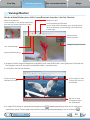 15
15
-
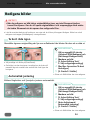 16
16
-
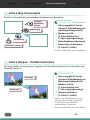 17
17
-
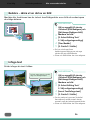 18
18
-
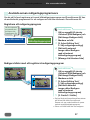 19
19
-
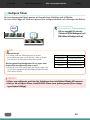 20
20
-
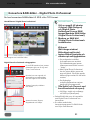 21
21
-
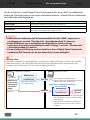 22
22
-
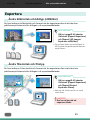 23
23
-
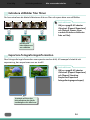 24
24
-
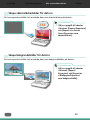 25
25
-
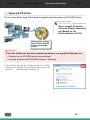 26
26
-
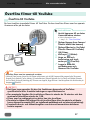 27
27
-
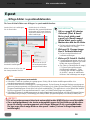 28
28
-
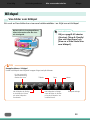 29
29
-
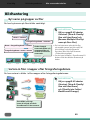 30
30
-
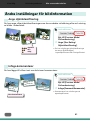 31
31
-
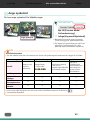 32
32
-
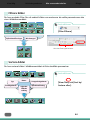 33
33
-
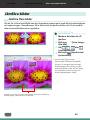 34
34
-
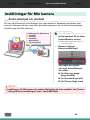 35
35
-
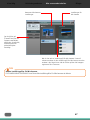 36
36
-
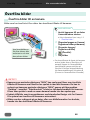 37
37
-
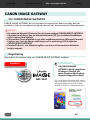 38
38
-
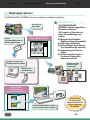 39
39
-
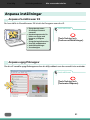 40
40
-
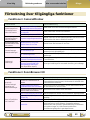 41
41
-
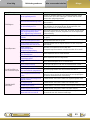 42
42
-
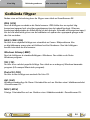 43
43
-
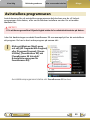 44
44
-
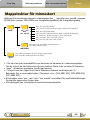 45
45
-
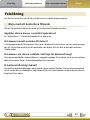 46
46
-
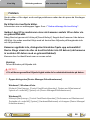 47
47
-
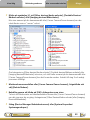 48
48
-
 49
49
Relaterade papper
-
Canon PowerShot SX130 IS Användarmanual
-
Canon IXUS 1100 HS Användarmanual
-
Canon PowerShot G9 Användarmanual
-
Canon PowerShot A2000 IS Användarmanual
-
Canon PowerShot SX10 IS Användarmanual
-
Canon PowerShot A460 Användarmanual
-
Canon PowerShot A480 Användarmanual
-
Canon PowerShot A470 Användarmanual
-
Canon PowerShot A520 Användarmanual