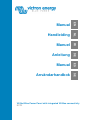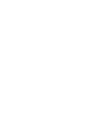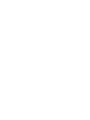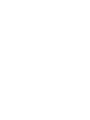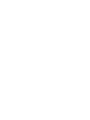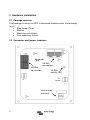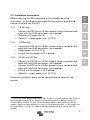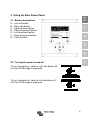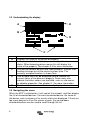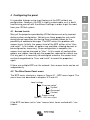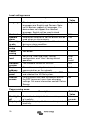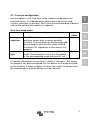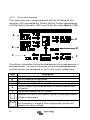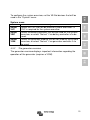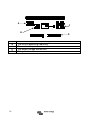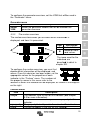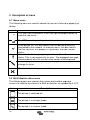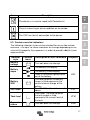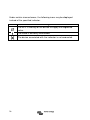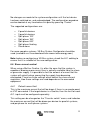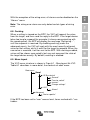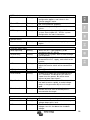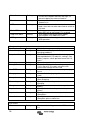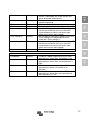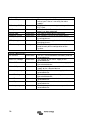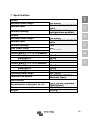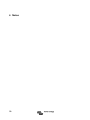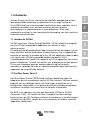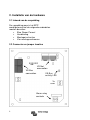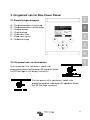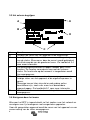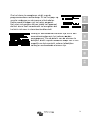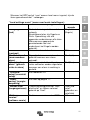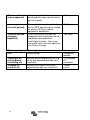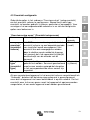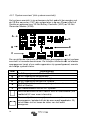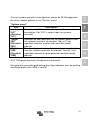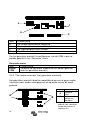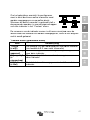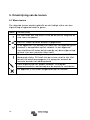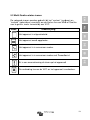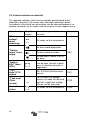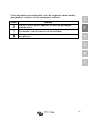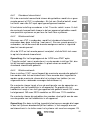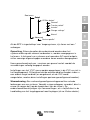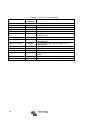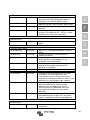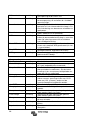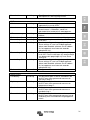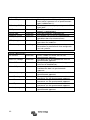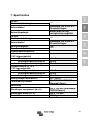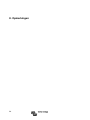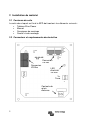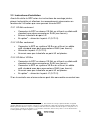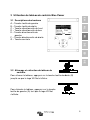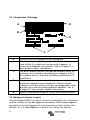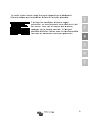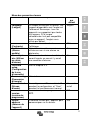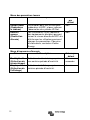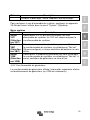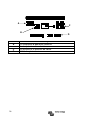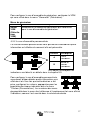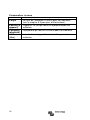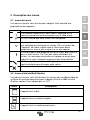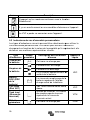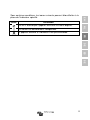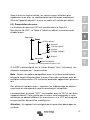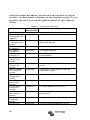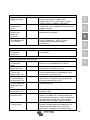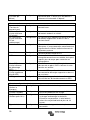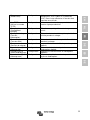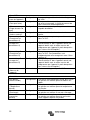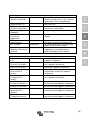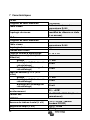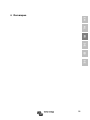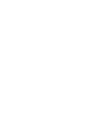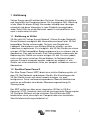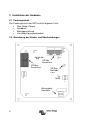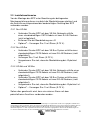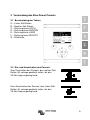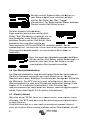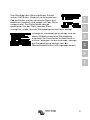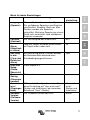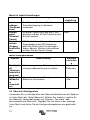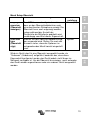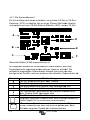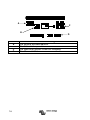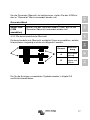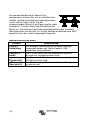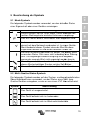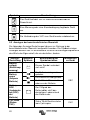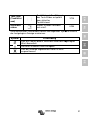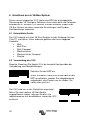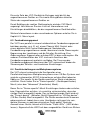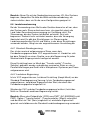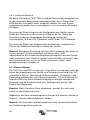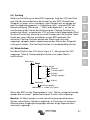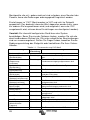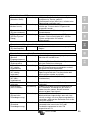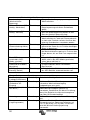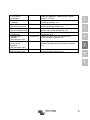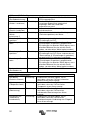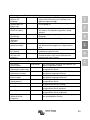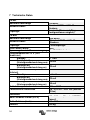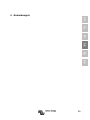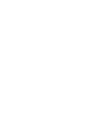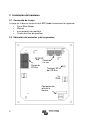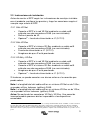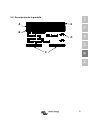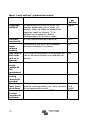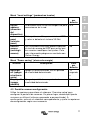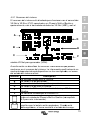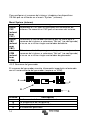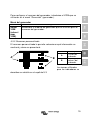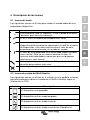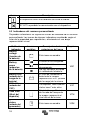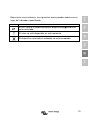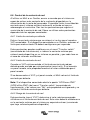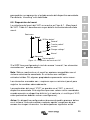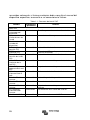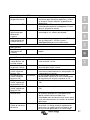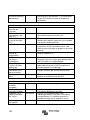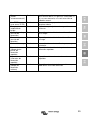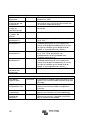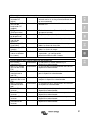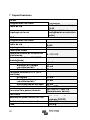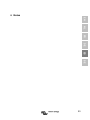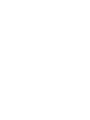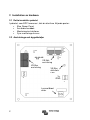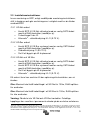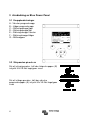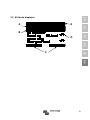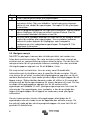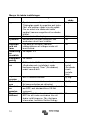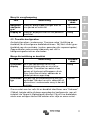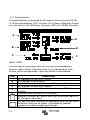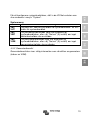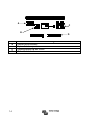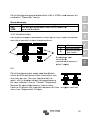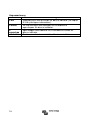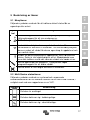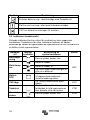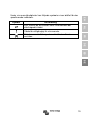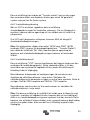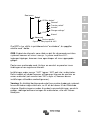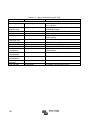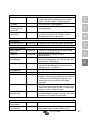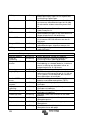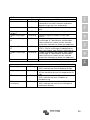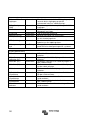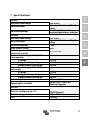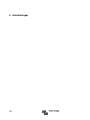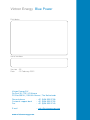Sidan laddas...
Sidan laddas...
Sidan laddas...
Sidan laddas...
Sidan laddas...
Sidan laddas...
Sidan laddas...
Sidan laddas...
Sidan laddas...
Sidan laddas...
Sidan laddas...
Sidan laddas...
Sidan laddas...
Sidan laddas...
Sidan laddas...
Sidan laddas...
Sidan laddas...
Sidan laddas...
Sidan laddas...
Sidan laddas...
Sidan laddas...
Sidan laddas...
Sidan laddas...
Sidan laddas...
Sidan laddas...
Sidan laddas...
Sidan laddas...
Sidan laddas...
Sidan laddas...
Sidan laddas...
Sidan laddas...
Sidan laddas...
Sidan laddas...
Sidan laddas...
Sidan laddas...
Sidan laddas...
Sidan laddas...
Sidan laddas...
Sidan laddas...
Sidan laddas...
Sidan laddas...
Sidan laddas...
Sidan laddas...
Sidan laddas...
Sidan laddas...
Sidan laddas...
Sidan laddas...
Sidan laddas...
Sidan laddas...
Sidan laddas...
Sidan laddas...
Sidan laddas...
Sidan laddas...
Sidan laddas...
Sidan laddas...
Sidan laddas...
Sidan laddas...
Sidan laddas...
Sidan laddas...
Sidan laddas...
Sidan laddas...
Sidan laddas...
Sidan laddas...
Sidan laddas...
Sidan laddas...
Sidan laddas...
Sidan laddas...
Sidan laddas...
Sidan laddas...
Sidan laddas...
Sidan laddas...
Sidan laddas...
Sidan laddas...
Sidan laddas...
Sidan laddas...
Sidan laddas...
Sidan laddas...
Sidan laddas...
Sidan laddas...
Sidan laddas...
Sidan laddas...
Sidan laddas...
Sidan laddas...
Sidan laddas...
Sidan laddas...
Sidan laddas...
Sidan laddas...
Sidan laddas...
Sidan laddas...
Sidan laddas...
Sidan laddas...
Sidan laddas...
Sidan laddas...
Sidan laddas...
Sidan laddas...
Sidan laddas...
Sidan laddas...
Sidan laddas...
Sidan laddas...
Sidan laddas...
Sidan laddas...
Sidan laddas...
Sidan laddas...
Sidan laddas...
Sidan laddas...
Sidan laddas...
Sidan laddas...
Sidan laddas...
Sidan laddas...
Sidan laddas...
Sidan laddas...
Sidan laddas...
Sidan laddas...
Sidan laddas...
Sidan laddas...
Sidan laddas...
Sidan laddas...
Sidan laddas...
Sidan laddas...
Sidan laddas...
Sidan laddas...
Sidan laddas...
Sidan laddas...
Sidan laddas...
Sidan laddas...
Sidan laddas...
Sidan laddas...
Sidan laddas...
Sidan laddas...
Sidan laddas...
Sidan laddas...
Sidan laddas...
Sidan laddas...
Sidan laddas...
Sidan laddas...
Sidan laddas...
Sidan laddas...
Sidan laddas...
Sidan laddas...
Sidan laddas...
Sidan laddas...
Sidan laddas...
Sidan laddas...
Sidan laddas...
Sidan laddas...
Sidan laddas...
Sidan laddas...
Sidan laddas...
Sidan laddas...
Sidan laddas...
Sidan laddas...
Sidan laddas...
Sidan laddas...
Sidan laddas...
Sidan laddas...
Sidan laddas...
Sidan laddas...
Sidan laddas...
Sidan laddas...
Sidan laddas...
Sidan laddas...
Sidan laddas...
Sidan laddas...
Sidan laddas...
Sidan laddas...
Sidan laddas...
Sidan laddas...
Sidan laddas...
Sidan laddas...
Sidan laddas...
Sidan laddas...
Sidan laddas...
Sidan laddas...
Sidan laddas...
Sidan laddas...
Sidan laddas...

1
EN NL FR DE ES SE
1 Introduktion
Victron Energy har skapat sig ett internationellt rykte som en ledande
utvecklare och tillverkare av energisystem. Vår R & D-avdelning är den
drivande kraften bakom denna image. De söker kontinuerligt efter nya
sätt att inkorporera den senaste tekniken i våra produkter. Varje steg
framåt resulterar i tekniska och ekonomiska förbättringar.
1.1 Introduktion till VE.Net
VE.Net står för Victron Energy Network. Det gör det möjligt för VE.Net-
kompatibla enheter att kommunicera med varandra. Detta innebär att
laddaren exempelvis kan hämta information från batterikontrollenheten
för att optimera laddningsspänningen. Det är möjligt att styra och
övervaka alla dina VE.Net-enheter från en enskild VE.Net-kompatibel
kontrollpanel. Detta sparar utrymme och gör det möjligt för dig att styra
alla dina enheter från en plats. Det är dock inte nödvändigt att vara
begränsad till en enda panel. Flera paneler kan användas på nätverket,
vilket tillhandahåller fullständig styr- och övervakningskontroll för alla
enheter från flera olika platser.
1.2 Blue Power Panel 2
Blue Power Panel tillhandahåller intuitiv styrning för alla enheter som är
anslutna till VE.Net-nätverket. Den kan användas för att visa och
konfigurera alla inställningar på VE.Net-enheter. Dessutom gör dess
fullständigt anpassningsbara överblicksskärmar den till ett idealiskt
övervakningsverktyg för ditt strömsystem.
BPP är nu försedd med en integrerad VE.Net till VE.Bus Converter
(VVC). Här kan du kombinera den kraftfulla kontrollen från en integrerad
VE Configure programvara med det enkla gränssnittet för BPP, utan att
det krävs en dator eller kompletterande gränssnittsenheter.

2
2 Installation av hårdvara
2.1 Detta innehåller paketet
I paketet, som BPP levereras i, bör du återfinna följande poster:
• Blue Power Panel
• Användarhandbok
• Monteringsinstruktioner
• Fyra monteringsskruvar
2.2 Anslutnings och bygeldetaljer
Larmreläkont
akter
VE.Net
-
anslutning
VE.Bus
anslutning
V+
GND
VE.Bus
aktivitets
LED
J11
J12
J16
J8
J2
J1
J6
J20

3
EN NL FR DE ES SE
2.3 Installationsinstruktioner
Innan montering av BPP, enligt medföljande monteringsinstruktioner,
ställ in byglarna och gör anslutningarna i enlighet med hur du tänker
använda BPP:
2.3.1 VE.Net enbart
• Anslut BPP till VE.Net nätverket med en vanlig CAT5 kabel
med två RJ45-kontakter (medföljer ej).
• Ta bort bygel från J2.
• Alternativ
6
- strömförsörjning till J1 (9-70 V).
2.3.2 VE.Bus enbart
• Anslut BPP till VE.Bus systemet med en vanlig CAT5 kabel
med två RJ45-kontakter (medföljer ej).
• Strömförsörjning J1 (90-70 V).
• Se till att bygeln på J2 är placerad
2.3.3 VE.Net och VE.Bus
• Anslut BPP till VE.Net nätverket med en vanlig CAT5 kabel
med två RJ45-kontakter (medföljer ej).
• Anslut BPP till VE.Bus systemet med en vanlig CAT5 kabel
med två RJ45-kontakter (medföljer ej).
• Se till att bygeln på J2 är placerad
• Alternativ
1
- strömförsörjning till J1 (9-70 V).
Ett externt larm kan anslutas till den spänningsfria kontakten, om så
önskas.
Obs: Maximal total kat5 kabellängd i ett VE.Net är 100m, RJ45 splitters
får användas.
Obs: Maximal total kat5 kabellängd i ett VE.Bus är 100m, RJ45 splitters
får inte användas.
Varning: Förväxla inte VE.Net och VE.Bus kontakter. Felaktiga
kopplingar kan resultera i permanenta skador på de anslutna enheterna.
1
BPP kan antingen drivas från VE.Net eller från J1. För att ta ström från VE.Net måste en anordning, som kan förse nätet
med ström, anslutas. Sådana utrustningar inkluderar VE.Net batteristyrning och VE.Net generatormodul. När du tar ström
från nätverket, måste byglarna placeras på J11 och J12 När du tar ström från J1 kan byglarna tas bort från J11 och J12 för
att tillhandahålla fullständig galvanisk isolering från nätverket.

4
3 Användning av Blue Power Panel
3.1 Knappbeskrivningar
A - Vänster programknapp
B – Höger programknapp
C – Riktningsknapp Upp
D – Riktningsknapp Ner
E – Riktningsknapp Vänster
F – Riktningsknapp Höger
G – Mittknappen
3.2 Slå panelen på och av
För att slå på panelen, håll den högra knappen (B)
intryckt tills VE.Net logotypen visas.
För att stänga panelen, håll den vänstra
programknappen (A) intryckt tills VE.Net logotypen
visas
A
C
E
F
D
G
B
F

5
EN NL FR DE ES SE
3.3 Att förstå displayen
A
B
C
D
E

6
Post
funktion
A
Visar namnet på enheten eller egenskapen.
B
I enhetslistan kommer detta att visa en sammanfattning av
enhetens status. När man bläddrar i enhetsmenyerna kommer
detta att visa värdet för egenskapen. Se kapitel 3.4 för ytterligare
information.
C
De två programknapparna har inga fasta funktioner. Istället ändras
deras funktioner för att passa aktuellt systemtillstånd. Den för
närvarande tilldelade funktionen visas här.
D
En eller flera symboler kommer att visas här för att indikera aktuell
status för enheten eller egenskapen. Vissa symboler indikerar
också att andra åtgärder är tillgängliga, som exempelvis
undermenyer eller redigerbara egenskaper. Se kapitel 5.1 för
ytterligare information.
E
Tillhandahåller information om skärmen som visas för närvarande.
3.4 Navigera menyn
När BPP är påslagen, kommer den att söka på nätet, och sedan visa
listan över anslutna enheter. För varje ansluten enhet visas namnet på
enheten och en sammanfattning av dess aktuella status. Om det finns för
många enheter för att rymmas på skärmen samtidigt, kan man använda
riktningsknapparna upp och ner för att bläddra i listan.
För varje enhet i enhetslistan, finns en meny som tillhandahåller
information och styrfunktioner som är specifika för den enheten. För att
visa menyn för en enhet, använd riktningsknapparna upp eller ner för att
markera önskad enhet, tryck sedan på den högra riktningsknappen för att
öppna menyn. Skärmrubriken kommer sedan att ställas in till namnet på
enheten och de första egenskaperna för menyn kommer att visas. Du kan
använda riktningsknapparna upp och ner för att markera olika
egenskaper och bläddra till valfri ytterligare egenskap som inte visas för
närvarande. Om egenskapen visar symbolen , kan du använda den
högra riktningsknappen för att öppna en undermeny med ytterligare
information.
Om du trycker på den vänstra riktningsknappen återvänder du till
egenskapen som du visade innan du öppnade den aktuella menyn. Du
kan också trycka på den vänstra programknappen när som helst för att
gå direkt till enhetslistan.

För information om specifika enhetsmenyer, se manualen för
enhet.
När du väljer enheter i enhetslistan, kommer
beskrivningen för den högra programknappen
ibland att ändras för att visa att en genväg är
tillgänglig för att utföra en gemensam åtgärd.
Istället för att bläddra igenom menyn för att
utföra denna åtgärd, kan du helt enkelt trycka på
den högra programknappen.
3.5 Redigera värden
Vissa egenskaper kan ändras, i enlighet med vad som indikeras av
symbolen
. Exakt hur ett värde kan redigeras beror på vilken typ av
värde det handlar om.
För de flest
a egenskaper som endast har två
möjliga värden, kommer beskrivningen för den
högra programknappen att visa “Toggle”. Tryck
helt enkelt på den högra programknappen en
gång för att ändra värdet.
För alla andra redigerbara egenskaper, kommer
beskrivningen för den högra programknappen att
vara “Edit” (Redigera). För att påbörja redigering
av ett värde, tryck på den högra programknappen.
När du redigerar, kan riktningsknapparna upp och
ner användas för att ändra värdet. När du
redigerar text, kan riktningskna
pparna vänster och höger användas för att
flytta markören för att redigera olika tecken.
För att avsluta redigeringen, tryck på höger
programknapp för att spara ändringarna eller den
vänstra programknappen för att återställa det gamla
värdet.
7
EN NL FR DE ES SE
För information om specifika enhetsmenyer, se manualen för
respektive
Vissa egenskaper kan ändras, i enlighet med vad som indikeras av
. Exakt hur ett värde kan redigeras beror på vilken typ av
a egenskaper som endast har två
möjliga värden, kommer beskrivningen för den
högra programknappen att visa “Toggle”. Tryck
helt enkelt på den högra programknappen en
pparna vänster och höger användas för att
För att avsluta redigeringen, tryck på höger
programknapp för att spara ändringarna eller den
vänstra programknappen för att återställa det gamla

8
3.6 Översiktsskärmen
Överblicksskärmen visar de viktigaste värdena från olika enheter på
nätverket tillsammans på en skärm. För att visa överblicken, tryck på
mittknappen när enhetslistan visas. BPP kan också konfigureras för att
visa översiktsskärmen automatiskt efte
r en tid av inaktivitet (se kapitel
för mer information). Utseendet för överblicksskärmen beror på vilken typ
av överblick som har konfigurerats. Se kapitel 4.3
för ytterligare
information.
3.7 Alarms (Larm)
När en VE.Net-
enhet råkar ut för ett problem, kommer ett larm att
genereras. BPP kommer att visa ett meddelande med
information om
larmet. Dessutom kan BPP konfigureras att generera ett ljudlarm och /
eller sluta dess reläkontakt.
För att bekräfta larmet, tryck på den högra
programknappen. Detta kommer att stänga popup-
meddelandet och inaktivera ljudsignalen. Detta
stänger dock inte av reläet. Reläet kommer att
förbli stängt tills enheten som genererade larmet
indikerar att larmtillståndet inte längre är
närvarande.
Så länge som larmtillståndet kvarstår, kommer en
varning att visas längst upp på skärmen. För att
vi
sa informationen för larmen, tryck på
mittknappen. Det är inte möjligt att visa
överblicksskärmen så länge det finns aktiva
larmtillstånd.
Överblicksskärmen visar de viktigaste värdena från olika enheter på
nätverket tillsammans på en skärm. För att visa överblicken, tryck på
mittknappen när enhetslistan visas. BPP kan också konfigureras för att
r en tid av inaktivitet (se kapitel
4.2
för mer information). Utseendet för överblicksskärmen beror på vilken typ
för ytterligare
enhet råkar ut för ett problem, kommer ett larm att
information om
larmet. Dessutom kan BPP konfigureras att generera ett ljudlarm och /
Så länge som larmtillståndet kvarstår, kommer en
varning att visas längst upp på skärmen. För att
sa informationen för larmen, tryck på
mittknappen. Det är inte möjligt att visa
överblicksskärmen så länge det finns aktiva

9
EN NL FR DE ES SE
4 Konfigurering av panelen
Det är möjligt att börja använda de flesta funktionerna i BPP utan någon
konfiguration. Dock är BPP mycket anpassningsbar, så det är värt att
bekanta dig med olika inställningarna för att få ut det mesta av ditt
VE.Net system.
4.1 Åtkomstnivåer
Många av egenskaperna som tillhandahålls av VE.Net-enheter krävs
endast under konfigureringen av systemet. Dessa egenskaper är inte
användbara under normal drift och att ha dem tillgängliga möjliggör
även att oavsiktliga ändringar genomförs. BPP löser detta problem med
tillgångsnivåer. Inledningsvis kommer BPP:s åtkomstnivå att ställas in
på "Användare och installera". I detta läge är alla alternativ tillgängliga,
vilket gör det möjligt att konfigurera enheterna efter behov. Så snart
som konfigureringen är slutförd, kan åtkomstnivån ändras till "User"
(Användare). I detta läge är alla konfigureringsalternativ dolda och
endast de egenskaper som krävs för normal användning är synliga. Om
det vid något tillfälle är nödvändigt att konfigurera om en enhet, kan
åtkomstnivån ändras tillbaka till "User and install" (Användare och
installera) för att visa egenskaperna igen.
Om det finns flera BPP:er på nätverket, kan deras åtkomstnivåer ställas
in oberoende av varandra.
4.2 Blue Power panelmeny
BPP:s menystruktur visas i Figure 4-1 - BPP menu layout
Menyalternativen beskrivs i kapitel 4.2 och 4.3.
Figur 41 - Layout BPP meny
BPP har ställts in på "användare" åtkomstnivå, uppgifter märkta med * är
dolda.
Overview setup*
Local settings
System*
Generator*
Custom*
Power saving*

10
Menyn för lokala inställningar:
Post
Beskrivning
Standard
värde
Språk
Språket som används av nätverket.
Tillgängliga språk är engelska och tyska.
Obs: alla enheter stöder inte alla språk.
Om en enhet inte stöder det valda
språket, kommer engelska att användas
istället.
Engelska
Kontrast
Kontrastnivån för displayen. 50 %
Ljudlarm
Bestämmer huruvida ljudlarmet ska
användas när ett larm inträffar.
Ja
Använda
relä vid
larm
Om detta är aktiverat, kommer
reläkontakterna att stängas under ett
larmtillstånd.
Nr
Inställning
av
överblick
Se kapitel 4.3.
Energibes
paring
Se nedan.
Åtkomstni
vå
Ställ in detta till "User and install"
(Användare och installation) under
konfigurering och "User" (Användare)
under normal drift.
User and
install
(Användar
e och
installa-
tion)
Mjukvaru
version
BPP:s hårdvaruversion Ej tillg.
Enhetsadr
ess
Adressen som används av denna enhet
för kommunikation på nätverket.
Ej tillg.
Omstart
av
panelen
Detta alternativ kan användas för att starta
om BPP, och återidentifiera VE.Net
systemet.
Nr
Begränsa
åtkomst
OEM-installatörer kan låsa åtkomstnivå för
BPP för att hindra användare från att
ändra inställningarna. För ytterligare
information, kontakta Victron Energy.
Nr

11
EN NL FR DE ES SE
Meny för energibesparing
Post
Beskrivning
Standard
värde
Bakgrund
sbelysnin
g av
Stäng av bakgrundbelysningen efter en
viss period av inaktivitet.
10
sekunder
Display av
Stäng av displayen efter en viss period av
inaktivitet.
Aldrig
4.3 Översikts konfiguration
Använd alternativen i undermenyn ‘Overview setup’ (Inställning av
överblick) för att konfigurera överblicksskärmen. Välj först vilken typ av
överblick som ska användas (system, generator eller anpassningsbar).
Öppna därefter motsvarande undermeny och ställ in
konfigureringsalternativen efter behov.
Menyn för inställning av överblick
Post
Beskrivning
Standard
värde
Överblicks
display
BPP kan konfigureras för att visa
översiktsskärmen efter en viss tid av
inaktivitet. Översikten kan också visas
genom att trycka på mittknappen när du
visar listan över enheter, oberoende av
värdet på denna egenskap.
Aldrig
Överblicks
typ
Välj den typ av överblicksskärm som ska
användas. När den har valts, säkerställ att
alternativen i motsvarande meny är korrekt
inställda.
System
Om en enhet som har valts för en överblick identifieras som "Unknown"
(Okänd), betyder detta att denna egenskap har konfigurerats, men att
enheten inte längre är tillgänglig på nätverket. För att visa överblicken,
måste man antingen återansluta enheten eller välja en annan enhet.

12
4.3.1 Systemöversikt
Systemöverblicken är designad för att fungera tillsammans med VE.Net
till VE.Bus-
omvandlaren (VVC) ansluten till en Phoenix Multi eller Quattro
och alternativt en
VE.Net Battery Controller (VBC) och VE.Net Generator
Modul (VGM).
De olika typer av information som kan visas på systemöverblicken
beskrivs nedan. Aktuell information som visas är beroende av vilka
enheter som är konfigurerade, såväl som aktuellt systemti
llstånd.
Post
Beskrivning
A
AC-ingången för Multi eller Quattro.
B
AC-utgången för generatorn.
C
Batterispänningen och återstående tid.
D
AC-utgången för Multi eller Quattro.
E
DC-
strömmen som överförs mellan batteriet och Multi eller
Quattro.
F
Strömmen som används av DC-systemet.
Indikerar tillståndet för Phoenix Multi eller Quattro (se kapitel
för ytterligare information).
När denna symbol innehåller en uppåtpekande pil, betyder detta
att batteriet håller på att laddas.
Vid urladdning, kommer
symbolen att indikera laddningstillståndet.
A
B
C
Systemöverblicken är designad för att fungera tillsammans med VE.Net
omvandlaren (VVC) ansluten till en Phoenix Multi eller Quattro
VE.Net Battery Controller (VBC) och VE.Net Generator
De olika typer av information som kan visas på systemöverblicken
beskrivs nedan. Aktuell information som visas är beroende av vilka
llstånd.
strömmen som överförs mellan batteriet och Multi eller
Indikerar tillståndet för Phoenix Multi eller Quattro (se kapitel
5.2
När denna symbol innehåller en uppåtpekande pil, betyder detta
Vid urladdning, kommer
D
E
F

13
EN NL FR DE ES SE
För att konfigurera systemöverblicken, ställ in de VE.Net-enheter som
ska användas i menyn "System".
Systemmeny
Post
Beskrivning
Välj
VVC
Välj den WC som ska användas för systemöverblick. En WC
krävs för systemöverblick.
Välj
VBC
Välj det batterikontrolldon som ska användas för
systemöverblicken, eller välj "Not set" (Ej inställt) om inget
batterikontrolldon ska användas.
Välj
VGM
Välj den generatormodul som ska användas för
systemöverblicken, eller välj "Not set" (Ej inställt) om inget
generatorkontrolldon ska användas.
4.3.2 Generatoröversikt
Generatoröversikten visar viktig information som rör driften av generatorn
(kräver en VGM).

14
Post
Beskrivning
A
Aktuell driftsfrekvens.
B
Kylmedlets temperatur.
C
Utgångsspänning och ström.
D
Generatorstatus.
A
B
C
D

För att konfigurera generatoröversikten ställ in VGM:n som
användas i "Generator" menyn.
Generatormeny
Post
Beskrivning
Välj
VGM
Välj den generatormodul som ska användas för
generatoröverblick.
4.3.3 Kundöversikten
Den anpassningsbara överblicken tillåter dig att välja vilken information
som ska visas och hur den ska presenteras.
Symbolerna som
använ
ds för
indikatorerna beskrivs i
detalj i kapitel
5.3.
För att konfigurera den anpassade överblicken,
måste du först bestämma vilken information som
ska visas och var. Så snart som beslutet har
tagits, ställ in lämpliga värden för egenskaperna
för varje indikator i menyn "Custom" (Anpassad).
Numren för egenskapsnamnen i denna meny
hänvisar till platsen där indikatorn kommer att visas, i enlighet med vad
som visas i diagrammet till höger.
Post
A
B
A
B
15
EN NL FR DE ES SE
För att konfigurera generatoröversikten ställ in VGM:n som
kommer att
Välj den generatormodul som ska användas för
Den anpassningsbara överblicken tillåter dig att välja vilken information
Symbolerna som
ds för
indikatorerna beskrivs i
detalj i kapitel
hänvisar till platsen där indikatorn kommer att visas, i enlighet med vad
Beskrivning
Indikatorrubriker.
Indikatorsymbole
r och värden.

16
Anpassad meny
Post
Beskrivning
x stil
Indikatorstilen som används för denna indikator (se kapitel
5.3 för ytterligare information).
x enhet
VE.Net-enheten som kommer att tillhandahålla
egenskapen för denna indikator.
x
egenskap
Egenskapen som kommer att tillhandahålla värdet för
denna indikator.
x rubrik
Texten som ska visas i rubriken för denna indikator.

5 Beskrivning av ikoner
5.1 Menyikoner
Följande symboler används för att indikera
aktuell status för en
egenskap eller enhet.
Sym
bol
Beskrivning
Denna menypost har en undermeny. Tryck på den högra
riktningsknappen för att visa undermenyn.
BPP väntar på detta värde som ska hämtas.
I enhetslistan betyder denna symbol att enheten
för
närvarande är ansluten till nätverket. I en enhetsmeny betyder
denna symbol att värdet för denna egenskap är uppdaterat och
har normal status.
Värdet för denna egenskap är uppdaterad, men har onormal
status. Detta är inte nödvändigtvis ett fel.
Meddelandet som
visas bör indikera varför det normala värdet inte kunde visas.
Denna egenskap kan redigeras. Tryck på den högra
programknappen för att ändra värdet.
Denna enhet är inte längre ansluten till nätverket.
5.2 Multi/Quatro statusikoner
Följande symboler används av systemet och anpassade
överblicksskärmar för att indikera statusen för en Multi eller Quattro, i
enlighet med vad som rapporteras av en VVC.
Symbol
Beskrivning
Enheten är avstängd.
Enheten befinner sig i laddningsläge.
Enheten befinner sig i växelriktarläge.
17
EN NL FR DE ES SE
aktuell status för en
Denna menypost har en undermeny. Tryck på den högra
för
närvarande är ansluten till nätverket. I en enhetsmeny betyder
denna symbol att värdet för denna egenskap är uppdaterat och
Värdet för denna egenskap är uppdaterad, men har onormal
Meddelandet som
visas bör indikera varför det normala värdet inte kunde visas.
Denna egenskap kan redigeras. Tryck på den högra
överblicksskärmar för att indikera statusen för en Multi eller Quattro, i

18
Symbol
Beskrivning
Enheten befinner sig i växelriktarläge med PowerAssist.
Det finns ett varnings-
eller larmtillstånd på enheten.
VVC har förlorat anslutningen till enheten.
5.3 Indikatorer kundöversikt
Följande
indikatorstilar kan väljas för användning i den anpassade
överblicken. Symbolerna för vissa indikatorer kommer att ändras
beroende på värdet för egenskapen de representerar för att tillhandahålla
en bättre visuell representation.
Indikator
-
stil
Möjliga
symboler
Beskrivning av
symbolvariationer
Batterispä
nning
Denna symbol ändras inte.
Batteriamp
ere
Batteriet laddas.
Batteriet laddas ur.
Det finns ingen ström som går in
eller ut ur batteriet.
Batteri-
SOC
Nivån som
batteribilden är fylld
till representerar batteriets
aktuella laddningsstatus.
VVC-läge
Se "Multi/Quattro status icons"
above.
Tanknivå
Tanknivå. Nivån till vilken
tankbilden är fylld
representerar
den aktuella nivån för tanken.
Generator
status
Denna symbol ändras inte.
Enheten befinner sig i växelriktarläge med PowerAssist.
eller larmtillstånd på enheten.
indikatorstilar kan väljas för användning i den anpassade
överblicken. Symbolerna för vissa indikatorer kommer att ändras
beroende på värdet för egenskapen de representerar för att tillhandahålla
Kräver
VBC
Det finns ingen ström som går in
batteribilden är fylld
VVC
representerar
VTM
VGM

Under vissa omständigheter kan följande symboler visas istället för den
specificerade indikatorn.
Symbol
Användning
BPP väntar på att enheten skall
tillhandahålla det
efterfrågade värdet.
Värdet är otillgängligt för närvarande.
Enheten som är förknippad med indikatorn är inte
ansluten.
19
EN NL FR DE ES SE
Under vissa omständigheter kan följande symboler visas istället för den
tillhandahålla det
Enheten som är förknippad med indikatorn är inte

20
6 Ansluta till ett VE.Bus system
Med dess inbyggda VVC ger BPP en kraftfull styrning av programvaran i
VE
Configure utan att det behövs en dator. Med hjälp av VVC kan du se
aktuell systemstatus i VE.Bus, samt justera inställningar och
systemkonfiguration.
6.1 Enheter som stöds
VVC fungerar med alla VE.Bus enheter i version 19xx111 och högre.
Detta inkluderar följande produkter:
• Multi
• Multi-Plus
• Multi-Compact
• Växelriktare
• Inverter Compac
• Quattro
6.2 Användning av VVC
Obs: Vi hänvisar till avsnitt 0
för korrekt ledningsdragning och
bygelkonfiguration.
Slå på BPP
Om det är första gången som du har anslutit denna
enhet till BPP:n, kan det hända att du uppmanas
att starta om panelen. Du
bör göra detta nu.
VVC kommer nu att visas i enhetslistan. Om du har
andra VE.Net anslutna enheter kan du behöva
bläddra i listan först innan VVC:n blir synlig.
Den första raden i VVC: s enhetslista kommer att visa vilken typ av enhet
som du har anslu
tit, och den andra kommer att visa det aktu
tillståndet i den anslutna enheten.
Tryck den högra riktningsknappen för att se VVC menyn. Du kommer nu
att kunna bläddra igenom en lista med information och inställningar som
är relaterade till enheten du har anslutit.
Med dess inbyggda VVC ger BPP en kraftfull styrning av programvaran i
Configure utan att det behövs en dator. Med hjälp av VVC kan du se
aktuell systemstatus i VE.Bus, samt justera inställningar och
VVC fungerar med alla VE.Bus enheter i version 19xx111 och högre.
för korrekt ledningsdragning och
Om det är första gången som du har anslutit denna
enhet till BPP:n, kan det hända att du uppmanas
bör göra detta nu.
Den första raden i VVC: s enhetslista kommer att visa vilken typ av enhet
tit, och den andra kommer att visa det aktu
ella
Tryck den högra riktningsknappen för att se VVC menyn. Du kommer nu
att kunna bläddra igenom en lista med information och inställningar som
Sidan laddas...
Sidan laddas...
Sidan laddas...
Sidan laddas...
Sidan laddas...
Sidan laddas...
Sidan laddas...
Sidan laddas...
Sidan laddas...
Sidan laddas...
Sidan laddas...
Sidan laddas...
Sidan laddas...
-
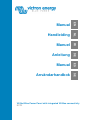 1
1
-
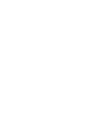 2
2
-
 3
3
-
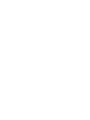 4
4
-
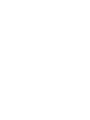 5
5
-
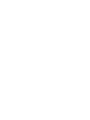 6
6
-
 7
7
-
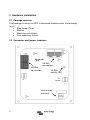 8
8
-
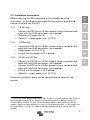 9
9
-
 10
10
-
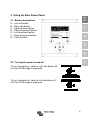 11
11
-
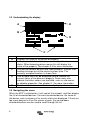 12
12
-
 13
13
-
 14
14
-
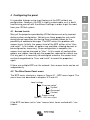 15
15
-
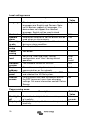 16
16
-
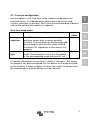 17
17
-
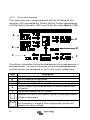 18
18
-
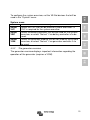 19
19
-
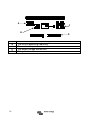 20
20
-
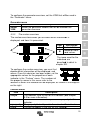 21
21
-
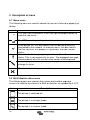 22
22
-
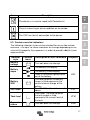 23
23
-
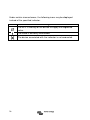 24
24
-
 25
25
-
 26
26
-
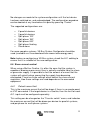 27
27
-
 28
28
-
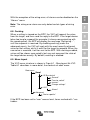 29
29
-
 30
30
-
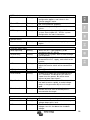 31
31
-
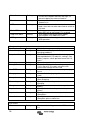 32
32
-
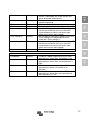 33
33
-
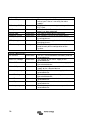 34
34
-
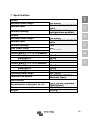 35
35
-
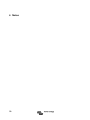 36
36
-
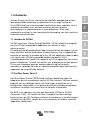 37
37
-
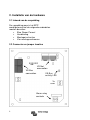 38
38
-
 39
39
-
 40
40
-
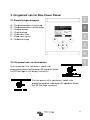 41
41
-
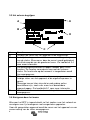 42
42
-
 43
43
-
 44
44
-
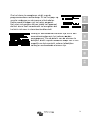 45
45
-
 46
46
-
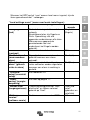 47
47
-
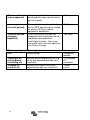 48
48
-
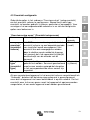 49
49
-
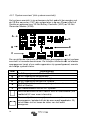 50
50
-
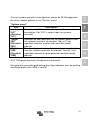 51
51
-
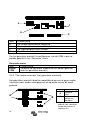 52
52
-
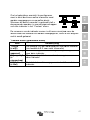 53
53
-
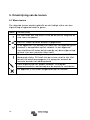 54
54
-
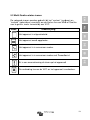 55
55
-
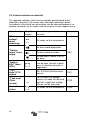 56
56
-
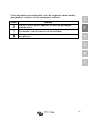 57
57
-
 58
58
-
 59
59
-
 60
60
-
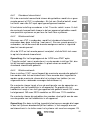 61
61
-
 62
62
-
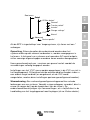 63
63
-
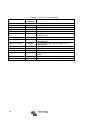 64
64
-
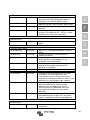 65
65
-
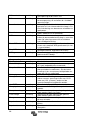 66
66
-
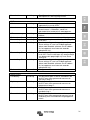 67
67
-
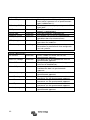 68
68
-
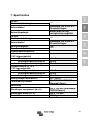 69
69
-
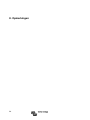 70
70
-
 71
71
-
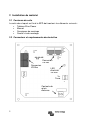 72
72
-
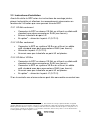 73
73
-
 74
74
-
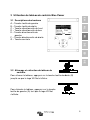 75
75
-
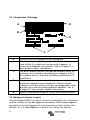 76
76
-
 77
77
-
 78
78
-
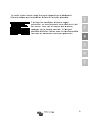 79
79
-
 80
80
-
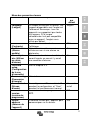 81
81
-
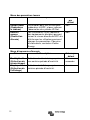 82
82
-
 83
83
-
 84
84
-
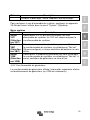 85
85
-
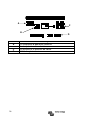 86
86
-
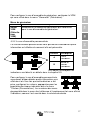 87
87
-
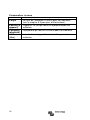 88
88
-
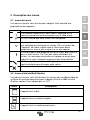 89
89
-
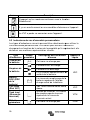 90
90
-
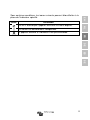 91
91
-
 92
92
-
 93
93
-
 94
94
-
 95
95
-
 96
96
-
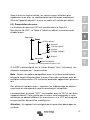 97
97
-
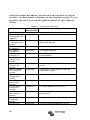 98
98
-
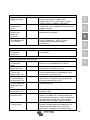 99
99
-
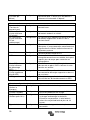 100
100
-
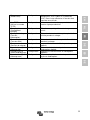 101
101
-
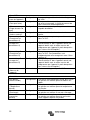 102
102
-
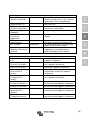 103
103
-
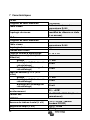 104
104
-
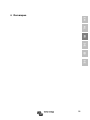 105
105
-
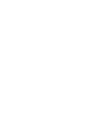 106
106
-
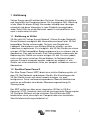 107
107
-
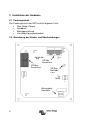 108
108
-
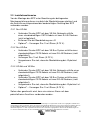 109
109
-
 110
110
-
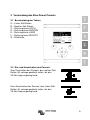 111
111
-
 112
112
-
 113
113
-
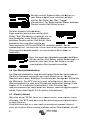 114
114
-
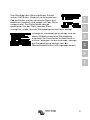 115
115
-
 116
116
-
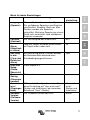 117
117
-
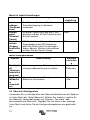 118
118
-
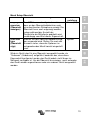 119
119
-
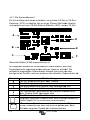 120
120
-
 121
121
-
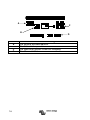 122
122
-
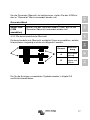 123
123
-
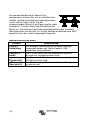 124
124
-
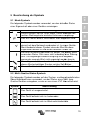 125
125
-
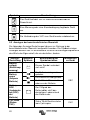 126
126
-
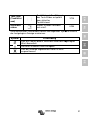 127
127
-
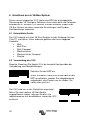 128
128
-
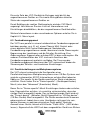 129
129
-
 130
130
-
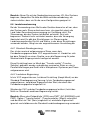 131
131
-
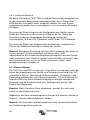 132
132
-
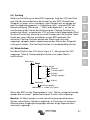 133
133
-
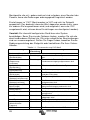 134
134
-
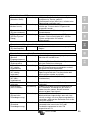 135
135
-
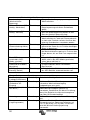 136
136
-
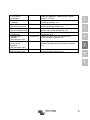 137
137
-
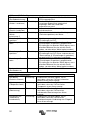 138
138
-
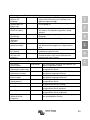 139
139
-
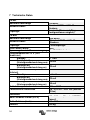 140
140
-
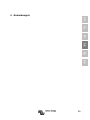 141
141
-
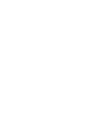 142
142
-
 143
143
-
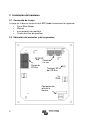 144
144
-
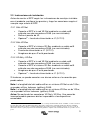 145
145
-
 146
146
-
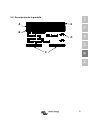 147
147
-
 148
148
-
 149
149
-
 150
150
-
 151
151
-
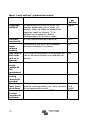 152
152
-
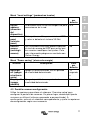 153
153
-
 154
154
-
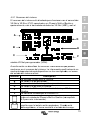 155
155
-
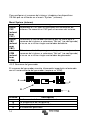 156
156
-
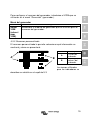 157
157
-
 158
158
-
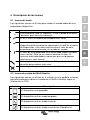 159
159
-
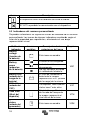 160
160
-
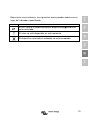 161
161
-
 162
162
-
 163
163
-
 164
164
-
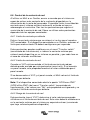 165
165
-
 166
166
-
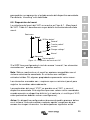 167
167
-
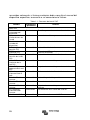 168
168
-
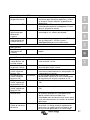 169
169
-
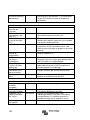 170
170
-
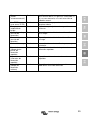 171
171
-
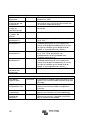 172
172
-
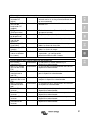 173
173
-
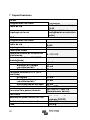 174
174
-
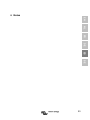 175
175
-
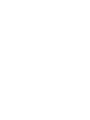 176
176
-
 177
177
-
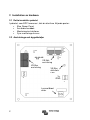 178
178
-
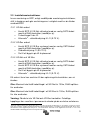 179
179
-
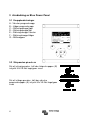 180
180
-
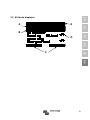 181
181
-
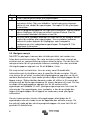 182
182
-
 183
183
-
 184
184
-
 185
185
-
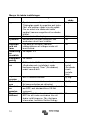 186
186
-
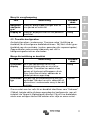 187
187
-
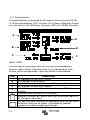 188
188
-
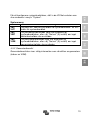 189
189
-
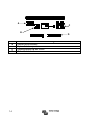 190
190
-
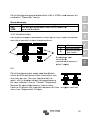 191
191
-
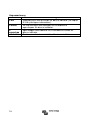 192
192
-
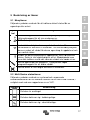 193
193
-
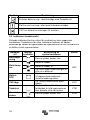 194
194
-
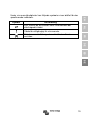 195
195
-
 196
196
-
 197
197
-
 198
198
-
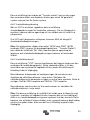 199
199
-
 200
200
-
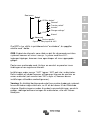 201
201
-
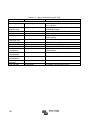 202
202
-
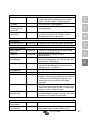 203
203
-
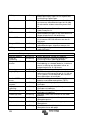 204
204
-
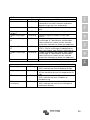 205
205
-
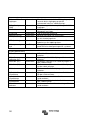 206
206
-
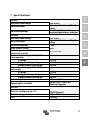 207
207
-
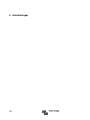 208
208
-
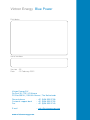 209
209
Victron energy Blue Power Panel Bruksanvisning
- Typ
- Bruksanvisning
- Denna manual är också lämplig för
på andra språk
- español: Victron energy Blue Power Panel El manual del propietario
- Deutsch: Victron energy Blue Power Panel Bedienungsanleitung
- français: Victron energy Blue Power Panel Le manuel du propriétaire
- English: Victron energy Blue Power Panel Owner's manual
- Nederlands: Victron energy Blue Power Panel de handleiding
Relaterade papper
-
Victron energy VE.Net Battery Controller 12/24/48V Bruksanvisning
-
Victron energy Quattro 5k 50-30 230V Bruksanvisning
-
Victron energy Quattro-3k-50-50A-230V-(firmware-xxx1xx) Bruksanvisning
-
Victron energy Quattro 3k 50-50A 230V (firmware xxxx4xx) Bruksanvisning
-
Victron energy Quattro 3k 50-50A 230V (firmware xxxx4xx) Bruksanvisning
-
Victron energy MultiPlus 5k 100A 230V (firmware xxxx4xx) Bruksanvisning
-
Victron energy MultiPlus 5k 100A 230V (firmware xxxx4xx) Bruksanvisning
-
Victron energy Quattro 5k 8k 10k 100-100A 230V (firmware xxxx1xx) Bruksanvisning
-
Victron energy Quattro 5k 24v 48v 100-100A 230V (firmware xxxx1xx Bruksanvisning
-
Victron energy MultiPlus 5k 100A 230V (firmware xxxx1xx) Bruksanvisning