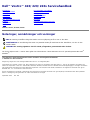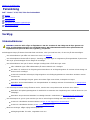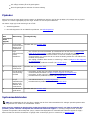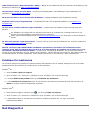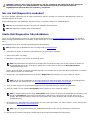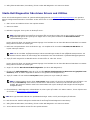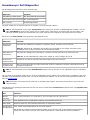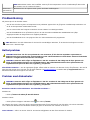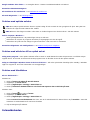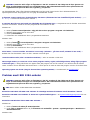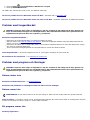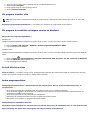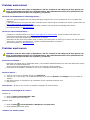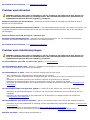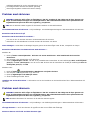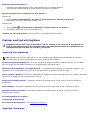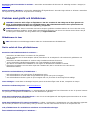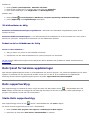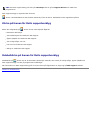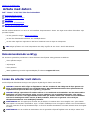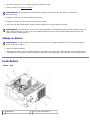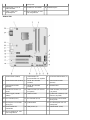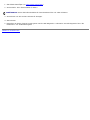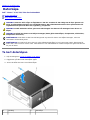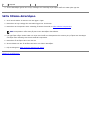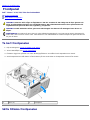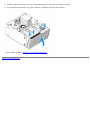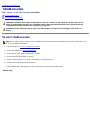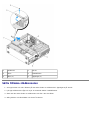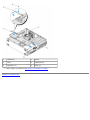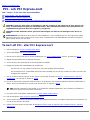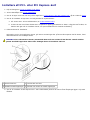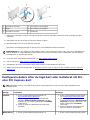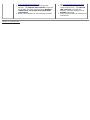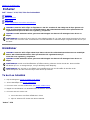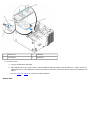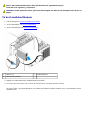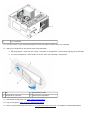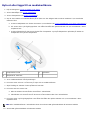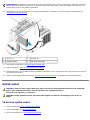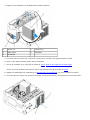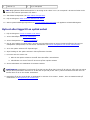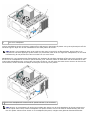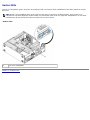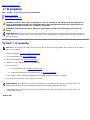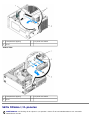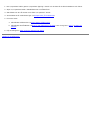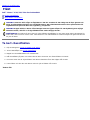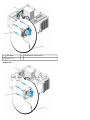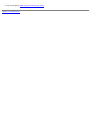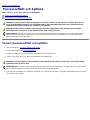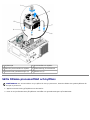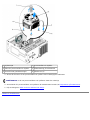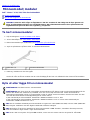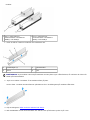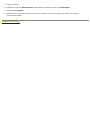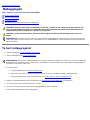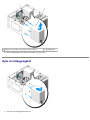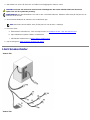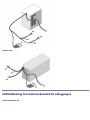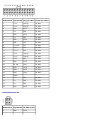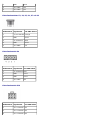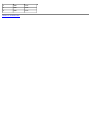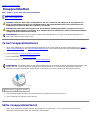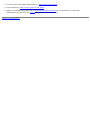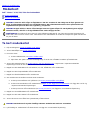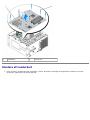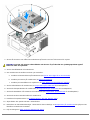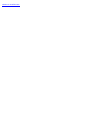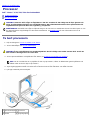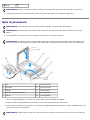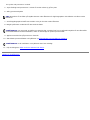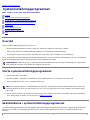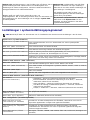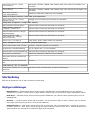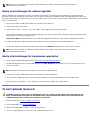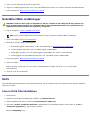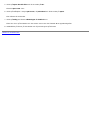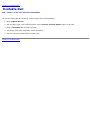Dell™ Vostro™ 420/220/220s Servicehandbok
Felsökning
Arbeta med datorn
Datorkåpa
Frontpanel
Stödkonsolen
PCI- och PCI Express-kort
Enheter
I/O-panelen
Fläkt
Processorfläkt och kylfläns
Minnesmodul/moduler
Nätaggregat
Knappcellsbatteri
Moderkort
Processor
Systeminställningsprogrammet
Kontakta Dell
Modeller: DCSCLF, DCSCMF, DCSCSF
Noteringar, anmärkningar och varningar
OBS! En notering innehåller viktig information som kan hjälpa dig att få ut mer av din dator.
ANMÄRKNING: En anmärkning informerar om potentiell skada på maskinvaran eller dataförlust, och hur du kan
undvika detta.
VARNING! En varning signalerar risk för skada på egendom, personskada eller livsfara.
Om du har köpt en Dell™ n Series-dator gäller inte informationen i detta dokument som rör operativsystemet Microsoft
®
Windows
®
.
Informationen i det här dokumentet kan komma att ändras utan föregående meddelande.
© 2008 Dell Inc. Med ensamrätt.
Återgivning i någon form utan skriftligt tillstånd från Dell Inc. är strängt förbjuden.
Varumärken som används i texten: Dell, DELL-logotypen och Vostro är varumärken som tillhör Dell Inc.; Intel är ett registrerat varumärke som
tillhör Intel Corporation i USA och i andra länder; Microsoft, Windows, Windows Vista och Windows Vista startknappslogotyp är antingen varumärken
eller registrerade varumärken som tillhör Microsoft Corporation i USA och/eller andra länder; Bluetooth är ett registrerat varumärke som ägs av
Bluetooth SIG, Inc. och används av Dell med licens.
Övriga varumärken kan användas i dokumentet som hänvisning till antingen de enheter som gör anspråk på varumärkena eller deras produkter.
Dell Inc. frånsäger sig allt ägarintresse av andra varumärken än sina egna.
September 2009 Rev. A01

Tillbaka till innehållssidan
Felsökning
Dell™ Vostro™ 420/220/220s Servicehandbok
Verktyg
Dell Diagnostics
Problemlösning
Dells tjänst för tekniska uppdateringar
Dells supportverktyg
Verktyg
Strömindikatorer
VARNING! Innan du utför någon av åtgärderna i det här avsnittet är det viktigt att du läser igenom och
följer de säkerhetsanvisningar som medföljde datorn. Mer säkerhetsinformation finns på hemsidan för
regelefterlevnad på www.dell.com/regulatory_compliance.
Strömknappens lampa på datorns framsida tänds och blinkar, eller lyser med fast sken, för att visa på olika statuslägen:
Om strömindikatorn lyser blått och datorn inte svarar, se Pipkoder.
Om strömindikatorn blinkar blått är datorn i vänteläge. Tryck på någon av tangenterna på tangentbordet, flytta musen
eller tryck på strömknappen för att återgå till normalläge.
Om strömindikatorn inte lyser är datorn antingen avstängd eller så får den ingen ström.
Sätt i nätkabeln igen i både nätkontakten på datorns baksida och i eluttaget.
Om datorn är ansluten till en förgreningsdosa kontrollerar du att förgreningsdosan är ansluten till ett eluttag och
att den inte är avstängd.
Ta bort alla eventuella strömskydd, förgreningsdosor och förlängningssladdar och kontrollera att datorn startar
som den ska.
Kontrollera att eluttaget fungerar genom att ansluta något annat till det, exempelvis en lampa.
Kontrollera att huvudströmkabeln och frontpanelkabeln är ordentligt anslutna till moderkortet (se Komponenter
på moderkortet).
Om strömlampan blinkar orange får datorn ström, men det kan vara problem med strömmen inne i datorn.
Kontrollera att spänningsomkopplaren är inställd för att motsvara den nätspänning som används där du bor (om
tillämpligt).
Kontrollera att processorströmkabeln är ordentligt fastsatt i moderkortet (se Komponenter på moderkortet).
Om strömlampan är gul och lyser med fast ljus kan en enhet fungera felaktigt eller vara felinstallerad.
Ta bort och sätt tillbaka minnesmodulerna (se Byta ut eller lägga till en minnesmodul).
Ta bort och sätt tillbaka alla kort (se PCI- och PCI Express-kort).
Eliminera störningar. Några möjliga störningskällor är:
Förlängningssladdar för ström, tangentbord och mus

För många enheter på en förgreningsdosa
Flera förgreningsdosor anslutna till samma eluttag
Pipkoder
Datorn kan avge ett antal pipljud under starten om bildskärmen inte kan visa fel eller problem. Till exempel kan en pipkod
utgöras av tre korta upprepade pip som anger att det kan vara fel på moderkortet.
Om datorn avger pip under starten gör du så här:
1. Anteckna pipkoden.
2. Kör Dell Diagnostics för att identifiera problemet. (se Dell Diagnostics
).
Kod
(upprepade
korta
pipljud)
Beskrivning Lösningsförslag
1 Fel för BIOS-
kontrollsumma.
Möjligt fel på
moderkortet
Kontakta Dell (se Kontakta Dell
).
2 Inga
minnesmoduler
kunde
identifieras.
Om två eller flera minnesmoduler är installerade tar du bort dem (se Byta ut eller
lägga till en minnesmodul). Sedan återinstallerar du en modul och startar datorn
igen. Om datorn startar normalt fortsätter du med att installera ytterligare
minnesmoduler (en i taget) tills du har hittat en felaktig modul eller satt tillbaka alla
moduler utan problem.
Om möjligt, installera bara minnen av samma typ i datorn (se Byta ut eller lägga till
en minnesmodul).
Kontakta Dell om problemet kvarstår (se Kontakta Dell).
3 Möjligt fel på
moderkortet.
Kontakta Dell (se Kontakta Dell).
4 Fel vid läsning
från/skrivning
till RAM.
Kontrollera att det inte finns några särskilda krav på placering av
minnesmodulen/kontakten (se Byta ut eller lägga till en minnesmodul
).
Kontrollera att det minne du använder stöds av datorn.
Kontakta Dell om problemet kvarstår (se Kontakta Dell).
5 Fel på
realtidsklockan.
Möjligt fel på
batteriet eller
moderkortet.
Sätt tillbaka batteriet (se Knappcellsbatteri).
Kontakta Dell om problemet kvarstår (se Kontakta Dell).
6 Fel vid test av
grafik-BIOS.
Kontakta Dell (se Kontakta Dell).
Systemmeddelanden
OBS! Om meddelandet du fick inte finns i tabellen kan du läsa i dokumentationen för antingen operativsystemet eller
programmet som kördes när meddelandet visades.
Alert! Previous attempts at booting this system have failed at checkpoint [nnnn]. For help in resolving this
problem, please note this checkpoint and contact Dell Technical Support — (Varning! Tidigare försök att starta
systemet misslyckades vid kontrollpunkt [nnnn]. Notera kontrollpunkten och kontakta Dells tekniska support för hjälp.)
Datorn kunde inte slutföra startrutinen tre gånger efter varandra på grund av samma fel (se Kontakta Dell
).

CMOS checksum error (Kontrollsummefel i CMOS) — Möjligt fel på moderkortet eller RTC-batteriet har låg laddning. Sätt
tillbaka/byt ut batteriet (se Sätta i knappcellsbatteriet
).
CPU fan failure (Fel på processorfläkt) — Fel på processorfläkt/kylfläns. Sätt tillbaka/byt ut processorfläkten och
kylflänsen (se Processorfläkt och kylfläns
).
Hard-disk read failure (fel vid läsning från hårddisken) — Möjligt hårddiskfel under hårddiskens starttest.
Keyboard failure (Fel på tangentbordet) — Tangentbordsfel eller så är tangentbordskabeln lös (se Problem med
tangentbordet).
No boot device available (Det finns ingen startenhet) — Systemet kan inte identifiera någon startbar enhet eller
partition.
Om hårddisken är konfigurerad som startenhet kontrollerar du att kablarna är ordentligt anslutna och att
enheten är korrekt installerad och partitionerad som startenhet.
Starta systeminställningsprogrammet (se Systeminställningsprogrammet) och kontrollera att startordningen är
korrekt.
No timer tick interrupt (Inget timeravbrott) — Det kan vara fel på en krets på moderkortet eller på själva moderkortet
(se Systeminställningsprogrammet
för hjälp).
NOTICE - Hard Drive SELF MONITORING SYSTEM has reported that a parameter has exceeded its normal
operating range. Dell recommends that you back up your data regularly. A parameter out of range may or may
not indicate a potential hard drive problem. — S.M.A.R.T-fel, möjligt fel på hårddisken. (En parameter har hamnat
utanför det normala intervallet. Det kan indikera fel på hårddisken, men det behöver inte betyda det. Dell rekommenderar att
du säkerhetskopierar dina data regelbundet). Denna funktion kan aktiveras och inaktiveras i BIOS-inställningarna.
Felsökare för maskinvara
Om en enhet antingen inte upptäcks av operativsystemet eller identifieras men är felaktigt konfigurerad, kan du använda
Enhetshanteraren eller Felsökare för maskinvara för att lösa problemet.
Windows
®
XP:
1. Klicka på Start® Hjälp och support.
2. Skriv felsökare för maskinvara i sökfältet och tryck på <Retur> för att starta sökningen.
3. I avsnittet Rätta till ett problem klickar du på Felsökare för maskinvara.
4. I listan Felsökare för maskinvara väljer du det alternativ som beskriver problemet på bästa sätt och klickar på
Nästa för att följa resterande felsökningsinstruktioner.
Windows Vista
®
:
1. Klicka på Start-knappen i Windows Vista
, och klicka på Hjälp och support.
2. Skriv felsökare för maskinvara i sökfältet och tryck på <Retur> för att starta sökningen.
3. I sökresultaten väljer du det alternativ som beskriver problemet på bästa sätt, och följer resterande
felsökningsinstruktioner.
Dell Diagnostics

VARNING! Innan du utför någon av åtgärderna i det här avsnittet är det viktigt att du läser igenom de
säkerhetsanvisningar som medföljde datorn. Mer säkerhetsinformation finns på hemsidan för
regelefterlevnad på www.dell.com/regulatory_compliance.
När ska Dell Diagnostics användas?
Om du har problem med datorn kan du utföra kontrollerna i det här avsnittet, och sedan köra Dell Diagnostics innan du
kontaktar Dell för att få hjälp.
Starta Dell Diagnostics från hårddisken eller från Drivers and Utilities-skivan som medföljde datorn.
OBS! Drivers and Utilities-skivan är ett tillval och medföljer inte alla datorer.
OBS! Dell Diagnostics fungerar bara på Dell-datorer.
Starta Dell Diagnostics från hårddisken
Innan du kör Dell Diagnostics startar du systeminställningsprogrammet (se Systeminställningsprogrammet) och granskar
datorns konfigurationsinformation. Kontrollera att den enhet som du vill testa visas i systeminställningsprogrammet och är
aktiv.
Dell Diagnostics finns på en separat diagnostikpartition på hårddisken.
OBS! Kontakta Dell om bildskärmen inte visar någon bild (se Kontakta Dell).
1. Kontrollera att datorn är ansluten till ett eluttag som du vet fungerar ordentligt.
2. Starta (eller starta om) datorn.
3. När DELL™-logotypen visas trycker du direkt på <F12>.
OBS! Tangentbordsfel kan uppstå om en tangent hålls ned under en längre tid. Du kan undvika att orsaka ett
tangentbordsfel genom att trycka på och släppa <F12> med jämna mellanrum tills Boot Device Menu
(startenhetsmenyn) visas.
Om du väntar för länge och operativsystemets logotyp visas fortsätter du att vänta tills Microsoft Windows har startats.
Stäng sedan av datorn och försök igen.
4. Använd upp- och nedpiltangenterna för att markera Diagnostics på startmenyn och tryck sedan på <Retur>.
OBS! Om du får ett meddelande om att ingen partition för diagnosverktyget har hittats kör du Dell Diagnostics
från Drivers and Utilities-skivan (se Starta Dell Diagnostics från skivan Drivers and Utilities
).
5. Tryck på valfri tangent för att starta Dell Diagnostics från diagnostikverktygets partition på hårddisken.
6. Tryck på <Tabb> för att markera Test System (testa system) och tryck sedan på <Retur>.
OBS! Vi rekommenderar att du väljer Test System (testa system) för att köra ett fullständigt test på datorn. Om
du väljer Test Memory (testa minne) startas test av utökat minne, vilket kan ta 30 minuter eller mer att
slutföra. När testet har slutförts noterar du testresultatet och trycker sedan på valfri tangent för att återgå till
föregående meny.
7. På Huvudmenyn i Dell Diagnostics vänsterklickar du, eller trycker på <Tabb> och sedan <Retur>, för att välja det test
du vill köra (se Huvudmenyn i Dell Diagnostics
).
OBS! Skriv upp eventuella felkoder och problembeskrivningar exakt, och följ anvisningarna på skärmen.
8. När alla test har slutförts stänger du testfönstret för att återgå till Dell Diagnostics Huvudmeny.

9. Stäng fönstret Main Menu (huvudmeny) för att avsluta Dell Diagnostics och starta om datorn.
Starta Dell Diagnostics från skivan Drivers and Utilities
Innan du kör Dell Diagnostics startar du systeminställningsprogrammet (se Systeminställningsprogrammet) och granskar
datorns konfigurationsinformation. Kontrollera att den enhet som du vill testa visas i systeminställningsprogrammet och är
aktiv.
1. Sätt i Drivers and Utilities-skivan i den optiska enheten.
2. Starta om datorn.
3. När DELL-logotypen visas trycker du direkt på <F12>.
OBS! Tangentbordsfel kan uppstå om en tangent hålls ned under en längre tid. Du kan undvika att orsaka ett
tangentbordsfel genom att trycka på och släppa <F12> med jämna mellanrum tills Boot Device Menu
(startenhetsmenyn) visas.
Om du väntar för länge och operativsystemets logotyp visas fortsätter du att vänta tills Microsoft Windows har startats.
Stäng sedan av datorn och försök igen.
4. När listan med startenheter visas använder du upp- och nedpilarna för att markera CD/DVD/CD-RW Drive och
trycker sedan på <Retur>.
OBS! Om du använder engångsstartmenyn ändras startordningen endast för den pågående startprocessen. Vid
omstart kommer datorn att starta enligt den startsekvens som finns definierad i systeminställningsprogrammet.
5. Tryck på valfri tangent för att bekräfta att du vill starta från cd- eller dvd- skivan.
Om du väntar för länge och operativsystemets logotyp visas fortsätter du att vänta tills Microsoft Windows har startats.
Stäng sedan av datorn och försök igen.
6. Ange 1 för att köra Run the 32 Bit Dell Diagnostics (32-bitars Dell Diagnostics).
7. På menyn för Dell Diagnostics anger du 1 för att välja Dell 32-bit Diagnostics for Resource CD (graphical user
interface) (Dells 32-bitars diagnostik för Resource CD (grafiskt användargränssnitt)).
8. Tryck på <Tabb> för att markera Test System (testa system) och tryck sedan på <Retur>.
OBS! Vi rekommenderar att du väljer Test System (testa system) för att köra ett fullständigt test på datorn. Om
du väljer Test Memory (testa minne) startas test av utökat minne, vilket kan ta 30 minuter eller mer att
slutföra. När testet har slutförts noterar du testresultatet och trycker sedan på valfri tangent för att återgå till
föregående meny.
9. På Huvudmenyn i Dell Diagnostics vänsterklickar du, eller trycker på <Tabb> och sedan <Retur>, för att välja det test
du vill köra (se Huvudmenyn i Dell Diagnostics
).
OBS! Skriv upp eventuella felkoder och problembeskrivningar exakt, och följ anvisningarna på skärmen.
10. När alla test har slutförts stänger du testfönstret för att återgå till Dell Diagnostics Huvudmeny.
11. Stäng fönstret Main Menu (huvudmeny) för att avsluta Dell Diagnostics och starta om datorn.
12. Ta bort Drivers and Utilities-skivan från den optiska enheten.

Huvudmenyn i Dell Diagnostics
När Dell Diagnostics har lästs in visas följande meny:
Alternativ Funktion
Test Memory (testa minne) Kör det fristående minnestestet
Test System (testa systemet) Kör systemdiagnostik
Exit (avsluta) Avsluta diagnostiken
Tryck på <Tabb> för att markera det test du vill köra och tryck sedan på <Retur>.
OBS! Vi rekommenderar att du väljer Test System (testa system) för att köra ett fullständigt test på datorn. Om du
väljer Test Memory (testa minne) startas test av utökat minne, vilket kan ta 30 minuter eller mer att slutföra. När
testet har slutförts noterar du testresultatet och trycker sedan på valfri tangent för att återgå till den här menyn.
När du har valt Test System (testa systemet) visas följande meny:
Alternativ Funktion
Express Test
(snabbtest)
Genomför ett snabbtest av enheterna i systemet. Det tar normalt 10 till 20 minuter.
OBS! När Express Test (snabbtest) körs behöver inte användaren göra något. Kör Express Test
(snabbtest) först så ökar chanserna att hitta problemet snabbt.
Extended Test
(utökat test)
Genomför ett utförligt test av enheterna i systemet. Det kan normalt ta en timme eller mer.
OBS! När du kör Extended Test (utökat test) måste du svara på frågor då och då.
Custom Test
(anpassat test)
Använd för att testa en specifik enhet eller anpassa test som ska köras.
Symptom Tree
(symptomträd)
Det här alternativet låter dig välja test baserat på ett av problemets symptom. Alternativet listar de
vanligaste symptomen.
OBS! Vi rekommenderar att du väljer Extended Test (utökat test) för att göra en mer ingående kontroll av enheterna
i datorn.
Om du stöter på ett problem under ett test visas ett meddelande med en felkod och en beskrivning av problemet. Skriv upp
felkoden och problembeskrivningen exakt, och följ anvisningarna på skärmen. Om du inte kan lösa problemet kontaktar du
Dell (se Kontakta Dell
).
OBS! Ha datorns servicenummer till hands när du kontaktar Dell support. Servicenumret för datorn visas överst på
varje testskärm.
Följande flikar ger ytterligare information för test som körs via alternativen Custom Test (anpassat test) och Symptom Tree
(symptomträd):
Flik Funktion
Results
(resultat)
Visar testresultatet och eventuella feltillstånd som har påträffats.
Errors (fel) Visar feltillstånd som har påträffats, felkoder och problembeskrivningar.
Help (hjälp) Beskriver testet och kan innehålla information om eventuella testkrav.
Configuration
(konfiguration)
Visar maskinvarukonfigurationen för den valda enheten.
Dell Diagnostics hämtar konfigurationsinformation för alla enheter från systeminställningsprogrammet,
minnet och olika interna test och visar sedan informationen i enhetslistan till vänster på skärmen.

OBS! Enhetslistan kanske inte innehåller namnen på alla komponenter som är installerade på datorn eller
alla enheter som är anslutna till datorn.
Parameters
(parametrar)
Med dessa kan du anpassa testet genom att ändra inställningarna.
Problemlösning
Följ dessa tips när du felsöker datorn:
Om du lade till eller tog bort en komponent innan problemet uppstod bör du gå igenom installationsprocedurerna och
se till att komponenten installerades korrekt.
Om en extern enhet inte fungerar kontrollerar du att enheten är ordentligt ansluten.
Om ett felmeddelande visas på skärmen skriver du ned det exakta meddelandet. Meddelandet kan hjälpa
supportpersonalen att diagnostisera och åtgärda problemet.
Om ett felmeddelande visas i ett program läser du i dokumentationen till programmet.
OBS! Metoderna i det här dokumentet är skrivna för standardläget i Windows, så de kanske inte fungerar om Dell™-
datorn körs i klassiskt läge.
Batteriproblem
VARNING! Det finns risk för att nya batterier som monteras på fel sätt kan explodera. Byt endast ut
batteriet mot ett av samma eller motsvarande typ som rekommenderas av tillverkaren. Kassera förbrukade
batterier i enlighet med tillverkarens anvisningar.
VARNING! Innan du utför någon av åtgärderna i det här avsnittet är det viktigt att du läser igenom och
följer de säkerhetsanvisningar som medföljde datorn. Mer säkerhetsinformation finns på hemsidan för
regelefterlevnad på www.dell.com/regulatory_compliance.
Sätt tillbaka batteriet. — Om du upprepade gånger måste ställa om klockan och datumet när du slår på datorn, eller om fel
klockslag eller datum visas vid start, bör du byta batteriet (se Knappcellsbatteri
). Kontakta Dell på support.dell.com om
batteriet fortfarande inte fungerar som det ska.
Problem med diskenheter
VARNING! Innan du utför någon av åtgärderna i det här avsnittet är det viktigt att du läser igenom och
följer de säkerhetsanvisningar som medföljde datorn. Mer säkerhetsinformation finns på hemsidan för
regelefterlevnad på www.dell.com/regulatory_compliance.
Kontrollera att Microsoft® Windows® kan identifiera enheten —
Windows XP:
Klicka på Start och sedan på Den här datorn.
Windows Vista®:
Klicka på Start-knappen i Windows Vista och sedan på Dator.
Om enheten inte visas i listan bör du köra antivirusprogrammet på hela enheten för att söka efter och ta bort eventuella
virus. Ibland kan Windows inte identifiera enheten på grund av att datorn har smittats av ett virus.
Testa enheten — Sätt in en annan skiva för att utesluta möjligheten att den första enheten är skadad.

Rengör enheten eller disken — Se "Rengöra datorn" i datorns installationshandbok och lathund.
Kontrollera kabelanslutningarna
Kör Felsökaren för maskinvara — Se Felsökare för maskinvara
.
Kör Dell Diagnostics — Se Dell Diagnostics
.
Problem med optiska enheter
OBS! Att moderna optiska enheter vibrerar mycket hastigt är helt normalt och kan ge upphov till oljud. Det tyder inte
på att det är något fel med enheten eller mediet.
OBS! Eftersom olika filtyper används i olika delar av världen fungerar inte alla dvd-skivor i alla dvd-enheter.
Ställ in volymen i Windows —
Klicka på högtalarikonen i det nedre högra hörnet av skärmen.
Kontrollera att volymen är på genom att klicka på skjutreglaget och dra det uppåt.
Kontrollera att ljudet inte har stängts av genom att klicka i alla rutor som är markerade.
Kontrollera högtalarna och bashögtalaren — Se Problem med ljud och högtalare
.
Problem med att skriva till en optisk enhet
Stäng andra program — Den optiska enheten måste ta emot en stabil dataström under skrivprocessen. Om flödet avbryts
uppstår det fel. Prova med att avsluta alla andra program innan du försöker skriva till den optiska enheten.
Stäng av vänteläget i Windows innan du skriver till skivan — Sök efter nyckelordet vänteläge (eller standby) i Windows
Hjälp och support för att få mer information om energisparlägen.
Problem med hårddisken
Kör en diskkontroll —
Windows XP:
1. Klicka på Start och sedan på Den här datorn.
2. Högerklicka på Lokal disk C:.
3. Klicka på Egenskaper® Verktyg® Kontrollera nu.
4. Klicka på Sök efter skadade sektorer och försök att reparera dem och klicka på Start.
Windows Vista:
1. Klicka på Start
och sedan på Dator.
2. Högerklicka på Lokal disk C:.
3. Klicka på Egenskaper® Verktyg® Kontrollera nu.
Fönstret Kontroll av användarkonto kan visas. Om du är administratör för datorn klickar du på Fortsätt. I annat fall
kontaktar du administratören för att kunna fortsätta.
4. Följ anvisningarna på skärmen.
Felmeddelanden

VARNING! Innan du utför någon av åtgärderna i det här avsnittet är det viktigt att du läser igenom och
följer de säkerhetsanvisningar som medföljde datorn. Mer säkerhetsinformation finns på hemsidan för
regelefterlevnad på www.dell.com/regulatory_compliance.
Om felmeddelandet (eller något liknande meddelande) inte finns med i listan kan du läsa i dokumentationen för
operativsystemet eller det program som var igång då meddelandet visades.
A filename cannot contain any of the following characters (filnamnet kan inte innehålla följande tecken): \ / : *
? " < > | — Använd inte dessa tecken i filnamn.
A required .DLL file was not found (en nödvändig DLL-fil hittades inte) — Programmet som du försöker starta hittar
inte en fil som behövs. Så här tar du bort programmet och installerar om det:
Windows XP:
1. Klicka på Start® Kontrollpanelen® Lägg till eller ta bort program® Program och funktioner.
2. Markera det program som du vill ta bort.
3. Klicka på Avinstallera.
4. Information om installationen finns i programdokumentationen.
Windows Vista:
1. Klicka på Start
® Kontrollpanelen® Program® Program och funktioner.
2. Markera det program som du vill ta bort.
3. Klicka på Avinstallera.
4. Information om installationen finns i programdokumentationen.
drive letter:\ is not accessible. The device is not ready (enheten :\ går inte att nå, enheten är inte redo) —
Enheten kan inte läsa disken. Sätt i en disk i enheten och försök igen.
Insert bootable media (sätt i ett startbart medium) — Sätt i en startbar cd eller dvd.
Not enough memory or resources. Close some programs and try again (otillräckligt minne, stäng några program
och försök igen) — Stäng alla fönster och öppna sedan det program som du vill använda. I en del fall måste du kanske
starta om datorn för att återställa minnesresurserna. I så fall provar du med att starta det program som du vill använda först.
Operating system not found (det gick inte att hitta operativsystemet) — Kontakta Dell (se Kontakta Dell
).
Problem med IEEE 1394-enheter
VARNING! Innan du utför någon av åtgärderna i det här avsnittet är det viktigt att du läser igenom och
följer de säkerhetsanvisningar som medföljde datorn. Mer säkerhetsinformation finns på hemsidan för
regelefterlevnad på www.dell.com/regulatory_compliance.
OBS! Datorn stöder endast IEEE 1394a-standarden.
Kontrollera att kabeln till IEEE 1394-enheten är ordentligt ansluten till enheten och till kontakten i datorn
Kontrollera att IEEE 1394-enheten är aktiverad i systeminställningarna — Se Systeminställningsprogrammet
för mer
information.
Kontrollera att Windows hittar IEEE 1394-enheten —
Windows XP:
1. Klicka på Start och sedan på Kontrollpanelen.
2. Under Välj en kategori klickar du på Prestanda och underhåll® System® Systemegenskaper ® Maskinvara®
Enhetshanteraren.
Windows Vista:

1. Klicka på Start ® Kontrollpanelen® Maskinvara och ljud.
2. Klicka på Enhetshanteraren.
Om IEEE 1394-enheten finns med i listan, har Windows hittat den.
Om du har problem med en IEEE 1394-enhet från Dell — Kontakta Dell (se Kontakta Dell
).
Om du har problem med en IEEE 1394-enhet som inte är från Dell — Kontakta tillverkaren av IEEE 1394-enheten.
Problem med tangentbordet
VARNING! Innan du utför någon av åtgärderna i det här avsnittet är det viktigt att du läser igenom och
följer de säkerhetsanvisningar som medföljde datorn. Mer säkerhetsinformation finns på hemsidan för
regelefterlevnad på www.dell.com/regulatory_compliance.
Kontrollera tangentbordskabeln —
Kontrollera att tangentbordskabeln är ordentligt ansluten till datorn.
Stäng av datorn (se Innan du arbetar inuti datorn), återanslut tangentbordskabeln enligt installationsschemat för
datorn och starta sedan om datorn.
Kontrollera att kabeln inte är skadad eller sliten, och kontrollera kabelkontakterna och titta efter böjda eller trasiga
stift. Räta ut eventuella böjda stift.
Ta bort eventuella förlängningskablar för tangentbordet och anslut det direkt till datorn.
Testa tangentbordet — Anslut ett tangentbord som du vet fungerar ordentligt och testa med det.
Kör Felsökaren för maskinvara — Se Felsökare för maskinvara
.
Problem med program och låsningar
VARNING! Innan du utför någon av åtgärderna i det här avsnittet är det viktigt att du läser igenom och
följer de säkerhetsanvisningar som medföljde datorn. Mer säkerhetsinformation finns på hemsidan för
regelefterlevnad på www.dell.com/regulatory_compliance.
Datorn startar inte
Kontrollera indikatorlamporna — Se Strömindikatorer.
Kontrollera att nätkabeln är ordentligt ansluten till datorn och till eluttaget.
Datorn svarar inte
ANMÄRKNING: Du kan förlora data om du inte kan stänga av datorn på det vanliga sättet via operativsystemet.
Stäng av datorn — Om datorn varken svarar på tangentnedtryckningar eller musrörelser håller du strömbrytaren intryckt i
minst 8-10 sekunder tills datorn stängs av. Starta sedan om datorn.
Ett program svarar inte
Avsluta programmet —

1. Tryck på <Ctrl><Skift><Esc> samtidigt för att visa Aktivitetshanteraren.
2. Klicka på fliken Program.
3. Klicka på det program som inte längre svarar.
4. Klicka på Avsluta aktivitet.
Ett program kraschar ofta
OBS! Det finns oftast installationsanvisningar för programvaran i tillhörande dokumentation eller på en cd- eller dvd-
skiva.
Kontrollera programdokumentationen — Avinstallera och installera om programmet om det behövs.
Ett program är avsett för en tidigare version av Windows
Kör guiden för programkompatibilitet —
Windows XP:
Guiden Programkompatibilitet konfigurerar program så att de körs i en miljö som liknar tidigare operativsystem.
1. Klicka på Start® Alla program® Tillbehör® Guiden Programkompatibilitet® Nästa.
2. Följ anvisningarna på skärmen.
Windows Vista:
Guiden Programkompatibilitet konfigurerar program så att de körs i en miljö som liknar tidigare operativsystem före Windows
Vista.
1. Klicka på Start
® Kontrollpanelen® Program® Använd ett äldre program i den här versionen av Windows.
2. Klicka på Nästa när välkomstsidan visas.
3. Följ anvisningarna på skärmen.
En helt blå skärm visas
Stäng av datorn — Om datorn varken svarar på tangentnedtryckningar eller musrörelser håller du strömbrytaren intryckt i
minst 8-10 sekunder tills datorn stängs av. Starta sedan om datorn.
Andra programproblem
Felsökningsinformation finns i dokumentationen till programvaran. Du kan också kontakta tillverkaren av
programvaran. —
Se till att programmet är kompatibelt med det operativsystem som är installerat på datorn.
Se till att datorn uppfyller de minimikrav för maskinvara som krävs för att köra programmet. Dokumentationen för
programmet innehåller mer information.
Se till att programmet är rätt installerat och konfigurerat.
Kontrollera att enhetsdrivrutinerna inte står i konflikt med andra program.
Avinstallera och installera om programmet om det behövs.
Säkerhetskopiera omedelbart dina filer
Använd ett antivirusprogram för att kontrollera att det inte finns virus på hårddisken eller cd- eller dvd-skivorna
Spara och stäng alla öppna filer och program och stäng av datorn på startmenyn.

Problem med minnet
VARNING! Innan du utför någon av åtgärderna i det här avsnittet är det viktigt att du läser igenom och
följer de säkerhetsanvisningar som medföljde datorn. Mer säkerhetsinformation finns på hemsidan för
regelefterlevnad på www.dell.com/regulatory_compliance.
Om du får ett meddelande om otillräckligt minne —
Spara och stäng alla öppna filer och avsluta alla öppna program som du inte använder för att se om detta löser
problemet.
I dokumentationen för programvaran finns minimikraven för minne angivet. Installera mer minne om det behövs (se
Byta ut eller lägga till en minnesmodul
).
Installera om minnesmodulerna för att kontrollera att datorn kan kommunicera ordentligt med minnet.
Kör Dell Diagnostics (se Dell Diagnostics).
Om du har andra minnesproblem —
Installera om minnesmodulerna (se Byta ut eller lägga till en minnesmodul) för att kontrollera att datorn kan
kommunicera ordentligt med minnet.
Se till att du följer anvisningarna för installationen av minnet.
Kontrollera att det minne du använder stöds av datorn. Mer information om vilken typ av minne som kan användas i
datorn finns i avsnittet "Specifikationer" i datorns installationshandbok och lathund.
Kör Dell Diagnostics (se Dell Diagnostics).
Problem med musen
VARNING! Innan du utför någon av åtgärderna i det här avsnittet är det viktigt att du läser igenom och
följer de säkerhetsanvisningar som medföljde datorn. Mer säkerhetsinformation finns på hemsidan för
regelefterlevnad på www.dell.com/regulatory_compliance.
Kontrollera muskabeln —
Kontrollera att kabeln inte är skadad eller sliten, och kontrollera kabelkontakterna och titta efter böjda eller trasiga
stift. Räta ut eventuella böjda stift.
Ta bort eventuella förlängningskablar för musen och anslut den direkt till datorn.
Kontrollera att muskabeln är ansluten så som visas i installationsschemat för datorn.
Starta om datorn —
1. Tryck på <Ctrl><Esc> samtidigt för att visa startmenyn.
2. Tryck på <u>, tryck på upp- och nedpilstangenterna för att markera Avsluta eller Stäng av och tryck sedan på
<Retur>.
3. När datorn stängts av återansluter du muskabeln så som installationsschemat visar.
4. Starta datorn.
Testa musen — Anslut en mus som du vet fungerar ordentligt och testa med den.
Kontrollera inställningarna för musen —
Windows XP
1. Klicka på Start® Kontrollpanelen® Mus.
2. Ändra inställningarna efter behov.
Windows Vista:
1. Klicka på Start
® Kontrollpanelen® Maskinvara och ljud® Mus.
2. Ändra inställningarna efter behov.
Installera om musdrivrutinen

Kör Felsökaren för maskinvara — Se Felsökare för maskinvara.
Problem med nätverket
VARNING! Innan du utför någon av åtgärderna i det här avsnittet är det viktigt att du läser igenom och
följer de säkerhetsanvisningar som medföljde datorn. Mer säkerhetsinformation finns på hemsidan för
regelefterlevnad på www.dell.com/regulatory_compliance.
Kontrollera kontakten på nätverkskabeln — Kontrollera att nätverkskabeln är ordentligt ansluten både på datorns
baksida och till nätverksjacket.
Kontrollera nätverkslamporna på datorns baksida — Om länkintegritetslampan inte lyser (se avsnittet "Om datorn" i din
installationshandbok och lathund) betyder det att det inte finns någon nätverkskommunikation. Byt ut eller sätt tillbaka
nätverkskabeln.
Starta om datorn och försök att logga in i nätverket igen.
Kontrollera nätverksinställningarna — Kontakta nätverksadministratören eller den som installerade nätverket och
kontrollera att nätverksinställningarna är korrekta och att nätverket fungerar.
Kör Felsökaren för maskinvara — Se Felsökare för maskinvara
.
Problem med strömförsörjningen
VARNING! Innan du utför någon av åtgärderna i det här avsnittet är det viktigt att du läser igenom och
följer de säkerhetsanvisningar som medföljde datorn. Mer säkerhetsinformation finns på hemsidan för
regelefterlevnad på www.dell.com/regulatory_compliance.
Om strömindikatorn lyser blått och datorn inte svarar — Se Strömindikatorer
.
Om strömindikatorn blinkar blått — Datorn är i vänteläge. Tryck på någon av tangenterna på tangentbordet, flytta musen
eller tryck på strömknappen för att återgå till normalläge.
Om strömindikatorn är släckt — Datorn är antingen avstängd eller får ingen ström.
Sätt i nätkabeln igen i nätkontakten på datorns baksida och eluttaget.
Ta bort alla eventuella förgreningsdosor, förlängningssladdar och strömskydd och prova om datorn startar som den
ska.
Kontrollera att eventuella grenuttag som används är anslutna till ett eluttag och är påslagna.
Kontrollera att eluttaget fungerar genom att ansluta något annat till det, exempelvis en lampa.
Kontrollera att huvudströmkabeln och frontpanelkabeln är ordentligt anslutna till moderkortet (se Komponenter på
moderkortet).
Om strömlampan blinkar med gult sken, pipkod 3 — Datorn får ström, men det kan vara fel på moderkortet.
Kontrollera att spänningsomkopplaren är inställd för att motsvara den nätspänning som används där du bor (om
tillämpligt).
Kontrollera att alla komponenter är rätt installerade och att alla kablar är ordentligt anslutna till moderkortet
(seKomponenter på moderkortet
).
Om strömindikatorn lyser med fast gult sken — Det kan vara fel på en enhet, eller också är den felaktigt installerad.
Kontrollera att processorströmkabeln är ordentligt ansluten till moderkortets strömkontakt (POWER2) (se Komponenter
på moderkortet).
Ta bort och installera om alla minnesmoduler (se Byta ut eller lägga till en minnesmodul).
Ta bort och installera om eventuella expansionskort, inklusive grafikkort (se PCI- och PCI Express-kort).
Eliminera störningar — Några möjliga störningskällor är:

Förlängningssladdar för ström, tangentbord och mus
För många enheter anslutna till samma grenuttag
Flera förgreningsdosor anslutna till samma eluttag
Problem med skrivaren
VARNING! Innan du utför någon av åtgärderna i det här avsnittet är det viktigt att du läser igenom och
följer de säkerhetsanvisningar som medföljde datorn. Mer säkerhetsinformation finns på hemsidan för
regelefterlevnad på www.dell.com/regulatory_compliance.
OBS! Om du behöver teknisk support för skrivaren kontaktar du skrivartillverkaren.
Läs dokumentationen till skrivaren — Följ inställnings- och felsökningsanvisningarna i dokumentationen till skrivaren.
Kontrollera att skrivaren är på
Kontrollera att skrivarkabeln är ansluten —
Läs mer om hur du ansluter skrivaren i dokumentationen till skrivaren.
Kontrollera att skrivarkablarna är korrekt anslutna till skrivaren och datorn.
Testa eluttaget — Kontrollera att eluttaget fungerar genom att ansluta något annat till det, exempelvis en lampa.
Kontrollera att Windows kan kommunicera med skrivaren —
Windows XP:
1. Klicka på Start® Kontrollpanelen® Skrivare och annan maskinvara® Visa installerade skrivare eller
faxskrivare.
2. Om skrivaren visas högerklickar du på dess ikon.
3. Klicka på Egenskaper® Portar. Om det är en parallellskrivare kontrollerar du att inställningen Skriv ut till följande
port(ar): är LPT1 (skrivarport). Om du har en USB-skrivare ska du kontrollera att värdet på inställningen Skriv ut
till följande port(ar): är USB.
Windows Vista:
1. Klicka på Start
® Kontrollpanelen® Maskinvara och ljud® Skrivare.
2. Om skrivaren visas högerklickar du på dess ikon.
3. Klicka på Egenskaper och sedan på Portar.
4. Ändra inställningarna efter behov.
Installera om skrivardrivrutinen — Information om hur du installerar om skrivardrivrutinen finns i dokumentationen till
skrivaren.
Problem med skannern
VARNING! Innan du utför någon av åtgärderna i det här avsnittet är det viktigt att du läser igenom och
följer de säkerhetsanvisningar som medföljde datorn. Mer säkerhetsinformation finns på hemsidan för
regelefterlevnad på www.dell.com/regulatory_compliance.
OBS! Kontakta tillverkaren för skannern om du behöver teknisk support.
Läs dokumentationen till skannern — Följ inställnings- och felsökningsanvisningarna i dokumentationen till skannern.
Lås upp skannern — Se till att skannern är upplåst om den har en låsflik eller låsknapp.
Starta om datorn och försök använda skannern igen

Kontrollera kabelanslutningarna —
Information om kabelanslutningar finns i dokumentationen som medföljde skannern.
Kontrollera att skannersladdarna är korrekt anslutna till skannern och datorn.
Kontrollera att Windows kan kommunicera med skannern —
Windows XP:
1. Klicka på Start® Kontrollpanelen® Skrivare och annan maskinvara® Skannrar och kameror.
2. Om skannern finns med i listan hittar Windows den.
Windows Vista:
1. Klicka på Start
® Kontrollpanelen® Maskinvara och ljud® Skannrar och kameror.
2. Om skannern finns med i listan hittar Windows den.
Installera om skannerdrivrutinen — Anvisningar finns i dokumentationen till skannern.
Problem med ljud och högtalare
VARNING! Innan du utför någon av åtgärderna i det här avsnittet är det viktigt att du läser igenom och
följer de säkerhetsanvisningar som medföljde datorn. Mer säkerhetsinformation finns på hemsidan för
regelefterlevnad på www.dell.com/regulatory_compliance.
Inget ljud från högtalarna
OBS! Volymkontrollen på vissa MP3-spelare och andra mediespelare åsidosätter volyminställningarna i Windows.
Kontrollera alltid att volymen på mediespelaren inte är avstängd eller nedvriden.
Kontrollera högtalaranslutningarna — Se till att högtalarna är anslutna enligt den installationsöversikt som medföljde
dem. Om du har köpt ett ljudkort kontrollerar du att högtalarna är anslutna till kortet.
Kontrollera att bashögtalaren och högtalarna är på — Se installationsanvisningarna som medföljde högtalarna. Om
högtalarna har ett volymreglage justerar du volym, bas eller diskant så att ljudet inte blir förvrängt.
Ställ in volymen i Windows — Klicka eller dubbelklicka på högtalarikonen i det nedre högra hörnet av skärmen. Kontrollera
att volymen är uppskruvad och att ljudet inte är avstängt.
Koppla bort eventuella hörlurar — Högtalarna kopplas från automatiskt när ett par hörlurar ansluts till uttaget på
frontpanelen.
Testa eluttaget — Kontrollera att eluttaget fungerar genom att ansluta något annat till det, exempelvis en lampa.
Avlägsna eventuella störningar — Kontrollera möjliga störningskällor genom att stänga av fläktar, lysrör eller
halogenlampor i närheten.
Kör diagnostiktestet för högtalare
Installera om ljuddrivrutinen
Kör Felsökaren för maskinvara — Se Felsökare för maskinvara
.
Inget ljud i hörlurarna

Kontrollera att hörlurskabeln är ansluten — Kontrollera att kontakten till hörlurarna är ordentligt ansluten i uttaget (se
Inuti datorn).
Ställ in volymen i Windows — Klicka eller dubbelklicka på högtalarikonen i det nedre högra hörnet av skärmen. Kontrollera
att volymen är uppskruvad och att ljudet inte är avstängt.
Problem med grafik och bildskärmen
VARNING! Innan du utför någon av åtgärderna i det här avsnittet är det viktigt att du läser igenom och
följer de säkerhetsanvisningar som medföljde datorn. Mer säkerhetsinformation finns på hemsidan för
regelefterlevnad på www.dell.com/regulatory_compliance.
ANMÄRKNING: Om datorn levererades med ett PCI Express-grafikkort installerat behöver du inte ta bort det om du
installerar ytterligare grafikkort. Kortet behövs emellertid för felsökning. Om du tar bort kortet ska du förvara det på
en säker plats. Information om ditt grafikkort finns på support.dell.com.
Bildskärmen är tom
OBS! Information om felsökningsprocedurer hittar du i dokumentationen till bildskärmen.
Det är svårt att läsa på bildskärmen
Kontrollera att bildskärmskabeln är ansluten —
Kontrollera att bildskärmen är ansluten till rätt grafikkort.
Om du använder DVI-till-VGA-adaptern (tillval) kontrollerar du att adaptern är rätt ansluten till grafikkortet och
bildskärmen.
Kontrollera att bildskärmskabeln är ansluten enligt installationsschemat för datorn.
Ta bort eventuella videoförlängningskablar och anslut bildskärmen direkt till datorn.
Byt datorns och bildskärmens nätkablar för att avgöra om bildskärmens nätkabel är skadad.
Kontrollera kontakterna och titta efter böjda eller skadade stift (det är normalt att vissa stift saknas i
bildskärmskontakter).
Kontrollera strömindikatorn på bildskärmen —
När strömindikatorn lyser eller blinkar får bildskärmen ström.
Om strömindikatorn är släckt sätter du på bildskärmen genom att trycka in knappen.
Om strömindikatorn blinkar trycker du på en tangent eller rör på musen för att återgå till normalläge.
Testa eluttaget — Kontrollera att eluttaget fungerar genom att ansluta något annat till det, exempelvis en lampa.
Kontrollera indikatorlamporna — Se Strömindikatorer
.
Kontrollera bildskärmsinställningarna — I dokumentationen till bildskärmen finns information om hur du justerar kontrast
och ljusstyrka, avmagnetiserar bildskärmen och kör bildskärmens självtest.
Flytta bort bashögtalaren från bildskärmen — Om du har en bashögtalare till ditt högtalarsystem kontrollerar du att den
är placerad minst 60 cm från bildskärmen.
Flytta bort bildskärmen från externa strömkällor — Fläktar, lysrörslampor, halogenlampor och andra elektriska apparater
kan få bilden på skärmen att verka skakig. Stäng av enheter som står nära skärmen för att se om de påverkar den.
Vrid på bildskärmen för att eliminera solreflexer och eventuella störningar
Ändra bildskärmsinställningarna i Windows —

Windows XP:
1. Klicka på Start® Kontrollpanelen® Utseende och teman.
2. Klicka på det område som du vill ändra eller klicka på ikonen Bildskärm.
3. Prova andra inställningar under Färgkvalitet och Skärmupplösning.
Windows Vista:
1. Klicka på Start
® Kontrollpanelen® Maskinvara och ljud® Anpassning® Bildskärmsinställningar.
2. Justera Upplösning och Färginställningar efter behov.
3D-bildkvaliteten är dålig
Kontrollera strömkabelanslutningen till grafikkortet — Kontrollera att strömkabeln till grafikkortet/-korten är rätt
ansluten till kortet.
Kontrollera bildskärmsinställningarna — Läs dokumentationen för bildskärmen för att få information om hur du justerar
kontrast och ljusstyrka, avmagnetiserar bildskärmen och kör bildskärmens självtest.
Endast en del av bildskärmen är läslig
Anslut en extern bildskärm —
1. Stäng av datorn och anslut en extern bildskärm till datorn.
2. Slå på datorn och den externa bildskärmen och justera ljusstyrkan och kontrasten.
Om den externa bildskärmen fungerar kan det betyda att datorns bildskärm eller grafikkort är defekt. Kontakta Dell (se
Kontakta Dell).
Dells tjänst för tekniska uppdateringar
Dells tekniska uppdateringstjänst skickar e-postmeddelanden när det finns program- och maskinvaruuppdateringar för datorn.
Tjänsten är kostnadsfri och kan anpassas till innehåll, format och hur ofta du vill ha meddelande om uppdateringar.
Anmäl dig till Dells tekniska uppdateringstjänst genom att besöka support.dell.com/technicalupdate.
Dells supportverktyg
Dells supportverktyg är installerat på datorn och går att starta från Dell support-ikonen, , i aktivitetsfältet eller från
Start-knappen. Använd det här verktyget för att skaffa dig information för att lösa ett problem, skaffa uppdateringar av
program och undersöka om allt står rätt till med datorn.
Starta Dells supportverktyg
Dells supportverktyg startar du från -ikonen i aktivitetsfältet eller från Start-knappen.
Om ikonen för Dells supportverktyg inte visas i aktivitetsfältet:
1. Klicka på Start® Alla program® Dell support® Inställningar för Dell support.
2. Kontrollera att alternativet Visa ikonen i aktivitetsfältet är markerat.

OBS! Om Dells supportverktyg inte finns på startmenyn kan du gå till support.dell.com och ladda ned
programvaran.
Dells supportverktyg är anpassad efter din dator.
-ikonen i aktivitetsfältet har olika funktion beroende på om du klickar, dubbelklickar eller högerklickar på den.
Klicka på ikonen för Dells supportverktyg
Klicka eller högerklicka på -ikonen för att utföra följande åtgärder:
Kontrollera datormiljön.
Visa inställningarna för funktionen Dell Support.
Öppna hjälpfilen för funktionen Dell Support.
Visa vanliga frågor och svar.
Läsa mer om funktionen Dell Support.
Stänga av funktionen Dell Support.
Dubbelklicka på ikonen för Dells supportverktyg
Dubbelklicka på -ikonen om du vill kontrollera datormiljön manuellt, läsa svaren på vanliga frågor, öppna hjälpfilen för
Dells supportverktyg och titta på programmets inställningar.
Mer information om Dells supportverktyg får du om du klickar på frågetecknet (?) högst upp på Dell Support-skärmen.
Tillbaka till innehållssidan

Tillbaka till innehållssidan
Arbeta med datorn
Dell™ Vostro™ 420/220/220s Servicehandbok
Rekommenderade verktyg
Innan du arbetar inuti datorn
Inuti datorn
Komponenter på moderkortet
Efter att du har arbetat inuti datorn
Det här avsnittet beskriver hur du tar ut och installerar komponenterna i datorn. Om inget annat nämns förutsätter varje
procedur följande:
Du har genomfört stegen i Arbeta med datorn.
Du har läst säkerhetsinformationen som medföljde datorn.
Du har redan tagit bort originalet om det fanns installerat innan du byter en komponent.
OBS! Färgen på datorn och vissa komponenter kan skilja sig från de som visas i det här dokumentet.
Rekommenderade verktyg
För att kunna genomföra procedurerna i detta dokument kan följande verktyg komma att behövas:
Liten spårskruvmejsel
Stjärnmejsel
Liten plastsrits
BIOS-uppdatering (se Dells supportwebbplats på adressen support.dell.com)
Innan du arbetar inuti datorn
Använd följande säkerhetsanvisningar som hjälp att skydda dig och datorn mot skador.
VARNING! Innan du utför någon av åtgärderna i det här avsnittet är det viktigt att du läser igenom och
följer de säkerhetsanvisningar som medföljde datorn. Mer säkerhetsinformation finns på hemsidan för
regelefterlevnad på www.dell.com/regulatory_compliance.
VARNING! Många reparationer får endast utföras av en certifierad servicetekniker. Du ska endast utföra
felsökning och enkla reparationer enligt vad som godkänns i din produktdokumentation, eller enligt
instruktion av service- och supportteamet online eller per telefon. Skada som orsakas av servicetekniker
som inte är behöriga att utföra service på Dell-produkter, täcks inte av garantin. Läs och följ de
säkerhetsinstruktioner som medföljde produkten.
ANMÄRKNING: När du kopplar bort en kabel ska du alltid dra i kontakten eller i dess dragflik, inte i själva kabeln.
Vissa kablar har kontakter med låsflikar. Tryck i så fall in låsflikarna innan du kopplar ur kabeln. Dra isär kontakterna
rakt ifrån varandra så att inga kontaktstift böjs. Se även till att båda kontakterna är korrekt inriktade innan du kopplar
in kabeln.
ANMÄRKNING: För att undvika att skada datorn ska du genomföra följande åtgärder innan du börjar arbeta i den.
Sidan laddas...
Sidan laddas...
Sidan laddas...
Sidan laddas...
Sidan laddas...
Sidan laddas...
Sidan laddas...
Sidan laddas...
Sidan laddas...
Sidan laddas...
Sidan laddas...
Sidan laddas...
Sidan laddas...
Sidan laddas...
Sidan laddas...
Sidan laddas...
Sidan laddas...
Sidan laddas...
Sidan laddas...
Sidan laddas...
Sidan laddas...
Sidan laddas...
Sidan laddas...
Sidan laddas...
Sidan laddas...
Sidan laddas...
Sidan laddas...
Sidan laddas...
Sidan laddas...
Sidan laddas...
Sidan laddas...
Sidan laddas...
Sidan laddas...
Sidan laddas...
Sidan laddas...
Sidan laddas...
Sidan laddas...
Sidan laddas...
Sidan laddas...
Sidan laddas...
Sidan laddas...
Sidan laddas...
Sidan laddas...
Sidan laddas...
Sidan laddas...
Sidan laddas...
Sidan laddas...
Sidan laddas...
Sidan laddas...
Sidan laddas...
Sidan laddas...
Sidan laddas...
Sidan laddas...
Sidan laddas...
Sidan laddas...
Sidan laddas...
Sidan laddas...
Sidan laddas...
Sidan laddas...
Sidan laddas...
Sidan laddas...
Sidan laddas...
Sidan laddas...
Sidan laddas...
Sidan laddas...
Sidan laddas...
Sidan laddas...
Sidan laddas...
Sidan laddas...
Sidan laddas...
-
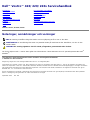 1
1
-
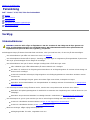 2
2
-
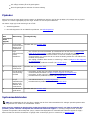 3
3
-
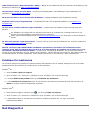 4
4
-
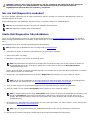 5
5
-
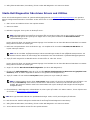 6
6
-
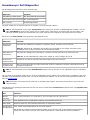 7
7
-
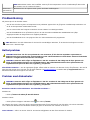 8
8
-
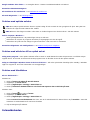 9
9
-
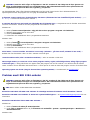 10
10
-
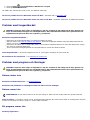 11
11
-
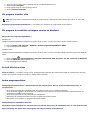 12
12
-
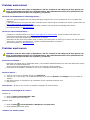 13
13
-
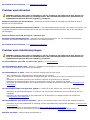 14
14
-
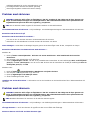 15
15
-
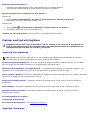 16
16
-
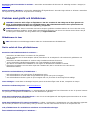 17
17
-
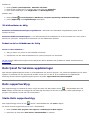 18
18
-
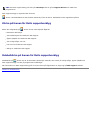 19
19
-
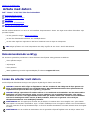 20
20
-
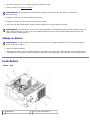 21
21
-
 22
22
-
 23
23
-
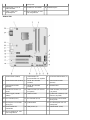 24
24
-
 25
25
-
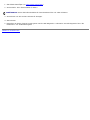 26
26
-
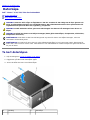 27
27
-
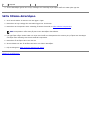 28
28
-
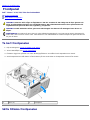 29
29
-
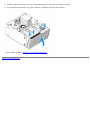 30
30
-
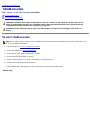 31
31
-
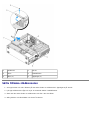 32
32
-
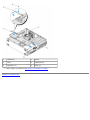 33
33
-
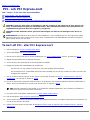 34
34
-
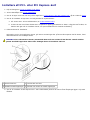 35
35
-
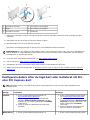 36
36
-
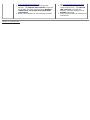 37
37
-
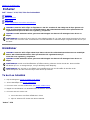 38
38
-
 39
39
-
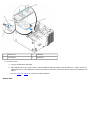 40
40
-
 41
41
-
 42
42
-
 43
43
-
 44
44
-
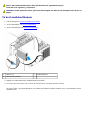 45
45
-
 46
46
-
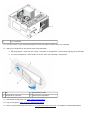 47
47
-
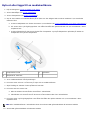 48
48
-
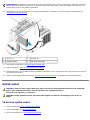 49
49
-
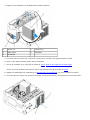 50
50
-
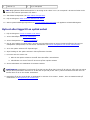 51
51
-
 52
52
-
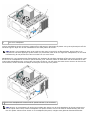 53
53
-
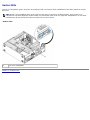 54
54
-
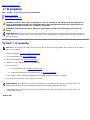 55
55
-
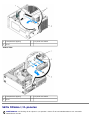 56
56
-
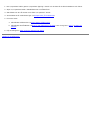 57
57
-
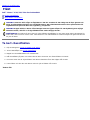 58
58
-
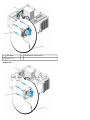 59
59
-
 60
60
-
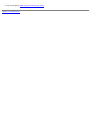 61
61
-
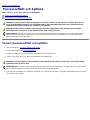 62
62
-
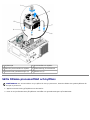 63
63
-
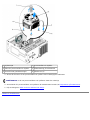 64
64
-
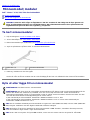 65
65
-
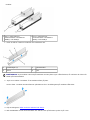 66
66
-
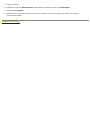 67
67
-
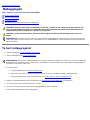 68
68
-
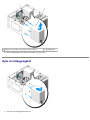 69
69
-
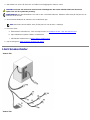 70
70
-
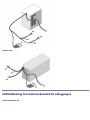 71
71
-
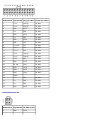 72
72
-
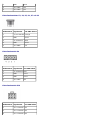 73
73
-
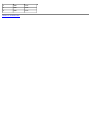 74
74
-
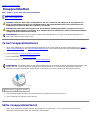 75
75
-
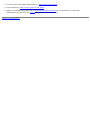 76
76
-
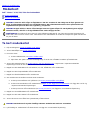 77
77
-
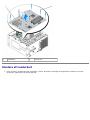 78
78
-
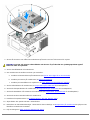 79
79
-
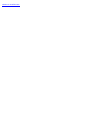 80
80
-
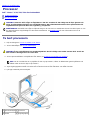 81
81
-
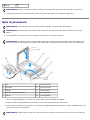 82
82
-
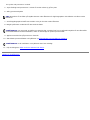 83
83
-
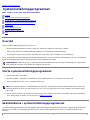 84
84
-
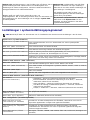 85
85
-
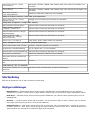 86
86
-
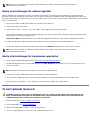 87
87
-
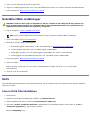 88
88
-
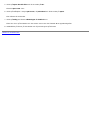 89
89
-
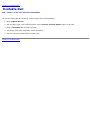 90
90
Relaterade papper
-
Dell Vostro 220s Användarmanual
-
Dell Precision R5400 Användarmanual
-
Dell Precision R5400 Snabbstartsguide
-
Dell XPS 730X H2C Snabbstartsguide
-
Dell Latitude E5400 Användarmanual
-
Dell Vostro 1710 Användarmanual
-
Dell OptiPlex 360 Användarmanual
-
Dell OptiPlex 160 Användarmanual
-
Dell OptiPlex FX160 Användarmanual
-
Dell Inspiron 580S Användarmanual