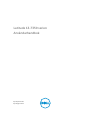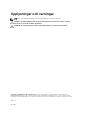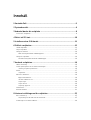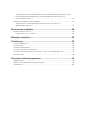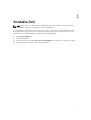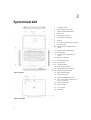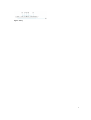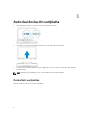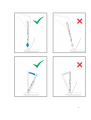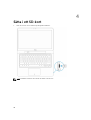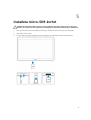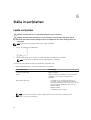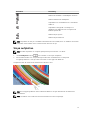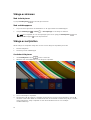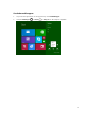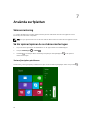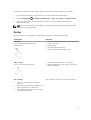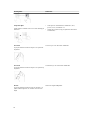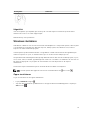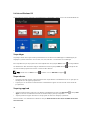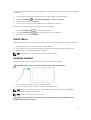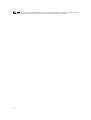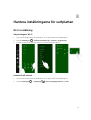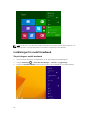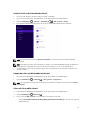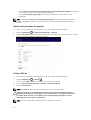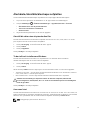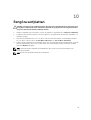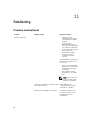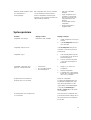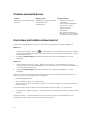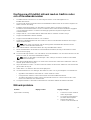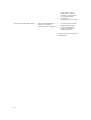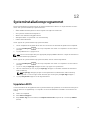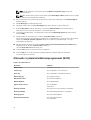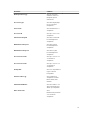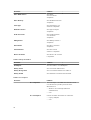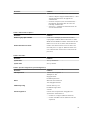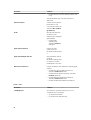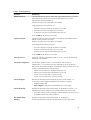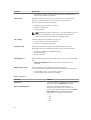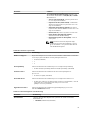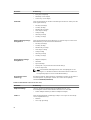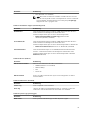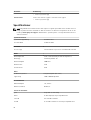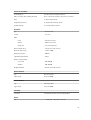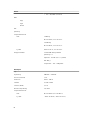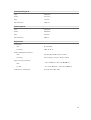Latitude 13-7350 serien
Användarhandbok
Regleringsmodell: P58G
Regleringstyp: P58G001

Upplysningar och varningar
OBS: Obs! ger viktig information som kan hjälpa dig att få ut mer av datorn.
VIKTIGT!: VIKTIGT! Indikerar risk för skada på maskinvaran eller förlust av data, samt ger
information om hur du undviker problemet.
VARNING: En varning signalerar risk för egendomsskada, personskada eller dödsfall.
Copyright © 2015 Dell Inc. Med ensamrätt. Denna produkt skyddas av amerikanska och internationella
immaterialrättsliga lagar. Dell
™
och Dell-logotypen är varumärken som tillhör Dell Inc. i USA och/eller andra
jurisdiktioner. Alla övriga märken och namn som nämns här kan vara varumärken som tillhör respektive företag.
2014 -12
Rev. A01

Innehåll
1 Kontakta Dell..........................................................................................................5
2 Systemöversikt...................................................................................................... 6
3 Avdocka/docka din surfplatta ........................................................................... 8
Docka Dell-surfplattan..........................................................................................................................8
4 Sätta i ett SD-kort............................................................................................... 10
5 Installera micro-SIM-kortet.............................................................................. 11
6 Ställa in surfplattan.............................................................................................12
Ladda surfplattan................................................................................................................................. 12
Slå på surfplattan................................................................................................................................. 13
Stänga av skärmen...............................................................................................................................14
Med strömbrytarenMed snabbknapparna.................................................................................... 14
Stänga av surfplattan........................................................................................................................... 14
Använda ströbrytarenAnvända snabbknappar..............................................................................14
7 Använda surfplattan........................................................................................... 16
Skärmorientering................................................................................................................................. 16
Så här spärrar/spärrar du av skärmorienteringen...............................................................................16
Justera ljusstyrkan på skärmen..................................................................................................... 16
Gester...................................................................................................................................................17
Högerklick......................................................................................................................................19
Windows startskärm............................................................................................................................ 19
Öppna startskärmen...................................................................................................................... 19
Lär känna Windows 8.1................................................................................................................. 20
Svepa höger...................................................................................................................................20
Svepa vänster.................................................................................................................................20
Svepning upp/ned.........................................................................................................................20
Delad skärm......................................................................................................................................... 21
Använda headset................................................................................................................................. 21
8 Hantera inställningarna för surfplattan..........................................................23
Wi-Fi-inställning..................................................................................................................................23
Slå på/stänga av Wi-FiAnsluta till ett nätverk............................................................................... 23
Inställningar för mobilt bredband.......................................................................................................24

Slå på/stänga av mobilt bredbandAnsluta till ett mobilt bredbandsnätverkKoppla bort från
mobila bredbandsnätverkAlternativ för mobila nätverkMaskinvaruinformation för
operatörAktivera PIN-lås...............................................................................................................24
Återhämta/återställa/återskapa surfplattan........................................................................................ 27
Återställ din dator utan att påverka dina filerTa bort allt och installera om
WindowsAvancerad start...............................................................................................................27
9 Synkronisera surfplattan...................................................................................28
Använda ett Microsoft-konto............................................................................................................. 28
Kopiera musik, foton och videor.................................................................................................. 28
10 Rengöra surfplattan......................................................................................... 29
11 Felsökning..........................................................................................................30
Problem med batteriet........................................................................................................................30
Systemproblem....................................................................................................................................31
Problem med pekskärmen..................................................................................................................32
Kontrollera det trådlösa nätverkskortet..............................................................................................32
Konfigurera ett trådlöst nätverk med en trådlös router och ett bredbandsmodem........................ 33
Nätverksproblem.................................................................................................................................33
12 Systeminstallationsprogrammet....................................................................35
Uppdatera BIOS ..................................................................................................................................35
Alternativ i systeminstallationsprogrammet (BIOS)........................................................................... 36
Specifikationer.....................................................................................................................................46

1
Kontakta Dell
OBS: Om du inte har en aktiv Internet-anslutning kan du hitta kontaktinformationen på ditt
inköpskvitto, förpackning, faktura eller i Dells produktkatalog.
Dell erbjuder flera alternativ för support och service online och på telefon. Tillgängligheten varierar
beroende på land och produkt och vissa tjänster kanske inte finns i ditt område. Gör så här för att
kontakta Dell för försäljningsärenden, teknisk support eller kundtjänst:
1. Gå till dell.com/support.
2. Välj supportkategori.
3. Välj land eller region i listrutan Choose A Country/Region ( välj land/region) längst ner på sidan.
4. Välj lämplig tjänst eller supportlänk utifrån dina behov.
5

2
Systemöversikt
Figur 1. Översikt
Figur 2. Ovansidan
1. USB 3.0-kontakt
2. Mini DisplayPort-kontakt
3. Noble säkerhetskabeluttag
4. Mikrofoner
5. Omgivningsljussensor
6. Statuslampa för kamera
7. Kamera
8. USB 3.0-kontakt med PowerShare
9. Strömkontakt
10. Närfältskommunikationsläsare
(tillval)
11. Noble säkerhetskabeluttag
12. Volymknapp
13. En SD-minneskortläsare i full
storlek
14. Windows-knappen
15. Strömstatuslampa
16. Strömbrytare
17. Headsetkontakt
18. Avdocka skjutreglage
19. Fingeravtrycksläsare (tillval)
20. Smartcard-läsare (tillval)
21. Bakre kamera (tillval)
22. Strömstatuslampa
23. Dockningsguidekortplatser
24. Micro-SIM-läsaren (endast LTE/
HSPA+ modeller)
25. Dockningskontakt
26. Strömkontakt
27. PPID-etikett
28. Högtalare
6

Figur 3. Sidovy
7

3
Avdocka/docka din surfplatta
1. Skjut reglaget åt vänster för att docka av din surfplatta från basen.
2. Lyft uppåt och separera surfplattan från basen för att fullborda avdockningen.
3. För att docka surfplattan på basen, skjut reglaget åt vänster för att se till att kroken sitter inuti det
dockade stiftet.
OBS: Tillämpning av kraftigt tryck kan orsaka skada på dockningskontakterna.
Docka Dell-surfplattan
Bilderna nedan visar hur man dockar surfplattan:
8

9

4
Sätta i ett SD-kort
1. Sätt i SD-kortet i SD-kortfacket på tangentbordsbasen.
OBS: Plastbiten måste tas bort innan du sätter i ett SD-kort.
10

5
Installera micro-SIM-kortet
VIKTIGT!: Borttagning av Micro-SD-kortet när surfplattan är på kan orsaka förlust av data eller
skada kortet. Kontrollera att surfplattan är avstängd eller att nätverksanslutningen är inaktiverad.
1. Sätt i ett gem eller ett SIM-borttagningsverktyg för att ta bort SIM-kortsfacket från surfplattan.
2. Sätt i SIM-kortet i facket.
3. Tryck in SIM-kortsfacket med SIM-kortet i kortplatsen på surfplattan tills det klickar på plats.
11

6
Ställa in surfplattan
Ladda surfplattan
VIKTIGT!: Ladda batteriet i en omgivningstemperatur på 0 °C till 40 °C.
VIKTIGT!: Använd endast nätadaptern och strömkabeln som medföljde surfplattan. Om du
använder icke auktoriserade nätadaptrar eller strömkablar kan du orsaka allvarliga skador på
surfplattan.
OBS: Batteriet är inte fulladdat när du packar upp surfplattan.
1. Anslut strömkabeln till nätadaptern.
2. Anslut nätadaptern till ett eluttag och ladda surfplattan tills batteriet är fulladdat.
OBS: Det tar cirka fyra timmar att helt ladda batteriet i surfplattan.
Du kan kontrollera laddningsstatusen på batteriet i surfplattan från:
• Batteriladdningslampan som sitter på framsidan av surfplattan:
Lysdiodbeteende Beskrivning
Lysande fast vitt sken Batteriet laddas.
Släckt Batteriet laddas inte. Antingen så är inte någon
nätadapter ansluten eller så är batteriet
fulladdat.
Momentant gult sken
– Lysdioden lyser med fast gult sken i två
sekunder och byter sedan till fast vitt sken.
Det här indikerar att systemet inte kan slås på
med nuvarande laddningsstatus men att
batteriet laddas.
– Batteriet laddas
– Surfplattan kan inte slås på.
OBS: Du kan kontrollera den exakta laddningsnivån genom att starta operativsystemet.
• Batteriikoner som visas på skärmen:
12

Batteriikon Beskrivning
Batteriet är fulladdat och nätadaptern ansluten.
Batteriet laddas med nätadaptern.
Surfplattan körs med batteriström och batteriet
laddas ur.
Surfplattan är inkopplad och antingen så
detekteras inte batteriet eller så fungerar inte
batteriet på rätt sätt.
Batteriet är på låg nivå.
Batteriet är på kritisk nivå.
OBS: Surfplattan slås inte på omedelbart när batteriet är helt urladdat, även om laddaren är ansluten.
Surfplattan måste laddas i minst 5 minuter innan den kan slås på.
Slå på surfplattan
OBS: Använd surfplattan i en omgivningstemperatur på mellan 0 °C och 40 °C.
1. Håll strömbrytaren intryckt i två sekunder för att slå på surfplattan.
2. Om låsskärmsbilden visas, svep med fingret från botten av bildskärmen för att byta till
inloggningsskärmen och ange sedan lösenordet för att logga in till Windows.
Surfplattan är klar att används när startskärmen i Windows visas.
OBS: Om inloggningsskärmen inte är aktiverad i Windows 8.1 går du direkt från låsskärmen till
startskärmen.
OBS: Låsskärmen visas endast när enheten återställs från ett strömsparläge.
13

Stänga av skärmen
Med strömbrytaren
Tryck på strömbrytaren för att stänga av skärmen.
Med snabbknapparna
1. Svep från den högra kanten av bildskärmen för att öppna fältet med snabbknappar.
2. Peka på Inställningar → Ström → Strömsparläge för att stänga av skärmen.
OBS: Om surfplattan är i ett strömsparläge trycker du en gång på strömbrytaren eller
Windows-knappen för att slå på skärmen.
Stänga av surfplattan
När du stänger av surfplattan stängs den av helt. Du kan stänga av surfplattan på två sätt:
1. Med strömbrytaren
2. Med menyn med snabbknappar
Använda ströbrytaren
1. Håll strömbrytaren intryckt i minst 4 sekunder.
2. Windows visar ett meddelande om att stänga av surfplattan.
3. Dra för att stänga av surfplattan.
4. Ett alternativt sätt att stänga av surfplattan är att klicka på och håll ned strömbrytaren i mer än 10
sekunder. Detta startar Windows-meddelandet. Om du emellertid fortsätter att trycka på och hålla
ned strömbrytaren, stängs surfplattan av utan att användaren behöver fösa nedåt på
meddelandemenyn.
14

Använda snabbknappar
1. Svep från den högra kanten för att öppna menyn med snabbknappar.
2. Peka på Inställningar —> Av/vila —> Stäng av för att stänga av surfplattan.
15

7
Använda surfplattan
Skärmorientering
För optimal bildupplevelse ändras skärmorienteringen automatiskt till stående eller liggande format
beroende på hur du håller surfplattan.
OBS: Vissa program kanske inte stöder automatisk skärmrotation till stående eller liggande format.
Så här spärrar/spärrar du av skärmorienteringen
1. Svep från den högra kanten av bildskärmen för att öppna fältet med snabbknappar.
2. Peka på Inställningar → Skärm .
3. Pekskärm för att byta skärmorientering eller peka på växlingsknappen för att spärra av
skärmorienteringen.
Justera ljusstyrkan på skärmen
Du kan även justera ljusstyrkan på skärmen här genom att använda skjutreglaget under menyn växla .
16

Du kan även justera skärmen automatiskt. Så här justerar du ljusstyrkan på skärmen automatiskt:
1. Svep från den högra kanten av bildskärmen för att öppna fältet med snabbknappar.
2. Peka på Inställningar → Ändra datorinställningar → Dator och enheter → Energialternativ.
3. Under Ljusstyrka skjuter du åt vänster eller åt höger för att slå på/stänga av alternativet för
automatisk ljusstyrka.
OBS: Du kan slå på/stänga av skjutreglaget om du vill justera ljusstyrkan på skärmen automatiskt,
baserat på ljuset i omgivningen.
Gester
Din surfplatta har en multipekskärm. Du kan peka på skärmen för att använda surfplattan.
Geståtgärder Funktioner
Pekskärm
Tryck försiktigt på bildskärmen med
fingertoppen.
• Välj objekt på skärmen, inklusive alternativ, poster,
bilder och ikoner
• Startprogram
• Peka på knappar på skärmen
• Skriv in text med skärmtangentbordet
Peka och håll
Tryck och håll fingret på skärmen
• Visa detaljerad information om ett objekt
• Öppna snabbmenyn för ett objekt för att utföra
ytterligare åtgärder
Dra och släpp
1. Tryck och håll fingret på ett objekt på
skärmen
2. Håll kvar fingret i kontakt med skärmen och
flytta fingertoppen till önskad plats.
3. Ta bort fingret från skärmen för att släppa
objektet på önskad plats.
Flytta objekt såsom bilder och ikoner på skärmen
17

Geståtgärder Funktioner
Svep eller skjut
Flytta fingret i vertikal eller horisontell riktning på
skärmen
• Rulla genom startskärmen, webbsidor, listor,
poster, foton, kontakter osv.
• Stäng ett program (svep programmet till botten
av skärmen).
Zooma in
Tryck på skärmen med två fingrar och flytta isär
fingrarna
Förstora vyn av en bild eller webbsida
Zooma ut
Tryck på skärmen med två fingrar och flytta ihop
fingrarna
Förminska vyn av en bild eller webbsida
Rotera
Tryck på skärmen med två eller fler fingrar och
flytta sedan fingrarna i en medurs eller moturs
båge
Rotera ett objekt 90 grader
18

Geståtgärder Funktioner
Högerklick
Utför ett högerklick på surfplattan genom att trycka och hålla fingret i två sekunder på ett avsnitt av
skärmen eller en ikon och sedan släppa fingret.
Alternativmenyn visas på skärmen.
Windows startskärm
Startskärmen i Windows visar en lista med levande standardpaneler och anpassade paneler, vilka fungerar
som genvägar till Kontrollpanelen, Windows Explorer, väderprogram, RSS, Windows Store, Internet
Explorer och andra installerade program.
Levande paneler på din startskärm ändras och uppdateras i realtid så att du kan erhålla uppdateringar i
realtid om nyheter och sport, se vad dina vänner gör och få den senaste väderprognosen.
Det panelbaserade användargränssnittet ger dig direkt åtkomst till dina senaste använda program, e-post,
foton, musik, videor, kontakter, uppdateringar från Facebook och Twitter och webbsidor du ofta visar. Du
kan fästa favoritprogram och program du ofta använder som levande paneler för att anpassa
startskärmen.
Du kan även anpassa startskärmen genom att använda din favoritbild som bakgrund.
OBS: Levande paneler kan läggas till eller tas bort med alternativen Fäst eller Ta bort .
Öppna startskärmen
Följ en av metoderna för att öppna startskärmen:
• Tryck på Windows-knappen .
• Svep från den högra kanten på bildskärmen för att öppna fältet med snabbknapparna och peka på
Start-ikonen. .
19

Lär känna Windows 8.1
Du kan peka på panelen Hjälp+tips på startskärmen för att få hjälp och tips om hur du använder Windows
8.1.
Svepa höger
Svepning inåt från den högra kanten på bildskärmen visar fältet med snabbknappar. Snabbknappar ger
tillgång till systemkommandon såsom Start, Sök, Dela, Enheter och alternativ för Inställningar.
Om surfplattan kör på ett program eller utför åtgärder kan du trycka på Start-ikonen för att gå tillbaka
till startskärmen. Om du befinner dig på startskärmen kan du trycka på Start-ikonen för att gå till det
senaste använda programmet eller den senaste visade skärmen.
OBS: Funktionen för Start-ikonen är samma som för Windows-knappen .
Svepa vänster
• Långsam svepning från den vänstra kanten till den högra kanten av bildskärmen visar och går igenom
miniatyrerna för de öppna programmen.
• Svepning in och ut från den vänstra kanten av bildskärmen öppnar en lista med de senast använda
programmen.
Svepning upp/ned
• Svepning inåt från den nedre eller övre kanten av bildskärmen visar ikonen Alla appar . Peka på Alla
appar för att visa en alfabetisk lista med alla installerade program på surfplattan.
• Svepning inåt från toppen till botten av ett program dockar eller stänger programmet.
Mer information om startskärmen i Windows finns på windows.microsoft.com/en-us/windows-8/start-
screen-tutorial .
20
Sidan laddas...
Sidan laddas...
Sidan laddas...
Sidan laddas...
Sidan laddas...
Sidan laddas...
Sidan laddas...
Sidan laddas...
Sidan laddas...
Sidan laddas...
Sidan laddas...
Sidan laddas...
Sidan laddas...
Sidan laddas...
Sidan laddas...
Sidan laddas...
Sidan laddas...
Sidan laddas...
Sidan laddas...
Sidan laddas...
Sidan laddas...
Sidan laddas...
Sidan laddas...
Sidan laddas...
Sidan laddas...
Sidan laddas...
Sidan laddas...
Sidan laddas...
Sidan laddas...
-
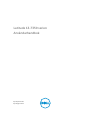 1
1
-
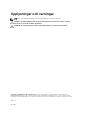 2
2
-
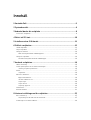 3
3
-
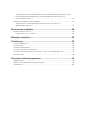 4
4
-
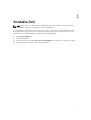 5
5
-
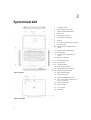 6
6
-
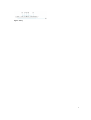 7
7
-
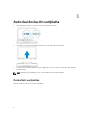 8
8
-
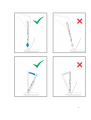 9
9
-
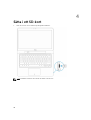 10
10
-
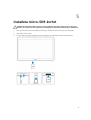 11
11
-
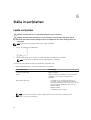 12
12
-
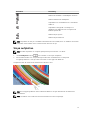 13
13
-
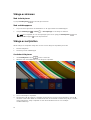 14
14
-
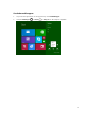 15
15
-
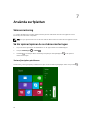 16
16
-
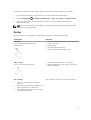 17
17
-
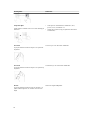 18
18
-
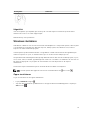 19
19
-
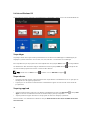 20
20
-
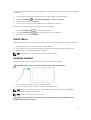 21
21
-
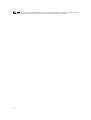 22
22
-
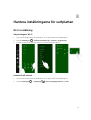 23
23
-
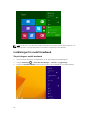 24
24
-
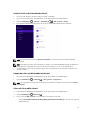 25
25
-
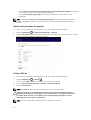 26
26
-
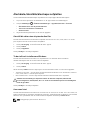 27
27
-
 28
28
-
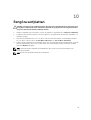 29
29
-
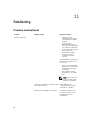 30
30
-
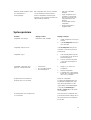 31
31
-
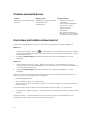 32
32
-
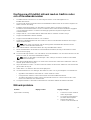 33
33
-
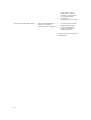 34
34
-
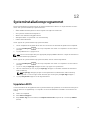 35
35
-
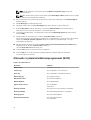 36
36
-
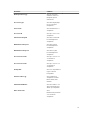 37
37
-
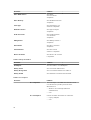 38
38
-
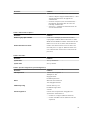 39
39
-
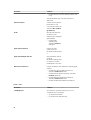 40
40
-
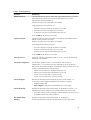 41
41
-
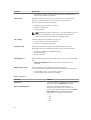 42
42
-
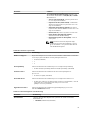 43
43
-
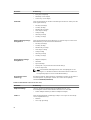 44
44
-
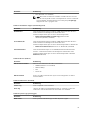 45
45
-
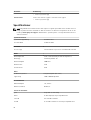 46
46
-
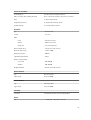 47
47
-
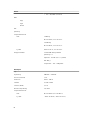 48
48
-
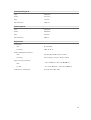 49
49
Relaterade papper
-
Dell Latitude 7202 Rugged Användarguide
-
Dell Venue 7140 Pro Användarguide
-
Dell Venue 5055 Pro Bruksanvisning
-
Dell Venue 7130 Pro/7139 Pro Användarguide
-
Dell Venue 7130 Pro/7139 Pro Användarguide
-
Dell Venue 5130 Pro (64Bit) Användarguide
-
Dell Venue 5130 Pro (32Bit) Användarguide
-
Dell Venue 8 Pro 5855 Användarguide
-
Dell Venue 5830 Pro Användarguide
-
Dell Venue 8 Pro 5855 Användarguide