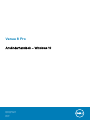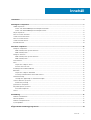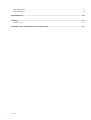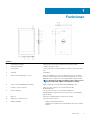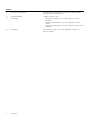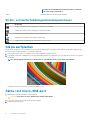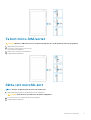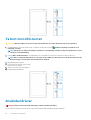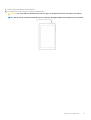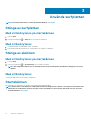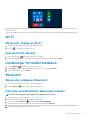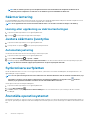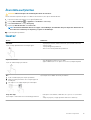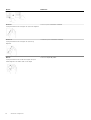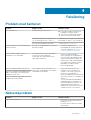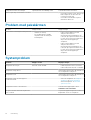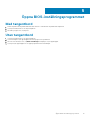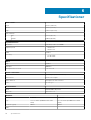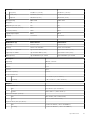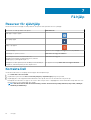Venue 8 Pro
Användarhandbok – Windows 10
Regleringsmodell: T03D
Regleringstyp: T03D001
May 2020
Rev. A01

Anmärkningar, försiktighetsbeaktanden och varningar
OBS: OBS! indikerar viktig information som kan hjälpa dig att få ut mer av datorn.
CAUTION: VIKTIGT! Indikerar risk för skada på maskinvaran eller förlust av data, samt ger information om hur du
undviker problemet.
VARNING: En varning signalerar risk för egendomsskada, personskada eller dödsfall.
© 2015–2020 Dell Inc. eller dess dotterbolag. Med ensamrätt. Dell, EMC och andra varumärken är varumärken som tillhör Dell Inc. eller
dess dotterbolag. Andra varumärken kan vara varumärken som tillhör respektive ägare.

1 Funktioner................................................................................................................................... 5
2 Konfigurera surfplattan.................................................................................................................7
Ladda surfplattan...................................................................................................................................................................7
Ström- och batteriladdningsstatuslampans beteende................................................................................................ 7
Ström- och batteriladdningsstatuslampans ikoner......................................................................................................8
Slå på surfplattan...................................................................................................................................................................8
Sätta i ett micro-SIM-kort....................................................................................................................................................8
Ta bort micro-SIM-kortet.....................................................................................................................................................9
Sätta i ett microSD-kort....................................................................................................................................................... 9
Ta bort microSD-kortet.......................................................................................................................................................10
Använda hörlurar..................................................................................................................................................................10
3 Använda surfplattan....................................................................................................................12
Stänga av surfplattan.......................................................................................................................................................... 12
Med strömbrytaren på startskärmen...........................................................................................................................12
Med strömbrytaren........................................................................................................................................................ 12
Stänga av skärmen...............................................................................................................................................................12
Med strömbrytaren på startskärmen...........................................................................................................................12
Med strömbrytaren........................................................................................................................................................ 12
Startskärmen........................................................................................................................................................................ 12
Wi-Fi.......................................................................................................................................................................................13
Slå på eller stänga av Wi-Fi........................................................................................................................................... 13
Ansluta till ett nätverk....................................................................................................................................................13
Inställningar för mobilt bredband........................................................................................................................................13
Bluetooth...............................................................................................................................................................................13
Slå på eller stänga av Bluetooth .................................................................................................................................. 13
Para ihop med Bluetooth-aktiverade enheter.............................................................................................................13
Skärmorientering.................................................................................................................................................................. 14
Låsning eller upplåsning av skärmorienteringen......................................................................................................... 14
Justera skärmens ljusstyrka................................................................................................................................................ 14
Automatisk justering.......................................................................................................................................................14
Synkronisera surfplattan......................................................................................................................................................14
Återställa operativsystemet................................................................................................................................................ 14
Återställa surfplattan......................................................................................................................................................15
Gester....................................................................................................................................................................................15
4 Felsökning..................................................................................................................................17
Problem med batteriet.........................................................................................................................................................17
Nätverksproblem.................................................................................................................................................................. 17
Problem med pekskärmen...................................................................................................................................................18
Systemproblem.....................................................................................................................................................................18
5 Öppna BIOS-inställningsprogrammet........................................................................................... 19
Innehåll
Innehåll 3

Med tangentbord................................................................................................................................................................. 19
Utan tangentbord.................................................................................................................................................................19
6 Specifikationer...........................................................................................................................20
7 Få hjälp .....................................................................................................................................22
Kontakta Dell........................................................................................................................................................................22
8 Identifiera ditt servicenummer och din expresskod........................................................................23
4 Innehåll

Funktioner
Funktion
1. Statuslampa för kamera Tänds när den främre kameran eller bakre kameran används.
2. Kamera på framsidan Ta bilder och spela in video.
3. Serviceetikett Visar servicenumret och expressnumret som behövs när du kontaktar
Dell.
4. Högtalare Ljudutgång.
5. USB 3.0 och nätadapterport (USB-C) Anslut en nätadapter för att förse surfplattan med ström och ladda
batteriet. Anslut kringutrustning, till exempel lagringsenheter, skrivare,
bildskärmar och så vidare. Ger överföringshastigheter upp till 5 Gbit/s.
OBS: Du behöver använda omvandlare (säljs separat) för att
ansluta vanliga USB-, HDMI- och DisplayPort-enheter.
6. Ström- och batteriladdningsstatuslampa Anger surfplattans strömtillstånd och batteriladdningsstatus.
7. Kortplats för micro-SIM-kort Sätta i ett micro-SIM-kort för att ansluta till ett mobilt
bredbandsnätverk.
8. microSD-kortplats Sätt i ett microSD-kort för att expandera surfplattans
lagringskapacitet. Surfplattan stöder ett microSD-kort med kapacitet
upp till 128 GB.
9. Mikrofon Ger ljud in för ljudinspelning, röstsamtal och så vidare.
10. Knappar för volymkontroll (2) Ökar eller minskar volymen.
11. Windows-knappen
• Öppnar startskärmen i Windows.
• Snabb åtkomst till den senast använda appen eller senast använda
skärmen.
1
Funktioner 5

Funktion
12. NFC-sensorområde (tillval) Närfältskommunikationsläsaren gör det möjligt att dela filer trådlöst
med andra NFC-kompatibla enheter.
13. Kamera på baksidan Ta bilder och spela in video.
14. Strömbrytare
• Håll intryckt i 2 sekunder för att slå på surfplattan om den är
avstängd.
• Tryck på den här knappen för att starta surfplattan om den är i
viloläge.
• Tryck på den här knappen för att sätta surfplattan i viloläge om den
är påslagen.
15. Headsetport Anslut hörlurar, en mikrofon eller en kombination med hörlur och
mikrofon (headset).
6 Funktioner

Konfigurera surfplattan
VARNING: Innan du utför någon av åtgärderna i det här avsnittet ska du läsa igenom och följa säkerhetsinstruktionerna
som medföljde datorn. Mer information om säker hantering finns på www.dell.com/regulatory_compliance.
Ladda surfplattan
CAUTION: Ladda batteriet i en omgivningstemperatur på 0 °C till 35 °C (32 °F till 95 °F).
CAUTION: Använd endast den medföljande nätadaptern till att ladda surfplattan. Icke godkända nätadaptrar eller kablar
kan allvarligt skada surfplattan.
OBS: Batteriet är inte nödvändigtvis fulladdat när du packar upp surfplattan.
1. Anslut strömkabeln till nätadaptern.
2. Anslut nätadaptern till nätadapterporten på surfplattan.
3. Anslut nätadaptern till ett eluttag och ladda surfplattan tills batteriet är fulladdat.
OBS: Ett helt urladdat batteri tar ca 4 till 5 timmar att ladda.
Ström- och batteriladdningsstatuslampans beteende
Du kan kontrollera status på ström- och batteriladdningen från batteriladdningsstatuslampan eller batteriikonen längst ned på skrivbordet i
Windows:
Beteende
Beskrivning
Fast vitt Batteriet laddas.
Fast gult Batteriladdningen är mycket låg och surfplattan är avstängd.
OBS: Om du försöker slå på surfplattan när batteriladdningen är
mycket låg och batteriet är dåligt laddat, blinkar Dell-logotypen
2
Konfigurera surfplattan 7

på skärmen, batteriladdningsstatuslampan tänds i 2 sekunder
och sedan stängs surfplattan av.
Släckt Batteriet laddas inte eller batteriet är fulladdat.
Ström- och batteriladdningsstatuslampans ikoner
Ikon Beskrivning
Surfplattan är ansluten till ett nätaggregat och batteriet är fulladdat.
Surfplattan är ansluten till ett nätaggregat och batteriet laddas.
Surfplattan körs med batteriström och batteriet laddas ur.
Surfplattan körs på batteri och att batterinivån är låg.
Surfplattan körs på batteriström och batteriet är nästan uttömt.
Slå på surfplattan
När du slår på surfplattan för första gången måste du avsluta konfigureringen av Windows innan du kan börja använda surfplattan. Mer
information finns i snabbstartguiden som medföljde surfplattan.
1. Håll strömbrytaren intryckt i två sekunder för att slå på surfplattan. Låsskärmen visas.
2. Svep uppåt från botten av bildskärmen för att byta till inloggningsskärmen, markera ditt konto och ange ditt lösenord för att logga in
på Windows.
OBS: Om inloggningsskärmen inte är aktiverad visas startskärmen när du sveper uppåt på låsskärmen.
Surfplattan är klar att används när startskärmen i Windows visas.
Sätta i ett micro-SIM-kort
1. Öppna luckan och identifiera micro-SIM-kortplatsen.
CAUTION: Kontrollera att micro-SIM-kortet är inriktat enligt bilden.
2. För in micro-SIM-kortet i kortplatsen tills det låses på plats.
3. Stäng luckan på kortplatsen.
8
Konfigurera surfplattan

Ta bort micro-SIM-kortet
CAUTION: Om micro-SIM-kortet tas bort medan det används kan det orsaka dataförlust eller fel i programmet.
1. Öppna luckan på kortplatsen.
2. Tryck micro-SIM-kortet inåt och lossa det.
micro-SIM-kortet hoppar ut.
3. Skjut ut micro-SIM-kortet ur kortplatsen.
4. Stäng luckan på kortplatsen.
Sätta i ett microSD-kort
OBS: Stäng av surfplattan innan du sätter i microSD-kortet.
1. Öppna luckan på kortplatsen och identifiera microSD-kortplatsen.
CAUTION: Kontrollera att microSD-kortet är inriktat enligt bilden.
2. För in microSD-kortet i kortplatsen tills det låses på plats.
3. Stäng luckan på kortplatsen.
Konfigurera surfplattan
9

Ta bort microSD-kortet
CAUTION: Om microSD-kortet tas bort medan det används kan det orsaka dataförlust eller fel i programmet.
1. I meddelandefältet i det nedre högra hörnet av Windows-skrivbordet, tryck på (Säker borttagning av maskinvara och
utmatning av media).
OBS
: Om du inte ser Säker borttagning av maskinvara och utmatning av media, tryck på Visa dolda ikoner så visas
alla ikoner i meddelandefältet.
2. Tryck på Mata ut SD-minneskort. Ett meddelande visas som bekräftar att microSD-kortet kan tas bort på säkert vis.
OBS
: Om ett varningsmeddelande visas som säger att microSD-kortet inte kan tas bort ska du kontrollera att alla
dataöverföringar som innefattar microSD-kortet har slutförts.
3. Öppna luckan på kortplatsen.
4. Tryck microSD-kortet inåt och lossa det.
microSD-kortet hoppar ut.
5. Skjut ut microSD-kortet ur kortplatsen.
6. Stäng luckan på kortplatsen.
Använda hörlurar
VARNING: Att lyssna på hög musik under längre tid kan leda till hörselskador.
Du kan ansluta ett headset, hörlurar, mikrofon eller annan ljudutrustning till headsetporten på surfplattan.
10
Konfigurera surfplattan

1. Anslut hörlurar till headsetporten på surfplattan.
2. Sätt i hörlurarna i öronen och justera volymen till en bekväm nivå.
CAUTION: För att undvika att skada hörlurarna när de kopplas ur surfplattan ska du dra i kontakten, inte i kabeln.
OBS: När du ansluter en ljudenhet till headsetporten stängs den inbyggda högtalaren på surfplattan av automatiskt.
Konfigurera surfplattan 11

Använda surfplattan
OBS: För detaljerad information om hur du använder Windows, se Få hjälp.
Stänga av surfplattan
Med strömbrytaren på startskärmen
1. Tryck på Start.
2. Tryck på strömbrytaren → Stäng av för att stänga av surfplattan.
Med strömbrytaren
1. Tryck på och håll in strömknappen i minst 4 sekunder.
2. Svep nedåt på bekräftelseskärmen för avstängning för att stänga av surfplattan.
Stänga av skärmen
Med strömbrytaren på startskärmen
1. Tryck på Start.
2. Tryck på strömbrytaren → Strömsparläge för att stänga av skärmen.
OBS
: Om surfplattan befinner sig i ett vänteläge trycker du på strömbrytaren eller Windows-knappen för att slå på
skärmen.
Med strömbrytaren
Tryck på strömbrytaren för att stänga av surfplattan.
Startskärmen
På startskärmen visas paneler som fungerar som genvägar till installerade appar.
OBS
: Du kan aktivera eller inaktivera surfplattläge med ikonen i Åtgärdscenter. Du kan också välja att automatiskt växla
till PC-läge när surfplattan är dockad. I PC-läge ersätts startskärmen av Start-menyn. Om du vill veta mer om hur du
använder Windows, se Få hjälp.
3
12 Använda surfplattan

Paneler på din startskärm ändras och uppdateras i realtid för att visa nyheter och sportuppdateringar, väderprognoser, sociala
nätverksflöden, osv.
Du kan även anpassa startskärmen genom att låsa fast dina favoritappar som paneler, använda din favoritbild som bakgrund, osv.
Wi-Fi
Slå på eller stänga av Wi-Fi
1. Svep inåt från den högra kanten för att öppna Åtgärdscenter.
2. Tryck på
för att slå på eller stänga av Wi-Fi.
Ansluta till ett nätverk
1. Tryck på Wi-Fi-ikonen i det nedre högra hörnet av skärmen.
2. I listan med tillgängliga nätverk, tryck på det nätverk du vill ansluta till och tryck sedan på Anslut.
Inställningar för mobilt bredband
1. Tryck på Nätverk
i det nedre högra hörnet av skärmen.
2. Under Mobil, tryck på namnet på din bredbandsleverantör och tryck sedan på Anslut.
3. I avancerade alternativ, tryck på Anslut.
Bluetooth
Slå på eller stänga av Bluetooth
1. Svep inåt från den högra kanten för att öppna Åtgärdscenter.
2.
Tryck på Bluetooth
för att stänga av eller slå på Bluetooth.
Para ihop med Bluetooth-aktiverade enheter
OBS: Bluetooth-anslutning mellan surfplattan och Apple-enheter stöds inte.
1. Slå på Bluetooth. För mer information, se Slå på/stänga av Bluetooth.
2. Svep inåt från den högra kanten för att öppna Åtgärdscenter.
3.
Tryck på och håll inne Bluetooth och tryck sedan på Gå till inställningar.
4. I listan över enheter, tryck på enheten du vill para ihop med och tryck på Para ihop.
5. Om det behövs, kontrollera att Bluetooth-koden som visas på surfplattan och den Bluetooth-aktiverade enheten är identiska.
6. Bekräfta ihopparningen på både surfplattan och enheten.
Använda surfplattan
13

OBS: När en enhet har parat ihop med surfplattan ansluter den automatiskt med surfplattan när Bluetooth är
aktiverad på både surfplattan och enheten och de befinner sig inom räckvidden för Bluetooth.
Skärmorientering
För optimal bildupplevelse ändras skärmorienteringen automatiskt till stående eller liggande beroende på hur du håller surfplattan. Du kan
inaktivera automatisk skärmrotation och låsa skärmen i liggande eller stående läge.
OBS: Vissa appar kanske inte stöder automatisk skärmrotation och är endast avsedda att fungera i en riktning.
Låsning eller upplåsning av skärmorienteringen
1. Svep inåt från den högra kanten för att öppna Åtgärdscenter.
2. Tryck på
för att låsa eller låsa upp skärmorienteringen.
Justera skärmens ljusstyrka
1. Svep inåt från den högra kanten för att öppna Åtgärdscenter.
2. Tryck på ikonen för ljusstyrka för att justera ljusstyrkan på skärmen.
Automatisk justering
Så aktiverar eller inaktiverar du automatisk justering av skärmens ljusstyrka:
1. Svep inåt från den högra kanten för att öppna Åtgärdscenter.
2.
Tryck på Alla inställningar → System → Skärm.
3. Använd skjutreglaget Justera skärmens ljusstyrka automatiskt för att aktivera eller inaktivera automatisk justering av ljusstyrka.
OBS: Du kan även använda reglaget Ljusstyrkenivå för att justera ljusstyrkan manuellt.
Synkronisera surfplattan
När du använder ditt Microsoft-konto för att logga in på enheter, synkroniseras automatiskt inställningarna, till exempel Windows- och
appinställningar och personliga filer.
OBS
: För att synkroniseringen ska ske måste enheterna vara anslutna till internet. Om du använder ett lokalt konto, byt
till ett Microsoft-konto för att aktivera synkronisering. På skärmen Inställningar, tryck på Accounts . På Konto-
skärmen, tryck på Hantera mitt Microsoft-konto för att växla till ditt Microsoft-konto.
Så här anpassar du synkroniseringsinställningarna:
1. Svep inåt från den högra kanten för att öppna Åtgärdscenter.
2. Tryck på Alla inställningar
.
3. På Konto-skärmen, tryck på Synkronisera dina inställningar för att visa alternativen för synkronisering av din data och dina
inställningar.
Återställa operativsystemet
Du kan behöva installera om operativsystemet om surfplattan hänger sig, beter sig oväntat eller har andra programrelaterade problem. Du
kan välja att spara dina personliga filer under återställningen eller återställa operativsystemet till det läge som rådde när du fick datorn från
Dell.
14
Använda surfplattan

Återställa surfplattan
CAUTION: Säkerhetskopiera alla nödvändig data innan du fortsätter.
Du kan återställa surfplattan till läget som rådde när du fick datorn, eller välja att behålla dina filer.
1. Svep inåt från den högra kanten för att öppna Åtgärdscenter.
2. Tryck på Alla inställningar → Uppdatera och säkerhet → Recovery.
3. Under Återställ datorn, tryck på Kom igång.
4. Välj antingen Behåll mina filer eller Ta bort allt.
OBS: Alternativet Behåll min filer tar bort appar och inställningar, men behåller dina personliga filer. Alternativet Ta
bort allt tar bort alla dina personliga filer, program och inställningar.
5. Följ anvisningarna på skärmen.
Gester
Gester Funktioner
Pekskärm
Tryck försiktigt på bildskärmen med fingertoppen.
• Välj objekt på skärmen, inklusive alternativ, poster, bilder och ikoner.
• Starta program.
• Tryck på knapparna på skärmen.
• Skriv in text med tangentbordet på skärmen.
Tryck och håll inne
Tryck och håll ned fingret på skärmen.
• Visa detaljerad information om ett objekt.
• Öppna snabbmenyn för ett objekt för att utföra ytterligare åtgärder
Dra
1. Tryck och håll fingret på ett objekt på skärmen.
2. Håll kvar fingret på skärmen och för fingertoppen till
önskad plats.
3. Lyft fingret för att släppa objektet på önskad plats.
Flytta objekt såsom bilder och ikoner på skärmen
Svep eller skjut
Flytta fingret i vertikal eller horisontell riktning på skärmen.
• Rulla genom startskärmen, webbsidor, listor, poster, foton, kontakter
osv.
• Stäng ett program (svep programmet till botten av skärmen).
Använda surfplattan 15

Gester Funktioner
Zooma in
Tryck på skärmen med två fingrar och flytta isär fingrarna.
Förstora vyn av en bild eller webbsida.
Zooma ut
Tryck på skärmen med två fingrar och flytta ihop
fingrarna.
Förminska vyn av en bild eller webbsida.
Rotera
Tryck på skärmen med två eller fler fingrar och flytta
sedan fingrarna i en medurs eller moturs båge.
Rotera ett objekt 90 grader.
16 Använda surfplattan

Felsökning
Problem med batteriet
Problem Möjliga orsaker Möjliga lösningar
Batteriet laddar inte Kabelanslutningarna kan sitta löst.
1. Kontrollera att kabel, kontakter och
nätadapter är anslutna korrekt.
2. Kontrollera att vägguttaget fungerar
genom att ansluta en annan enhet.
Surfplattans temperatur är lägre än 0 °C
(32 °F) eller högre än 35 °C (95 °F).
Ladda batteriet i en omgivningstemperatur
på mellan 0 °C till 35 °C (32 °F till 95 °F).
Batteriet eller nätadaptern är skadad. Kontakta Dell. Se Kontakta Dell.
Batteriet laddas inte när batteriladdningen
når 95 % till 99 %
Batteriet är i underhållsläge för att förlänga
batteriets livslängd.
• Låt batteriet laddas ur tills
batteriladdningen sjunker under 95 %.
• Starta om surfplattan. Se Stänga av
surfplattan och Slå på surfplattan.
Batteriet laddas snabbt ur även om
surfplattan är i strömsparläget
Om surfplattan inte är inom räckvidden för
ett nätverk försöker surfplattan
kontinuerligt att lokalisera basstationen,
vilket laddar ur batteriet.
• Stäng av surfplattan tillfälligt
• Flytta surfplattan inom räckvidden för
ett nätverk eller stäng tillfälligt av den
trådlösa anslutningen på surfplattan.
• Inaktivera Wi-Fi eller mobilt bredband
när surfplattan inte befinner sig inom
räckvidden för trådlösa nätverk.
• Aktivera flygplansläge.
Batteriets laddningsvärden stämmer inte Flytta surfplattan inom räckvidden för ett
nätverk eller stäng tillfälligt av den trådlösa
anslutningen på surfplattan.
• Håll strömbrytaren intryckt i 10
sekunder för att få surfplattan att
stängas av och tvinga systemet att
skaffa en ny referenspunkt för
batteriets laddningsvärde (följ alltså inte
den normala rutinen för avstängning av
Windows).
• Utför en fullständig batteriladdnings-/
urladdningscykel för att kalibrera om
batteriets laddningsvärde genom att
ladda surfplattan tills batteriet är
fulladdat och kör batteriströmmen tills
surfplattan stängs av automatiskt.
Batteriet är fulladdat (batteriladdningen når
100 %) men lampan som visar batteriets
laddningsstatus är tänd
Batteriets laddning hoppar direkt från 90 %
till 100 % när batteriet laddas
Nätverksproblem
Problem
Möjliga orsaker Möjliga lösningar
Ingen trådlös anslutning
• Kontrollera om den trådlösa radion är
påslagen. Se Wi-Fi.
• Försök att komma närmare en trådlös
åtkomstpunkt.
4
Felsökning 17

Långsamma internet-anslutningar Signalstyrkan är inte tillräckligt stark. Kontakta din Internet-leverantör.
Kan inte para ihop med en Bluetooth-enhet
• Kontrollera att Bluetooth är aktiverat på
båda surfplattan och den enhet du
försöker para ihop med.
• Kontrollera att de befinner sig inom
räckvidd för Bluetooth.
Problem med pekskärmen
Problem Möjliga orsaker Möjliga lösningar
Pekskärmen svarar långsamt eller på fel sätt
• Skärmen är smutsig.
• Ett skyddshölje kan förhindra
surfplattan från att känna igen
inmatningarna.
• Fukta en mjuk, luddfri trasa med
antingen vatten eller ett
rengöringsmedel för bildskärmar och
torka ytan på surfplattan tills den är ren.
Låt inte vatten från trasan tränga ned
till portarna eller knapparna på
surfplattan.
• Fukta en mjuk, luddfri trasa med
antingen vatten eller ett
rengöringsmedel för bildskärmar och
torka ytan på surfplattan tills den är ren.
Låt inte vatten från trasan tränga ned
till portarna eller knapparna på
surfplattan.
Systemproblem
Problem
Möjliga orsaker Möjliga lösningar
Surfplattan slås inte på
Batteriet är helt urladdat. • Ladda surfplattan i minst fyra timmar.
• Håll strömbrytaren intryckt i 2 sekunder.
Surfplattan stängs inte av Håll strömbrytaren intryckt i 10 sekunder för
att få surfplattan at stängas av.
Surfplattan fryser Håll strömbrytaren intryckt i 10 sekunder för
att få surfplattan at stängas av.
Surfplattan svarar inte eller uppvisar
oväntat beteende
• Starta om surfplattan. Se Stänga av
surfplattan och Slå på surfplattan.
• Återställ surfplattan. Se Återställa
operativsystemet.
Surfplattan kan inte starta Windows Kontakta Dells supporttjänst. Gå till
www.dell.com/contactdell.
Programvara eller funktioner fungerar inte
som förväntat
Programvaruuppdateringar kan ha hämtats i
bakgrunden. Starta om surfplattan.
18 Felsökning

Öppna BIOS-inställningsprogrammet
Med tangentbord
1. Anslut surfplattan till tangentbordsdockan eller anslut ett USB-aktiverat tangentbord till surfplattan.
2. Tryck på strömbrytaren för att slå på surfplattan.
3. När Dell-logotypen visas, tryck på F2.
Utan tangentbord
1. Tryck på strömbrytaren för att slå på surfplattan.
2. Tryck och håll på Volym upp-knappen när Dell-logotypen visas på skärmen.
3. När F12-startvalsmenyn visas, välj BIOS-inställningar med hjälp av Volym upp-knappen.
4. Tryck på Volym upp-knappen för att öppna programmet BIOS-inställningar.
5
Öppna BIOS-inställningsprogrammet 19

Specifikationer
Mått och vikt
Höjd 216 mm (8,50 tum)
Bredd 130 mm (5,11 tum)
Djup 9,45 mm (0,37 tum)
Vikt (maximal):
WiFi 0,395 kg (0,87 lb)
WWAN 0,405 kg (0,89 lb)
Systeminformation
Processor Intel Cherry Trail-T CPU Z8500
Operativsystem
• Windows 8.1
• Windows 10
RAM LPDDR3
Förvaring
• 32 GB eMMC
• 64 GB eMMC
Minne
Typ LPDDR3
Hastighet 1600 MHz
Konfigurationer som stöds 2 GB och 4 GB
Portar och kontakter
Ljud En hörlursport (hörlur och mikrofon)
microSD-kort En microSD-kortplats
micro-SIM-kort En kortplats för micro-SIM-kort
USB En USB Typ C
Kommunikation
Wi-Fi Dual-band 802.11b/g/n/ac
Bluetooth Bluetooth 4.1 LE
Bildskärm
8" WXGA 8" WUXGA
Typ TFT LCD-skärm (bredbildsformat vinkel
teknik)
TFT LCD-skärm (bredbildsformat vinkel
teknik)
Luminans (typisk) 400 nits 400 nits
Mått:
6
20 Specifikationer
Sidan laddas...
Sidan laddas...
Sidan laddas...
-
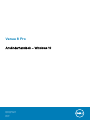 1
1
-
 2
2
-
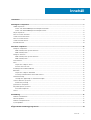 3
3
-
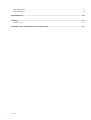 4
4
-
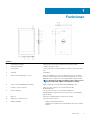 5
5
-
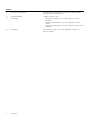 6
6
-
 7
7
-
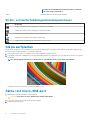 8
8
-
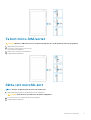 9
9
-
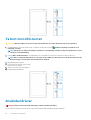 10
10
-
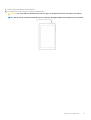 11
11
-
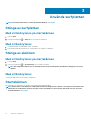 12
12
-
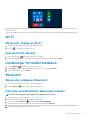 13
13
-
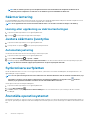 14
14
-
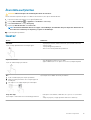 15
15
-
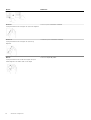 16
16
-
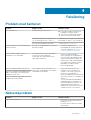 17
17
-
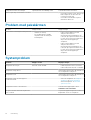 18
18
-
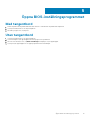 19
19
-
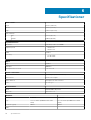 20
20
-
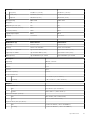 21
21
-
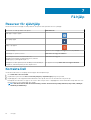 22
22
-
 23
23
Relaterade papper
-
Dell Venue 8 Pro 5855 Användarguide
-
Dell Latitude 5179 2-in-1 Användarguide
-
Dell Venue 5055 Pro Bruksanvisning
-
Dell Latitude 7202 Rugged Användarguide
-
Dell Venue 7130 Pro/7139 Pro Användarguide
-
Dell Venue 7130 Pro/7139 Pro Användarguide
-
Dell Venue 5130 Pro (32Bit) Användarguide
-
Dell Latitude 7350 2-in-1 Användarguide
-
Dell XPS 12 9250 Användarguide