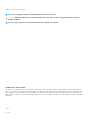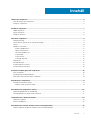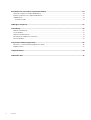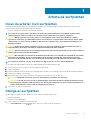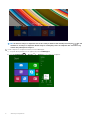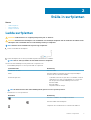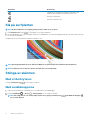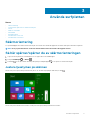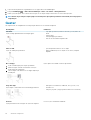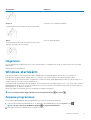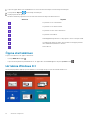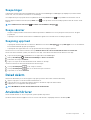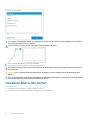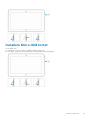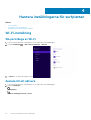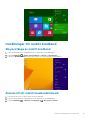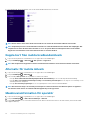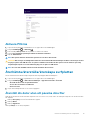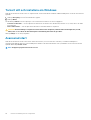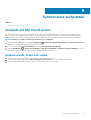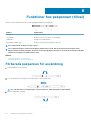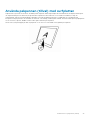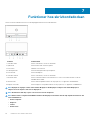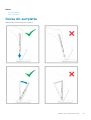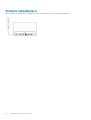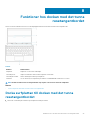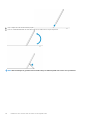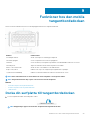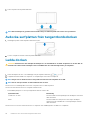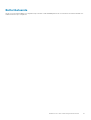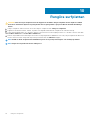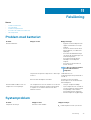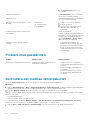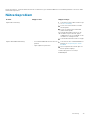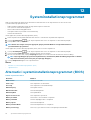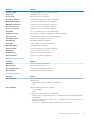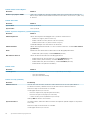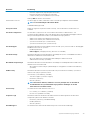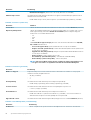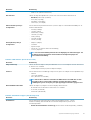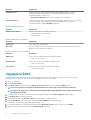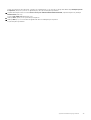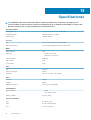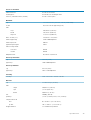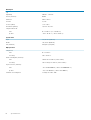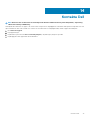Dell Venue 7140 Pro Användarguide
- Kategori
- Mobiltelefoner
- Typ
- Användarguide

Dell Venue 11 Pro-7140
Användarhandbok
Regleringsmodell: T07G
Regleringstyp: T07G002

Upplysningar och varningar
OBS: Obs! ger viktig information som kan hjälpa dig att få ut mer av datorn.
CAUTION: VIKTIGT! Indikerar risk för skada på maskinvaran eller förlust av data, samt ger information om hur du
undviker problemet.
OBS: En varning signalerar risk för egendomsskada, personskada eller dödsfall.
© 2014 Dell Inc. Med ensamrätt.
Varumärken som används i denna text: Dell
™
, DELL-logotypen, Venue
™
och Wi-Fi Catcher
™
är varumärken som tillthör Dell Inc. Intel
®
,
Xeon
®
, Core
™
och Atom
™
är registrerade varumärken som tillhör Intel Corporation i USA och andra länder. Microsoft
®
, Windows
®
, MS-
DOS
®
, Windows Vista
®
, Windows Vista-startknappen och Office Outlook
®
är antingen varumärken eller registrerade varumärken som
tillhör Microsoft Corporation i USA och/eller andra länder.
Wi-Fi
®
är ett registrerat varumärke som tillhör Wireless Ethernet Compatibility
Alliance, Inc.
2014 -12
Rev. A02

1 Arbeta på surfplattan....................................................................................................................5
Innan du arbetar inuti surfplattan........................................................................................................................................ 5
Stänga av surfplattan............................................................................................................................................................5
2 Ställa in surfplattan...................................................................................................................... 7
Ladda surfplattan...................................................................................................................................................................7
Slå på surfplattan...................................................................................................................................................................8
Stänga av skärmen................................................................................................................................................................8
3 Använda surfplattan..................................................................................................................... 9
Skärmorientering....................................................................................................................................................................9
Så här spärrar/spärrar du av skärmorienteringen............................................................................................................. 9
Gester....................................................................................................................................................................................10
Windows startskärm.............................................................................................................................................................11
Anpassa programmen.....................................................................................................................................................11
Öppna startskärmen...................................................................................................................................................... 12
Lär känna Windows 8.1.................................................................................................................................................. 12
Svepa höger.................................................................................................................................................................... 13
Svepa vänster.................................................................................................................................................................13
Svepning upp/ned..........................................................................................................................................................13
Delad skärm...........................................................................................................................................................................13
Använda hörlurar.................................................................................................................................................................. 13
Installera Micro-SD-kortet.................................................................................................................................................. 14
Installera Micro-SIM kortet.................................................................................................................................................15
4 Hantera inställningarna för surfplattan......................................................................................... 16
Wi-Fi-inställning....................................................................................................................................................................16
Inställningar för mobilt bredband........................................................................................................................................17
Återhämta/återställa/återskapa surfplattan.................................................................................................................... 19
5 Synkronisera surfplattan............................................................................................................. 21
Använda ett Microsoft-konto.............................................................................................................................................21
Kopiera musik, foton och videor...................................................................................................................................21
6 Funktioner hos pekpennan (tillval)...............................................................................................22
Förbereda pekpennan för användning..............................................................................................................................22
Använda pekpennan (tillval) med surfplattan ................................................................................................................. 23
7 Funktioner hos skrivbordsdockan.................................................................................................24
Docka din surfplatta............................................................................................................................................................ 25
Ansluta nätadaptern............................................................................................................................................................26
8 Funktioner hos dockan med det tunna resetangentbordet..............................................................27
Docka surfplattan till dockan med det tunna resetangentbordet .................................................................................27
Innehåll
Innehåll 3

9 Funktioner hos den mobila tangentbordsdockan............................................................................29
Docka din surfplatta till tangentbordsdockan ................................................................................................................. 29
Avdocka surfplattan från tangentbordsdockan...............................................................................................................30
Ladda dockan.......................................................................................................................................................................30
Batteribeteende..............................................................................................................................................................31
10 Rengöra surfplattan.................................................................................................................. 32
11 Felsökning................................................................................................................................ 33
Problem med batteriet........................................................................................................................................................33
Systemproblem....................................................................................................................................................................33
Problem med pekskärmen..................................................................................................................................................34
Kontrollera det trådlösa nätverkskortet............................................................................................................................34
Nätverksproblem................................................................................................................................................................. 35
12 Systeminstallationsprogrammet.................................................................................................36
Alternativ i systeminstallationsprogrammet (BIOS)........................................................................................................36
Uppdatera BIOS ..................................................................................................................................................................42
13 Specifikationer......................................................................................................................... 44
14 Kontakta Dell............................................................................................................................ 47
4
Innehåll

Arbeta på surfplattan
Innan du arbetar inuti surfplattan
Följ säkerhetsanvisningarna nedan för att skydda dig och surfplattan mot potentiella skador. Om inget annat anges förutsätts i varje
procedur i det här dokumentet att följande villkor har uppfyllts:
• Du har läst säkerhetsinformationen som medföljde surfplattan.
OBS: Innan du utför något arbete inuti datorn ska du läsa säkerhetsanvisningarna som medföljde surfplattan. Mer
säkerhetsinformation finns på hemsidan för regelefterlevnad på www.dell.com/regulatory_compliance .
CAUTION: Många reparationer får endast utföras av behörig tekniker. Du bör bara utföra felsökning och enkla
reparationer som beskrivs i produktdokumentationen eller instruerats av supportteamet online eller per telefon. Skada
som uppstår p.g.a. service som inte godkänts av Dell täcks inte av garantin. Läs och följ säkerhetsanvisningarna som
medföljer produkten.
CAUTION: Undvik elektrostatiska urladdningar genom att jorda dig själv. Använd ett antistatarmband eller vidrör en
omålad metallyta (till exempel en kontakt på surfplattans baksida) med jämna mellanrum.
CAUTION: Hantera komponenter och kort försiktigt. Vidrör inte komponenterna eller kontakterna på ett kort. Håll kortet
i kanterna eller med dess metallmonteringsfäste.
CAUTION: När du kopplar bort en kabel ska du alltid dra i kontakten eller i dess dragflik, inte i själva kabeln. Vissa kablar
har kontakter med låsflikar. Tryck i så fall in låsflikarna innan du kopplar ur kabeln. Dra isär kontakterna rakt ifrån
varandra så att inga kontaktstift böjs. Se även till att båda kontakterna är korrekt inriktade innan du kopplar in kabeln.
OBS: Färgen på surfplattan och vissa komponenter kan skilja sig från de som visas i det här dokumentet.
För att undvika att skada surfplattan ska du utföra följande åtgärder innan du börjar arbeta i den.
1. Se till att arbetsytan är ren och plan så att inte surfplattans kåpa skadas.
2. Stäng av surfplattan.
3. Avdocka surfplattan om den är ansluten till en dockningsenhet (dockad) såsom dockningsstationen (tillval) eller tangentbordsdockan.
4. Koppla bort nätadaptern från surfplattan.
5. Håll strömbrytaren intryckt i några sekunder för att avlägsna kvarvarande ström från moderkortet.
CAUTION
: Skydda dig mot elstötar genom att alltid koppla bort surfplattan från eluttaget.
CAUTION: Jorda dig genom att röra vid en omålad metallyta, till exempel metallen på surfplattans baksida, innan du
vidrör något inuti surfplattan. Medan du arbetar bör du med jämna mellanrum röra vid en olackerad metallyta för att
avleda statisk elektricitet som kan skada de inbyggda komponenterna.
6. Ta bort micro-SD-kortet från surfplattan.
Stänga av surfplattan
När du stänger av surfplattan stängs den av helt. Du kan stänga av surfplattan på två sätt:
• Använda ströbrytaren
• Med menyn med snabbknappar
1. Så här stänger du av surfplattan med strömbrytaren:
a) Håll strömbrytaren intryckt tills du ser "Dra för att stänga av datorn" på skärmen.
1
Arbeta på surfplattan 5

b) Dra för att stänga av surfplattan.
OBS: Du kan även stänga av surfplattan utan att dra nedåt på skärmen. Håll strömbrytaren intryckt för >10
sekunder för att stänga av surfplattan. Du kan tvinga en avstängning så här om surfplattan inte svarar/beter sig
oväntat eller pekningen inte fungerar.
2. Så här stänger du av surfplattan med menyn med snabbknappar:
a) Svep från den högra kanten för att öppna menyn med snabbknappar.
b) Peka på Inställningar —> Av/vila —> Stäng av för att stänga av surfplattan.
6
Arbeta på surfplattan

Ställa in surfplattan
Ämnen:
• Ladda surfplattan
• Slå på surfplattan
• Stänga av skärmen
Ladda surfplattan
CAUTION
: Ladda batteriet i en omgivningstemperatur på 0 °C till 40 °C.
CAUTION: Använd endast nätadaptern och strömkabeln som medföljde surfplattan. Om du använder icke auktoriserade
nätadaptrar eller strömkablar kan du orsaka allvarliga skador på surfplattan.
OBS: Batteriet är inte fulladdat när du packar upp surfplattan.
1. Anslut strömkabeln till nätadaptern.
2. Anslut nätadaptern till ett eluttag och ladda surfplattan tills batteriet är fulladdat.
OBS
: Det tar cirka fyra timmar att helt ladda batteriet i surfplattan.
Du kan kontrollera laddningsstatusen på batteriet i surfplattan från:
• Batteriladdningslampan som sitter på framsidan av surfplattan:
Lysdiodbeteende
Beskrivning
Lysande fast vitt sken Batteriet laddas.
Släckt Batteriet laddas inte. Antingen så är inte någon nätadapter
ansluten eller så är batteriet fulladdat.
Momentant gult sken
• Lysdioden lyser med fast gult sken i två sekunder och byter
sedan till fast vitt sken. Det här indikerar att systemet inte
kan slås på med nuvarande laddningsstatus men att
batteriet laddas.
• Batteriet laddas
• Surfplattan kan inte slås på.
OBS: Du kan kontrollera den exakta laddningsnivån genom att starta operativsystemet.
• Batteriikoner som visas på skärmen:
Batteriikon
Beskrivning
Batteriet är fulladdat och nätadaptern ansluten.
Batteriet laddas med nätadaptern.
Surfplattan körs med batteriström och batteriet laddas ur.
2
Ställa in surfplattan 7

Batteriikon Beskrivning
Surfplattan är inkopplad och antingen så detekteras inte
batteriet eller så fungerar inte batteriet på rätt sätt.
Batteriet är på låg nivå.
Batteriet är på kritisk nivå.
Slå på surfplattan
OBS: Använd surfplattan i en omgivningstemperatur på mellan 0 °C och 40 °C.
1. Håll strömbrytaren intryckt i två sekunder för att slå på surfplattan.
2. Om låsskärmsbilden visas, svep med fingret från botten av bildskärmen för att byta till inloggningsskärmen och ange sedan lösenordet
för att logga in till Windows.
Surfplattan är klar att används när startskärmen i Windows visas.
OBS
: Om inloggningsskärmen inte är aktiverad i Windows 8.1 går du direkt från låsskärmen till startskärmen.
OBS: Låsskärmen visas endast när enheten återställs från ett strömsparläge.
Stänga av skärmen
Med strömbrytaren
Tryck på strömbrytaren för att stänga av skärmen.
Med snabbknapparna
1. Svep från den högra kanten av bildskärmen för att öppna fältet med snabbknappar.
2. Peka på Inställningar → Ström → Strömsparläge för att stänga av skärmen.
OBS: Om surfplattan är i ett strömsparläge trycker du en gång på strömbrytaren eller Windows-knappen
för att slå på skärmen.
8 Ställa in surfplattan

Använda surfplattan
Ämnen:
• Skärmorientering
• Så här spärrar/spärrar du av skärmorienteringen
• Gester
• Windows startskärm
• Delad skärm
• Använda hörlurar
• Installera Micro-SD-kortet
• Installera Micro-SIM kortet
Skärmorientering
För optimal bildupplevelse ändras skärmorienteringen automatiskt till stående eller liggande format beroende på hur du håller surfplattan.
OBS
: Vissa program kanske inte stöder automatisk skärmrotation till stående eller liggande format.
Så här spärrar/spärrar du av skärmorienteringen
1. Svep från den högra kanten av bildskärmen för att öppna fältet med snabbknappar.
2.
Peka på Inställningar → Skärm .
3.
Pekskärm för att byta skärmorientering eller peka på växlingsknappen för att spärra av skärmorienteringen.
Justera ljusstyrkan på skärmen
Du kan även justera ljusstyrkan på skärmen här genom att använda skjutreglaget under menyn växla .
Du kan även justera skärmen automatiskt. Så här justerar du ljusstyrkan på skärmen automatiskt:
3
Använda surfplattan 9

1. Svep från den högra kanten av bildskärmen för att öppna fältet med snabbknappar.
2. Peka på Inställningar → Ändra datorinställningar → Dator och enheter → Energialternativ.
3. Under Ljusstyrka skjuter du åt vänster eller åt höger för att slå på/stänga av alternativet för automatisk ljusstyrka.
OBS: Du kan slå på/stänga av skjutreglaget om du vill justera ljusstyrkan på skärmen automatiskt, baserat på ljuset i
omgivningen.
Gester
Din surfplatta har en multipekskärm. Du kan peka på skärmen för att använda surfplattan.
Geståtgärder Funktioner
Pekskärm
Tryck försiktigt på bildskärmen med fingertoppen.
• Välj objekt på skärmen, inklusive alternativ, poster, bilder och
ikoner
• Startprogram
• Peka på knappar på skärmen
• Skriv in text med skärmtangentbordet
Peka och håll
Tryck och håll fingret på skärmen
• Visa detaljerad information om ett objekt
• Öppna snabbmenyn för ett objekt för att utföra ytterligare
åtgärder
Dra och släpp
1. Tryck och håll fingret på ett objekt på skärmen
2. Håll kvar fingret i kontakt med skärmen och flytta
fingertoppen till önskad plats.
3. Ta bort fingret från skärmen för att släppa objektet på
önskad plats.
Flytta objekt såsom bilder och ikoner på skärmen
Svep eller skjut
Flytta fingret i vertikal eller horisontell riktning på skärmen
• Rulla genom startskärmen, webbsidor, listor, poster, foton,
kontakter osv.
• Stäng ett program (svep programmet till botten av skärmen).
Zooma in
Tryck på skärmen med två fingrar och flytta isär fingrarna
Förstora vyn av en bild eller webbsida
10 Använda surfplattan

Geståtgärder Funktioner
Zooma ut
Tryck på skärmen med två fingrar och flytta ihop fingrarna
Förminska vyn av en bild eller webbsida
Rotera
Tryck på skärmen med två eller fler fingrar och flytta sedan
fingrarna i en medurs eller moturs båge
Rotera ett objekt 90 grader
Högerklick
Utför ett högerklick på surfplattan genom att trycka och hålla fingret i två sekunder på ett avsnitt av skärmen eller en ikon och sedan
släppa fingret.
Alternativmenyn visas på skärmen.
Windows startskärm
Startskärmen i Windows visar en lista med levande standardpaneler och anpassade paneler, vilka fungerar som genvägar till
Kontrollpanelen, Windows Explorer, väderprogram, RSS, Windows Store, Internet Explorer och andra installerade program.
Levande paneler på din startskärm ändras och uppdateras i realtid så att du kan erhålla uppdateringar i realtid om nyheter och sport, se
vad dina vänner gör och få den senaste väderprognosen.
Det panelbaserade användargränssnittet ger dig direkt åtkomst till dina senaste använda program, e-post, foton, musik, videor, kontakter,
uppdateringar från Facebook och Twitter och webbsidor du ofta visar. Du kan fästa favoritprogram och program du ofta använder som
levande paneler för att anpassa startskärmen.
Du kan även anpassa startskärmen genom att använda din favoritbild som bakgrund.
OBS
: Levande paneler kan läggas till eller tas bort med alternativen Fäst eller Ta bort .
Anpassa programmen
Du kan anpassa alla tillgängliga program på startskärmen. Gör så här för att anpassa programmen:
1. Svep från den högra kanten på bildskärmen för att öppna fältet med snabbknapparna och peka på Start-ikonen. .
OBS
: Du kan också trycka på Windows-knappen för att gå till startskärmen.
2. Svep uppåt från mitten av bildskärmen för att öppna vyn Appar.
Använda surfplattan
11

3. Svep från toppen eller botten av bildskärmen för att komma åt ikonen Anpassa i hörnet längst ned till höger.
4. Tryck på ikonen Anpassa i hörnet längst ned till höger.
5. Välj de program du vill anpassa.
När du har markerat programmen visas de relevanta alternativet längst ned. Alternativen är:
Alternativ Åtgärder
Programmet visas i startskärmen.
Programmet visas i aktivitetsfältet.
Programmet tas bort från startskärmen.
Programmet avinstalleras.
Realtidsuppdatering aktiveras för de program som körs. Exempel: Väder
Storleken på programmet ändras. Du kan ändra storlek på programmet
till storlekarna bred, mellanstor och liten.
Rensar alla val.
Öppna startskärmen
Följ en av metoderna för att öppna startskärmen:
• Tryck på Windows-knappen .
•
Svep från den högra kanten på bildskärmen för att öppna fältet med snabbknapparna och peka på Start-ikonen. .
Lär känna Windows 8.1
Du kan peka på panelen Hjälp+tips på startskärmen för att få hjälp och tips om hur du använder Windows 8.1.
12
Använda surfplattan

Svepa höger
Svepning inåt från den högra kanten på bildskärmen visar fältet med snabbknappar. Snabbknappar ger tillgång till systemkommandon
såsom Start, Sök, Dela, Enheter och alternativ för Inställningar.
Om surfplattan kör på ett program eller utför åtgärder kan du trycka på Start-ikonen för att gå tillbaka till startskärmen. Om du
befinner dig på startskärmen kan du trycka på
Start-ikonen för att gå till det senaste använda programmet eller den senaste visade
skärmen.
OBS: Funktionen för Start-ikonen är samma som för Windows-knappen .
Svepa vänster
• Långsam svepning från den vänstra kanten till den högra kanten av bildskärmen visar och går igenom miniatyrerna för de öppna
programmen.
• Svepning in och ut från den vänstra kanten av bildskärmen öppnar en lista med de senast använda programmen.
Svepning upp/ned
• Svepning inåt från den nedre eller övre kanten av bildskärmen visar ikonen Alla appar . Peka på Alla appar för att visa en alfabetisk
lista med alla installerade program på surfplattan.
• Svepning inåt från toppen till botten av ett program dockar eller stänger programmet.
Mer information om startskärmen i Windows finns på windows.microsoft.com/en-us/windows-8/start-screen-tutorial .
Du kan även aktivera kameran (främre) när skärmen är i låst läge. Så här aktiverar du kameran när skärmen är i låst läge:
1. Svep från den högra kanten av bildskärmen för att öppna fältet med snabbknappar.
2.
Klicka på Inställningar → Ändra datorinställningar → Dator och enheter
3. Rulla nedåt och navigera till Kamera.
4. Svep för att slå på om du vill använda kameran när skärmen är i låst läge.
Så här kontrollerar du att du kan använda kameran i det låsta läget:
1. Tryck på strömbrytaren för att stänga av skärmen.
2. Tryck på strömbrytaren igen för att aktivera låst läge för skärmen.
3. Svep nedåt för att aktivera kameran.
Delad skärm
Alternativet delad skärm gör att du kan öppna två program på samma skärm vilket förenklar multitasking.
1. Öppna två program som du vill använda en delad skärm för.
2. Svep från vänster för att öppna det andra programmet och håll kvar fingret tills skärmen delas.
3. Släpp fingret för att släppa det andra programmet.
OBS
: Med Windows 8.1 kan du dela skärmen med variabel bredd.
Använda hörlurar
Du kan använda hörlurar för att lyssna på musik, spela in ljud eller ringa samtal.
När du har anslutit enheten till ljudporten visas ett fönster med alternativ. Välj lämpligt alternativ och klicka på OK.
Använda surfplattan
13

OBS: Det här är standardalternativen på surfplattan och de visas när du ansluter en enhet till ljudporten. Beroende på
enheten kan du välja ett av dessa alternativ.
VARNING: Att lyssna på hög musik under längre tid kan leda till hörselskador.
1. Anslut hörlurarna till ljudporten (3,5 mm) på surfplattan.
2. Sätt i hörlurarna i öronen och justera volymen till en bekväm nivå.
OBS
: När du ansluter hörlurar eller en extern ljudenhet till ljudkontakten stängs de inbyggda högtalarna i surfplattan
automatiskt av.
CAUTION: För att förhindra skador på hörlurarna när de kopplas bort från surfplattan ska du dra i kontakten, inte i
kabeln.
OBS: Vi rekommenderar att du sänker volymnivån innan du kopplar in hörlurarna och sedan justerar den till en bekväm
nivå. Plötslig exponering till höga ljud kan leda till hörselskador.
Installera Micro-SD-kortet
Utför följande steg:
a) Dra i kanten för att lossa höljet som håller fast Micro-SD-kortet.
b) Sätt i Micro-SD-kortet och tryck ned höljet som håller Micro-SD-kortet på plats.
14
Använda surfplattan

Installera Micro-SIM kortet
Utför följande steg:
a) Dra i kanten för att lossa höljet som håller fast Micro-SIM-kortet.
b) Sätt i Micro-SIM-kortet och tryck ned höljet som håller Micro-SIM-kortet på plats.
Använda surfplattan
15

Hantera inställningarna för surfplattan
Ämnen:
• Wi-Fi-inställning
• Inställningar för mobilt bredband
• Återhämta/återställa/återskapa surfplattan
Wi-Fi-inställning
Slå på/stänga av Wi-Fi
1. Svep från den högra kanten av bildskärmen för att öppna fältet med snabbknappar.
2. Peka på Inställningar → Ändra datorinställningar → Nätverk.
3. Välj Wi-Fi för att slå på eller stänga av Wi-Fi.
Ansluta till ett nätverk
1. Svep från den högra kanten av bildskärmen för att öppna fältet med snabbknappar.
2. Peka på Inställningar
→ Tillgängliga
→ Välj ett tillgängligt nätverk → Anslut
.
4
16 Hantera inställningarna för surfplattan

Inställningar för mobilt bredband
Slå på/stänga av mobilt bredband
1. Svep från den högra kanten av bildskärmen för att öppna fältet med snabbknappar.
2.
Peka på Inställningar → Ändra datorinställningar → Nätverk → Flygplansläge.
3. Svep ikonen Mobilt bredband åt vänster eller höger för att slå på/stänga av mobilt bredband.
Ansluta till ett mobilt bredbandsnätverk
1. Kontrollera att det finns ett aktivet SIM-kort insatt i surfplattan.
2. Svep från den högra kanten av bildskärmen för att öppna fältet med snabbknappar.
3.
Peka på Inställningar → Nätverk → Anslutningar → Din operatör→ Anslut.
Hantera inställningarna för surfplattan
17

4. Den uppskattade dataanvändningen visas när det mobila bredbandsnätverket är aktiverat.
OBS: Du kan markera alternativet Anslut automatiskt för att ansluta till det mobila bredbandet automatiskt.
OBS: Surfplattan prioriterar automatiskt Wi-Fi-nätverk över mobila bredbandsnätverk när båda finns tillgängliga. Om
surfplattan är ansluten till det mobila nätverket och en av de sparade Wi-Fi-anslutningarna kommer inom räckhåll
kopplar den automatiskt bort från det mobila nätverket och ansluter till Wi-Fi.
Koppla bort från mobila bredbandsnätverk
1. Svep från den högra kanten av bildskärmen för att öppna fältet med snabbknappar.
2.
Peka på Inställningar → Nätverk → Din operatör→ Koppla bort.
OBS
: När surfplattan har kopplat bort från det mobila nätverket inaktiveras även alternativet Anslut automatiskt.
Alternativ för mobila nätverk
1. Svep från den högra kanten av bildskärmen för att öppna fältet med snabbknappar.
2.
Peka på Inställningar →Nätverk .
3. Peka och håll på Din operatör eller högerklicka om enheten är dockad.
• Peka på Visa beräknad dataanvändning/Dölj beräknad dataanvändning för att visa eller dölja din dataanvändning.
• Peka på Ange som anslutning med datapriser/Ange som anslutning utan datapriser för att ange en viss anslutning som en
anslutning med/utan datapriser.
• Peka på Visa anslutningsegenskaper för att visa egenskaperna för det anslutna mobila bredbandet.
OBS
: Om alternativet Ange som anslutning med datapriser är aktiverat kommer inte Windows Update att uppdatera
automatiskt såvida det inte är en kritisk säkerhetsuppdatering med hög prioritet.
Maskinvaruinformation för operatör
1. Svep från den högra kanten av bildskärmen för att öppna fältet med snabbknappar.
2.
Peka på Inställningar → Ändra datorinställningar → Nätverk.
3. Peka på Din operatör för att visa maskinvaruinformationen inklusive abonnentinformation och IME-nummer (International Mobile
Equipment Identity).
18
Hantera inställningarna för surfplattan

Aktivera PIN-lås
1. Svep från den högra kanten av bildskärmen för att öppna fältet med snabbknappar.
2.
Peka på Inställningar → Nätverk .
3. Peka och håll på Din operatör eller högerklicka om enheten är dockad.
4. Peka på Visa anslutningsegenskaper→Säkerhet→Använd en PIN-kod.
5. Ange din SIM PIN-kod.
OBS
: Din operatör hänvisar till nätverksoperatörerna som finns i ditt område.
CAUTION: Om du anger en felaktig PIN-kod kan inte den mobila bredbandsanslutningen etableras. Om du anger fel kod
tre gånger spärras ditt SIM-kort. För att spärra av SIM-kortet kontaktar du din operatör för att erhålla en personlig
avspärrningskod (PUK - Personal Unblocking Key) för att spärra av SIM-kortet.
OBS: Var redo med ditt IMEI-nummer innan du kontaktar din leverantör.
Återhämta/återställa/återskapa surfplattan
Du kan återhämta/återställa/återskapa surfplattan till de ursprungliga fabriksinställningarna.
1. Svep från den högra kanten av bildskärmen för att öppna fältet med snabbknappar.
2.
Peka på Inställningar → Ändra datorinställningar → Uppdatera/återställ → Återställ.
• Återställ din dator utan att påverka dina filer
• Ta bort allt och installera om Windows
• Avancerad start
3. Välj ett återställningsalternativ för att slutföra uppgiften.
Återställ din dator utan att påverka dina filer
Med det här alternativet kan du återställa surfplattan utan att förlora foton, musik, videor och andra personliga filer. Om du vill utföra den
här åtgärden:
1. Klicka på Kom igång. Fönstret Återställ din dator öppnas.
2. Klicka på Nästa.
3. Klicka på Uppdatera.
Klicka på Avbryt för att avbryta åtgärden.
Hantera inställningarna för surfplattan
19

Ta bort allt och installera om Windows
Med det här alternativet kan du starta om surfplattan helt och återställa den till standard-/fabriksinställningarna. Om du vill utföra den här
åtgärden:
1. Klicka på Kom igång. Fönstret Återställ din dator öppnas.
2. Klicka på Nästa.
När du klickat på Nästa måste du välja något av de två alternativen nedan för att slutföra uppgiften:
• Ta bara bort mina filer — Om du väljer det här alternativet tar Windows bort alla dina filer, inklusive foton, musik, videor och andra
personliga filer.
• Rensa enheten helt — Om du väljer det här alternativet återställer Windows surfplattan.
CAUTION: En återställning av surfplattan raderar all data från surfplattan, inklusive din kontokonfiguration, musik,
bilder, filer osv. Se till att du säkerhetskopierar all nödvändig data innan du går vidare.
Klicka på Avbryt för att avbryta åtgärden.
Avancerad start
Med det här alternativet kan du starta från en enhet eller cd-skiva (såsom en dvd- eller USB-enhet) och ändra inställningarna i
surfplattans inbyggda programvara, startinställningarna i Windows eller återställa Windows från systembilden. Om du vill utföra den här
åtgärden klickar du på Starta om nu.
OBS
: Tredjepartsprogram kommer att tas bort.
20 Hantera inställningarna för surfplattan
Sidan laddas...
Sidan laddas...
Sidan laddas...
Sidan laddas...
Sidan laddas...
Sidan laddas...
Sidan laddas...
Sidan laddas...
Sidan laddas...
Sidan laddas...
Sidan laddas...
Sidan laddas...
Sidan laddas...
Sidan laddas...
Sidan laddas...
Sidan laddas...
Sidan laddas...
Sidan laddas...
Sidan laddas...
Sidan laddas...
Sidan laddas...
Sidan laddas...
Sidan laddas...
Sidan laddas...
Sidan laddas...
Sidan laddas...
Sidan laddas...
-
 1
1
-
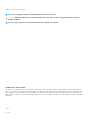 2
2
-
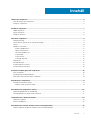 3
3
-
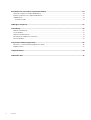 4
4
-
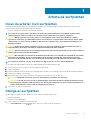 5
5
-
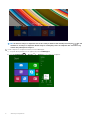 6
6
-
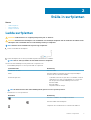 7
7
-
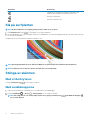 8
8
-
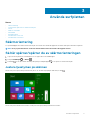 9
9
-
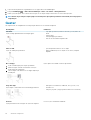 10
10
-
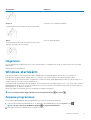 11
11
-
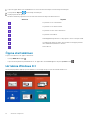 12
12
-
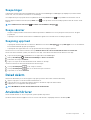 13
13
-
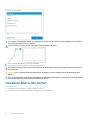 14
14
-
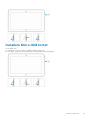 15
15
-
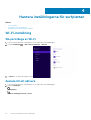 16
16
-
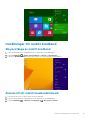 17
17
-
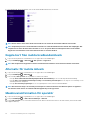 18
18
-
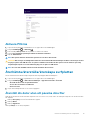 19
19
-
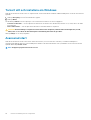 20
20
-
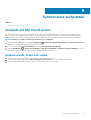 21
21
-
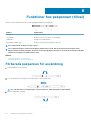 22
22
-
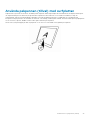 23
23
-
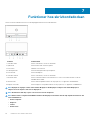 24
24
-
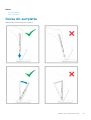 25
25
-
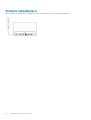 26
26
-
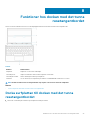 27
27
-
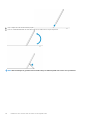 28
28
-
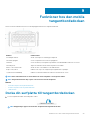 29
29
-
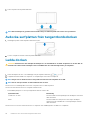 30
30
-
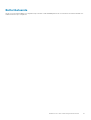 31
31
-
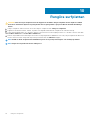 32
32
-
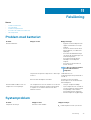 33
33
-
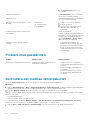 34
34
-
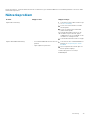 35
35
-
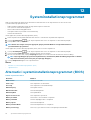 36
36
-
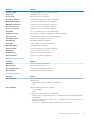 37
37
-
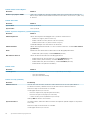 38
38
-
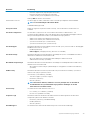 39
39
-
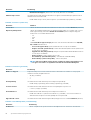 40
40
-
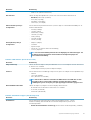 41
41
-
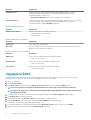 42
42
-
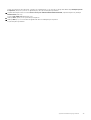 43
43
-
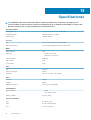 44
44
-
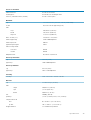 45
45
-
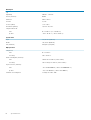 46
46
-
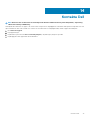 47
47
Dell Venue 7140 Pro Användarguide
- Kategori
- Mobiltelefoner
- Typ
- Användarguide
Relaterade papper
-
Dell Venue 7130 Pro/7139 Pro Användarguide
-
Dell Venue 5130 Pro (32Bit) Användarguide
-
Dell Venue 7130 Pro/7139 Pro Användarguide
-
Dell Latitude 7202 Rugged Användarguide
-
Dell Latitude 7350 2-in-1 Användarguide
-
Dell Venue 8 Pro 5855 Användarguide
-
Dell Venue 5830 Pro Användarguide
-
Dell Latitude 5179 2-in-1 Användarguide
-
Dell XPS 12 9250 Användarguide
-
Dell XPS 10 Användarguide