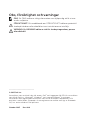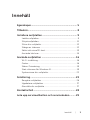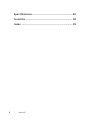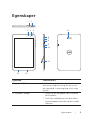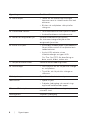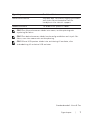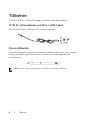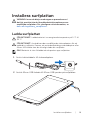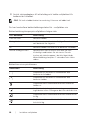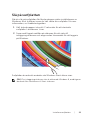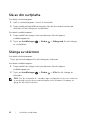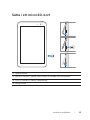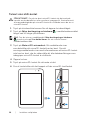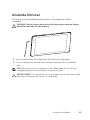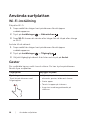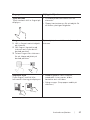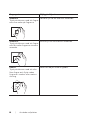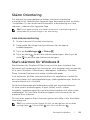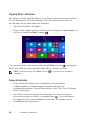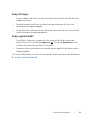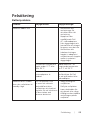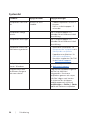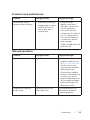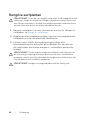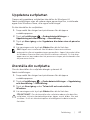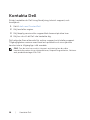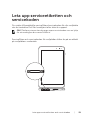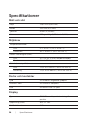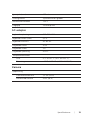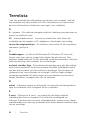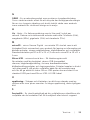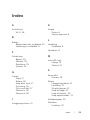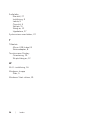Venue 8 Pro Tablet
Bruksanvisning

Obs, försiktighet och varningar
OBS! Ett OBS! indikerar viktig information som hjälper dig att få ut mer
av din surfplatta.
FÖRSIKTIGHET: Ett meddelande om FÖRSIKTIGHET indikerar potentiell
skada på hårdvara eller dataförlust om instruktionerna inte följs.
VARNING: En VARNING indikerar risk för skada på egendom, person
eller dödsfall.
____________________
© 2013 Dell Inc.
Varumärken som används i den här texten: Dell
™
och logotypen för DELL är varumärken
som tillhör Dell Inc.; Microsoft
®
, Windows
®
, och Internet Explorer
®
är antingen
varumärken eller registrerade varumärken som tillhör Microsoft Corporation i USA
och/eller i andra länder; Bluetooth
®
är ett registrerat varumärke som ägs av Bluetooth
SIG, Inc. och används av Dell på licens.
Oktober 2013 Rev. A00

Innehåll | 3
Innehåll
Egenskaper ..................................................................... 5
Tillbehör .......................................................................... 8
Installera surfplattan .................................................... 9
Ladda surfplattan ........................................................................ 9
Slå på surfplattan ........................................................................11
Slå av din surfplatta .................................................................... 12
Stänga av skärmen ..................................................................... 12
Sätta i ett microSD-kort ............................................................ 13
Använda hörlurar........................................................................15
Använda surfplattan ................................................... 16
Wi-Fi-inställning .........................................................................16
Gester ...........................................................................................16
Skärm Orientering ......................................................................19
Start-skärmen för Windows 8 .................................................19
Synkronisera din surfplatta ...................................................... 22
Felsökning .................................................................... 23
Rengöra surfplattan .................................................................. 26
Uppdatera surfplattan .............................................................. 27
Återställa din surfplatta ............................................................ 27
Kontakta Dell ...............................................................28
Leta upp serviceetiketten och servicekoden ......... 29

Egenskaper | 5
Egenskaper
1
14
2
345
6
7
8
9
10
11
13 12
Egenskap Funktionalitet
1 Ljudport (3,5 mm) Anslut ett headset, hörlurar, mikrofoner
eller annan ljudutrustning för att lyssna
på stereoljud, inspelningsljud, eller ringa
samtal.
2 Windows-knapp • Tryck här för att öppna Start-skärmen
för Windows.
• Tryck för snabbåtkomst till den oftast
använda appen eller den senast visade
skärmen.

6 | Egenskaper
Egenskap Funktionalitet
3 Statuslampa • Tänds för att indikera när antingen
kameran som är riktad framåt eller bak
aktiveras.
• Blinkar när surfplattan sätts på eller
stängs av.
4 Framåtvänd kamera • Ta en bild framifrån eller spela in videor.
• Använd funktionen vid videosamtal.
5 Sensor för omgivande ljus Justerar automatiskt ljusstyrkan
för skärmens bakgrundsljud utifrån
omgivande ljusnivåer.
6 Micro-USB-port
• Anslut den medföljande strömadaptern
för att tillföra ström till surfplattan och
ladda batteriet.
• Anslut USB-enheter via en
tillbehörsdongle av typen USB
On-The-Go (OTG) för överföring av
data, musik, bilder, videor etc.
7 Lampa för batteristatus Indikerar batteriladdningsstatus.
8 Strömknapp • Håll intryckt för att slå på eller stänga
av surfplattan.
• Tryck för att slå på eller stänga av
skärmen.
9 Volymknappar Tryck för att öka/minska volymen
10 Mikrofon • Spelar in ljud.
• Erbjuder ljudingång när samtal rings
upp med webbaserade appar.
11 microSD-kortplats Läser och skriver filer som lagrats på ett
microSD-kort.
12 Högtalare Erbjuder ljudutgång.

Egenskaper | 7
Egenskap Funktionalitet
13 Servicefliketikett Erbjuder den serviceflik/expresstjänstkod
som krävs för att kontakta Dell för
kundtjänst eller teknisk support.
14 Bakre kamera
Tar bilder eller spelar in videor.
OBS! Den främre kameran stöder inte zoom, ansiktsspårning och
tryckning för fokus.
OBS! Den bakre kameran stöder kontinuerlig autofokus och tryck-för-
fokus, men inte zoom och ansiktsspårning.
OBS! Micro-USB-porten stöder inte anslutning till en dator, eller
strömdelning till anslutna USB-enheter.
Standardmodell: Venu 8 Pro

8 | Tillbehör
Tillbehör
Ditt Venue 8 Pro Tablet Package innehåller följande tillbehör:
10 W AC strömadapter och Micro-USB-kabel
Ger ström till din surfplatta och laddar batteriet.
Penna (tillbehör)
Gör det möjligt för dig att rita former, markera objekt och text, vända
sida, skriva eller signera dokument, samt använda pekgester på
pekskärmen.
OBS! Pennan säljs separat och levereras inte med surfplattan.

Installera surfplattan | 9
Installera surfplattan
VARNING: Innan du börjar med någon av procedurerna i
det här avsnittet ska du läsa säkerhetsinformationen som
medföljde surfplattan. För ytterligare rutininformation, se
dell.com/regulatory_compliance.
Ladda surfplattan
FÖRSIKTIGHET: Ladda batteriet i en omgivande temperatur på 0°C till
35°C.
FÖRSIKTIGHET: Använd bara den medföljande strömadaptern för att
ladda din surfplatta. Genom att använda obehöriga strömadaptrar eller
Micro-USB-kablar kan du allvarligt skada din surfplatta.
OBS! Batteriet är inte fulladdat när du packar upp surfplattan.
1 Anslut strömkabeln till strömadaptern.
2 Anslut Micro-USB-kabeln till Micro-USB-porten på surfplattan.

10 | Installera surfplattan
3 Anslut strömadaptern till ett eluttag och ladda surfplattan tills
batteriet är fulladdat.
OBS! Ett helt urladdat batteri tar omkring 4 timmar att ladda helt.
Du kan kontrollera batteriladdningsstatus för -surfplattan via:
Batteriladdningslampa på surfplattans högra sida:
LED-beteende Beskrivning
Fast vitt sken Batteriet laddas.
Fast gult sken Surfplattan är på eller i standbyläge för anslutning
och batteriet har låg nivå.
Av Batteriet laddas inte eller så är batteriet fulladdat.
Blinkar med gult sken Batteriet har nått en kritisk nivå och har inte
tillräckligt med batteri för att starta. Om du
trycker på strömknappen i det här läget tänds
batteriladdningslampan i 2 sekunder och släcks
sedan.
Batteriikon visas på skärmen:
Batteriikon Beskrivning
Surfplattan är ansluten till strömkällan och
batteriet är fulladdat.
Surfplattan är ansluten till strömkällan och
batteriet laddas.
Surfplattan drivs med batterikraft och batteriet
laddas ur.
Surfplattan är inkopplad och antingen upptäcks
inget batteri eller så fungerar det inte som det ska.
Surfplattan drivs med batterikraft och batterinivån
är låg.
Surfplattan drivs med batterikraft och batterinivån
är kritiskt låg.

Installera surfplattan | 11
Slå på surfplattan
När du slår på surfplattan för första gången måste installationen av
Windows först slutföras innan du kan starta din surfplatta. För mer
information, se
Snabbstartsguiden
.
1 Håll strömknappen intryckt i 2 sekunder för att starta din
surfplatta. Låsskärmen visas.
2 Svep med fingret nedifrån på skärmen för att växla till
inloggningsskärmen och ange sedan lösenordet för att logga in
på Windows.
Surfplattan är redo att användas när Windows Start-skärm visas.
OBS! Om inloggningsskärmen inte är aktiverad i Windows 8, omdirigeras
du direkt från låsskärmen till Start-skärmen.

12 | Installera surfplattan
Slå av din surfplatta
Använda strömknappen:
1 Håll in strömknappen i minst 4 sekunder.
2 Svep nedåt på bekräftelseskärmen för att dra nedre kanten på
skärmen till att stänga av surfplattan.
Använda snabbknappar:
1 Svep nedåt från höger kant på skärmen för att öppna
snabbknapparna.
2 Tryck på Inställningar → Ström → Stäng ned för att stänga
av surfplattan.
Stänga av skärmen
Använda strömknappen:
Tryck på strömknappen för att stänga av skärmen.
Använda snabbknappar:
1 Svep nedåt från höger kant på skärmen för att öppna
snabbknapparna.
2 Tryck på Inställningar → Ström → Vila för att stänga av
skärmen.
OBS! Om din surfplatta är i standby-läge (surfplattan är på, men skärmen
är avstängd) trycker du på strömknappen eller Windows-knappen en
gång för att slå på skärmen.

Installera surfplattan | 13
Sätta i ett microSD-kort
1 Öppna luckan.
2 Passa in microSD-kortet så att stiften är riktade mot kortplatsen.
3 Tryck in microSD-kortet i kortplatsen.
4 Stäng luckan.

14 | Installera surfplattan
Ta bort microSD-kortet
FÖRSIKTIGHET: Om du tar bort microSD-kortet när det används
kan det orsaka dataförlust eller resultera i programfel. Kontrollera att
alla sparandeåtgärder på microSD-kortet är slutförda innan du tar ut
microSD-kortet.
1 Tryck på skrivbordskolumnen för att öppna skrivbordsläget.
2 Tryck på Säker borttagning av hårdvara i meddelandeområdet
längst ned till höger på skärmen.
OBS! Om du inte ser meddelandet Säker borttagning av hårdvara
ska du trycka på Visa dolda ikoner för att visa alla ikoner i
meddelandeområdet..
3 Tryck på Mata ut SD-minneskort. Ett meddelande visas
som bekräftar att microSD-kortet kan tas bort. Om ett
varningsmeddelande visas med informationen att microSD-kortet
inte kan tas bort, ska du säkerställa att alla dataöverföringar som
inbegriper microSD-kortet är slutförda.
4 Öppna luckan.
5 Tryck på microSD-kortet för att mata ut det.
6 Dra ut kortet efter att det hoppat ut från microSD-kortfacket.

Installera surfplattan | 15
Använda hörlurar
Du kan ansluta ett headset eller hörlurar till ljudporten på din
surfplatta.
VARNING: Om du lyssnar på musik på för hög volym under en längre
period kan det leda till hörselförlust.
1 Anslut hörlurarna till ljudporten (3,5 mm) på surfplattan.
2 För in hörlurarna i öronen och justera volymen till en bekväm
nivå.
OBS! När du ansluter en ljudenhet till ett ljuduttag på 3,5 mm blir de
inbyggda högtalarna på surfplattan automatiskt tysta.
FÖRSIKTIGHET: Dra i kontakten och inte i kabeln för att förhindra skada
på hörlurarna när du drar ut den ur surfplattan.

16 | Använda surfplattan
Använda surfplattan
Wi-Fi-inställning
Slå på/av Wi-Fi:
1 Svep nedåt från höger kant på skärmen för att öppna
snabbknapparna.
2 Tryck på Inställningar → Nätverksikon .
3 Svep Wi-Fi-ikonen åt vänster eller höger för att slå på eller stänga
av Wi-Fi.
Ansluta till ett nätverk:
1 Svep nedåt från höger kant på skärmen för att öppna
snabbknapparna.
2 Tryck på Inställningar → Tillgänglig .
3 Välj ett tillgängligt nätverk från listan och tryck på Anslut.
Gester
Din surfplatta har en multi-touch-skärm. Du kan trycka på skärmen
för att styra surfplattan.
Fingergester Möjliggör följande:
Tryckning
Tryck lätt på skärmen med
fingertoppen.
• Välj objekt på skärmen, inklusive
alternativ, poster, bilder och ikoner.
• Starta appar.
• Touch-knappar på skärmen.
• Ange text med tangentbordet på
skärmen.

Använda surfplattan | 17
Fingergester Möjliggör följande:
Tryck och håll
Tryck med och håll in fingret på
displayen.
• Visa detaljerad information om ett
alternativ.
• Öppna kontextmenyn för ett objekt för
att utföra ytterligare åtgärder.
Drag
1 Håll in fingret mot ett objekt
på skärmen.
2 Håll fingret i kontakt med
skärmen och flytta det till
önskad position.
3 Ta bort fingret från skärmen
för att släppa objektet på
önskad position.
Flytta objekt, såsom bilder och ikoner på
skärmen.
Svep eller skjut
Flytta fingret i vertikal eller
horisontell riktning på displayen.
• Bläddra igenom Start-skärmen,
webbsidor, listor, poster, bilder,
kontakter och så vidare.
• Stäng en app. (Svep appen nedåt på
skärmen.)

18 | Använda surfplattan
Fingergester Möjliggör följande:
Zooma in
Tryck på skärmen med två fingrar
och sära sedan på fingrarna.
Förstora vyn för en bild eller webbsida.
Zooma ut
Tryck på skärmen med två fingrar
och för sedan fingrarna närmare
varandra.
Minska vyn för en bild eller webbsida.
Rotera
Tryck på skärmen med två eller
flera fingrar och flytta sedan
fingrarna i medurs eller moturs
riktning.
Rotera ett objekt med 90 grader.

Använda surfplattan | 19
Skärm Orientering
För optimal visningsupplevelse ändras skärmens orientering
automatiskt till stående eller liggande läge, beroende på hur du håller
i surfplattan. Du kan avaktivera automatisk skärmrotering och låsa
skärmen i stående eller liggande läge.
OBS! Vissa appar kanske inte stöder automatisk skärmrotering och är
utformade för att bara fungera i en orientering.
Låsa skärmorientering
1 Ändra skärmen till önskad orientering.
2 Svep nedåt från höger kant på skärmen för att öppna
snabbknapparna.
3 Tryck på Inställningar → Skärm .
4 Tryck på växla för att låsa skärmorienteringen, eller tryck på
växla för att låsa upp skärmorienteringen.
Start-skärmen för Windows 8
Startskärmen för Windows 8 Start visar en lista över standard-live-
kolumner och anpassade live-kolumner, som fungerar som en genväg
till e-post, Windows Utforskaren, väderappen, kalendern, Windows
Store, Internet Explorer och andra installerade appar.
Live-kolumner på Start-skärmen ändras och uppdateras i realtid för
att visa nyheter och sportuppdateringar, väderuppdateringar, feeds för
sociala nätverk och så vidare.
Det kolumnbaserade användargränssnittet ger dig direkt åtkomst
till dina senast använda appar, e-post, bilder, musik, videor,
kontakter, uppdateringar från sociala nätverksplatser och ofta visade
webbplatser. Du kan fästa dina favoritappar som kolumner för att
anpassa Start-skärmen.
Du kan även anpassa Start-skärmen genom att ställa in din favoritbild
som bakgrund.
OBS! Live-kolumner kan läggas till eller tas bort genom att använda
verktygsfältet , Fäst på Start eller Fäst inte på Start .

20 | Använda surfplattan
Öppna Start-skärmen.
När datorn startar med Windows, visas Start-skärmen enligt standard.
För att få åtkomst till Start-skärmen från ett annat fönster eller en
annan app ska du göra något av följande.
• Tryck på Windows-knappen.
• Svep in från höger kant på skärmen för att öppna snabbknapparna
och tryck sedan på Start-ikonen .
Om du är på Start-skärmen trycker du på Start-ikonen så kommer
du till den oftast använda appen eller oftast visade skärmen.
OBS! Funktionaliteten för Start-ikonen är samma som Windows-
knappen.
Svep åt vänster
• Svep nedåt från höger kant på skärmen för att öppna
snabbknapparna. Snabbknappar erbjuder åtkomst till
systemkommandon, såsom alternativen Start, Sök, Dela, Enheter
och Inställningar.
• Från Start-skärmen sveper du åt vänster tills du når slutet av
kolumnvisningen och den visar appikonen . Tryck på ikonen
för Appar för att visa en alfabetisk lista över alla appar som är
installerade på surfplattan.
Sidan laddas...
Sidan laddas...
Sidan laddas...
Sidan laddas...
Sidan laddas...
Sidan laddas...
Sidan laddas...
Sidan laddas...
Sidan laddas...
Sidan laddas...
Sidan laddas...
Sidan laddas...
Sidan laddas...
Sidan laddas...
Sidan laddas...
Sidan laddas...
-
 1
1
-
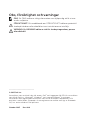 2
2
-
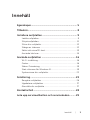 3
3
-
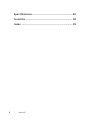 4
4
-
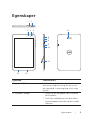 5
5
-
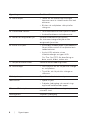 6
6
-
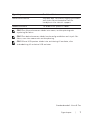 7
7
-
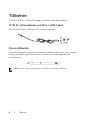 8
8
-
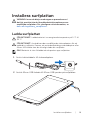 9
9
-
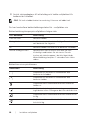 10
10
-
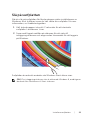 11
11
-
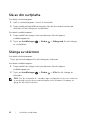 12
12
-
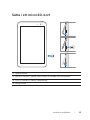 13
13
-
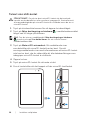 14
14
-
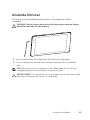 15
15
-
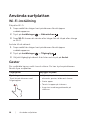 16
16
-
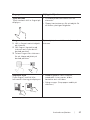 17
17
-
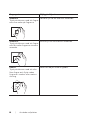 18
18
-
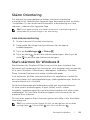 19
19
-
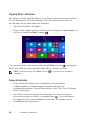 20
20
-
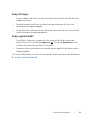 21
21
-
 22
22
-
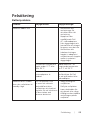 23
23
-
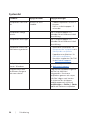 24
24
-
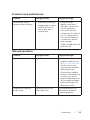 25
25
-
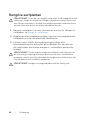 26
26
-
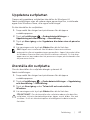 27
27
-
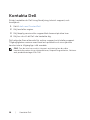 28
28
-
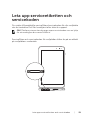 29
29
-
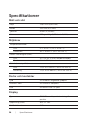 30
30
-
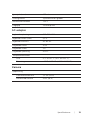 31
31
-
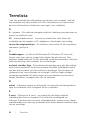 32
32
-
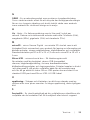 33
33
-
 34
34
-
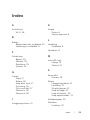 35
35
-
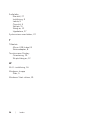 36
36
Relaterade papper
-
Dell Latitude 5179 2-in-1 Användarguide
-
Dell Venue 5055 Pro Bruksanvisning
-
Dell Venue 7130 Pro/7139 Pro Användarguide
-
Dell Venue 7140 Pro Användarguide
-
Dell Latitude 7202 Rugged Användarguide
-
Dell Venue 7130 Pro/7139 Pro Användarguide
-
Dell Latitude 7350 2-in-1 Användarguide
-
Dell Venue 5130 Pro (32Bit) Användarguide
-
Dell XPS 10 Användarguide