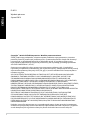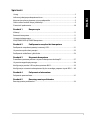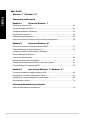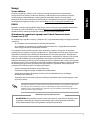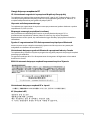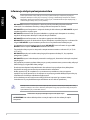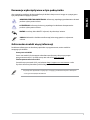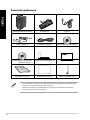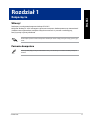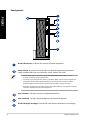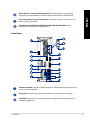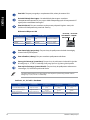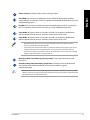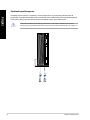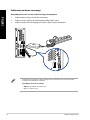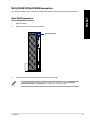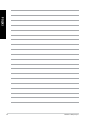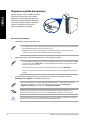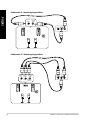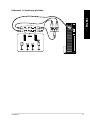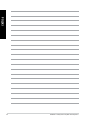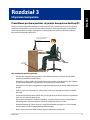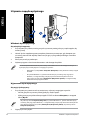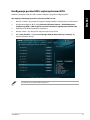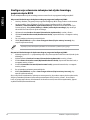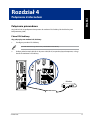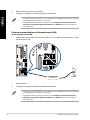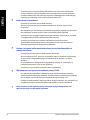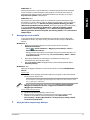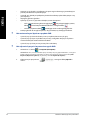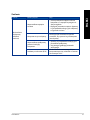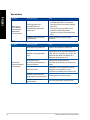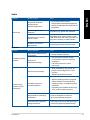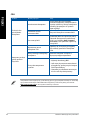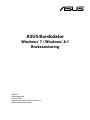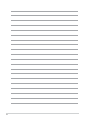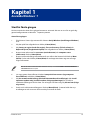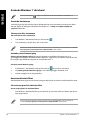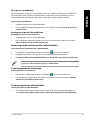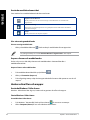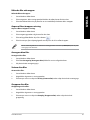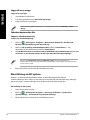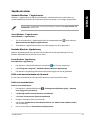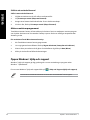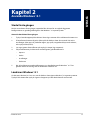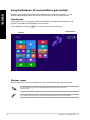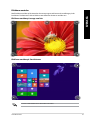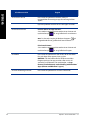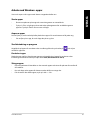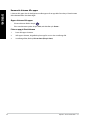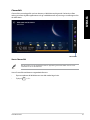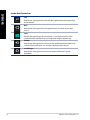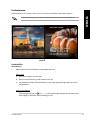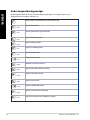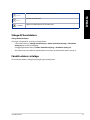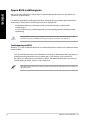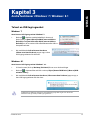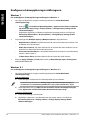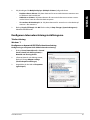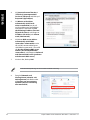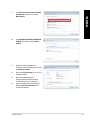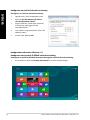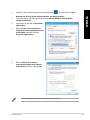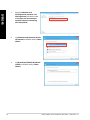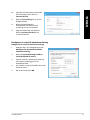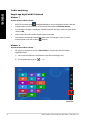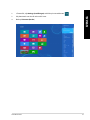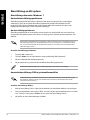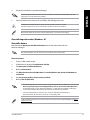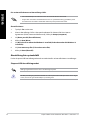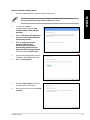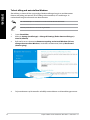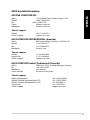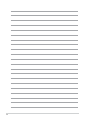Asus BT1AG Användarmanual
- Kategori
- PC / arbetsstations barebones
- Typ
- Användarmanual
Denna manual är också lämplig för
Sidan laddas...
Sidan laddas...
Sidan laddas...
Sidan laddas...
Sidan laddas...
Sidan laddas...
Sidan laddas...
Sidan laddas...
Sidan laddas...
Sidan laddas...
Sidan laddas...
Sidan laddas...
Sidan laddas...
Sidan laddas...
Sidan laddas...
Sidan laddas...
Sidan laddas...
Sidan laddas...
Sidan laddas...
Sidan laddas...
Sidan laddas...
Sidan laddas...
Sidan laddas...
Sidan laddas...
Sidan laddas...
Sidan laddas...
Sidan laddas...
Sidan laddas...
Sidan laddas...
Sidan laddas...
Sidan laddas...
Sidan laddas...
Sidan laddas...
Sidan laddas...
Sidan laddas...
Sidan laddas...
Sidan laddas...
Sidan laddas...
Sidan laddas...
Sidan laddas...

ASUS Bordsdator
Windows
®
7 / Windows
®
8.1
Bruksanvisning
SW8623
Andra utgåvan
Februari 2014
Upphovsrätt © ASUSTeK Computer Inc.
Alla rättigheter förbehållna
ASUS Bordsdator
Windows® 7 / Windows® 8.1
Bruksanvisning
Sidan laddas...

ASUS Bordsdator 43
Kapitel 1
Använda Windows
®
7
Start för första gången
När du använder din dator första gången kommer en serie med skärmar att visas för att guida dig
genom kongurationen av Windows
®
7 operativsystemet.
Starta första gången:
1. Slå på datorn. Vänta några minuter tills skärmen Set Up Windows (Inställning av Windows)
visas.
2. Välj ditt språk från rullgardinslistan. Klicka på Next (Nästa).
3. Välj Country or region (Land eller region), Time and currency (Tid och valuta) och
Keyboard layout (Tangentbordslayout) från rullgardinslistan. Klicka på Next (Nästa).
4. Knappa in ett unikt namn för user name (användarnamn) och computer name
(datornamn). Klicka på Next (Nästa).
5. Knappa in den nödvändiga informationen för att ställa in ditt lösenord och klicka på Next
(Nästa). Du kan också klicka på Next (Nästa) för att hoppa över detta steg utan att ange
någon information.
6. Läs noga igenom licensvillkoren. Markera I accept the license terms (Jag accepterar
licensvillkoren) och klicka på Next (Nästa).
7. Välj Use recommended settings (Använd rekommenderade inställningar) eller Install
important updates only (Installera endast viktiga uppdateringar) för att ställa in
säkerhetsinställningarna för din dator. För att hoppa över detta steg välj Ask me later (Fråga
mig senare).
8. Granska tid- och datuminställningarna. Klicka på Next (Nästa). Systemet laddar den nya
inställningarna och startar om. Du kan nu börja använda din dator.
Om du vill ställa in ett lösenord för ditt konto senare, se avsnittet Ställa in ett användarkonto
och lösenord i detta kapitel.

44 Kapitel 1: Använda Windows
®
7
SVENSKA
SVENSKA
Använda Windows
®
7 skrivbord
Klicka på startikonen > Hjälp och support för att få mer information om Windows
®
7.
Använda startmenyn
Startmenyn ger dig åtkomst till program, hjälpmedel och andra användbara poster på din dator.
Den ger dig också ytterligare information om Windows 7 via Help and support (Hjälp och
support) funktionen.
Starta poster från startmenyn
Att starta poster från startmenyn:
1. Från Windows
®
aktivtetsfält, klicka på Start-ikonen .
2. Från startmenyn, välj den post som du vill starta.
Du kan fästa program som du vill ska konstant visas på startmenyn. För mer detaljer se avsnittet
Fästa program på startmenyn eller i aktivitetsfältet i detta kapitel.
Använda posten Komma igång
Getting Started (Komma igång) posten på startmenyn innehåller information om vissa
grundläggande uppgifter såsom personiera Windows
®
, lägga till nya användare och överföra ler
för att hjälpa dig att bekanta dig med att använda Windows
®
7.
Använda posten Komma igång:
1. Från Windows
®
aktivitetsfält, klicka på Start-ikonen för att starta startmenyn.
2. Välj Getting Started (Komma igång). Listan med tillgängliga aktiviteter visas.
3. Välj den uppgift som du vill genomföra.
Använda aktivitetsfältet
Aktivitetsfältet låter dig starta och hantera program eller poster som nns installerade på din dator.
Starta ett program från aktivitetsfältet
Starta ett program från aktivitetsfältet:
• FrånWindows
®
aktivitetsfält, klicka på en ikon för att starta den. Klicka på ikonen igen för att
dölja programmet.
Du kan fästa program som du vill ska konstant visas på aktivitetsfältet. För mer detaljer se
avsnittet Fästa program på startmenyn eller i aktivitetsfältet i detta kapitel.

ASUS Bordsdator 45
SVENSKA
SVENSKA
Fästa poster på snabblistan
När du högerklickar på en ikon i aktivitetsfältet startar en snabblista som ger dig snabbåtkomst
till programmens eller posternas relaterade länkar. Du kan fästa poster på snabblistan såsom
favoritswebbsidan, ofta besökta mappar eller enheter eller nyligen spelade medialer.
Fästa poster på snabblistan:
1. Högerklicka på en ikon från aktivetetsfältet.
2. Från snabblistan, högerklicka på den post som du vill fästa, välj sedan Pin to this list (Fäst
på denna lista).
Borttagning av poster från snabblistan
Borttagning av poster från snabblistan:
1. Högerklicka på en ikon från aktivetetsfältet.
2. Från snabblistan, högerklicka på den post som du vill ta bort från snabblistan, välj sedan
Unpin from this list (Ta bort från denna lista).
Fästa program på startmenyn eller i aktivitetsfältet
Fästa program på startmenyn eller i aktivitetsfältet:
1. Från Windows
®
aktivitetsfält, klicka på Start-ikonen för att starta startmenyn.
2. Högerklicka på den post som du vill fästa på startmenyn eller aktivitetsfältet.
3. Välj Pin to Taskbar (Fäst på aktivitetsfältet) eller Pin to Start menu (Fäst på startmenyn).
Du kan också högerklicka på ikonen för ett program som körs i aktivitetsfältet, välj sedan Pin this
program to taskbar (Fäst detta program på aktivitetsfältet).
Ta bort program från startmenyn
Ta bort program från startmenyn:
1. Från Windows
®
aktivitetsfält, klicka på Start-ikonen för att starta startmenyn.
2. Från startmenyn, högerklicka på det program som du vill ta bort, klicka sedan på Remove
from this list (Ta bort från denna lista).
Ta bort program från aktivitetsfältet
Ta bort program från aktivitetsfältet:
1. Från aktivitetsfältet, högerklicka på den post som du vill ta bort från aktivitetsfältet, välj
sedan Unpin this program from taskbar (Ta bort detta program från aktivitetsfältet).

46 Kapitel 1: Använda Windows
®
7
SVENSKA
SVENSKA
Använda meddelandeområdet
Som standard visar meddelandeområdet dessa tre ikoner:
Åtgärdscentermeddelande
Klicka på denna ikon för att visa alla varningar och meddelanden och starta Windows
®
åtgärdscenter.
Nätverksanslutning
Denna ikon visar anslutningsstatusen och signalstyrkan för den trådanslutna eller trådlösa
nätverksanslutningen.
Volym
Klicka på denna ikon för att justera volymen.
Visa ett varningsmeddelande
Visa ett varningsmeddelande:
• Klickapåmeddelandeikonen
, klicka sedan på meddelandet för att öppna det.
För ytterligare detaljer se avsnittet Använda Windows
®
Åtgärdscenter i detta kapitel.
Anpassa ikoner och meddelanden
Du kan välja att visa eller dölja ikonerna och meddelanden i aktivitetsfältet eller i
meddelandeområdet.
Anpassa ikoner och meddelanden:
1. Från meddelandeområdet klicka på pilikonen
.
2. Klicka på Customize (Anpassa).
3. Från rullgardingsmenyn väljer du det uppträdande för ikonerna eller posterna som du vill
anpassa.
Hantera dina ler och mappar
Använda Windows
®
Utforskaren
Windows
®
Utforskaren låter dig visa, hantera och organisera dina ler och mappar.
Starta Windows
®
Utforskaren
Starta Windows Utforskaren:
1. Från Windows
®
aktivitetsfält, klicka på Start-ikonen för att starta startmenyn.
2. Klicka Computer (Dator) för att starta Windows Utforskaren.

ASUS Bordsdator 47
SVENSKA
SVENSKA
Utforska ler och mappar
Utforska ler och mappar:
1. Starta Windows Utforskaren.
2. Från navigations- eller visningspanelen bläddrar du efter platsen för dina data.
3. Från adressfältet klickar du på pilen för att visa innehållet på enheten eller i mappen.
Anpassa lens/mappens visning
Anpassa lens/mappens visning:
1. Starta Windows Utforskaren.
2. Från navigeringspanelen välj platsen för dina data.
3. Från verktygsfältet klickar du på Visa ikonen
.
4. Från Visa menyn, ytta skjutreglaget för att välja hur du vill visa len/mappen.
Du kan också högerklicka var som helst i visningspanelen och klicka på View (Visa) och välj den
visningstyp som du önskar.
Arrangera dina ler
Arrangera dina ler:
1. Starta Windows Utforskaren.
2. Från fältet Arrange by (Arrangera efter) klicka för att visa rullgardinslistan.
3. Välj din önskade arrangeringstyp.
Sortera dina ler
Sortera dina ler:
1. Starta Windows Utforskaren.
2. Högerklicka någonstans i visningspanelen.
3. Från menyn som visas väljer du Sort by (Sortera efter) sedan väljer du önskad sorteringstyp.
Gruppera dina ler
Gruppering av dina ler:
1. Starta Windows Utforskaren.
2. Högerklicka någonstans i visningspanelen.
3. Från menyn som visas väljer du Group by (Gruppera efter) sedan väljer du önskad
gruppering.

48 Kapitel 1: Använda Windows
®
7
SVENSKA
SVENSKA
Lägga till en ny mapp
Lägga till en ny mapp:
1. Starta Windows Utforskaren.
2. Från verktygsfältet klicka på New folder (Ny mapp).
3. Infoga namnet för nya mappen.
Du kan också högerklicka någonstans i visningspanelen och klicka på New (Ny) > Folder
(Mapp).
Säkerhetskopiera dina ler
Skapa en säkerhetskopiering
Ställa in en säkerhetskopiering:
1. Klicka på
> All Programs (Program) > Maintenance (Underhåll) > Backup and
Restore (Säkerhetskopiering och återställning).
2. Klicka på Set up backup (Säkerhetskopiera ler). Klicka på Next (Nästa).3. Välj
destination för din säkerhetskopia. Klicka på Next (Nästa).
4. Välj Let Windows choose (recommended) (Låt Windows välja (rekommenderas)) eller Let
me choose as your backup mode (Låt mig välja mitt säkerhetskopieringsläge).
Återställning av ditt system
Windows
®
Systemåterställningsfunktion skapar en återställningspunkt där datorns
systeminställningar sparas vid en viss tid och datum. Den låter dig återställa eller ångra ändringar
gjorda i din dators systeminställningar utan att det påverkar dina personliga data.
Återställning av ditt system:
1. Stäng alla program som körs.
2. Klicka på
> All Programs (Program) > Accessories (Tillbehör) > System Tools
(Systemverktyg) > System Restore (Systemåterställning).
3. Följ instruktionerna på skärmen för att fullfölja processen.
Om du väljer Let Windows choose (Låt Windows välja) kommer inte Windows att
säkerhetskopiera dina program, FAT-formaterade ler, ler i papperskorgen eller temporära ler
som är större än 1 GB.
5. Följ instruktionerna på skärmen för att fullfölja processen.

ASUS Bordsdator 49
SVENSKA
SVENSKA
Skydda din dator
Använda Windows
®
7 åtgärdscenter
Windows
®
7 åtgärdscenter ger dig larmmeddelanden, säkerhetsinformation, information om
systemunderhåll och alternativ att automatiskt felsöka och reparera vissa vanliga datorproblem.
Du kan anpassa meddelandena. För ytterligare detaljer se tidigare avsnitt Anpassa ikoner och
meddelanden i detta kapitel.
Starta Windows
®
7 åtgärdscenter
Starta Windows
®
7 åtgärdscenter:
1. För att starta Windows 7 åtgärdscenter klicka på meddelandeikonen
, klicka sedan på
Open Action Center (Öppna åtgärdscentret).
2. Från Windows 7 åtgärdscenter klickar du på den uppgift som du vill genomföra.
Använda Windows
®
Uppdatering
Windows uppdatering låter dig söka efter och installera de senaste uppdateringarna för att
förbättra säkerheten och prestandan hos din dator.
Starta Windows
®
Uppdatering
Starta Windows
®
Uppdatering:
1. Från Windows
®
aktivitetsfält, klicka på Start-ikonen för att starta startmenyn.
2. Välj All Programs (Program) > Windows Update (Windows uppdatering).
3. Från Windows uppdateringsskärm klickar du på den uppgift som du vill genomföra.
Ställa in ett användarkonto och lösenord
Du kan skapa användarkonto och lösenord för personer som vill använda din dator.
Ställa in ett användarkonto
Ställa in ett användarkonto:
1. Från Windows
®
aktivitetsfält klicka på > Getting Started (Komma igång) > Add new
users (Lägg till ny användare).
2. Välj Manage another account (Hantera annat konto).
3. Välj Create a new account (Skapa ett nytt konto).
4. Knappa in namnet på den nya användaren.
5. Välj antingen Standard user (Standardanvändare) eller Administrator (Administratör)
som användartyp.
6. När du är klar, klicka på Create Account (Skapa konto).

50 Kapitel 1: Använda Windows
®
7
SVENSKA
SVENSKA
Ställa in ett användarlösenord
Ställa in ett användarlösenord:
1. Välj den användare som du vill ställa in ett lösenord för.
2. Välj Create a password (Skapa ett lösenord).
3. Knappa in en lösenord och bekräfta det. Skriv in ditt lösenordstips.
4. När du är klar, klicka på Create password (Skapa lösenord).
Aktivera antivirusprogrammet
Trend Micro Internet Security är förinstallerat på din dator. Det är en tredjeparts antivirusprogram
som skyddar din dator mot virusattacker. Det köps separat. Du har en 30-dagars testperiod efter
aktivering av det.
För att aktivera Trend Micro Internet Security:
1. Kör Trend Micro Internet Security programmet.
2. Läs noga igenom licensvillkoren. Klicka på Agree & Activate (Samtycker och aktivera).
3. Mata in din e-postadress och välj plats där du benner dig. Klicka på Next (Nästa).
4. Klicka på Avsluta för att fullborda aktiveringen.
Öppna Windows
®
Hjälp och support
Windows
®
Hjälp och support ger dig guidning och svar om användning av program under
Windows
®
7 plattformen.
För att starta Windows
®
Hjälp och support klicka på > Help and Support (Hjälp och support).
Se till att du är ansluten till internet för att erhålla den senaste Windows
®
online-hjälpen.

ASUS Bordsdator 51
SVENSKA
SVENSKA
Kapitel 2
Använda Windows
®
8.1
Starta första gången
När du startar datorn första gången, uppträder era skärmar för att vägleda dig genom
kongurationen av grundingställningarna i ditt Windows
®
8.1-operativsystem.
Starta din bordsdator första gången:
1. Tryck på strömknappen på bordsdator. Vänta några minuter tills installationsskrärmen visas.
2. På installationsskärmen väljer du vilket språk din bärbara dator ska använda. När andra
inställningar dyker upp, välj land eller region, app-språk, tangentbordslayout och tidszon,
och tryck på Next (Nästa).
3. Läs noga igenom licensvillkoren och tryck på I Accept (Jag accepterar).
4. Följ instruktionerna på skärmen för att kongurera grundfunktionerna:
• Anpassa
• Anslut
• Inställningar
• Dittkonto
5. När du kongurerat grundinställningarna visas handledningen för Windows
®
8.1. Titta
igenom den för att lära dig mer om funktioner i Windows
®
8.1.
Låsskärm i Windows
®
8.1
Låsskärmen i Windows
®
8.1 kan visas när din bärbara dator öppnar Windows
®
8.1-operativsystemet.
Tryck på låsskärmen eller tryck på någon av knapparna på den bordsdator för att fortsätta.

52 Kapitel 2: Använda Windows
®
8.1
SVENSKA
SVENSKA
Using the Windows
®
UI (använda Metro-gränssnittet)
Windows
®
-gränssnittet är den brickbaserade bildskärmen som används i Windows
®
8.1. Det
inkluderar följande egenskaper som du kan använda när du arbetar på din bordsdator.
Startskärmen
Startskärmen visas när du loggat in på ditt användarkonto. Den hjälper dig att organisera de
program och applikationer du behöver på en enda plats.
Tryck på Windows-tangenten
för att starta Startskärmen från valfri app.
Liverutor
Användarkonto
Windows
®
-appar
Detta är appar som fästs på Startskärmen och visas i brickformat för lätt och enkel åtkomst
En skärmupplösning på 1024 x 768 bildpunkter eller mer krävs för att köra en
Windows
®
-app.
Vissa appar kräver att du loggar in på ditt Microsoft-konto innan de kan köras för fullt.

ASUS Bordsdator 53
SVENSKA
SVENSKA
Klickbara områden
Med klickbara områden på skärmen kan du starta program och komma åt inställningar på din
bordsdator. Funktionerna i de här klickbara områdena kan aktiveras med din mus.
Klickbara områden på en app som körs
Klickbara områden på Startskärmen
Se nästa sida för funktionerna i de klickbara områdena.

54 Kapitel 2: Använda Windows
®
8.1
SVENSKA
SVENSKA
Klickbart område Åtgärd
övre vänstra hörnet Hovra med muspekaren och klicka sedan på
miniatyrbilden för en tidigare app för att återgå till den
appen.
Flytta muspekaren neråt för att visa alla appar som körs.
nedre vänstra hörnet Från en skärm i en app som körs:
Sväva med muspekaren på det nedre vänstra hörnet och
tryck därefter på
för att gå tillbaka till startskärmen.
OBS
: Du kan också trycka på Windows-knappen på
tangentbordet för att gå tillbaka till startskärmen.
Från Startskärmen:
Sväva med muspekaren på det nedre vänstra hörnet och
tryck därefter på
för att gå tillbaka till appen.
övre delen Hovra med muspekaren tills den ändras till en handikon.
Dra och släpp sedan appen på en ny plats.
NOTERA: Den här funktionen för klickbara områden
fungerar endast på en app som körs eller när du vill
använda Fäst-funktionen. För med detaljer, se Snap
feature (Fästfunktionen) under Working with Windows
®
Apps (Arbeta med Windows
®
-appar).
övre och nedre högra hörnet Hovra med muspekaren för att starta Charmsfält.

ASUS Bordsdator 55
SVENSKA
SVENSKA
Arbeta med Windows
®
-appar
Starta och anpassa dina appar med datorns tangentbord eller mus.
Starta appar
• Placeramuspekarenpåenappochstartadengenomattvänsterklicka.
• Tryckpå<Tab>tvågångerochanvändsedanpiltangenternaförattbläddraigenom
apparna.Tryckpå<Enter>förattstartavaldapp.
Anpassa appar
Du kan ytta på, ändra storlek på eller plocka bort appar från startskärmen via följande steg.
• Förattyttapåenapp,draochsläppdenpåennyplats.
Storleksändring av program
Högerklicka på appen för att aktivera dess inställningsfält och tryck sedan på och välj en
storlek för apprutan.
Plocka bort appar
Plocka bort en app från Startskärmen genom att högerklicka på appen för att aktivera dess
inställningsfält och klicka sedan på Unpin from Start (Plocka bort från Start).
Stänga appar
• Flyttamuspekarentillöverdelenavdenstartadeappenochväntatillspekarenförvandlastill
en handikon.
• Draochsläppsedanappentillskärmensnedredelförattstängaden.
• Frånskärmenidenkördaappen,tryckpå<Alt>+<F4>.

56 Kapitel 2: Använda Windows
®
8.1
SVENSKA
SVENSKA
Komma åt skärmen Alla appar
I skärmen Alla appar kan du kongurera inställningarna för en app eller fästa den på Startskärmen
eller aktivitetsfältet i skrivbordsläget.
Öppna skärmen Alla appar
•
På startskärmen klickar du på .
•
Från startskärmen trycker du på
<Tab>,
och därefter på
<Enter> .
Fästa en app på Startskärmen
1. Starta Alla appar-skärmen.
2. I Alla appar-skärmen, högerklicka på en app för att visa dess inställningsfält.
3. I inställningsfältet, klicka på Pin to Start (Fäst på Start).

ASUS Bordsdator 57
SVENSKA
SVENSKA
Charmsfält
Charmsfält är ett verktygsfält som kan aktiveras på bildskärmens högersida. Det består av era
verktyg som låter dig dela applikationer och ge snabbåtkomst för anpassning av inställningarna för
din bordsdator.
Starta Charmsfält
När det anropas visas Charmsfält först som en uppsättning vita ikoner. Bilden ovan visar hur
Charmsfält ser ut när det aktiverats.
Starta Charmsfält med datorns tangentbord eller mus.
• Flyttamuspekarentillbildskärmensövreellernedrehögrahörn.
• Tryckpå
+<C>.
Charmsfält

58 Kapitel 2: Använda Windows
®
8.1
SVENSKA
SVENSKA
Inside the Charms bar
Sök
Med det här verktyget kan du leta efter ler, applikationer eller program på
din bordsdator.
Dela
Med det här verktyget kan du dela applikationer via sociala nätverk eller
e-post.
Start
Det här verktyget återgår till Startskärmen. I Startskärmen kan du också
använda den hör funktionen för att återgå till en tidigare öppnad app.
Enheter
Med det här verktyget kan du komma åt och dela ler med de enheter som
anslutits till din bordsdator, t.ex. en extern bildskärm eller skrivare.
Inställningar
Med det här verktyget kan du komma åt datorinställningarna på din
bordsdator.

ASUS Bordsdator 59
SVENSKA
SVENSKA
Fästfunktionen
Fästfunktionen visar två appar sida vid sida så att du kan arbeta eller växla mellan apparna.
En skärmupplösning på minst 1366 x 768 bildpunkter krävs för att använda Fästfunktionen.
Fästfältet
Använda Fäst
Använda Fäst
1. Aktivera fönstret Fäst med datorns tangentbord eller mus.
Med musen
a) Klicka på en app för att starta den.
b) Hovra med muspekaren på bildskärmens övre del.
c) När pekaren förvandlas till en handikon, dra och släpp appen till höger eller vänster om
skärmpanelen.
Med tangentbordet
• Startaenappochtryckpå +<.>+vänsterellerhögerpilknappförattplaceraden
första appen på skärmens vänstra eller högra sida.

60 Kapitel 2: Använda Windows
®
8.1
SVENSKA
SVENSKA
Andra tangentbordsgenvägar
Med tangentbordet kan du också använda följande genvägar för att hjälpa dig att starta
applikationer och navigera i Windows
®
8.1.
Växlar mellan Startskärmen och senast körda app.
+<D>
Startar skrivbordet.
+<E>
Startar datorfönstret på skrivbordet.
+<F>
Öppnar lsökningsrutan.
+<H>
Öppnar delningsrutan.
+<I>
Öppnar inställningsrutan.
+<K>
Öppnar enhetsrutan.
+<L>
Aktiverar låsskärmen.
+<M>
Minimera alla aktiva skärmar.
+<P>
Öppnar den andra bildskärmsrutan.
+<Q>
Öppnar sökrutan Överallt.
+<R>
Öppnar fönstret Kör.
+<U>
Öppnar Hjälpmedelscenter.
+<W>
Öppnar sökrutan för inställningar.
+<X>
Öppnar en menyruta med Windows-verktyg.

ASUS Bordsdator 61
SVENSKA
SVENSKA
+<+>
Startar förstoraren och zoomar in på skärmen.
+<->
Zoomar ut ur fönstret.
+<Enter>
Öppnar inställningarna för Skärmläsaren.
Stänga AV bordsdatorn
Stänga AV bordsdatorn:
Gör något av följande för att stänga av bordsdatorn:
• ICharmsfält,klickapåSettings (Inställningar) > Power (Strömförsörjning) > Shut down
(Stäng av) för normal avstängning.
• Iinloggningsfönstret,klickapåPower (Strömförsörjning) > Shutdown (Stäng av).
• Omdatornintesvarar,hållnerströmbrytareniminstfyra(4)sekundertillsdatornstängsav.
Försätta datorn i viloläge
För att försätta datorn i viloläge, tryck en gång på strömbrytaren.
Sidan laddas...
Sidan laddas...
Sidan laddas...
Sidan laddas...
Sidan laddas...
Sidan laddas...
Sidan laddas...
Sidan laddas...
Sidan laddas...
Sidan laddas...
Sidan laddas...
Sidan laddas...
Sidan laddas...
Sidan laddas...
Sidan laddas...
Sidan laddas...
Sidan laddas...
Sidan laddas...
Sidan laddas...
-
 1
1
-
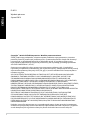 2
2
-
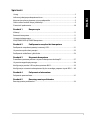 3
3
-
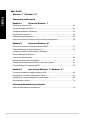 4
4
-
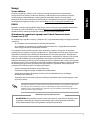 5
5
-
 6
6
-
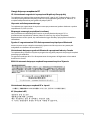 7
7
-
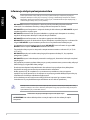 8
8
-
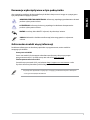 9
9
-
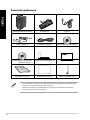 10
10
-
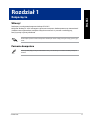 11
11
-
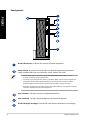 12
12
-
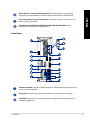 13
13
-
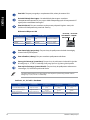 14
14
-
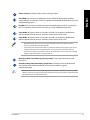 15
15
-
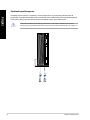 16
16
-
 17
17
-
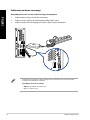 18
18
-
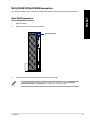 19
19
-
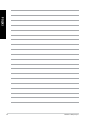 20
20
-
 21
21
-
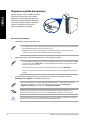 22
22
-
 23
23
-
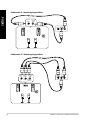 24
24
-
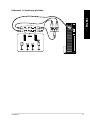 25
25
-
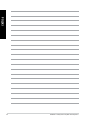 26
26
-
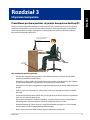 27
27
-
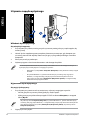 28
28
-
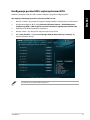 29
29
-
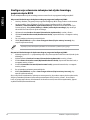 30
30
-
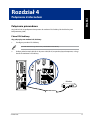 31
31
-
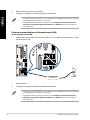 32
32
-
 33
33
-
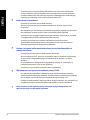 34
34
-
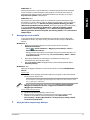 35
35
-
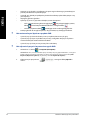 36
36
-
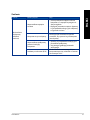 37
37
-
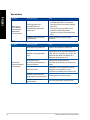 38
38
-
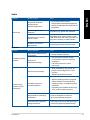 39
39
-
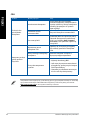 40
40
-
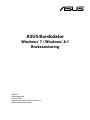 41
41
-
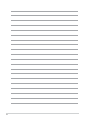 42
42
-
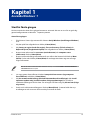 43
43
-
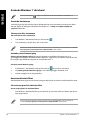 44
44
-
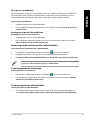 45
45
-
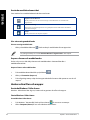 46
46
-
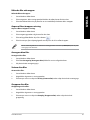 47
47
-
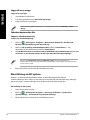 48
48
-
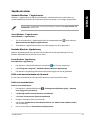 49
49
-
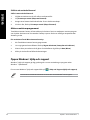 50
50
-
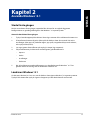 51
51
-
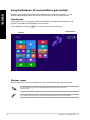 52
52
-
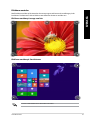 53
53
-
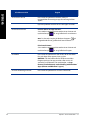 54
54
-
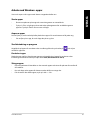 55
55
-
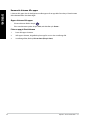 56
56
-
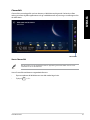 57
57
-
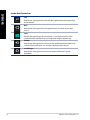 58
58
-
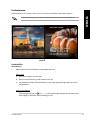 59
59
-
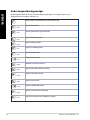 60
60
-
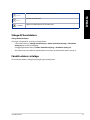 61
61
-
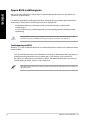 62
62
-
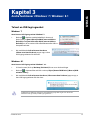 63
63
-
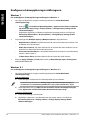 64
64
-
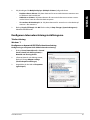 65
65
-
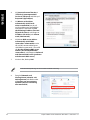 66
66
-
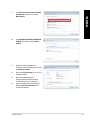 67
67
-
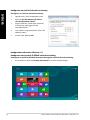 68
68
-
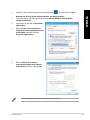 69
69
-
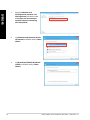 70
70
-
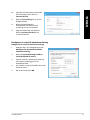 71
71
-
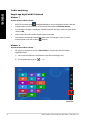 72
72
-
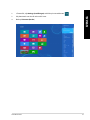 73
73
-
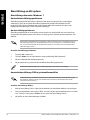 74
74
-
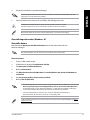 75
75
-
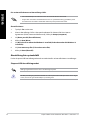 76
76
-
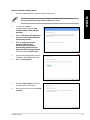 77
77
-
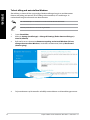 78
78
-
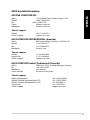 79
79
-
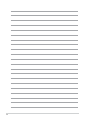 80
80
Asus BT1AG Användarmanual
- Kategori
- PC / arbetsstations barebones
- Typ
- Användarmanual
- Denna manual är också lämplig för
på andra språk
- polski: Asus BT1AG Instrukcja obsługi