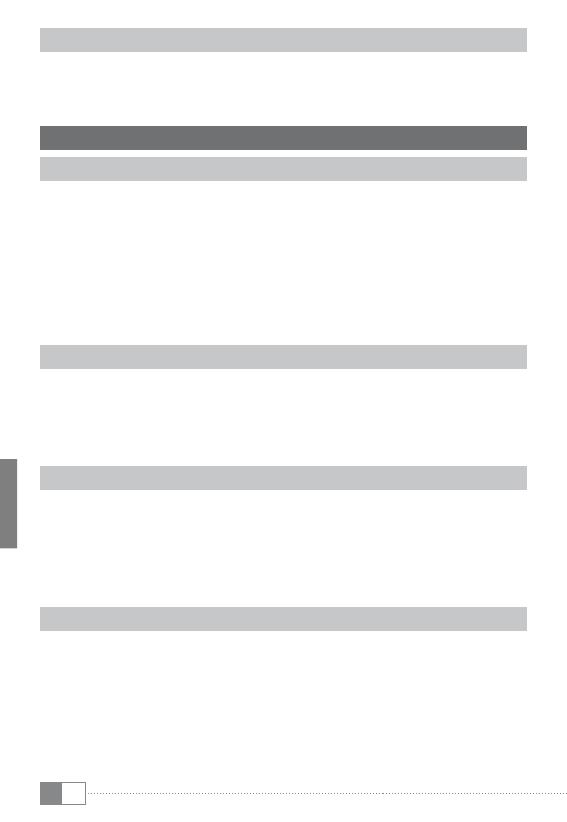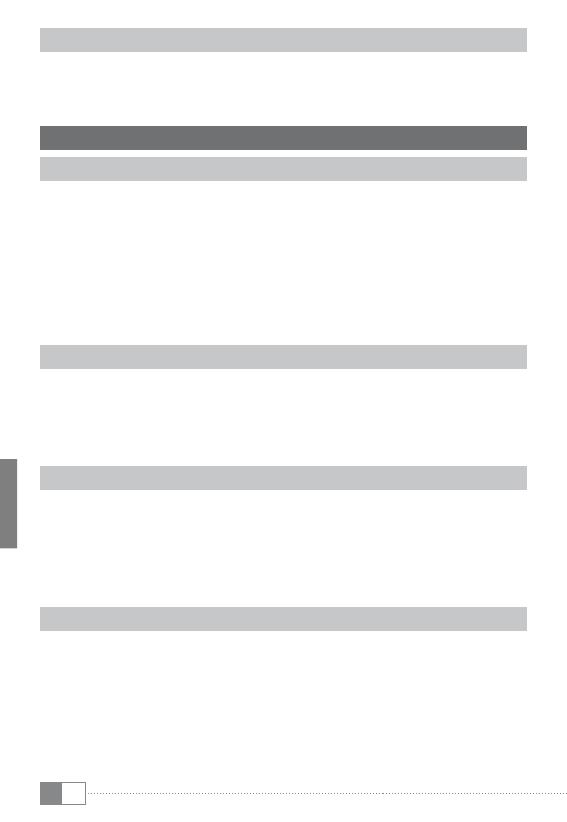
SE
60
4.2) Avinstallera applikationer
Om du vill avinstallera en applikation, gå via "inStäLLningar" till "appar" och
välj den applikation som du vill ta bort. Nu klickar du i följande fönster på
uninStaLL" och bekräftar ditt val igen med "ok".
5) Ansluta till andra enheter
5.1) Ansluta till en dator
A) Anslut micro-USB-kontakten till mikro-USB-porten på SurfTab och den
andra änden av USB-kabeln till en USB-port på datorn.
B) Klicka på SurTabs skärm på "aktivera uSB-Lagring".
C) En stund senare visas SurfTab internminne som en extern hårddisk inuti
datorernas filhanterare. Därifrån kan du ladda ner filer, kopiera, ta bort
eller flytta dem.
i
Om du vill ta bort SurfTab från datorn på ett säkert sätt trycker du på
"avaktivERa usb-lagRing" och kopplar bort den från datorn.
5.2) Ansluta en USB-enhet
USB-enheter, t.ex. en hårddisk, kan anslutas via mikro-USB-porten.
i
Det kan hända att SurfTab nuvarande strömtillförsel inte räcker till för att till
fullo garantera en full funktion av den anslutna USB-enheten. Tillför därför
extra ström för en extern hårddisk t.ex. med en Y-kabel.
5.3) Ansluta en Bluetooth® -enhet
A) Gå via "inStäLLningar" till "BLuetooth®" och ställ in Bluetooth®-funktionen på
"på" för att söka efter enheter i närheten.
B) Klicka nu på den enhet som du vill ansluta från den visade listan genom
att trycka på den.
C) Klicka nu på "parkoppLing" och följ instruktioner från SurfTab eller enheten
som är tänkt att anslutas.
5.4) Ansluta TV via HDMI™
A) Gå via "inStäLLningar" på "hDMi™" och aktivera genom att trycka på
HDMI™-funktionen (en markering visas till höger på bilden,
när funktionen är aktiverad).
B) Nu ansluter du en mini-HDMI™-kabel (finns tillgänglig på t.ex.
www.trekstor-onlineshop.de) med ena änden till surfplattan
och med den andra änden till TV:n.
C) Välj HDMI™-porten med TV:ns fjärrkontroll, till vilken SurfTab var ansluten.
Surfplattornas yta och innehåll kommer nu att visas på TV-skärmen.