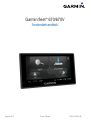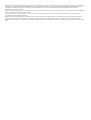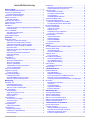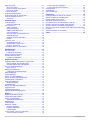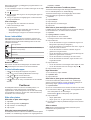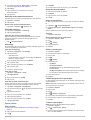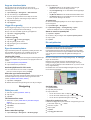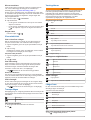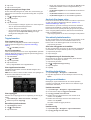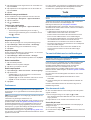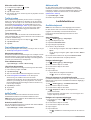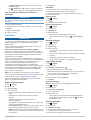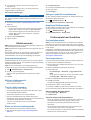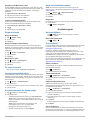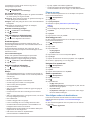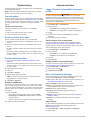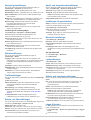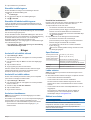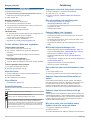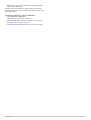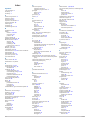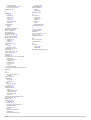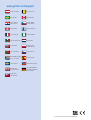Garmin fleet
™
670/670V
Användarhandbok
Augusti 2015 Tryckt i Taiwan 190-01792-39_0B

Med ensamrätt. I enlighet med upphovsrättslagarna får den här handboken inte kopieras, helt eller delvis, utan ett skriftligt godkännande från Garmin. Garmin
förbehåller sig rätten att ändra eller förbättra sina produkter och att förändra innehållet i den här handboken utan skyldighet att meddela någon person eller
organisation om sådana ändringar eller förbättringar. Gå till www.garmin.com om du vill ha aktuella uppdateringar och tilläggsinformation gällande
användningen av den här produkten.
Garmin
®
och Garmin logotypen är varumärken som tillhör Garmin Ltd. eller dess dotterbolag och är registrerade i USA och i andra länder. De här varumärkena
får inte användas utan skriftligt tillstånd från Garmin.
ecoRoute
™
,
Garmin fleet
™
,
Garmin Express
™
och myTrends
™
är varumärken som tillhör Garmin Ltd. eller dess dotterbolag. De här varumärkena får inte
användas utan skriftligt tillstånd från Garmin.
Märket
Bluetooth
®
och logotyperna ägs av Bluetooth SIG, Inc. och all användning av sådana märken och logotyper från Garmin är licensierad. Mac
®
är ett
varumärke som tillhör Apple Inc. microSD
™
och microSDHC logotypen är varumärken som tillhör SD-3C, LLC. TruckDown
®
är ett varumärke som tillhör
TruckDown Info International, Inc.
Windows
®
,
Windows Vista
®
och Windows XP
®
är registrerade varumärken som tillhör Microsoft Corporation i USA och andra
länder.
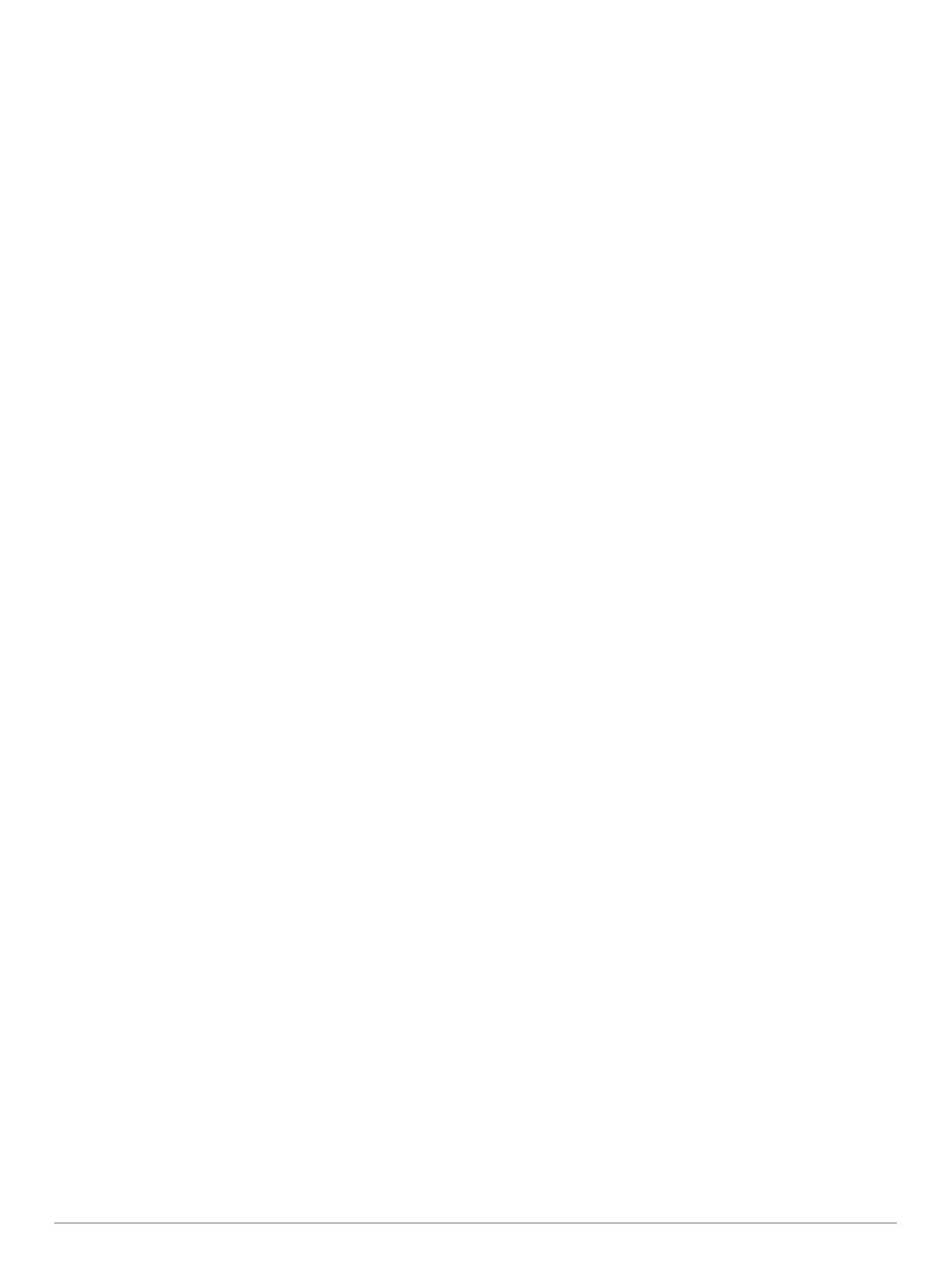
Innehållsförteckning
Komma igång.................................................................. 1
Ansluta enheten till fordonsström............................................... 1
Support och uppdateringar......................................................... 1
Konfigurera Garmin Express..................................................1
Aktivera och avsluta viloläget..................................................... 1
Stänga av enheten..................................................................... 1
Återställa enheten.................................................................. 1
Söka efter GPS-signaler............................................................. 1
Justera skärmens ljusstyrka....................................................... 1
Ställa in volymen.........................................................................1
Hemskärm.................................................................................. 1
Lägga till genvägar och widgetprogram på hemskärmen...... 1
Visa aviseringar..................................................................... 2
Ikoner i statusfältet......................................................................2
Visa status för GPS-signal..................................................... 2
Batteriinformation................................................................... 2
Använd skärmknappar................................................................ 2
Positioner........................................................................ 2
Söka efter platser........................................................................2
Söka efter en plats efter kategori........................................... 2
Söka efter intressanta platser för lastbil................................. 2
Söka efter intressanta TruckDown-platser............................. 2
Söka efter en plats med hjälp av sökfältet............................. 2
Byta sökområde..................................................................... 2
Söka efter en plats genom att bläddra på kartan................... 2
Söka en adress...................................................................... 2
Söka efter senast hittade destinationer................................. 3
Söka efter parkering...............................................................3
Sökverktyg............................................................................. 3
Spara platser.............................................................................. 3
Spara en plats........................................................................ 3
Spara den aktuella platsen.................................................... 3
Spara en hemposition............................................................ 3
Ändra en sparad plats............................................................ 3
Tilldela kategorier till en sparad plats.....................................3
Ta bort en sparad plats.......................................................... 3
Ange en simulerad plats............................................................. 4
Lägga till en genväg................................................................... 4
Ta bort en genväg.................................................................. 4
Egna intressanta platser............................................................. 4
Installera POI Loader............................................................. 4
Använda hjälpfilerna för POI Loader...................................... 4
Söka efter egna intressanta platser....................................... 4
Navigering....................................................................... 4
Påbörja en rutt............................................................................ 4
Förhandsvisa flera rutter........................................................ 4
Ändra ruttberäkningsläget...................................................... 4
Starta en rutt till en sparad plats............................................ 4
Din rutt på kartan........................................................................ 4
Använda kartan...................................................................... 4
Lägga till en punkt på en rutt................................................. 4
Göra en avstickare................................................................. 5
Stoppa rutten......................................................................... 5
Visa ruttaktivitet.......................................................................... 5
Visa en lista över svängar...................................................... 5
Visa nästa sväng....................................................................5
Visa korsningar...................................................................... 5
Transportlägen............................................................................5
Välja ett transportläge............................................................ 5
Varningsikoner............................................................................ 5
Begränsningsvarningar.......................................................... 5
Varningar om vägförhållanden............................................... 5
Andra varningar..................................................................... 5
Längre fram................................................................................ 5
Söka efter kommande intressanta platser............................. 5
Anpassa kategorierna Längre fram....................................... 6
Trippinformation.......................................................................... 6
Visa trippdata från kartan....................................................... 6
Visa trippinformationssidan.................................................... 6
Visa tripploggen..................................................................... 6
Återställa trippinformationen.................................................. 6
Använda föreslagna rutter.......................................................... 6
Visa aktuell platsinformation....................................................... 6
Söka efter närliggande serviceställen.................................... 6
Få vägbeskrivning till din aktuella plats................................. 6
Undvika vägfunktioner................................................................ 6
Om egna undvikanden............................................................... 6
Undvika ett område................................................................ 6
Undvika en väg...................................................................... 6
Avaktivera ett eget undvikande.............................................. 7
Ta bort egna undvikanden..................................................... 7
Anpassa kartan........................................................................... 7
Anpassa kartverktyg.............................................................. 7
Anpassa kartlager.................................................................. 7
Ändra kartdatafältet................................................................7
Ändra kartperspektiv.............................................................. 7
Fartkameror................................................................................ 7
Trafik................................................................................ 7
Ta emot trafikdata med en trafikmottagare................................. 7
Visa kommande trafik................................................................. 7
Visa trafik på kartan............................................................... 7
Söka efter trafikincidenter...................................................... 8
Trafik på rutten............................................................................8
Ta en annan väg.................................................................... 8
Om trafikprenumerationer........................................................... 8
Abonnemangsaktivering........................................................ 8
Visa trafikabonnemang.......................................................... 8
Lägg till ett abonnemang....................................................... 8
trafficTrends™............................................................................ 8
Avaktivera trafficTrends......................................................... 8
Aktivera trafik.............................................................................. 8
Lastbilsfunktioner.......................................................... 8
Om Bränslejournal...................................................................... 8
Ange bränsledata................................................................... 8
Redigera bränsleloggar..........................................................8
Visa och exportera en Jurisdiktionsöversikt........................... 8
Redigera och exportera tripploggar....................................... 8
Visa exporterade jurisdiktionsöversikter och tripploggar....... 9
Om Körtid....................................................................................9
Registrera din förarstatus.......................................................9
Om förare............................................................................... 9
Använda körloggar................................................................. 9
Lägga till försändelser............................................................ 9
Exportera körloggar............................................................... 9
Röstkommando............................................................ 10
Ange uppvakningsfrasen.......................................................... 10
Aktivera röstkommando............................................................ 10
Tips för röstkommandon........................................................... 10
Starta en rutt med röstkommando............................................ 10
Stänga av ljudet till instruktionerna........................................... 10
Avaktivera Röstkommando....................................................... 10
Telefonsamtal med handsfree..................................... 10
Om handsfree-samtal............................................................... 10
Para ihop telefonen.................................................................. 10
Aktivera trådlös Bluetooth teknik..........................................10
Tips efter att du parat ihop enheterna.................................. 10
Koppla bort en Bluetooth enhet........................................... 11
Ta bort en ihopparad telefon................................................ 11
Innehållsförteckning i

Ringa ett samtal........................................................................ 11
Ringa ett nummer................................................................ 11
Ringa en kontakt i telefonboken.......................................... 11
Ringa upp en plats............................................................... 11
Ta emot ett samtal.................................................................... 11
Använda samtalshistoriken....................................................... 11
Använda alternativ för Samtal pågår........................................ 11
Ange ett hemtelefonnummer.................................................... 11
Ringa hem............................................................................11
Använda appar............................................................. 11
Använda hjälpen....................................................................... 11
Söka efter hjälpavsnitt..........................................................11
Om ecoRoute™........................................................................ 11
Ställa in fordonet.................................................................. 11
Ändra bränslepriset.............................................................. 11
Kalibrera bränsleekonomin.................................................. 11
Om ecoChallenge................................................................ 11
Visa information om bränsleekonomi................................... 12
Avståndsrapporter................................................................12
Nollställa ecoRoute information........................................... 12
Körtips.................................................................................. 12
Planera en resa........................................................................ 12
Schemalägga en resa.......................................................... 12
Navigera till en sparad resa................................................. 12
Ändra en sparad resa.......................................................... 12
Visa tidigare rutter och destinationer........................................ 12
Datahantering............................................................... 13
Om minneskort......................................................................... 13
Installera ett minneskort....................................................... 13
Ansluta enheten till en dator..................................................... 13
Överföra data från datorn......................................................... 13
Koppla bort USB-kabeln...................................................... 13
Anpassa enheten.......................................................... 13
Lägga till lastbils- eller husbils-/husvagnsprofiler..................... 13
Aktivera lastbils- eller husbilsprofiler.................................... 13
Redigera lastbils- eller husbilsprofiler.................................. 13
Kart- och fordonsinställningar................................................... 13
Aktivera kartor...................................................................... 13
Navigeringsinställningar............................................................14
Inställningar för beräkningsläget.......................................... 14
Skärminställningar.................................................................... 14
Trafikinställningar......................................................................14
Enhets- och tidsinställningar..................................................... 14
Språk- och tangentbordsinställningar....................................... 14
Inställningar för positionslarm................................................... 14
Bluetooth inställningar.............................................................. 14
Slå ifrån Bluetooth................................................................14
Ljudinställningar........................................................................ 14
Enhets- och sekretessinställningar........................................... 14
Lägga till konton........................................................................14
Återställa inställningarna...........................................................15
Återställa till fabriksinställningarna............................................15
Bilagor........................................................................... 15
Ansluta till ett trådlöst nätverk................................................... 15
Ansluta till en trådlös skärm...................................................... 15
Ansluta en backkamera............................................................ 15
Visa bild från backkameran..................................................15
Specifikationer.......................................................................... 15
Ladda enheten.......................................................................... 15
Skötsel av enheten................................................................... 15
Rengöra ytterhöljet...............................................................16
Rengöra pekskärmen...........................................................16
Förhindra stöld..................................................................... 16
Ta bort enheten, fästet och sugkoppen.................................... 16
Ta bort enheten från fästet.................................................. 16
Ta bort fästet från sugkoppen.............................................. 16
Ta bort sugkoppen från vindrutan........................................ 16
Köpa fler kartor......................................................................... 16
Köpa tillbehör............................................................................ 16
Symbolförklaringar.................................................................... 16
Felsökning.................................................................... 16
Sugkoppen sitter inte fast på min vindruta............................... 16
Min enhet hämtar inte satellitsignaler....................................... 16
Enheten laddas inte i fordonet.................................................. 16
Mitt batteri tappar laddningen fort............................................. 16
Det verkar inte som om batterimätaren visar rätt......................16
Enheten visas inte som flyttbar enhet på datorn...................... 16
Enheten visas inte som bärbar enhet på datorn....................... 16
Min enhet visas inte som bärbar enhet, flyttbar enhet eller volym
på datorn...................................................................................16
Telefonen ansluter inte till enheten........................................... 17
Index.............................................................................. 18
ii Innehållsförteckning

Komma igång
VARNING
I guiden
Viktig säkerhets- och produktinformation, som medföljer
i produktförpackningen, finns viktig information och
produktvarningar.
Ansluta enheten till fordonsström
VARNING
Den här produkten innehåller ett litiumjonbatteri. För att
förhindra personskador eller skador på produkten på grund av
att batteriet utsätts för extrem hetta ska enheten inte förvaras i
direkt solljus.
Både enheten och dess fäste innehåller magneter. I vissa fall
kan magneter störa viss medicinsk utrustning, bl.a. pacemakrar
och insulinpumpar. Håll enheten och dess fäste borta från sådan
medicinsk utrustning.
MEDDELANDE
Både enheten och dess fäste innehåller magneter. I vissa fall
kan magneter skada viss elektronisk utrustning som hårddiskar i
bärbara datorer. Var försiktig när du använder enheten eller
dess fäste i närheten av elektronisk utrustning.
Innan du kan använda enheten på batteriström måste du ladda
den.
1
Sätt i fordonets strömkabel
À
i USB-porten på fästet.
2
Tryck fästet
Á
mot sugkoppen
Â
tills det snäpper på plats.
Garmin
®
logotypen på fästet ska vara riktad uppåt.
3
Tryck sugkoppen mot vindrutan och tryck spaken
Ã
bakåt
mot vindrutan.
4
Sätt enhetens baksida mot magnetfästet.
5
Anslut den andra änden av 12-voltsströmkabeln för fordon till
en strömkontakt i bilen.
Support och uppdateringar
Garmin Express
™
ger enkel åtkomst till de här tjänsterna för
Garmin
enheter. Det är inte säkert att alla funktioner är
tillgängliga för din enhet.
• Produktregistrering
• Produkthandböcker
• Programvaruuppdateringar
• Uppdateringar av kartor, diagram eller banor
• Fordon, röster och andra extrafunktioner
Konfigurera Garmin Express
1
Anslut enheten till datorn med en USB-kabel.
2
Gå till www.garmin.com/express.
3
Följ instruktionerna på skärmen.
Aktivera och avsluta viloläget
Du kan använda viloläget om du vill spara på batterierna när
enheten inte används. När enheten befinner sig i viloläge
förbrukar den mycket litet ström och kan väckas direkt och
användas.
TIPS: Du kan ladda enheten snabbare genom att ha den i
viloläge medan batteriet laddas.
Tryck på strömknappen
À
.
Stänga av enheten
1
Tryck ned strömknappen tills ett meddelande visas på
skärmen.
Meddelandet försvinner efter fem sekunder. Om du släpper
upp strömknappen innan meddelandet visas försätts enheten
i viloläge.
2
Välj
Stäng av.
Återställa enheten
Du kan återställa enheten om den slutar fungera.
Håll strömknappen nedtryckt i 12 sekunder.
Söka efter GPS-signaler
Innan du kan navigera med enheten måste du söka efter
satelliter.
i statusfältet visar satellitsignalens styrka. Det kan
ta flera minuter innan enheten hittar satellitsignalerna.
1
Starta enheten.
2
Vänta medan enheten hämtar satelliter.
3
Om det behövs kan du gå utomhus till en öppen plats, en bit
från höga byggnader och träd.
Justera skärmens ljusstyrka
1
Välj Inställningar
> Skärm > Ljusstyrka
.
2
Justera ljusstyrkan med hjälp av skjutreglaget.
Ställa in volymen
1
Välj Volym
.
2
Välj ett alternativ:
• Justera volymen med hjälp av skjutreglaget.
• Välj för att stänga av ljudet i enheten.
• Välj om du vill visa fler alternativ.
Hemskärm
OBS!
Hemskärmen och anpassningsalternativen kan variera
beroende på konfigurationen hos ditt
vagnparkshanteringsföretag.
À
Välj för att visa installerade appar och widgetar.
Á
Svep åt vänster och höger om du vill växla mellan sidorna.
Håll nedtryckt om du vill anpassa bakgrundsbilden.
Â
Svep uppåt om du vill visa aviseringar.
Lägga till genvägar och widgetprogram på
hemskärmen
Du kan lägga till genvägar till appar och widgetprogram på alla
hemskärmssidor. Widgetprogram är verktyg som ger snabb
Komma igång 1

åtkomst till information, grundläggande programfunktioner och
enhetsinställningar.
1
På hemskärmen sveper du åt vänster eller höger för att välja
en hemskärmssida.
2
Välj .
3
Svep åt vänster eller höger för att visa ytterligare appar och
widgetprogram.
4
Ta tag i en app eller ett widgetprogram och dra till önskad
plats på hemskärmen.
Visa aviseringar
1
Svep uppåt från den nedre delen av skärmen.
Listan med aviseringar visas.
2
Välj ett alternativ:
• Om du vill starta den åtgärd eller app som nämns i
aviseringen så väljer du aviseringen.
• Svep aviseringen åt höger för att avfärda aviseringen.
Ikoner i statusfältet
Statusfältet finns högst upp på huvudmenyn. Ikonerna på
statusfältet visar information om enhetens funktioner. Du kan
välja vissa ikoner för att ändra inställningar eller för att visa
ytterligare information.
GPS-signalstatus
Bluetooth
®
teknikstatus (visas när
Bluetooth är aktiverat)
Indikator för transportläge
Aktuell tid
Batteristatus
Visa status för GPS-signal
Håll ned i tre sekunder.
Batteriinformation
När enheten ansluts till ett eluttag börjar den laddas direkt.
i statusstapeln visar status för det interna batteriet.
Använd skärmknappar
• Välj för att återgå till föregående menyskärm.
• Håll ned för att snabbt gå tillbaka till huvudmenyn.
• Välj eller för att visa fler alternativ.
• Håll ned eller för att bläddra snabbare.
• Välj för att visa en meny med alternativ för den aktuella
skärmen.
Positioner
De detaljerade kartorna i enheten innehåller platser, t.ex.
restauranger, hotell, fordonsservice och detaljerad
väginformation. Använd kategorierna för att söka efter företag
och sevärdheter i närheten. Du kan även söka efter adresser,
koordinater, orter och korsningar.
Söka efter platser
Söka efter en plats efter kategori
1
Välj Vart?.
2
Välj en kategori eller välj Kategorier.
3
Välj vid behov en underkategori.
4
Välj en plats.
Söka efter intressanta platser för lastbil
De detaljerade kartorna i enheten innehåller intressanta platser
för lastbil, t.ex. lastbilsstopp, rastplatser och vägningsstationer.
Välj Vart?
> Lastbil
.
Söka efter intressanta TruckDown-platser
TruckDown-förteckningen listar företag inom lastbilsbranschen,
för t.ex. lastbilsreparation och däckförsäljning.
TruckDown-förteckningen är inte tillgänglig i alla områden.
Data i förteckningen uppdateras regelbundet.
1
Välj Vart?.
2
Välj TruckDown
.
3
Välj en kategori.
4
Välj vid behov en underkategori.
5
Välj ett mål.
Söka efter en plats med hjälp av sökfältet
I sökfältet kan du söka efter platser genom att ange en kategori,
ett varumärkesnamn, en adress eller ett ortsnamn.
1
Välj
Vart?.
2
Välj Ange söktext
i sökfältet.
3
Ange hela eller en del av sökordet.
Föreslagna sökord visas under sökfältet.
4
Välj ett alternativ:
• Om du vill söka efter en typ av verksamhet anger du ett
kategorinamn (till exempel "biografer").
• Om du vill söka efter en verksamhet efter namn, anger du
hela eller en del av namnet.
• Om du vill söka efter en adress i närheten anger du
gatunumret och gatunamnet.
• Om du vill söka efter en adress i en annan stad anger du
gatunumret, gatunamnet och staden.
• Om du vill söka efter en stad anger du ortens namn.
• Om du vill söka efter koordinater, anger du latitud- och
longitudkoordinater.
5
Välj ett alternativ:
• Om du vill söka efter ett föreslaget sökord väljer du ordet.
• Om du vill söka efter den text du angav väljer du .
6
Välj eventuellt en plats.
Byta sökområde
1
På huvudmenyn väljer du Vart?
.
2
Välj
Söker nära:.
3
Välj ett alternativ.
Söka efter en plats genom att bläddra på kartan
Innan du kan söka efter platser i kartan, t.ex. restauranger,
sjukhus och bensinstationer, måste du aktivera kartlagret för
platser längs vägen (Anpassa kartlager,
sidan
7).
1
Välj Visa kartan
.
2
Dra och zooma kartan för att visa det område som ska sökas.
3
Om det behövs väljer du och sedan en kategoriikon för att
visa enbart platser av en viss kategori.
Platsmarkörer ( eller en blå punkt) visas på kartan.
4
Välj ett alternativ:
• Välj en platsmarkör.
• Välj en punkt, t.ex. en gata, korsning eller adressplats.
5
Om det behövs väljer du platsbeskrivningen för att visa mer
information.
Söka en adress
OBS!
Stegens ordningsföljd kan ändras beroende på de
kartdata som finns på din enhet.
1
Välj
Vart?.
2 Positioner

2
Om det behövs väljer du
Söker nära: för att ändra
sökområde (
Byta sökområde, sidan 2).
3
Välj
Adress.
4
Följ instruktionerna på skärmen för att ange
adressinformation.
5
Välj adressen.
Söka efter senast hittade destinationer
Enheten lagrar de senaste 50 destinationerna som du hittat.
1
Välj Vart?
> Senaste
.
2
Välj en plats.
Rensa listan med senast hittade platser
Välj Vart?
> Senaste >
>
Rensa > Ja
.
Söka efter parkering
1
Välj Vart? >
Kategorier > Parkering
.
2
Välj en parkeringsplats.
Söka efter din senaste parkeringsplats
När du kopplar bort enheten från fordonsströmmen medan
enheten är påslagen, sparas din aktuella plats som en
parkeringsplats.
Välj >
Senaste platsen
.
Sökverktyg
Med sökverktyg kan du söka efter specifika platstyper genom att
svara på uppmaningar på skärmen.
Söka efter en korsning
1
Välj Vart?
> Kategorier > Korsningar
.
2
Välj ett alternativ:
• Välj stat/provins.
• För att ändra land, stat eller provins väljer du Ort eller
land
och anger ett namn.
3
Ange det första gatunamnet och välj Nästa.
4
Välj vid behov gata.
5
Ange det andra gatunamnet och välj Nästa
.
6
Välj vid behov gata.
7
Vid behov, välj korsningen.
Söka efter en stad
1
Välj Vart?
> Kategorier > Orter
.
2
Välj
Ange söktext.
3
Ange ett ortsnamn och välj .
4
Välj en stad.
Söka efter en plats med koordinater
Du kan söka efter en plats med hjälp av latitud- och longitud-
koordinater. Detta kan vara användbart vid geocaching.
1
Välj Vart? > Kategorier > Koordinater.
2
Om det behövs väljer du och ändrar koordinatformat eller
datum.
3
Välj latitudkoordinaten.
4
Ange den nya koordinaten och välj Klar.
5
Välj longitudkoordinaten.
6
Ange den nya koordinaten och välj Klar
.
7
Välj
Visa på kartan.
Spara platser
Spara en plats
1
Söka efter en plats (Söka efter en plats efter kategori,
sidan 2).
2
Välj en plats från sökresultaten.
3
Välj .
4
Välj
Spara.
5
Om det behövs anger du ett namn och väljer Klar
.
Spara den aktuella platsen
1
Välj fordonssymbolen på kartan.
2
Välj Spara
.
3
Ange ett namn och tryck på
Klar.
4
Välj OK.
Spara en hemposition
Du kan ange din hemposition för den plats du oftast kör tillbaka
till.
1
Välj Vart? > >
Ange hemposition
.
2
Välj Ange min adress
, Använd aktuell plats eller Senast
sökta.
Platsen sparas som "Hem" på menyn Sparat.
Köra hem
Välj Vart? > Kör hem.
Ändra information om din hemposition
1
Välj Vart? > Sparat >
Hem
.
2
Välj .
3
Välj >
Ändra
.
4
Ange ändringarna.
5
Välj
Klar.
Ändra en sparad plats
1
Välj Vart?
> Sparat
.
2
Om det behövs väljer du en kategori.
3
Välj en plats.
4
Välj .
5
Välj >
Ändra
.
6
Välj ett alternativ:
• Välj
Namn.
• Välj
Telefonnummer.
• Välj
Kategorier om du vill tilldela kategorier till den
sparade platsen.
• Välj Byt kartsymbol för att ändra symbolen som används
för att markera den sparade platsen på en karta.
7
Ändra informationen.
8
Välj
Klar.
Tilldela kategorier till en sparad plats
Du kan lägga till egna kategorier för att få bättre ordning på dina
sparade platser.
OBS!
Kategorierna visas på menyn för sparade platser efter att
du har sparat minst 12 platser.
1
Välj Vart?
> Sparat
.
2
Välj en plats.
3
Välj .
4
Välj >
Ändra > Kategorier
.
5
Ange ett eller flera kategorinamn, avgränsade med komma.
6
Om det behövs väljer du en föreslagen kategori.
7
Välj Klar.
Ta bort en sparad plats
OBS!
Det går inte att återställa borttagna platser.
1
Välj Vart?
> Sparat
.
2
Välj >
Ta bort spar. platser
.
3
Om du vill ta bort sparade platser markerar du rutan bredvid
dem och väljer Ta bort
.
Positioner 3

Ange en simulerad plats
Om du befinner dig inomhus eller inte kan ta emot
satellitsignaler, kan du använda GPS: En för att ange en
simulerad position.
1
Välj Inställningar > Navigation
> GPS-simulator
.
2
Från huvudmenyn, välj Visa kartan.
3
Tryck två gånger på kartan för att välja ett område.
Adressen för platsen visas längst ned på skärmen.
4
Välj platsbeskrivningen.
5
Välj
Välj plats.
Lägga till en genväg
Du kan lägga till genvägar i menyn Vart? En genväg kan peka
till en plats, en kategori eller ett sökverktyg.
Menyn Vart? kan innehålla upp till 36 genvägsikoner.
1
Välj Vart?
> Lägg till genväg
.
2
Välj ett objekt.
Ta bort en genväg
1
Välj Vart?
>
>
Ta bort genväg(ar)
.
2
Välj den genväg du till ta bort.
3
Välj genvägen igen för att bekräfta.
4
Välj
Spara.
Egna intressanta platser
Egna intressanta platser är anpassade punkter på kartan. De
kan innehålla varningslarm som meddelar dig när du är i
närheten av en angiven punkt eller om du kör för fort.
Installera POI Loader
Du kan skapa eller hämta listor med egna intressanta platser på
datorn och installera dem på enheten med programvaran POI
Loader.
1
Gå till www.garmin.com/poiloader.
2
Följ instruktionerna på skärmen.
Använda hjälpfilerna för POI Loader
För mer information om POI Loader, se hjälpfil.
När POI Loader är öppen, klicka på Hjälp
.
Söka efter egna intressanta platser
Innan du kan söka efter intressanta platser måste du läsa in de
intressanta platserna på enheten med programvaran POI
Loader (Installera POI Loader, sidan 4).
1
Välj Vart?
> Kategorier
.
2
Bläddra till avsnittet Övriga kategorier och välj en kategori.
Navigering
Påbörja en rutt
1
Sök efter en plats (Positioner, sidan 2).
2
Välj en plats.
3
Välj
Kör!.
Förhandsvisa flera rutter
1
Söka efter en plats (Söka efter en plats efter kategori,
sidan 2).
2
Välj en plats från sökresultaten.
3
Välj
Rutter.
4
Välj en rutt.
Ändra ruttberäkningsläget
1
Välj Inställningar >
Navigation > Beräkningsläge
.
2
Välj ett alternativ:
• Välj
Kortare tid om du vill beräkna rutter som går
snabbare men som kan ha längre sträcka.
• Välj Terrängkörning
om du vill beräkna rutter fågelvägen
(utan vägar).
• Välj
Mindre bränsle för att beräkna bränslesnålare rutter.
• Välj
Kortare väg om du vill beräkna rutter som är kortare
men som kan ta längre tid att köra.
Terrängkörning
Du kan använda fågelvägsläget om du inte följer vägbanorna
när du navigerar.
1
Välj Inställningar >
Navigation
.
2
Välj Beräkningsläge
> Terrängkörning > Spara
.
Nästa rutt beräknas som en rak linje till platsen.
Starta en rutt till en sparad plats
1
Välj Vart?
> Sparat
.
2
Vid behov, välj en kategori eller välj Alla sparade platser.
3
Välj en plats.
4
Välj Kör!
.
Din rutt på kartan
MEDDELANDE
Fartbegränsningsfunktionen är endast avsedd som information
och ersätter inte ditt ansvar att följa skyltade
hastighetsbegränsningar eller att hela tiden köra på ett säkert
sätt.
Garmin ansvarar inte för några trafikböter eller stämningar
som du får genom att inte följa alla gällande trafiklagar och
skyltar.
Din rutt är markerad med en magentafärgad linje. En målflagga
anger din destination.
Medan du kör vägleder enheten dig till destinationen via
röstuppmaningar, pilar på kartan och anvisningar överst på
kartan. Om du avviker från rutten beräknas en ny rutt och du får
en ny vägbeskrivning.
Ett datafält som visar aktuell hastighetsbegränsning kan visas
när du kör på huvudvägar.
Använda kartan
1
Välj Visa kartan.
2
Välj valfri plats på kartan.
3
Välj ett alternativ:
• Om du vill zooma in eller ut väljer du eller .
• Om du vill växla mellan Norr upp och 3D-vy väljer du .
• Om du vill visa specifika kategorier väljer du .
Lägga till en punkt på en rutt
Innan du kan lägga till en punkt måste du navigera längs en rutt.
1
Från kartan väljer du >
Vart?
.
2
Sök efter en plats.
3
Välj en plats.
4
Välj Kör!
.
5
Välj
Lägg till i aktiv rutt.
4 Navigering

Göra en avstickare
Innan du kan göra en avstickare måste du navigera längs en
rutt, och du måste lägga till verktyget för avstickare på
kartverktygsmenyn
(
Anpassa kartverktyg, sidan 7)
.
Du kan göra en avstickare på en viss sträcka längs rutten eller
en avstickare förbi specifika vägar. Det här är användbart om du
kommer till ett område med vägarbete, stängda vägar eller
dåliga vägförhållanden.
1
På kartan väljer du >
Avstickare
.
2
Välj ett alternativ:
• För att göra en avstickare från rutten på en viss sträcka
väljer du en sträcka.
• För att göra en avstickare förbi en viss väg på rutten väljer
du och väljer den väg som du vill göra en avstickare
förbi.
Stoppa rutten
På kartan väljer du > .
Visa ruttaktivitet
Visa en lista över svängar
När du navigerar längs en rutt kan du visa alla svängar och
manövrer för hela rutten och avståndet mellan svängarna.
1
Öppna svänglistan genom att trycka på textfältet överst på
kartan.
2
Välj en sväng.
Detaljerna för svängen visas. Om tillgänglig, visas en bild av
korsningen för korsningar på större vägar.
Visa hela rutten på kartan
1
Öppna svänglistan genom att trycka på textfältet överst på
kartan.
2
Välj >
Karta
.
Visa nästa sväng
Under navigering visas en förhandsvisning av nästa sväng,
filbyte och andra manövrer högst upp till vänster på kartan.
Förhandsvisningen omfattar avståndet till svängen eller
manövern och den fil du köra i, om tillgängligt.
Välj på kartan för att visa nästa sväng på kartan.
Active Lane Guidance
Om det finns någon detaljerad simulering av vägen tillgänglig
visas den bredvid kartan när du närmar dig en sväng i rutten. En
färgad linje visas på det rätta körfältet för svängen.
Visa korsningar
Du kan visa korsningar på huvudvägar när du navigerar längs
en rutt. När du närmar dig en korsning på rutten visas helt kort
sidan för korsningen, om den är tillgänglig.
Välj från kartan för att visa korsningen, om tillgänglig.
Transportlägen
Ruttuppläggning och navigering beräknas olika beroende på ditt
transportläge. Det nuvarande transportläget visas med en ikon i
statusfältet.
Lastbilsläge
Personbilsläge
Välja ett transportläge
1
Svep uppåt från den nedre delen av skärmen.
2
Välj .
Varningsikoner
VARNING
Att ange fordonsprofilens egenskaper är ingen garanti för att
fordonets egenskaper alltid tas med i beräkningen för alla
ruttförslag eller att du alltid får varningar. Det kan finnas
begränsningar i kartdata och enheten kan inte alltid svara för
dessa begränsningar eller vägförhållanden. Var alltid
uppmärksam på vägskyltar och vägförhållanden.
Begränsningsvarningar
Höjd
Vikt
Axelvikt
Längd
Bredd
Förbud mot tung trafik
Släp ej tillåtna
Inga vådliga ämnen är tillåtna
Inga brandfarliga ämnen är tillåtna
Inga vattenförorenande ämnen är tillåtna
Ingen vänstersväng
Ingen högersväng
Ingen u-sväng
Varningar om vägförhållanden
Risk för att stöta i marken
Sidovind
Smal väg
Skarp kurva
Brant nedförsbacke
Trädöverhäng
Andra varningar
Vägningsstation
Vägen har inte verifierats för lastbilar
Längre fram
Du kan visa kommande företag och serviceställen längs rutten
eller längs vägen du färdas på.
Tjänsterna visas efter kategori.
Bensinstationer
Restauranger
Logi
Rastplatser
Parkering
Banker och bankomater
Vägningsstationer
Söka efter kommande intressanta platser
1
Välj >
Längre fram
på kartan.
Navigering 5

2
Välj en flik.
3
Välj en intressant plats.
Anpassa kategorierna Längre fram
Du kan ändra vilka kategorier du söker efter, ändra ordning på
kategorierna och söka efter ett specifikt företag eller en specifik
kategori.
1
Välj >
Längre fram
på kartan.
2
Välj en tjänsteikon.
3
Välj .
4
Välj ett alternativ:
• Om du vill flytta en kategori upp eller ner i listan väljer och
drar du i pilen bredvid kategorinamnet.
• Välj den kategori du vill ändra.
• Om du vill skapa en anpassad kategori väljer du först en
kategori och sedan Anpassad sökning
och anger
företagets eller kategorins namn.
5
Välj
Klar.
Trippinformation
Visa trippdata från kartan
Innan du kan visa trippdata på kartan måste du lägga till
verktyget på kartverktygsmenyn (Anpassa kartverktyg,
sidan 7).
Välj >
Färddata
på kartan.
Anpassa trippdatafälten
Innan du kan anpassa data som visas i trippdatafälten på kartan
måste du lägga till verktyget för trippdata på kartverktygsmenyn
(Anpassa kartverktyg, sidan 7).
1
Välj Visa kartan.
2
Välj >
Färddata
.
3
Välj ett trippdatafält.
4
Välj ett alternativ.
Det nya trippdatafältet visas i trippdatalistan.
Visa trippinformationssidan
På trippinformationssidan visas din aktuella hastighet samt
statistik om resan.
OBS!
Om du stannar ofta bör du låta enheten vara påslagen så
att den kan mäta förfluten tid under resan.
Välj Hastighet på kartan.
Visa tripploggen
Enheten har en tripplogg som är en registrering av den väg du
färdas.
1
Välj Inställningar >
Karta och fordon > Kartlager
.
2
Markera kryssrutan Tripplogg.
Återställa trippinformationen
1
Välj
Hastighet på kartan.
2
Välj >
Återställ fält
.
3
Välj ett alternativ:
• När du inte navigerar längs en rutt väljer du Välj allt för att
nollställa alla datafält, förutom hastighetsmätaren, på
första sidan.
• Välj
Nollställ trippdata om du vill nollställa informationen i
färddatorn.
• Välj Nollställ maxfart om du vill nollställa maxfarten.
• Välj Nollställ tripp B om du vill nollställa trippmätaren.
Använda föreslagna rutter
Innan du kan använda den här funktionen måste du spara minst
en plats och aktivera färdhistorikfunktionen (
Enhets- och
sekretessinställningar,
sidan
14)
.
Med funktionen myTrends
™
förutsäger enheten din destination
baserat på din färdhistorik, veckodag och tidpunkt på dagen.
När du har kört till en sparad plats flera gånger kan den platsen
visas i navigeringsfältet på kartan, tillsammans med beräknad
restid och trafikinformation.
Välj navigeringsfältet för att visa en föreslagen rutt till platsen.
Visa aktuell platsinformation
Du kan använda sidan Var är jag? för att visa information om din
aktuella position. Det här är en användbar funktion om du
behöver tala om för räddningspersonal var du befinner dig.
Välj fordonet på kartan.
Söka efter närliggande serviceställen
Du kan använda sidan Var är jag? för att söka efter närliggande
serviceställen, till exempel bränsle, sjukhus och polisstationer.
1
Välj fordonet på kartan.
2
Välj en kategori.
Få vägbeskrivning till din aktuella plats.
Om du behöver ge någon en vägbeskrivning till din aktuella
position kan du få hjälp av din enhet.
1
Välj fordonet på kartan.
2
Välj >
Vägbeskrivningar till mig
.
3
Välj en startplats.
4
Välj Välj
.
Undvika vägfunktioner
1
Välj Inställningar >
Navigation > Undvikanden
.
2
Välj vilka vägfunktioner du vill undvika på rutterna och välj
Spara
.
Om egna undvikanden
Med hjälp av egna undvikanden kan du undvika specifika
områden och vägavsnitt. Du kan aktivera och avaktivera egna
undvikanden efter behov.
Undvika ett område
1
Välj Inställningar >
Navigation > Egna undvikanden
.
2
Om det behövs väljer du Lägg till undvikande.
3
Välj
Lägg t område som ska undv..
4
Markera det övre vänstra hörnet av det område du vill
undvika och välj Nästa
.
5
Markera det nedre högra hörnet av det område du vill
undvika och välj Nästa.
Det valda området skuggas på kartan.
6
Välj
Klar.
Undvika en väg
1
Välj Inställningar > Navigation >
Egna undvikanden
.
2
Välj
Lägg till väg som ska undv..
6 Navigering

3
Välj startpunkten för det vägavsnitt som du vill undvika och
välj sedan Nästa.
4
Välj slutpunkten för det vägavsnitt som du vill undvika och
välj sedan Nästa.
5
Välj
Klar.
Avaktivera ett eget undvikande
Du kan avaktivera ett eget undvikande utan att ta bort det.
1
Välj Inställningar > Navigation >
Egna undvikanden
.
2
Välj ett undvikande.
3
Välj >
Avaktivera
.
Ta bort egna undvikanden
1
Välj Inställningar > Navigation
> Egna undvikanden
.
2
Välj ett alternativ:
• Ta bort alla egna undvikanden genom att välja .
• Ta bort ett eget undvikande genom att markera det och
välja >
Ta bort
.
Anpassa kartan
Anpassa kartverktyg
Du kan välja de genvägar som visas på kartverktygsmenyn.
1
Välj Inställningar >
Karta och fordon > Kartverktyg
.
2
Välj vilka kartverktyg som ska inkluderas i menyn.
3
Välj Spara
.
Anpassa kartlager
Du kan anpassa vilka data som visas på kartan, t.ex. ikoner för
intressanta platser och vägförhållanden.
1
Välj Inställningar > Karta och fordon
> Kartlager
.
2
Välj vilka lager som ska inkluderas på kartan och välj Spara
.
Ändra kartdatafältet
1
Välj ett datafält på kartan.
OBS!
Du kan inte anpassa Hastighet.
2
Välj vilken typ av data du vill visa.
Ändra kartperspektiv
1
Välj Inställningar >
Karta och fordon > Kartvisningsläge
.
2
Välj ett alternativ:
• Välj Kurs upp om du vill visa kartan i två dimensioner
(2D) med färdriktningen överst.
• Välj Norr upp om du vill visa kartan i 2D med norr överst.
• Välj 3D
om du vill visa kartan i tre dimensioner.
3
Välj Spara
.
Fartkameror
MEDDELANDE
Garmin
ansvarar inte för noggrannheten hos eller följderna av
användningen av en egen databas för intressanta platser eller
fartkameror.
OBS!
Den här funktionen är inte tillgänglig i alla länder eller för
alla produktmodeller.
Information om placering av fartkameror och
hastighetsbegränsningar är tillgängligt i vissa områden för vissa
produktmodeller. Gå till
www.garmin.com/safetycameras för att
kontrollera tillgängligheten och kompatibiliteten eller köpa ett
abonnemang eller en engångsuppdatering. Du kan när som
helst köpa en ny region eller förlänga ett befintligt abonnemang.
Du kan uppdatera fartkameror för ett befintligt
fartkameraabonnemang genom att gå till http://my.garmin.com.
För att få den mest uppdaterade fartkamerainformationen bör du
uppdatera enheten ofta.
För vissa enheter och regioner kan grundläggande information
om fartkameror medfölja enheten. Medföljande information
innehåller inte uppdateringar eller abonnemang.
Trafik
MEDDELANDE
Garmin
ansvarar inte för att trafikinformationen är korrekt eller
aktuell.
Trafikinformation kanske inte är tillgänglig i alla områden eller
länder. Mer information om trafikmottagare och
täckningsområden finns på www.garmin.com/traffic.
En trafikmottagare ingår i vissa paket, inbyggd i antingen 12 V-
strömkabeln för fordonet eller i enheten, och finns som tillbehör
(tillval) till alla modeller.
• Trafikvarningar visas på kartan när det förekommer
trafikincidenter utmed rutten eller i ditt område.
• Enheten måste vara ansluten till fordonsströmmen för att
kunna ta emot trafikinformation via en trafikmottagare.
• Om den aktiva trafikmottagaren och enheten ska kunna ta
emot trafikinformation måste de eventuellt vara inom
dataräckhåll för en radiostation som sänder ut trafikdata.
• Du behöver inte aktivera prenumerationen som medföljer din
enhet eller trafikmottagare.
• Om din enhet har en extern antenn bör du alltid ha den
externa antennen ansluten så att du får bästa möjliga
mottagning.
Ta emot trafikdata med en trafikmottagare
MEDDELANDE
Uppvärmda vindrutor (med metalltrådar) kan försämra
trafikinformationsmottagarens prestanda.
Innan du kan ta emot trafikdata med en trafikmottagare måste
du ha en trafikkompatibel strömkabel. Om enhetsmodellen
innehåller livstids trafikinformation ska du använda den
strömkabel för fordon som medföljde enheten. Om
enhetsmodellen inte innehåller trafikinformation måste du köpa
tillbehöret
Garmin trafikmottagare. Gå till
www.garmin.com/traffic
för mer information.
Din enhet kan ta emot trafiksignaler från stationer som sänder
trafikdata.
1
Anslut den trafikkompatibla strömkabeln till en extern
strömkälla.
2
Anslut avslutningsvis den trafikkompatibla strömkabeln till
enheten.
Enheten visar trafikinformation när du befinner dig inom ett
trafiktäckningsområde.
Visa kommande trafik
Du kan visa trafikincidenter som finns längs rutten eller på den
väg där du färdas.
1
När du navigerar längs en rutt väljer du > Trafik.
Den närmast kommande trafikincidenten visas i ett fönster till
höger på kartan.
2
Välj incidenten om du vill visa mer information om den.
Visa trafik på kartan
Trafikkartan visar färgkodade trafikflöden och fördröjningar på
närliggande vägar.
1
På huvudmenyn väljer du > Trafik.
2
Om det behövs väljer du >
Trafiktext
för att visa texten för
trafikkartan.
Trafik 7

Söka efter trafikincidenter
1
På huvudmenyn väljer du > Trafik.
2
Välj >
Trafikförhållanden
.
3
Välj ett objekt i listan.
4
Om det finns fler än en incident trycker du på pilarna så visas
övriga incidenter.
Trafik på rutten
När en trafikförsening inträffar på rutten visas en varning på
kartan och enheten beräknar en alternativ rutt för att undvika
förseningen. Du kan välja om du vill använda alternativa rutter
automatiskt eller på begäran. Se Trafikinställningar för mer
information (
Trafikinställningar, sidan 14). Din enhet kan leda
rutten genom ett trafikhinder om det inte finns någon bättre
alternativ rutt. Förseningstiden läggs automatiskt till i den
uppskattade ankomsttiden.
Ta en annan väg
Om du inte har ställt in att enheten ska använda alternativa
rutter automatiskt kan du starta en alternativ rutt manuellt för att
undvika en trafikförsening.
1
När du navigerar längs en rutt väljer du > Trafik.
2
Välj
Alternativ rutt.
3
Välj Kör!
.
Om trafikprenumerationer
Du kan köpa ytterligare abonnemang och förnya dem om de går
ut. Gå till
http://www.garmin.com
/traffic.
Abonnemangsaktivering
Du behöver inte aktivera abonnemanget som medföljer med din
FM-trafikmottagare. Abonnemanget aktiveras automatiskt när
enheten tar emot satellitsignaler samtidigt som trafiksignalerna
tas emot från leverantören av betaltjänsten.
Visa trafikabonnemang
Välj Inställningar
> Trafik > Abonnemang
.
Lägg till ett abonnemang
Du kan köpa trafikabonnemang för andra regioner eller länder.
1
På huvudmenyn väljer du Trafik.
2
Välj Abonnemang
>
.
3
Skriv ned FM-trafikinformationsmottagarens enhets-ID.
4
Gå till www.garmin.com/fmtraffic om du vill köpa ett
abonnemang och erhålla en kod med 25 tecken.
Trafikabonnemangskoden kan inte återanvändas. Du måste
skaffa en ny kod varje går du förnyar tjänsten. Om du har
flera FM-trafikinformationsmottagare måste du skaffa en ny
kod för varje mottagare.
5
Välj Nästa
på enheten.
6
Ange koden.
7
Välj
Klar.
trafficTrends
™
När funktionen trafficTrends aktiveras använder enheten
trafikhistorikinformation för att beräkna effektivare rutter.
OBS!
Olika rutter kan beräknas utifrån trafiktrender för aktuell
veckodag eller tid på dagen.
Avaktivera trafficTrends
Om du vill förhindra att enheten registrerar eller delar trafikdata
måste du avaktivera
trafficTrends.
Välj
Inställningar
> Trafik > trafficTrends™
.
Aktivera trafik
Du kan aktivera eller avaktivera trafikdata. När trafikdata
avaktiveras tar enheten inte emot trafikdata, men undviker
fortfarande områden med risk för trafikstockning längs rutter
med hjälp av funktionen trafficTrends, om den aktiverats
(
trafficTrends
™
,
sidan
8).
1
Välj Inställningar >
Trafik
.
2
Markera kryssrutan Trafik
.
Lastbilsfunktioner
Om Bränslejournal
OBS!
Den här funktionen är inte tillgänglig i alla områden.
Du kan arkivera data som behövs för bränslejournalen, t.ex.
uppgifter om bränsleköp och antal körda kilometer.
Innan du kan använda Bränslejournal måste du vara i
lastbilsläge.
Ange bränsledata
1
Välj >
IFTA-loggning > Vid pumpen
.
2
Ange bränslepriset per liter.
3
Välj fältet
Förbrukat bränsle.
4
Ange mängden köpt bränsle.
5
Vid behov, välj ett alternativ:
• Om du vill ange mängden i liter väljer du Gallon > Liter >
Spara.
• Om du vill ange mängden i gallon väljer du Liter
> Gallon
> Spara
.
6
Om det behövs markerar du kryssrutan
Inklusive skatt.
7
Välj den bensinstation där du fyllde på bränsle.
Redigera bränsleloggar
1
Välj >
IFTA-loggning > Bränsleloggar
.
2
Om det behövs väljer du en lastbil.
3
Om det behövs väljer du ett kvartal.
4
Välj en logg.
5
Välj ett alternativ:
• Välj ett fält för att redigera informationen.
• Välj > Ja om du vill ta bort loggen.
Visa och exportera en Jurisdiktionsöversikt
I jurisdiktionsöversikten visas data för varje område där fordonet
färdats under varje kvartal. Jurisdiktionsöversikten är tillgänglig i
vissa områden.
1
Välj >
IFTA-loggning > Jurisdiktionsöversikt
.
2
Om det behövs väljer du en lastbil.
3
Om det behövs väljer du ett kvartal.
4
Välj >
Exportera > OK
om du vill exportera en
jurisdiktionsöversikt.
Enheten exporterar översikten till en .csv-fil och lagrar den i
mappen Reports på enheten.
Redigera och exportera tripploggar
1
På huvudmenyn väljer du > IFTA-loggning >
Tripploggar.
2
Om det behövs väljer du en lastbil.
3
Om det behövs väljer du ett kvartal.
4
Välj en rapport.
5
Välj ett alternativ:
• Välj > Ta bort och markera kryssrutan för att ta bort en
logg.
8 Lastbilsfunktioner

• Välj > Kombinera och markera kryssrutorna för att
kombinera loggar.
• Välj > Exportera >
OK
. Enheten exporterar loggen till
en .csv-fil och lagrar den i mappen Reports
på enheten.
Visa exporterade jurisdiktionsöversikter och
tripploggar
MEDDELANDE
Om du inte är säker på vad en fil används till bör du inte ta bort
den. Minnet i enheten innehåller viktiga systemfiler som du inte
bör ta bort.
1
Anslut enheten till datorn.
2
Öppna enheten eller volymen "Garmin" och öppna mappen
Reports.
3
Öppna mappen
IFTA.
4
Öppna .csv-filen.
Om Körtid
MEDDELANDE
Den här enheten kan registrera information om körtid, men den
är i sig INTE en godkänd ersättning för registreringskrav för en
loggbok enligt lagen om Federal Motor Carrier Safety
Administration.
Förare ska följa alla krav på körtidsinformation som finns på
nationell nivå och delstatsnivå.
Enhet för automatisk registrering ombord (AOBRD)
När enheten integreras med en telematisk datatransponder,
tillverkad av en auktoriserad partner till Garmin, och används till
registrering av förarens körtid möjliggör enheten att fordonet
uppfyller kraven från AOBRD.
Garmin garanterar INTE att användningen av en auktoriserad
partners lösning innebär överensstämmelse med specifikationen
§ 395.15. Sådana framställningar kan endast göras av en
partner, och överensstämmelse med § 395 är även i
fortsättningen slutanvändarens ansvar. Det gäller även
överensstämmelse med alla ändringar i sådana bestämmelser.
Ett certifikat som tillhandahålls av en Garmin AOBRD partner
kan konsulteras för att bekräfta att kraven från AOBRD som
anges i § 395.15 har uppfyllts.
OBS!
Den här funktionen är inte tillgänglig i alla områden.
Innan du kan använda Körtid måste du vara i lastbilsläge och du
måste skapa en förarprofil (
Lägga till förare, sidan 9).
Du kan använda Körtid till att registrera din arbetstid, vilket
hjälper dig att följa säkerhetsreglerna.
Registrera din förarstatus
1
Välj >
Körtid
.
2
Välj en förare.
3
Välj Förarstatus.
4
Välj ett alternativ:
• Välj
Inte i tjänst för att registrera den tid då du inte är i
tjänst.
• Välj Vila
för att registrera den tid då du vilar på en
sovplats.
• Välj Kör
för att registrera den tid då du kör ett
kommersiellt fordon.
• Välj
I tjänst för att registrera den tid då du är i tjänst, men
inte kör ett kommersiellt fordon.
• Välj
Passagerarsäte för att registrera den tid då en andra
förare sitter i passagerarsätet, men inte är i tjänst.
OBS!
En förare kan ha statusen för passagerarsäte i upp
till två timmar omedelbart efter eller före åtta timmar i följd
på sovplatsen.
5
Välj
Spara.
Om förare
Om du arbetar för mer än en leverantör under en 24-
timmarsperiod måste du spela in varje leverantör.
Du måste spela in tidszonen för din hemterminal även om du
korsar andra tidszoner.
Lägga till förare
1
Välj >
Körtid
.
2
Välj .
3
Följ instruktionerna på skärmen.
Hantera förarinformation
1
Välj >
Körtid
.
2
Välj en förare.
3
Välj Förarinfo.
4
Välj ett alternativ:
• Välj ett fält om du vill redigera informationen.
• Om du vill ta bort föraren väljer du > Ta bort förare >
Ja.
Använda körloggar
1
Välj >
Körtid
.
2
Välj en förare.
3
Välj Visa logg.
4
Välj ett alternativ:
• Om du vill visa ett annat datum väljer du datumet överst
på skärmen.
• Om du vill visa statusinformation väljer du fältet bredvid ett
statusfält.
• Välj rutnätet och välj ett fält för att redigera.
• Om du vill visa information om regelbrott väljer du .
Lägga till försändelser
1
Välj >
Körtid
.
2
Välj en förare.
3
Välj Hantera försändelser > .
4
Ange referensinformationen och välj Klar.
TIPS: Referensnumret är fraktdokumentnumret eller namnet
på det företag och den grupp som du transporterar.
5
Om det behövs väljer du
Startdag.
6
Om det behövs väljer du Slutdag.
7
Välj
Spara.
Hantera försändelser
OBS! Den här funktionen är inte tillgänglig i alla områden.
1
Välj >
Körtid
.
2
Välj en förare.
3
Välj Hantera försändelser.
4
Välj en försändelse.
5
Välj ett alternativ:
• Välj ett fält om du vill redigera försändelseinformationen.
• Om du vill ta bort försändelserna väljer du >
Ta bort
försändelse > OK
.
Exportera körloggar
1
Välj >
Körtid
.
2
Välj en förare.
3
Välj Exportera logg.
4
Om det behövs anger du traktornummer, traktorns
chassinummer och släpvagnsnummer.
5
Om det behövs väljer du en logg som ska exporteras.
Lastbilsfunktioner 9

6
Om det behövs väljer du den plats som loggen ska
exporteras till.
Enheten exporterar loggen till en .csv-fil och lagrar den i
mappen Reports i enhetsminnet.
Visa exporterade körloggar
MEDDELANDE
Om du inte är säker på vad en fil används till bör du inte ta bort
den. Minnet i enheten innehåller viktiga systemfiler som du inte
bör ta bort.
1
Anslut enheten till datorn (Ansluta enheten till en dator,
sidan 13).
2
Välj ett alternativ:
• Om du vill visa loggarna på enheten öppnar du "Garmin"-
enheten eller -volymen och öppnar mappen Reports.
• Om du vill visa loggarna på minneskortet öppnar du
enheten eller volymen för minneskortet och öppnar
mappen Garmin
.
3
Öppna mappen HOSexports.
4
Öppna .csv-filen.
Röstkommando
OBS! Röstkommandot finns inte på alla språk eller regioner och
inte nödvändigtvis på alla modeller.
OBS!
Röstaktiverad navigering kanske inte fungerar till fullo i en
bullrig miljö.
Med röstkommando kan du styra enheten genom att säga ord
och kommandon. Menyn Röstkommando tillhandahåller
röstmeddelanden och en lista över tillgängliga kommandon.
Ange uppvakningsfrasen
Uppvakningsfrasen är ett ord eller en fras som du kan säga för
att aktivera röstkommando. Som standard är uppvakningsfrasen
inställd på Röstkommando.
TIPS:
Du kan minska risken för oavsiktlig aktivering av
röstkommando genom att använda en kraftfull uppvakningsfras.
1
Välj >
Röstkommando > Anpassa fras
.
2
Ange en ny uppvakningsfras.
Enheten visar uppvakningsfrasens styrka när du anger
frasen.
3
Välj
Klar.
Aktivera röstkommando
Säg din uppvakningsfras.
Menyn Röstkommando visas.
Tips för röstkommandon
• Tala med normal röst in i enheten.
• Undvik bakgrundsljud, till exempel röster eller radio, för att
öka röstigenkänningens exakthet.
• Uttala kommandona som de visas på skärmen.
• Besvara röstmeddelanden från enheten efter behov.
• Öka längden på din uppvakningsfras för att minska risken för
att röstkommandon aktiveras av misstag.
• Två toner hörs när enheten går in i eller avslutar
röstkommando.
Starta en rutt med röstkommando
Du kan säga namnen på populära välkända platser.
1
Säg din uppvakningsfras (Ange uppvakningsfrasen,
sidan 10).
2
Säg
Sök efter plats.
3
Lyssna på röstmeddelandet och säg platsens namn.
4
Säg radnummer.
5
Säg
Navigera.
Stänga av ljudet till instruktionerna
Du kan avaktivera talade instruktioner för röstkommando utan
att stänga av ljudet till enheten.
1
Välj >
Röstkommando >
.
2
Välj Sekretessinstruktioner > Aktiverad.
Avaktivera Röstkommando
Du kan avaktivera röstkommando. Det förhindrar att du aktiverar
röstkommandot av misstag när du talar.
1
Välj >
Röstkommando >
.
2
Välj Röstkommando
> Avaktiverad
.
Telefonsamtal med handsfree
Om handsfree-samtal
OBS! Även om de flesta telefoner och headset kan användas
finns ingen garanti för att en viss telefon eller ett visst headset
kan användas. Det är inte säkert att alla funktioner är tillgängliga
för din telefon.
Med hjälp av trådlös Bluetooth
teknik kan enheten anslutas till
mobiltelefonen och det trådlösa headsetet eller hjälmen om du
vill ha händerna fria. Ta reda på om din enhet med Bluetooth
teknik är kompatibel med enheten genom att gå till
www.garmin.com/bluetooth
.
Para ihop telefonen
Innan du kan använda den här funktionen måste du para ihop
din enhet med en kompatibel mobiltelefon.
1
Placera telefonen och Bluetooth enheten inom ca 10 m (33
fot) från varandra.
2
Aktivera trådlös Bluetooth
teknik på enheten.
3
Välj ett alternativ:
• Välj Inställningar >
Bluetooth > Lägg till Bluetooth-
enhet
.
• Om du redan har parat ihop med en annan telefon väljer
du Inställningar >
Bluetooth > Enhet >
.
4
Aktivera trådlös Bluetooth
teknik på telefonen.
5
Välj OK på enheten.
En lista med närliggande Bluetooth enheter visas.
6
Välj telefonen i listan och tryck på OK
.
7
Vid behov, bekräfta på telefonen att enheten får ansluta.
8
Om det behövs anger du Bluetooth PIN-koden på telefonen.
Aktivera trådlös Bluetooth teknik
1
Välj Inställningar > Bluetooth.
2
Välj Bluetooth.
Tips efter att du parat ihop enheterna
• När du en gång har parat ihop de två enheterna ansluter de
automatiskt till varandra varje gång du sätter på dem.
• När telefonen är ansluten till enheten kan du ta emot
röstsamtal.
• När du slår på enheten utförs ett försök att para ihop den
med den telefon den senast var ansluten till.
• Du kan behöva ställa in så att telefonen ansluts automatiskt
till enheten när enheten slås på.
10 Röstkommando

Koppla bort en Bluetooth enhet
Du kan tillfälligt koppla bort en Bluetooth enhet utan att ta bort
den från listan över ihopparade enheter. Bluetooth enheten kan
fortfarande ansluta till Garmin fleet enheten automatiskt i
framtiden.
1
Välj Inställningar > Bluetooth.
2
Välj den enhet som du vill koppla bort.
3
Avmarkera kryssrutan för enheten.
Ta bort en ihopparad telefon
Du kan ta bort en ihopparad telefon för att förhindra att den
ansluter automatiskt till enheten i framtiden.
1
Välj Inställningar
> Bluetooth > Enhet
.
2
Välj .
3
Välj telefonen och välj Ta bort.
Ringa ett samtal
Ringa ett nummer
1
Välj >
Enhet > Ring
.
2
Ange numret.
3
Välj
Ring.
Ringa en kontakt i telefonboken
Telefonboken läses in från telefonen till enheten varje gång
telefonen och enheten kopplas. Det kan ta ett par minuter innan
telefonboken blir tillgänglig. Vissa telefoner stöder inte den här
funktionen.
1
Välj >
Enhet > Telefonbok
.
2
Välj en kontakt.
3
Välj Ring.
Ringa upp en plats
1
Välj >
Enhet > POI kategorier
.
2
Välj en intressant plats.
3
Välj
Ring.
Ta emot ett samtal
När du får ett samtal, välj Svara eller Ignorera
.
Använda samtalshistoriken
Samtalshistoriken läses in från telefonen till enheten varje gång
telefonen och enheten ansluts. Det kan ta ett par minuter innan
samtalshistoriken blir tillgänglig. Vissa telefoner stöder inte den
här funktionen.
1
Välj >
Enhet > Samtals-historik
.
2
Välj en kategori.
En lista över samtal, med de senaste samtalen överst, visas.
3
Välj ett samtal.
Använda alternativ för Samtal pågår
1
Välj på kartan under ett samtal.
2
Välj ett alternativ.
• Överför ljudet till telefonen genom att välja Handenhet.
TIPS: Du kan använda den här funktionen om du vill
stänga av enheten, men behålla samtalet, eller om du vill
samtala privat.
TIPS: Du kan använda den här funktionen med
automatiska system, som en röstbrevlåda.
• Välj
Tyst för att stänga av telefonen.
• Avsluta samtalet genom att välja Lägg på.
Ange ett hemtelefonnummer
TIPS: Du kan ändra ett sparat hemnummer genom att
redigera ”Hem” i listan över sparade platser (Ändra en sparad
plats
, sidan
3).
1
Välj >
Enhet >
>
Ange hemnummer
.
2
Ange ditt telefonnummer.
3
Välj Klar.
Ringa hem
Innan du kan ringa hem måste du ange ett telefonnummer för
din hemposition.
Välj >
Enhet > Ring hem
.
Använda appar
Använda hjälpen
Välj
>
Hjälp
om du vill visa information om hur du
använder enheten.
Söka efter hjälpavsnitt
Välj >
Hjälp >
.
Om ecoRoute
™
I vissa områden måste du köpa en upplåsningskod innan du kan
använda
ecoRoute funktionerna. Mer information finns på
www.garmin.com/ecoroute
.
Funktionen ecoRoute beräknar bränsleekonomin och
bränslepriset för att navigera till en destination. Den har också
verktyg för att öka bränsleeffektiviteten. De data som
tillhandahålls av ecoRoute är bara en uppskattning. Dessa data
är inga faktiska avläsningar från fordonet.
Om du vill ha mer exakta bränslerapporter för just ditt fordon och
dina körvanor kan du kalibrera bränsleekonomin (
Kalibrera
bränsleekonomin,
sidan
11)
.
Ställa in fordonet
Första gången du använder ecoRoute funktionerna måste du
ange fordonsinformation.
1
Välj >
ecoRoute™
.
2
Följ instruktionerna på skärmen.
Ändra bränslepriset
1
Välj >
ecoRoute™ > Vid pumpen
.
2
Ange det aktuella bränslepriset och välj Nästa.
3
Välj Ja
.
Kalibrera bränsleekonomin
Kalibrera bränsleekonomin om du vill få mer exakta
bränslerapporter för ditt specifika fordon och dina körvanor. Du
bör kalibrera när du tankar.
1
Välj >
ecoRoute™ > Vid pumpen
.
2
Ange aktuellt bränslepris.
3
Ange den bränslemängd som fordonet har använt sedan
senaste fulltankning.
4
Ange det avstånd som fordonet har kört sedan senaste
fulltankning.
5
Välj Nästa
.
Enheten kalkylerar fordonets genomsnittliga bränsleekonomi.
6
Välj
Spara.
Om ecoChallenge
Med ecoChallenge kan du maximera bränsleekonomin genom
att få poäng för dina körvanor. Ju högre ecoChallenge-poäng du
får, desto mer bränsle sparar du. ecoChallenge samlar in data
Använda appar 11

och beräknar en poäng när din enhet rör sig och är i
transportläge för personbil.
Visa ecoChallenge-poäng
Välj >
ecoRoute™ > ecoChallenge
.
Om ecoChallenge-poäng
Acceleration
: Visar poängen för jämn och gradvis acceleration.
Du mister poäng om du gasar snabbt.
Bromsning
: Visar poängen för jämn och gradvis bromsning. Du
mister poäng om du bromsar hårt.
Hastighet
: Visar dina poäng när du kör i den mest bränslesnåla
hastigheten.
Total: Visar ett genomsnitt av poängen för hastighet,
acceleration och bromsning.
Nollställa ecoChallenge-poängen
1
Välj >
ecoRoute™ > ecoChallenge
.
2
Välj >
Nollställ
.
Visa information om bränsleekonomi
1
Välj >
ecoRoute™ > Bränsleekonomi
.
2
Välj en del av diagrammet att zooma in.
Avståndsrapporter
Med körsträckerapporten beräknas avståndet, tiden, den
genomsnittliga bränsleekonomin och bränslekostnaden för att
navigera till ett mål.
En körsträckerapport skapas för varje rutt du kör. Om du
avbryter en rutt i enheten skapas en körsträckerapport för den
sträcka du har kört.
Visa en körsträckerapport
Du kan visa sparade körsträckerapporter på enheten.
TIPS: Du kan ansluta enheten till datorn och öppna
körsträckerapporter i mappen Rapporter på enheten.
1
Välj >
ecoRoute™ > Körsträckerapport
.
2
Välj en rapport.
Nollställa ecoRoute information
1
Välj >
ecoRoute™ > Fordonsprofil
.
2
Välj
Nollställ.
Körtips
• Håll hastighetsbegränsningen. I de flesta fordon uppnår du
optimal bränsleekonomi mellan 70 och 100 km/h (mellan 45
och 60 mph).
• Håll jämn hastighet.
• Bromsa och gasa gradvis och konsekvent.
• Undvik stopp-och-kör-trafik och rusningstrafik.
• Vila inte foten på bromspedalen.
• Använd farthållaren.
• Stäng av fordonet istället för att låta det gå på tomgång vid
tillfälliga stopp.
• Kombinera korta resor till en enda längre resa med flera
stopp.
• Stäng av luftkonditioneringen och öppna fönstren, om du inte
kör i hög hastighet på motorväg.
• Dra åt tanklocket.
• Parkera i skuggan eller i ett garage.
• Lasta ur överflödig vikt. Ta ut onödiga föremål ur bilen.
• Undvik att frakta föremål på taket. Ta bort takhållare och
löstagbara räcken när de inte används.
• Bibehåll rekommenderat däcktryck. Kontrollera däcktrycket
regelbundet och före långa resor.
• Håll fordonet i bra skick och följ tillverkarens
rekommenderade underhållsintervall.
• Byt olja, oljefilter och luftfilter regelbundet.
• Använd den lägsta rekommenderade bränslekvaliteten.
Använd biobränsle när det är möjligt, t.ex. E85 eller biodiesel.
Planera en resa
Du kan använda reseplaneraren om du vill skapa och spara en
resa med flera destinationer.
1
Välj >
Reseplanerare
.
2
Välj Ny resa
.
3
Välj
Välj startplats.
4
Söka efter en plats (Söka efter en plats efter kategori,
sidan 2).
5
Välj Välj.
6
Om du vill lägga till ytterligare platser väljer du .
7
Välj
Nästa.
8
Välj
Spara.
9
Ange ett namn och tryck på
Klar.
Schemalägga en resa
Du kan använda reseplaneraren om du vill skapa och spara en
resa med flera destinationer.
1
Välj >
Reseplanerare
.
2
Välj resa.
3
Välj en plats.
4
Välj ett alternativ:
• Välj
Avgångstid.
• Välj
Ankomsttid.
5
Välj ett datum och en tid och välj sedan Spara.
6
Välj
Längd.
7
Välj den tid du kommer att stanna på platsen och välj Spara.
8
Vid behov, upprepa steg 3–7 för varje plats.
Navigera till en sparad resa
1
Välj >
Reseplanerare
.
2
Välj en sparad resa.
3
Välj Kör!.
4
Välj din nästa destination och välj Start.
Ändra en sparad resa
1
Välj >
Reseplanerare
.
2
Välj en sparad resa.
3
Välj .
4
Välj ett alternativ:
• Välj
Byt namn på resa.
• Välj
Ändra destinationer för att lägga till en plats, eller för
att ändra ordning på platser.
• Välj
Ta bort resa.
• Välj
Optimera ordningen om du vill ordna resans stopp i
den mest effektiva ordningen.
Visa tidigare rutter och destinationer
Innan du kan använda den här funktionen måste du aktivera
färdhistorikfunktionen (
Enhets- och sekretessinställningar,
sidan 14)
.
Du kan visa dina föregående rutter och platser som du stannat
vid på kartan.
Välj
>
Platser jag besökt
.
12 Använda appar

Datahantering
Du kan lagra filer på enheten. Enheten har en minneskortplats
för ytterligare datalagring.
OBS! Enheten är inte kompatibel med Windows
®
95, 98, Me,
Windows NT
®
eller
Mac
®
OS 10.3 och tidigare.
Om minneskort
Du kan köpa minneskort från en elektronikleverantör eller köpa
förinläst Garmin kartprogramvara (
www.garmin.com). Vid sidan
av kartor och data kan minneskortet lagra filer som kartor, bilder,
geocache-platser, rutter, waypoints och egna intressanta
platser.
Installera ett minneskort
Enheten har funktioner för microSD
™
och microSDHC-
minneskort.
1
Sätt i ett minneskort på rätt plats i enheten.
2
Tryck ned det tills du hör ett klick.
Ansluta enheten till en dator
Du kan ansluta enheten till datorn med en USB-kabel.
1
Anslut den mindre kontakten på USB-kabeln till porten på
enheten.
2
Anslut den större kontakten på USB-kabeln till en port på
datorn.
En bild av enheten ansluten till en dator visas på enhetens
skärm.
Beroende på vilket operativsystem du har på datorn visas
enheten antingen som en bärbar enhet, en extern enhet eller
en extern volym.
Överföra data från datorn
1
Anslut enheten till datorn (Ansluta enheten till en dator,
sidan 13).
Beroende på vilket operativsystem du har på datorn visas
enheten antingen som en bärbar enhet, en extern enhet eller
en extern volym.
2
Öppna filläsaren på datorn.
3
Välj en fil.
4
Välj Ändra
> Kopiera
.
5
Bläddra till en mapp på enheten.
OBS!
Om det är en extern enhet eller volym ska du inte
lägga några filer i Garmin mappen.
6
Välj Ändra
> Klistra in
.
Koppla bort USB-kabeln
Om enheten är ansluten till datorn som en flyttbar enhet eller
volym, måste du koppla bort enheten från datorn på ett säkert
sätt för att undvika dataförluster. Om enheten är ansluten till en
Windows dator som en flyttbar enhet, behöver du inte koppla
från säkert.
1
Slutför en åtgärd:
• Om du har en
Windows dator väljer du ikonen Säker
borttagning av maskinvara i aktivitetsfältet och väljer
sedan din enhet.
• På
Mac datorer drar du volymikonen till papperskorgen.
2
Koppla bort kabeln från datorn.
Anpassa enheten
Lägga till lastbils- eller husbils-/husvagns-
profiler
VARNING
Att ange fordonsprofilen är ingen garanti för att fordonets
egenskaper alltid tas med i beräkningen för alla ruttförslag. Det
är ditt ansvar att anpassa körningen efter fordonets höjd, längd,
vikt och andra begränsningar. Var alltid uppmärksam på
vägskyltar och vägförhållanden.
1
Välj Inställningar >
Lastbilsprofil
.
2
Välj en profiltyp:
• Välj Lastbil om du vill lägga till en lastbilsprofil.
• Välj RV
om du vill lägga till en husbils-/husvagnsprofil.
3
Välj .
4
Om det behövs trycker du på Enheter för att ändra
måttenhet.
5
Följ instruktionerna på skärmen.
Aktivera lastbils- eller husbilsprofiler
Innan du kan aktivera en profil måste du lägga till profilen
(Lägga till lastbils- eller husbils-/husvagnsprofiler, sidan 13).
Enheten beräknar rutter baserat på bredd, längd, höjd, vikt och
andra inställningar för den aktiva profilen.
1
Välj Inställningar >
Lastbilsprofil
.
2
Välj en profiltyp:
• Välj
Lastbil om du vill aktivera en lastbilsprofil.
• Välj RV om du vill aktivera en husbilsprofil.
3
Välj profil.
4
Välj
Välj profil.
Redigera lastbils- eller husbilsprofiler
Innan du kan ta bort en profil måste du aktivera en annan profil
(Aktivera lastbils- eller husbilsprofiler,
sidan
13).
1
Välj Inställningar >
Lastbilsprofil
.
2
Välj en profil och välj .
3
Välj
Ändra eller Ta bort.
Kart- och fordonsinställningar
Om du vill öppna Kart- och fordonsinställningar väljer du på
huvudmenyn Inställningar
> Karta och fordon
.
Fordon: Anger vilken ikon som visar din position på kartan. Gå
till www.garmingarage.com för fler ikoner.
Kartvisningsläge: Anger perspektiv på kartan.
Kartinfo: Anger detaljnivå för kartan. Om du visar kartan med
hög detaljrikedom ritas den om långsammare.
Karttema: Ändrar färg på kartdata.
Kartverktyg: Anger vilka genvägar som visas på
kartverktygsmenyn.
Kartlager: Anger de data som visas på kartsidan (Anpassa
kartlager,
sidan
7).
minaKartor: Anger vilka installerade kartor som enheten
använder.
Aktivera kartor
Du kan aktivera kartprodukter som har installerats på din enhet.
TIPS: Om du vill köpa fler kartprodukter går du till
http://buy.garmin.com.
1
Välj Inställningar > Karta och fordon
> minaKartor
.
2
Välj en karta.
Datahantering 13

Navigeringsinställningar
Om du vill öppna sidan Navigeringsinställningar väljer du
Inställningar >
Navigation
på huvudmenyn.
Beräkningsläge: Anger beräkningsmetod för rutter.
Undvikanden: Ställer in vägfunktioner du vill undvika på en rutt.
Egna undvikanden: Gör att du kan undvika specifika vägar
eller områden.
Miljözoner: Gör inställningar för undvikande av områden med
miljö- eller utsläppsrestriktioner som gäller till ditt fordon.
Säkerhetsläge: Avaktiverar alla funktioner som kräver
betydande uppmärksamhet och som kan stjäla
uppmärksamhet från körningen.
GPS-simulator: Gör att enheten inte tar emot någon GPS-
signal och sparar batteri.
Inställningar för beräkningsläget
Välj Inställningar >
Navigation > Beräkningsläge
.
Ruttberäkningen är baserad på väghastigheter och
fordonsaccelerationsdata för en given rutt.
Kortare tid: Beräknar rutter som går fortare att köra men som
kan ha längre körsträcka.
Kortare väg: Beräknar rutter med kortare körsträcka men som
kan ta längre tid att köra.
Mindre bränsle: Beräknar rutter som kan förbruka mindre
bränsle än de andra rutterna.
Terrängkörning: Beräknar en direkt linje från din plats till din
destination.
Skärminställningar
Om du vill öppna sidan Skärminställningar väljer du
Inställningar >
Skärm
.
Färgläge: Ställer in enheten så att den visar dagsljus- eller
nattljusfärger. Du kan välja Auto
om du vill att enheten ställer
in dagsljus- eller nattljusfärger automatiskt beroende på
tidpunkt.
Ljusstyrka: Anpassar skärmens ljusstyrka.
Skärmtidsgräns: Anger inaktivitetstidsgränsen innan enheten
försätts i viloläge.
Skärmbild: Ta en bild av enhetens skärm. Skärmbilderna
sparas i mappen Screenshot på enheten.
Trafikinställningar
Om du vill öppna sidan Trafikinställningar väljer du
Inställningar
>
Trafik
.
Trafik: Aktiverar trafik.
Aktuell leverantör: Anger vilken trafikleverantör som ska
användas för trafikdata. Auto väljer bäst trafikdata
automatiskt.
Abonnemang: Listar befintliga trafikabonnemang.
Optimera rutt: Väljer om optimerade alternativa rutter ska
användas automatiskt eller på begäran (Trafik på rutten,
sidan 8)
.
Trafikmeddelanden: Väljer allvarlighetsgrad för den
trafikfördröjning som enheten visar en trafikvarning för.
Enhets- och tidsinställningar
Om du vill öppna sidan Enhets- och tidsinställningar väljer du på
huvudmenyn
Inställningar
> Enheter och tid
.
Aktuell tid: Ställer in enhetens tid.
Tidsformat: Välj 12-timmars-, 24-timmars- eller UTC-visning.
Enheter: Anger den måttenhet som ska användas för avstånd.
Positionsformat: Anger koordinatformat och datum som
används för geografiska koordinater.
Språk- och tangentbordsinställningar
Om du vill öppna inställningarna för Språk och tangentbord
väljer du
Inställningar >
Språk och tangentbord
.
Röstspråk: Anger språket för röstmeddelanden.
Textspråk: Anger all skärmtext till det valda språket.
OBS!
Att textspråket ändras innebär inte att språket i data
som användaren lagt in ändras.
Tangentbordsspråk: Aktiverar språk för knappsatsen.
Inställningar för positionslarm
OBS! Du måste ha egna intressanta platser (POI:er) inlästa för
att larm för larmade positioner ska visas.
Välj Inställningar >
Positionslarm
.
Ljud: Anger vilka typer av varningar som ska höras när du
närmar dig larmade positioner.
Varningar: Anger vilken typ av larmade positioner som
varningar ska spelas upp för.
Bluetooth
inställningar
Välj
Inställningar >
Bluetooth
.
Bluetooth: Aktiverar trådlös
Bluetooth teknik.
Lägg till Bluetooth-enhet: Söker efter Bluetooth enheter i
närheten.
Vänskapligt namn: Mata in ett vänskapligt namn som
identifierar din enhet på andra enheter med trådlös Bluetooth
teknik.
Slå ifrån Bluetooth
1
Välj Inställningar > Bluetooth.
2
Välj Bluetooth.
Ljudinställningar
Välj
Inställningar >
Ljud
.
Volym: Ställ in volymnivåer för media, aviseringar och larm.
Standardavisering: Ställer in standardljud för aviseringar.
Ljud vid tryck: Ett ljud hörs när du trycker på vissa objekt på
skärmen, t.ex. tangentbordet.
Skärmlåsljud: Ett ljud hörs när du låser upp låsskärmen.
TTS solo: Aktiverar text-till-tal.
Enhets- och sekretessinställningar
Om du vill öppna enhetsinställningarna väljer du
Inställningar >
Enhet.
Om: Visar enhetens versionsnummer för programvaran, ID-
nummer för enheten och information om flera andra
programfunktioner.
Status: Visar batteristatus och maskinvaruinformation.
EULA: Visar licensavtal för slutanvändare.
OBS! Den här informationen krävs om du vill uppdatera
systemprogramvaran eller köpa ytterligare kartdata.
Färdhistorik: Enheten registrerar information för funktionerna
myTrends, Platser jag besökt och Tripplogg.
Rensa färdhistorik: Rensar färdhistoriken för funktionerna
myTrends
, Platser jag besökt och Tripplogg.
Juridisk information: Visar information om programvarulicens.
Lägga till konton
Du kan lägga till konton till enheten för att synkronisera e-post,
möten och andra data.
1
Välj Inställningar > Konton och synkronisering > Lägg till
konto.
2
Välj en kontotyp.
14 Anpassa enheten

3
Följ instruktionerna på skärmen.
Återställa inställningarna
Du kan återställa en kategori med inställningar eller alla
inställningar till fabriksinställningarna.
1
Välj
Inställningar.
2
Om det behövs väljer du en inställningskategori.
3
Välj >
Återställ
.
Återställa till fabriksinställningarna
Innan du återställer enheten till fabriksinställningarna bör du
säkerhetskopiera alla användardata. På så sätt kan du hämta
viktiga data vid behov.
MEDDELANDE
Data som tas bort genom fabriksåterställning kan inte återställas
från det interna lagringsutrymmet.
Du kan återställa enheten till fabriksinställningarna. Det tar bort
alla program, konton och användardata. Om säkerhetskopiering
av data är aktiverat kan vissa konto- och användardata
återställas från ditt säkerhetskopieringskonto efter
fabriksåterställningen, men många typer av användardata ingår
inte i säkerhetskopieringen.
Välj Inställningar >
Säkerhetskopiering och återställning
> Fabriksåterställning av data
.
Bilagor
Ansluta till ett trådlöst nätverk
1
Välj Inställningar >
Wi-Fi
.
2
Om det behövs väljer du omkopplaren för att slå på trådlös
nätverksteknik.
3
Om det behövs väljer du Sök för att söka efter tillgängliga
nätverk.
4
Välj ett trådlöst nätverk.
5
Ange krypteringsnyckeln om det behövs.
Enheten ansluter till det trådlösa nätverket. Enheten lagrar
nätverksinformationen och ansluter automatiskt när du
återvänder till den här platsen i framtiden.
Ansluta till en trådlös skärm
Du kan visa innehållet på enhetens skärm på en kompatibel
extern skärm med hjälp av trådlös teknik.
1
Välj Inställningar
> Miracast
.
2
Om det behövs väljer du omkopplaren för att slå på trådlös
teknik för skärmar.
3
Vid behov väljer du Sök efter Skärmar.
4
Välj en trådlös skärm.
5
Ange PIN-kod vid behov.
Ansluta en backkamera
OBS! Den här funktionen är endast tillgänglig för modellen
Garmin fleet 670V.
De modeller som stöds har en 3,5 mm kompositvideoingång på
enhetens fäste. Du kan ansluta en backkamera med
kompositvideo och visa kamerabilderna på enhetens skärm.
Anslut kamerans videokabel till videoingången
À
på
enhetens fäste.
Visa bild från backkameran
Enheten visar video från den anslutna backkameran på olika
sätt beroende på hur kameran är ansluten till ström.
1
Välj ett alternativ för att visa video:
• Om kameran är ansluten till en backlampa
(rekommenderas) ska du lägga i fordonets backväxel.
Enheten visar automatiskt bilden från backkameran.
• Om kameran är ansluten till en konstant strömkälla väljer
du i aviseringsfältet.
2
Välj ett alternativ för att återuppta normal enhetsdrift:
• Om kameran är ansluten till en backlampa
(rekommenderas) ska du lägga ur fordonets backväxel.
Enheten återgår automatiskt till normal drift.
• Om sändaren är ansluten till en konstant strömkälla
trycker du på .
finns kvar i aviseringsfältet så länge enheten tar emot
en videoingångssignal.
Specifikationer
Drifttemperaturområde -20 till 60 °C (-4 till 140 °F)
Laddningstemperatur-
område (fordonsström)
0 till 40 °C (32° till 104 °F)
Strömförsörjningstyp Fordonsström med tillbehör (tillval).
Nätadapter med tillbehör (tillval) för
användning endast i hemmet eller på kontoret.
Batterityp Laddningsbart litiumjonbatteri, 3,7 V likström
Ingång Maximalt 5 V likström, 2 A
Ladda enheten
OBS! Den här klass III-produkten ska strömförsörjas med en
LPS-strömkälla.
Du kan ladda enhetens batteri med någon av följande metoder.
• Anslut enheten till fordonsströmkabeln.
• Anslut enheten till en dator med en USB-kabel.
Det kan hända att enheten laddas långsamt när den är
ansluten till en dator. Vissa bärbara datorer kan inte ladda
enheten.
• Anslut enheten till det extra strömadaptertillbehöret, t.ex. en
väggadapter.
Du kan köpa en godkänd Garmin AC/DC-adapter för
användning i hem- och kontorsmiljö från en Garmin
återförsäljare eller på www.garmin.com.
Skötsel av enheten
MEDDELANDE
Undvik att tappa enheten.
Förvara inte enheten där den kan utsättas för extrema
temperaturer eftersom det kan orsaka permanenta skador.
Använd aldrig hårda eller vassa föremål på pekskärmen
eftersom den då kan skadas.
Utsätt inte enheten för vatten.
Bilagor 15

Rengöra ytterhöljet
MEDDELANDE
Använd inte kemiska rengörings- eller lösningsmedel som kan
skada plastkomponenterna.
1
Du rengör enhetens ytterhölje (inte pekskärmen) med en
fuktig trasa med milt rengöringsmedel.
2
Torka enheten torr.
Rengöra pekskärmen
1
Använd en mjuk, ren, luddfri trasa.
2
Om det behövs, fukta trasan med vatten.
3
Om du använder en lätt fuktad trasa, stäng av enheten och
koppla ur enheten från eluttaget.
4
Torka skärmen försiktigt med trasan.
Förhindra stöld
• Du kan förhindra att enheten stjäls genom att lägga den och
fästet utom synhåll när den inte används.
• Ta bort resterna efter sugfästet på vindrutan.
• Förvara inte enheten i handskfacket.
• Registrera din produkt på http://my.garmin.com.
Ta bort enheten, fästet och sugkoppen
Ta bort enheten från fästet
1
Håll i enheten i dess övre och nedre del.
2
Dra enhetens underkant mot dig tills den släpper från
magneten.
Om du drar enheten rakt mot dig kan fästet lossna från
sugkoppen.
Ta bort fästet från sugkoppen
1
Vrid enhetsfästet till höger eller vänster.
2
Tryck tills kulan på sugkoppen lossnar från sockeln på fästet.
Ta bort sugkoppen från vindrutan
1
För spaken på sugkoppen mot dig.
2
Dra fliken på sugkoppen mot dig.
Köpa fler kartor
1
Gå till produktsidan för enheten på (www.garmin.com).
2
Klicka på fliken Kartor.
3
Följ instruktionerna på skärmen.
Köpa tillbehör
Gå till
http://buy.garmin.com.
Symbolförklaringar
De här symbolerna kan visas på enhetens eller tillbehörens
etiketter.
Växelström. Enheten passar för växelström.
Likström. Enheten passar endast för likström.
Säkring. Anger en säkringsspecifikation eller -plats.
Symbol för WEEE-kassering och -återvinning. WEEE-symbolen
sitter på produkten i enlighet med EU-direktiv 2002/96/EG om
återvinning av elektroniskt avfall och elektronisk utrustning (WEEE
– Waste Electrical and Electronic Equipment). Den är avsedd att
förhindra felaktig kassering av den här produkten samt att främja
återanvändning och återvinning.
Felsökning
Sugkoppen sitter inte fast på min vindruta
1
Rengör sugkoppen och vindrutan med tvättsprit.
2
Torka med en ren, torr trasa.
3
Montera sugkoppen (Ansluta enheten till fordonsström,
sidan 1).
Min enhet hämtar inte satellitsignaler
• Se till att GPS-simulatorn är avstängd
(Navigeringsinställningar, sidan 14)
.
• Ta ut enheten från parkeringsgarage och bort från höga
byggnader och träd.
• Stå stilla i flera minuter.
Enheten laddas inte i fordonet
• Kontrollera säkringen i 12 V-strömkabeln.
• Kontrollera att tändningen är på i fordonet och att det finns
ström i strömuttaget.
• Kontrollera att temperaturen inne i fordonet är mellan 0 och
45 °C (mellan 32 och 113 °F).
• Kontrollera att säkringen till strömuttaget på fordonet inte är
trasig.
Mitt batteri tappar laddningen fort
• Minska skärmens ljusstyrka (Skärminställningar,
sidan
14)
.
• Korta ned skärmtidsgränsen (Skärminställningar,
sidan
14).
• Minska volymen (Ställa in volymen, sidan 1)
.
• Avaktivera trådlös Bluetooth
teknik (
Slå ifrån Bluetooth,
sidan 14)
.
• Försätt enheten i viloläge när den inte används (Aktivera och
avsluta viloläget, sidan 1)
.
• Håll enheten borta från extrema temperaturer.
• Lämna inte enheten i direkt solljus.
Det verkar inte som om batterimätaren visar
rätt
1
Låt enheten ladda ur helt.
2
Ladda upp enheten helt utan att avbryta laddningscykeln.
Enheten visas inte som flyttbar enhet på
datorn
På de flesta
Windows datorer ansluts enheten med hjälp av
MTP (Media Transfer Protocol). I MTP-läge visas enheten som
en bärbar enhet och inte som en flyttbar enhet. Det finns
funktioner för MTP-läge i Windows 7, Windows Vista
®
och
Windows
XP Service Pack 3 med Windows Media Player 10.
Enheten visas inte som bärbar enhet på
datorn
På
Mac datorer och vissa Windows datorer ansluts enheten via
USB-masslagringsläget. I USB-masslagringsläge visas enheten
som en flyttbar enhet eller volym, och inte som en bärbar enhet.
I tidigare Windows versioner än Windows XP Service Pack 3
används USB-masslagringsläge.
Min enhet visas inte som bärbar enhet,
flyttbar enhet eller volym på datorn
1
Koppla bort USB-kabeln från datorn.
2
Stäng av enheten.
3
Anslut USB-kabeln till en USB-port på datorn och till enheten.
16 Felsökning
Sidan laddas...
Sidan laddas...
Sidan laddas...
Sidan laddas...
-
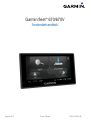 1
1
-
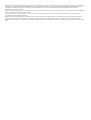 2
2
-
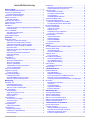 3
3
-
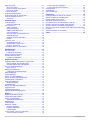 4
4
-
 5
5
-
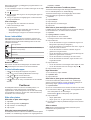 6
6
-
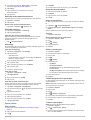 7
7
-
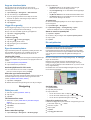 8
8
-
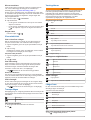 9
9
-
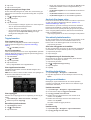 10
10
-
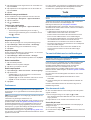 11
11
-
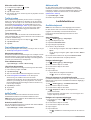 12
12
-
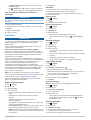 13
13
-
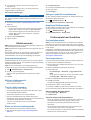 14
14
-
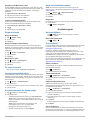 15
15
-
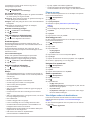 16
16
-
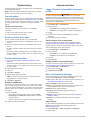 17
17
-
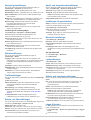 18
18
-
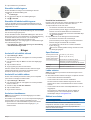 19
19
-
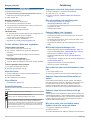 20
20
-
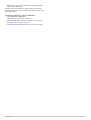 21
21
-
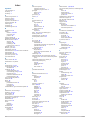 22
22
-
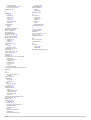 23
23
-
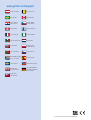 24
24
Garmin fleet™ 670V Användarmanual
- Typ
- Användarmanual
- Denna manual är också lämplig för
Relaterade papper
-
Garmin fleet660 Användarmanual
-
Garmin fleet™ 780 Användarguide
-
Garmin dēzl™ 780 LMT-S Användarguide
-
Garmin dēzlCam™ 785 LMT-S Användarguide
-
Garmin dēzl™ 570LMT-D Användarguide
-
Garmin dēzl™ 770LMT-D Användarguide
-
Garmin Dezl OTR800 Bruksanvisning
-
Garmin dēzlCam™ LMT Användarguide
-
Garmin Overlander Användarguide
-
Garmin fleet™ 590 Användarmanual