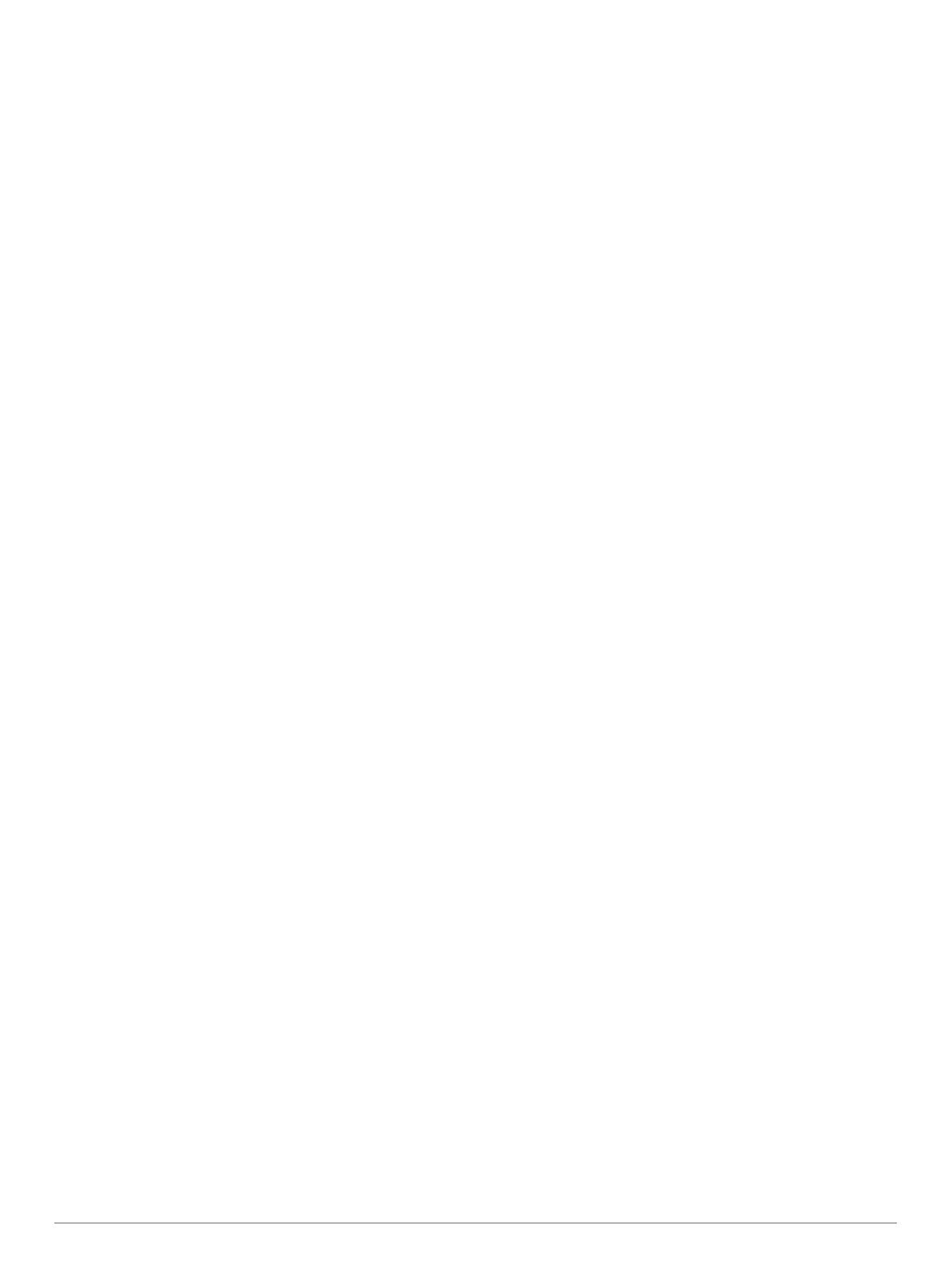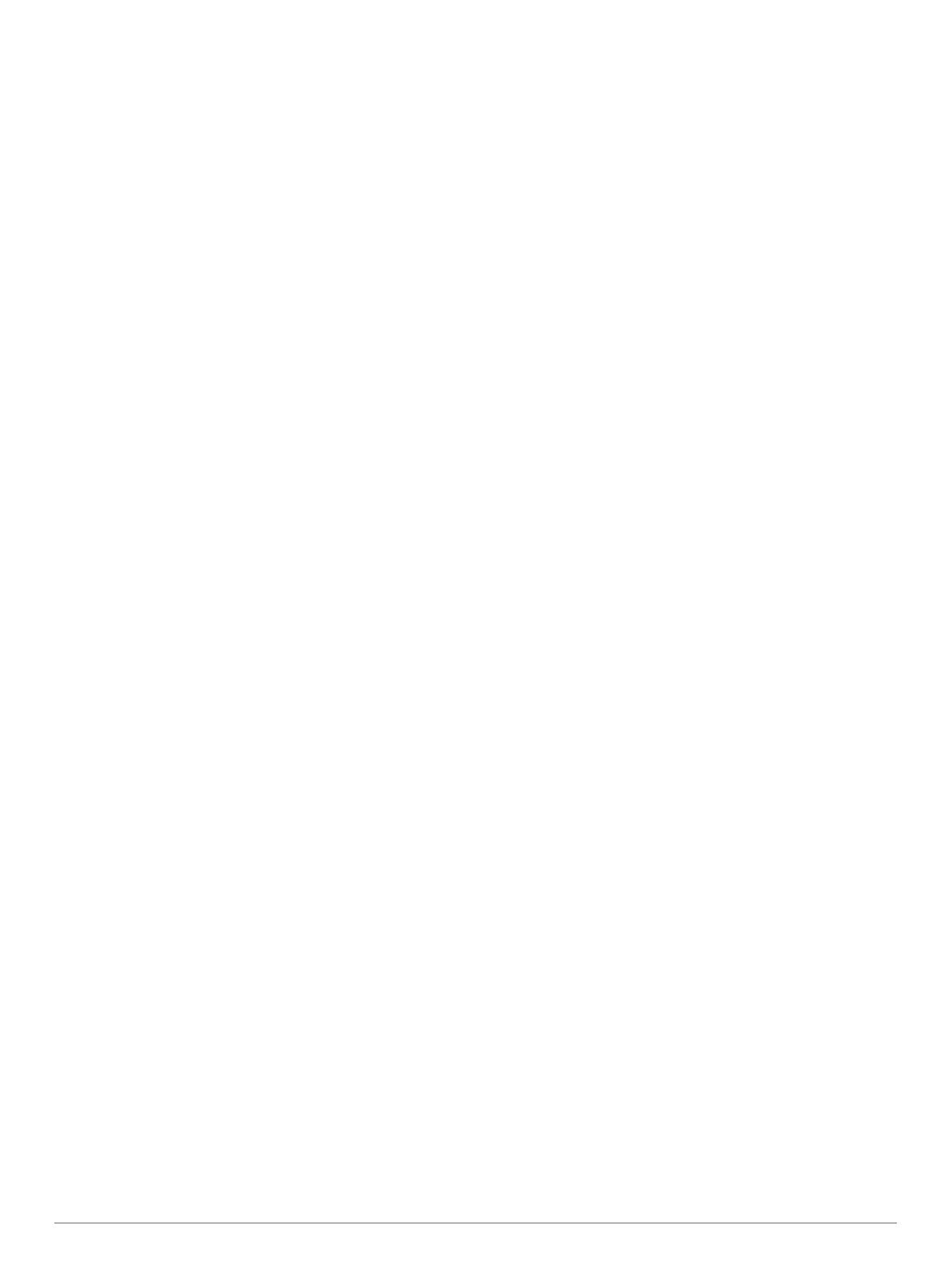
Innehållsförteckning
Komma igång.................................................................. 1
Garmin fleet Översikt.................................................................. 1
Montera och strömförsörja Garmin fleet enheten i fordonet....... 1
Slå på och stänga av enheten.................................................... 1
Söka efter GPS-signaler............................................................. 1
Hemskärm.................................................................................. 2
Lägga till genvägar på hemskärmen...................................... 2
Visa aviseringar..................................................................... 2
Ikoner i statusfältet................................................................. 2
Justera skärmens ljusstyrka....................................................... 2
Fordonsprofiler............................................................... 2
Bilprofil........................................................................................ 2
Lägga till en fordonsprofil........................................................... 2
Aktivera en fordonsprofil............................................................. 2
Ändra släpvagnsinformationen................................................... 2
Redigera en fordonsprofil........................................................... 3
Färdkamera..................................................................... 3
Justera kameran......................................................................... 3
Färdkamerakontroller..................................................................3
Färdkamerainspelning........................................................... 3
Spara en färdkamerainspelning............................................. 3
Slå på och stänga av ljudinspelning...................................... 3
Använda färdkameragalleriet...................................................... 3
Funktioner för föraruppmärksamhet samt
varningar......................................................................... 3
Aktivera eller avaktivera hörbara förarvarningar......................... 4
Rödljus- och fartkameror............................................................ 4
Navigera till din destination.......................................... 4
Rutter.......................................................................................... 4
Påbörja en rutt............................................................................ 4
Påbörja en rutt med hjälp av kartan....................................... 4
Köra hem............................................................................... 4
Din rutt på kartan........................................................................ 5
Aktiv körfältsguidning............................................................. 5
Visa svängar och vägbeskrivningar....................................... 5
Visa hela rutten på kartan...................................................... 5
Anländer till destinationen.......................................................... 5
Parkering nära destinationen................................................. 5
Söka efter din senaste parkeringsplats.................................. 5
Ändra den aktiva rutten...............................................................5
Lägga till en plats i din rutt..................................................... 5
Utforma din rutt...................................................................... 6
Göra en avstickare................................................................. 6
Ändra ruttberäkningsläget...................................................... 6
Stoppa rutten.............................................................................. 6
Använda föreslagna rutter.......................................................... 6
Undvika förseningar, vägavgifter och särskilda områden........... 6
Undvika trafikförseningar längs rutten................................... 6
Undvika avgiftsvägar..............................................................6
Undvika vinjetter.................................................................... 6
Undvika vägfunktioner........................................................... 6
Undvika miljözoner.................................................................6
Egna undvikanden................................................................. 7
Söka efter och spara platser......................................... 7
Intressanta platser...................................................................... 7
Söka efter intressanta platser för lastbil..................................... 7
Söka efter TruckDown intressanta platser............................. 7
Söka efter en plats med hjälp av sökfältet.................................. 7
Söka efter en plats efter kategori................................................ 8
Söka inom en kategori........................................................... 8
Platssökningsresultat.................................................................. 8
Platssökningsresultat på kartan............................................. 8
Byta sökområde
.......................................................................... 8
Egna intressanta platser............................................................. 8
Installera POI Loader............................................................. 8
Söka efter egna intressanta platser....................................... 8
Parkering.................................................................................... 8
Hitta lastbilsparkering.............................................................8
Hitta parkering nära din aktuella plats................................... 8
Förstå parkeringsfärger och symboler................................... 8
Sökverktyg.................................................................................. 9
Söka en adress...................................................................... 9
Söka efter en korsning........................................................... 9
Söka efter en stad.................................................................. 9
Söka efter en plats med koordinater...................................... 9
Visa senast hittade platser..........................................................9
Rensa listan med senast hittade platser................................ 9
Visa aktuell platsinformation....................................................... 9
Söka efter nödtjänster och bränsle........................................ 9
Få vägbeskrivning till din aktuella plats................................. 9
Lägga till en genväg................................................................... 9
Ta bort en genväg.................................................................. 9
Spara platser.............................................................................. 9
Spara en plats........................................................................ 9
Spara den aktuella platsen.................................................... 9
Ändra en sparad plats............................................................ 9
Tilldela kategorier till en sparad plats.................................. 10
Ta bort en sparad plats........................................................ 10
Använda kartan............................................................ 10
Kartverktyg................................................................................10
Visa ett kartverktyg.............................................................. 10
Aktivera kartverktyg............................................................. 10
Längre fram.............................................................................. 10
Visa kommande platser....................................................... 10
Anpassa kategorierna Längre fram..................................... 10
Varnings- och meddelandesymboler........................................ 10
Begränsningsvarningar........................................................ 10
Varningar om vägförhållanden............................................. 11
Varningar............................................................................. 11
Trippinformation........................................................................ 11
Visa trippdata från kartan..................................................... 11
Visa trippinformationssidan.................................................. 11
Visa tripploggen................................................................... 11
Återställa trippinformationen................................................ 11
Visa kommande trafik............................................................... 11
Visa trafik på kartan............................................................. 11
Söka efter trafikincidenter.................................................... 11
Anpassa kartan......................................................................... 11
Anpassa kartlager................................................................ 11
Ändra kartdatafältet..............................................................11
Ändra kartperspektiv............................................................ 11
Ringa med handsfree................................................... 11
Para ihop telefonen.................................................................. 12
Ringa ett samtal........................................................................ 12
Ta emot ett samtal.................................................................... 12
Använda alternativ för samtal pågår......................................... 12
Spara ett telefonnummer som förinställt................................... 12
Ta bort en ihopparad telefon.................................................... 12
Trafik.............................................................................. 12
Ta emot trafikdata med en trafikmottagare............................... 12
Abonnemang för trafikinformationsmottagare...................... 12
Visa trafik på kartan.................................................................. 13
Söka efter trafikincidenter.................................................... 13
Använda appar............................................................. 13
Visa användarhandboken på enheten...................................... 13
Visa lastbilskartan..................................................................... 13
IFTA.......................................................................................... 13
Innehållsförteckning i