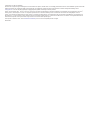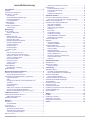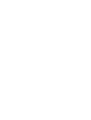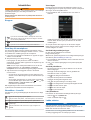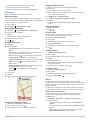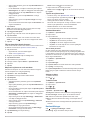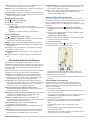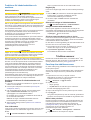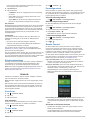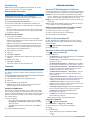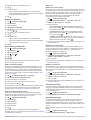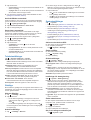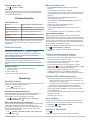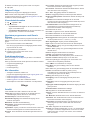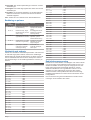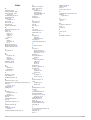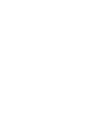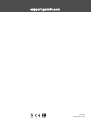EDGE
®
EXPLORE
Användarhandbok

© 2018 Garmin Ltd. eller dess dotterbolag
Med ensamrätt. I enlighet med upphovsrättslagarna får den här handboken inte kopieras, helt eller delvis, utan ett skriftligt godkännande från Garmin. Garmin förbehåller sig rätten att ändra eller
förbättra sina produkter och att förändra innehållet i den här handboken utan skyldighet att meddela någon person eller organisation om sådana ändringar eller förbättringar. Gå till
www.garmin.com om du vill ha aktuella uppdateringar och tilläggsinformation gällande användningen av den här produkten.
Garmin
®
, Garmin logotypen, ANT+
®
, Auto Lap
®
, Auto Pause
®
och Edge
®
är varumärken som tillhör Garmin Ltd. eller dess dotterbolag och är registrerade i USA och andra länder. Connect IQ
™
,
Garmin Connect
™
, Garmin Express
™
och Varia
™
är varumärken som tillhör Garmin Ltd. eller dess dotterbolag. De här varumärkena får inte användas utan skriftligt tillstånd av Garmin.
Android
™
är ett varumärke som tillhör Google Inc. Apple
®
och Mac
®
är varumärken som tillhör Apple Inc. och är registrerade i USA och andra länder. Märket Bluetooth
®
och logotyperna ägs av
Bluetooth SIG, Inc., och all användning av sådana märken från Garmin är licensierad. STRAVA och Strava
™
är varumärken som tillhör Strava, Inc. Windows
®
är ett registrerat varumärke som
tillhör Microsoft Corporation i USA och andra länder. Övriga varumärken och varunamn tillhör respektive ägare.
Denna produkt är certifierad av ANT+
®
. Besök www.thisisant.com/directory för att se en lista över kompatibla produkter och appar.
M/N: A03490
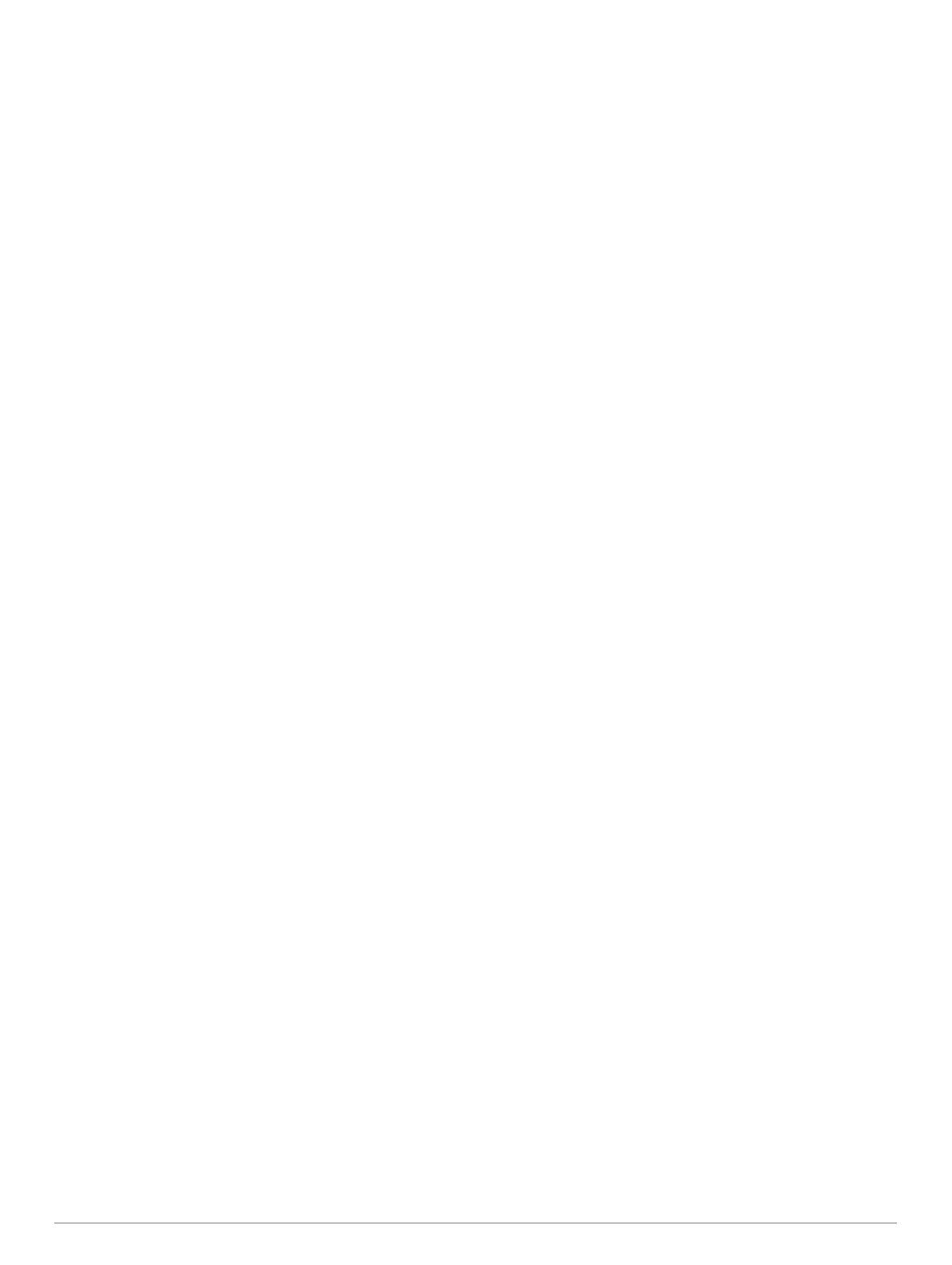
Innehållsförteckning
Introduktion.....................................................................1
Knappar...................................................................................... 1
Para ihop din smartphone.......................................................... 1
Hemskärm – översikt.................................................................. 1
Visa widgets........................................................................... 1
Använda bakgrundsbelysningen............................................ 1
Använda pekskärmen............................................................ 1
Låsa pekskärmen...................................................................1
Ladda enheten............................................................................ 1
Om batteriet........................................................................... 2
Installera standardfästet............................................................. 2
Ta loss Edge.......................................................................... 2
Navigering....................................................................... 2
Ta en cykeltur............................................................................. 2
Söka satellitsignaler............................................................... 2
Positioner.................................................................................... 3
Markera din plats................................................................... 3
Spara platser från kartan....................................................... 3
Navigera till en plats...............................................................3
Navigera till kända koordinater.............................................. 3
Navigera tillbaka till start........................................................ 3
Avbryta navigering................................................................. 3
Projicera plats........................................................................ 3
Redigera platser.....................................................................3
Ta bort en plats...................................................................... 3
Banor.......................................................................................... 3
Planera och cykla en bana.................................................... 3
Följa en bana från Garmin Connect....................................... 4
Skapa och cykla en tur- och returbana.................................. 4
Tips för att cykla en bana....................................................... 4
Visa baninformation............................................................... 4
Avbryta en bana..................................................................... 4
Ta bort en bana......................................................................4
Banalternativ.......................................................................... 4
Kartinställningar.......................................................................... 4
Ändra kartans orientering.......................................................5
Ruttinställningar.......................................................................... 5
Bluetooth anslutna funktioner...................................... 5
Starta en GroupTrack session.................................................... 5
Tips för GroupTrack sessioner...............................................5
Funktioner för händelsedetektor och assistans.......................... 6
Händelsedetektorn................................................................. 6
Hjälp....................................................................................... 6
Konfigurera funktioner för händelsedetektor och
assistans................................................................................ 6
Visa nödkontakter.................................................................. 6
Begära hjälp........................................................................... 6
Sätta på och stänga av händelsedetektorn........................... 6
Avbryta ett automatiskt meddelande..................................... 6
Skicka en statusuppdatering efter en olycka......................... 6
Trådlösa sensorer.......................................................... 6
Para ihop dina trådlösa sensorer................................................ 6
Ställa in dina pulszoner.......................................................... 6
Situationsberedskap................................................................... 7
Historik............................................................................ 7
Visa din tur.................................................................................. 7
Visa datatotaler...................................................................... 7
Ta bort en tur.............................................................................. 7
Personliga rekord........................................................................7
Visa dina personliga rekord................................................... 7
Återställa ett personligt rekord............................................... 7
Ta bort ett personligt rekord................................................... 7
Garmin Connect..........................................................................7
Skicka din tur till Garmin Connect
.......................................... 7
Datahantering............................................................................. 8
Ansluta enheten till en dator.................................................. 8
Överföra filer till enheten........................................................ 8
Ta bort filer............................................................................. 8
Koppla bort USB-kabeln........................................................ 8
Anpassa enheten............................................................ 8
Connect IQ Hämtningsbara funktioner....................................... 8
Hämta Connect IQ funktioner med hjälp av datorn................ 8
Ställa in din användarprofil......................................................... 8
Uppdatera dina cyklingsinställningar.......................................... 8
Lägga till en datasida............................................................. 8
Redigera en datasida............................................................. 9
Ändra ordning på datasidor................................................... 9
Varningar............................................................................... 9
Auto Lap®.............................................................................. 9
Använda Auto Sleep.............................................................. 9
Använda Auto Pause............................................................. 9
Använda Bläddra automatiskt.............................................. 10
Starta timern automatiskt..................................................... 10
Telefoninställningar...................................................................10
Gästläge................................................................................... 10
Aktiverar Gästläge............................................................... 10
Avaktivera Gästläge............................................................. 10
Systeminställningar...................................................................10
Aktivera och avaktivera GPS............................................... 10
Ändra profilfärg.................................................................... 10
Skärminställningar............................................................... 10
Inställningar för dataregistrering.......................................... 10
Ändra måttenheterna........................................................... 10
Slå på och stänga av enhetens ljud..................................... 10
Ändra enhetens språk.......................................................... 11
Tidszoner............................................................................. 11
Enhetsinformation........................................................ 11
Specifikationer.......................................................................... 11
Skötsel av enheten................................................................... 11
Rengöra enheten................................................................. 11
Felsökning.................................................................... 11
Återställa enheten..................................................................... 11
Återställa standardinställningarna........................................ 11
Rensa användardata och -inställningar............................... 11
Maximera batteritiden............................................................... 11
Sätta på batterisparläget...................................................... 11
Telefonen ansluter inte till enheten........................................... 11
Förbättra GPS-satellitmottagningen......................................... 11
Ange höjdläge........................................................................... 11
Enheten är på fel språk............................................................ 11
Utbytes-O-ringar....................................................................... 12
Visa enhetsinformation............................................................. 12
Uppdatera programvaran med Garmin Express....................... 12
Produktuppdateringar............................................................... 12
Mer information......................................................................... 12
Bilaga............................................................................. 12
Datafält..................................................................................... 12
Beräkning av pulszon............................................................... 13
Hjulstorlek och omkrets............................................................ 13
Radiofrekvensexponering......................................................... 13
Index.............................................................................. 14
Innehållsförteckning i


Introduktion
VARNING
I guiden Viktig säkerhets- och produktinformation, som medföljer
i produktförpackningen, finns viktig information och
produktvarningar.
Rådgör alltid med en läkare innan du påbörjar eller ändrar ett
motionsprogram.
Knappar
À
Tryck här för att försätta enheten i viloläge eller väcka den.
Håll knappen nedtryckt för att slå på och stänga av enheten
och för att låsa pekskärmen.
Á
Tryck här för att markera ett nytt varv.
Â
Tryck här om du vill starta eller stoppa aktivitetstiduret.
Para ihop din smartphone
För att använda Edge enhetens anslutningsfunktioner måste
den paras ihop direkt via mobilappen Garmin Connect
™
, i stället
för via Bluetooth
®
inställningarna på din smartphone.
1
I app store i din smartphone installerar och öppnar du appen
Garmin Connect Mobile.
2
Slå på enheten genom att trycka ned .
Första gången du slår på enheten måste du ställa in
enhetsspråk. På nästa skärm uppmanas du att para ihop den
med din smartphone.
TIPS: Du kan svepa nedåt på hemskärmen om du vill visa
inställningswidgeten och välja Telefon > Para ihop
smartphone om du vill aktivera ihopparningsläget manuellt.
3
Välj ett alternativ för att lägga till enheten i ditt Garmin
Connect konto:
• Om det här är den första enheten du har parat ihop med
Garmin Connect Mobile appen följer du instruktionerna på
skärmen.
• Om du redan har parat ihop en annan enhet med Garmin
Connect Mobile appen ska du från menyn eller välja
Garmin-enheter > Lägg till enhet och följa
instruktionerna på skärmen.
När ihopparningen är klar visas ett meddelande och enheten
synkroniseras automatiskt med din smartphone.
Hemskärm – översikt
Hemskärmen ger dig snabb tillgång till alla funktioner hos Edge
enheten.
Tryck här för att ge dig ut på en cykeltur.
Vart? Välj för att söka efter platser, intressanta platser, eller adresser.
Banor Välj för att skapa en ny bana eller öppna en sparad bana.
Välj för att få åtkomst till din historik, dina personliga rekord och
inställningar.
Välj för att få åtkomst till Connect IQ
™
appar, widgetar och
datafält.
Visa widgets
Enheten levereras med flera förinstallerade widgets och fler
finns tillgängliga när du parar ihop enheten med en smartphone
eller någon annan kompatibel enhet.
1
På hemskärmen drar du nedåt från den övre delen av
skärmen.
Inställningswidgeten visas. En ikon som blinkar innebär att
enheten söker. Du kan trycka på valfri ikon för att ändra
inställningarna.
2
Svep åt vänster eller höger om du vill visa fler widgets.
Nästa gång du sveper nedåt för att visa widgets visas den
senaste widgeten du visade.
Använda bakgrundsbelysningen
Du kan röra vid pekskärmen för att tända
bakgrundsbelysningen.
Obs! Du kan justera tidsgränsen för när bakgrundsbelysningen
ska släckas (Skärminställningar, sidan 10).
1
På hemskärmen eller datasidan, drar du nedåt från den övre
delen av skärmen.
2
Välj och använd skjutreglaget för att justera ljusstyrkan
manuellt.
Använda pekskärmen
• När tiduret körs kan du trycka på skärmen om du vill visa
tiduröverlagringen.
Med hjälp av tiduröverlagringen kan du gå tillbaka till
hemskärmen under en cykeltur.
• Välj för att återgå till hemskärmen.
• Svep eller använd pilarna för att bläddra.
• Välj för att återgå till föregående sida.
• Välj för att spara ändringar och stänga sidan.
• Välj för att stänga sidan och återgå till föregående sida.
• Välj för att söka nära en plats.
• Välj för att ta bort ett objekt.
• Välj för mer information.
Låsa pekskärmen
Lås skärmen för att förhindra oavsiktliga skärmtryckningar.
• Håll ned och välj Skärm lås.
• Under en aktivitet väljer du .
Ladda enheten
OBS!
Förhindra korrosion genom att torka av USB-porten,
väderskyddet och det omgivande området noggrant innan du
laddar eller ansluter enheten till en dator.
Enheten drivs av ett inbyggt litiumjonbatteri som du kan ladda i
ett vanligt vägguttag eller i en USB-port på datorn.
Introduktion 1

Obs! Det går inte att ladda enheten om du befinner dig utanför
temperaturintervallet (Specifikationer, sidan 11).
1
Lyft upp väderskyddet
À
från USB-porten
Á
.
2
Anslut den mindre kontakten på USB-kabeln till USB-porten
på enheten.
3
Anslut den större änden av USB-kabeln till nätadaptern eller
till en USB-port på datorn.
4
Anslut nätadaptern till ett vanligt vägguttag.
När du ansluter enheten till en strömkälla slås den på.
5
Ladda enheten helt.
När du har laddat enheten stänger du väderskyddet.
Om batteriet
VARNING
Den här enheten innehåller ett litiumjonbatteri. I guiden Viktig
säkerhets- och produktinformation, som medföljer i
produktförpackningen, finns viktig information och
produktvarningar.
Installera standardfästet
För bästa GPS-mottagning bör du placera cykelfästet så att
framsidan av enheten är riktad mot himlen. Du kan installera
cykelfästet på styrstången eller styret.
1
Välj en säker monteringsplats för enheten, där den inte sitter i
vägen när du cyklar.
2
Placera gummiskivan
À
på cykelfästets baksida.
Gummiflikarna passar in på cykelfästets baksida så att den
hålls på plats.
3
Placera cykelfästet på styrstången.
4
Sätt fast cykelfästet ordentligt med de två remmarna
Á
.
5
Passa in flikarna på baksidan av enheten i spåren på
cykelfästet
Â
.
6
Tryck ned lätt och vrid enheten medsols så att den låses på
plats.
Ta loss
Edge
1
Lås upp enheten genom att vrida Edge medsols.
2
Lyft av Edge från fästet.
Navigering
Ta en cykeltur
Om du använder en trådlös sensor eller ett tillbehör kan de
paras ihop och aktiveras under den första konfigurationen (Para
ihop dina trådlösa sensorer, sidan 6).
1
Slå på enheten genom att trycka ned .
2
Gå ut och vänta medan enheten hämtar satelliter.
Satellitfälten blir gröna när enheten är klar.
3
Välj .
4
Välj om du vill starta aktivitetstiduret.
Obs! Historiken registreras bara medan aktivitetstiduret är
igång.
5
Dra med fingret åt vänster eller höger för att visa fler
datasidor.
Du kan svepa nedåt med fingret från den översta delen av
datasidorna om du vill visa widgets.
6
Om det behövs trycker du på skärmen för att visa
tiduröverlagringen.
7
Välj om du vill stoppa aktivitetstiduret.
TIPS: Innan du sparar den här turen och delar den på ditt
Garmin Connect konto kan du ändra typ av cykeltur. Korrekta
uppgifter om cykelturen är viktigt för att skapa cykelvänliga
banor.
8
Välj Spara turen.
9
Välj .
Söka satellitsignaler
Det kan vara så att enheten behöver fri sikt mot himlen för att
hämta satellitsignaler. Tid och datum ställs in automatiskt utifrån
GPS-positionen.
TIPS: Mer information om GPS finns på www.garmin.com
/aboutGPS.
1
Gå utomhus till en öppen plats.
2 Navigering

Enhetens framsida ska vara riktad mot himlen.
2
Vänta medan enheten söker satelliter.
Det kan ta 30–60 sekunder att söka satellitsignaler.
Positioner
Du kan registrera och lagra platser i enheten.
Markera din plats
Innan du kan markera en plats måste du söka efter satelliter.
Om du vill komma ihåg särskilda platser eller komma tillbaka till
en viss punkt kan du markera en plats.
1
Ta en cykeltur.
2
Välj Vart? > > Markera plats > .
Spara platser från kartan
1
Välj Vart? > > Välj sökområde > En kartpunkt.
2
Sök efter platsen på kartan.
3
Välj plats.
Platsinformation visas överst på kartan.
4
Markera platsinformationen.
5
Välj > .
Navigera till en plats
1
Välj Vart?
2
Välj ett alternativ:
• Välj Sök på karta om du vill navigera till en plats på
kartan.
• Välj Sök om du vill navigera till en intressant plats, en
stad, korsning eller kända koordinater.
TIPS: Du kan välja om du vill begränsa sökområdet.
• Välj Sök adress för att ange en specifik adress.
• Välj Sparade platser för att navigera till en sparad plats.
TIPS: Du kan välja om du vill ange särskild
sökinformation.
• Välj Senast hittade platser för att navigera till en av de
50 senaste platserna som du har hittat.
• Tryck på > Välj sökområde för att begränsa
sökområdet.
3
Välj en plats.
4
Välj Kör.
5
Följ instruktionerna på skärmen till din destination.
Navigera till kända koordinater
1
Välj Vart? > Sökverktyg > Koordinater.
2
Ange koordinaterna och välj .
3
Följ instruktionerna på skärmen till din destination.
Navigera tillbaka till start
Du kan när som helst under cykelturen återvända till
startpositionen.
1
Ta en cykeltur (Ta en cykeltur, sidan 2).
2
Under cykelturen kan du peka var som helst på skärmen om
du vill visa tiduröverlagringen.
3
Välj > Vart? > Tillbaka till start.
4
Välj Längs samma rutt eller Rakaste vägen.
5
Välj Kör.
Enheten vägleder dig tillbaka till startpositionen för din
cykeltur.
Avbryta navigering
1
Bläddra till kartan.
2
Välj > .
Projicera plats
Du kan skapa en ny plats genom att projicera avstånd och
bäring från en markerad plats till en ny plats.
1
Välj Vart? > Sparade platser.
2
Välj en plats.
3
Välj platsinformationen högst upp på skärmen.
4
Välj > Projektplats.
5
Ange bäring och avstånd till den projicerade platsen.
6
Välj .
Redigera platser
1
Välj Vart? > Sparade platser.
2
Välj en plats.
3
Välj informationsfältet högst upp på skärmen.
4
Välj .
5
Välj ett kännetecken.
Välj till exempel Ändra höjd för att ange den kända höjden
över havet för platsen.
6
Ange den nya informationen och välj .
Ta bort en plats
1
Välj Vart? > Sparade platser.
2
Välj en plats.
3
Välj platsinformationen högst upp på skärmen.
4
Välj > Ta bort plats > .
Banor
Du kan skicka en bana från ditt Garmin Connect konto till
enheten. När den har sparats på enheten kan du navigera längs
banan på enheten. Du kan även skapa och spara en egen bana
direkt på enheten.
Du kan följa en sparad bana helt enkelt för att det är en bra rutt.
Du kan till exempel spara och följa en cykelvänlig rutt till jobbet.
Planera och cykla en bana
Du kan skapa och cykla en anpassad bana. En bana är en
sekvens med waypoints eller platser som leder dig till din
slutdestination.
1
Välj Banor > Skapa bana > Lägg till en första plats.
2
Välj ett alternativ:
• Välj aktuell position på kartan genom att välja Aktuell
position.
• Om du vill välja en sparad plats väljer du Sparat och väljer
en plats.
• Välj en plats som du nyligen sökt efter genom att välja
Senast hittade platser och välja en plats.
Navigering 3

• Välj en plats på kartan genom att välja Använd karta och
välja en plats.
• För att bläddra till och välja en intressant plats väljer du
POI-kategorier och väljer en närliggande intressant plats.
• Välj en stad genom att välja Städer/Orter och välja en
närliggande stad.
• Välj en adress genom att välja Adresser och ange
adressen.
• Välj en korsning genom att välja Korsningar och ange
gatunamnen.
• Om du vill använda koordinater väljer du Koordinater och
anger koordinaterna.
3
Välj Använd.
TIPS: Från kartan kan du välja en annan plats och välja
Använd för att fortsätta lägga till platser.
4
Välj Lägg till nästa plats.
5
Upprepa steg 2 till 4 tills du har valt alla platser för rutten.
6
Välj Visa kartan.
Enheten beräknar rutten och en karta över rutten visas.
TIPS: Du kan välja om du vill visa en höjdprofil för rutten.
7
Välj Kör.
Följa en bana från Garmin Connect
Innan du kan hämta en bana från Garmin Connect måste du ha
ett Garmin Connect konto (Garmin Connect, sidan 7).
1
Välj ett alternativ:
• Öppna Garmin Connect Mobile appen.
• Gå till connect.garmin.com.
2
Skapa en ny bana eller välj en befintlig bana.
3
Välj Skicka till enhet.
4
Följ instruktionerna på skärmen.
5
På Edge enheten väljer du Banor > Sparade banor.
6
Välj bana.
7
Välj Kör.
Skapa och cykla en tur- och returbana
Enheten kan skapa en tur och retur-bana utifrån en angiven
sträcka, startplats och navigeringsriktning.
1
Välj Banor > Tur- och returbana.
2
Välj Distans och ange banans totala sträcka.
3
Välj Startplats.
4
Välj ett alternativ:
• Välj aktuell position på kartan genom att välja Aktuell
position.
• Välj en plats på kartan genom att välja Använd karta och
välja en plats.
• Om du vill välja en sparad plats väljer du Sparade platser
och väljer en plats.
• Om du vill söka efter och välja en intressant plats väljer du
Sökverktyg > POI-kategorier och väljer en närliggande
intressant plats.
• Välj en stad genom att välja Sökverktyg > Städer/Orter
och välja en närliggande stad.
• Välj en adress genom att välja Sökverktyg > Adresser
och ange adressen.
• Välj en korsning genom att välja Sökverktyg >
Korsningar och ange gatunamnen.
• Om du vill använda koordinater väljer du Sökverktyg >
Koordinater och anger koordinaterna.
5
Välj Startriktning och välj en riktning.
6
Välj Sök.
TIPS: Du kan välja om du vill söka igen.
7
Välj en bana för att visa den på kartan.
TIPS: Du kan välja och om du vill visa de andra banorna.
8
Välj Kör.
Tips för att cykla en bana
• Använd Turn-by-Turn (Banalternativ, sidan 4).
• Om du tagit med en uppvärmning väljer du för att påbörja
banan och värmer upp som vanligt.
• Håll dig från banan medan du värmer upp.
När du är redo att börja, kör du iväg mot banan. När du
vänder in på själva banan, visas ett meddelande.
• Bläddra till kartan om du vill se bankartan.
Om du avviker från banan visas ett meddelande.
Visa baninformation
1
Välj Banor > Sparade banor.
2
Välj en bana.
3
Välj ett alternativ:
• Välj Summering för att visa detaljer om banan.
• Välj Karta för att visa banan på kartan.
• Välj Höjd för att visa en höjdprofil av banan.
• Välj Varv om du vill välja ett varv och visa ytterligare
information om varje varv.
Visa en bana på kartan
Du kan anpassa hur varje sparad bana i enheten visas på
kartan. Du kan till exempel ange att din pendlingsväg alltid visas
i gult på kartan. Du kan visa en alternativ bana i grönt. Detta gör
att du kan se banorna när du cyklar, men inte följa eller navigera
längs någon särskild bana.
1
Välj Banor > Sparade banor.
2
Välj bana.
3
Välj Inställningar.
4
Välj Visa alltid om du vill att banan ska visas på kartan.
5
Välj Färg och välj en färg.
6
Välj Kontrollpunkter för att inkludera banpunkter på kartan.
Nästa gång du cyklar i närheten av banan så visas den på
kartan.
Avbryta en bana
1
Bläddra till kartan.
2
Välj > .
Ta bort en bana
1
Välj Banor > Sparade banor.
2
Välj en bana.
3
Välj > .
Banalternativ
Välj Banor > Sparade banor > .
Turn-by-Turn: Aktiverar eller avaktiverar svängaviseringar.
Ur kurs-varningar: Varnar dig om du avviker från banan.
Sök: Här kan du söka efter sparade banor efter namn.
Filtrera: Här kan du filtrera efter bantyp, till exempel Strava
™
banor.
Ta bort: Du kan ta bort samtliga eller flera sparade banor från
enheten.
Kartinställningar
Välj > Cyklingsinställningar > Karta.
Orientering: Anger hur kartan visas på sidan.
4 Navigering

Autozoom: Väljer automatiskt en zoomnivå för kartan. Om du
har valt Av måste du zooma in och ut manuellt.
Guidetext: Anger när meddelanden för turn-by-turn-navigering
visas (kräver ruttdragningsbara kartor).
Visning på karta: Välj för att installera avancerade egenskaper.
Konfigurera kartor: Aktiverar eller avaktiverar de kartor som för
närvarande är inlästa i enheten.
Ändra kartans orientering
1
Välj > Cyklingsinställningar.
2
Välj Karta > Orientering.
3
Välj ett alternativ:
• Välj Norr upp för att visa norr överst på sidan.
• Välj Spår uppåt för att visa den nuvarande kursen överst
på sidan.
• Välj 3D-vy om du vill visa kartan i tre dimensioner.
Ruttinställningar
Välj > Cyklingsinställningar > Rutter.
Ruttdragning efter popularitet: Beräknar rutter baserat på de
populäraste turerna från Garmin Connect.
Ruttläge: Ställer in transportmetoden så att rutten optimeras.
Beräkningsmetod: Ställer in den metod som används för att
beräkna din rutt.
Lås på väg: Låser positionsikonen, som indikerar din position
på kartan, på närmaste väg.
Undvikanden: Ställer in vilka vägtyper du vill undvika när du
navigerar.
Räkna om: Räknar automatiskt om rutten när du avviker från
den.
Bluetooth anslutna funktioner
Edge enheten har Bluetooth anslutna funktioner för din
kompatibla smartphone eller träningsenhet. För vissa funktioner
kan du behöva installera Garmin Connect Mobile appen på din
smartphone. Mer information hittar du på www.garmin.com
/intosports/apps.
Obs! Din enhet måste vara ansluten till din Bluetooth aktiverade
smartphone för att du ska kunna utnyttja vissa funktioner.
LiveTrack: Gör det möjligt för vänner och familj att följa dina
tävlingar och träningsaktiviteter i realtid. Du kan bjuda in
följare via e-post eller sociala medier så att de kan se dina
realtidsdata på en Garmin Connect spårningssida.
GroupTrack: Du kan hålla koll på andra cyklister i din grupp
med LiveTrack direkt på skärmen och i realtid. Du kan skicka
förinställda meddelanden till andra cyklister i GroupTrack
sessionen som har en kompatibel Edge enhet.
Aktivitetsöverföringar till Garmin Connect: Sänder
automatiskt din aktivitet till Garmin Connect så snart du har
avslutat inspelningen av aktiviteten.
Hämtningar av banor från Garmin Connect: Gör så att du kan
söka efter banor på Garmin Connect med hjälp av din
smartphone och skicka dem till din enhet.
Kontakter i sociala medier: Gör att du kan publicera en
uppdatering på din favoritwebbplats för sociala medier när du
överför en aktivitet till Garmin Connect.
Väderuppdateringar: Skickar väderförhållanden och
meddelanden i realtid till enheten.
Aviseringar: Visar telefonaviseringar och meddelanden på din
enhet.
Meddelanden: Du kan svara på ett inkommande samtal eller
sms med ett förinställt textmeddelande. Den här funktionen
är tillgänglig med kompatibla Android
™
smartphones.
Händelsedetektorn: Gör det möjligt för Garmin Connect Mobile
appen att skicka ett meddelande till dina nödkontakter när
Edge enheten upptäcker en olycka.
Hjälp: Gör det möjligt att skicka ett automatiserat sms med ditt
namn och din GPS-position till dina nödkontakter med
Garmin Connect Mobile appen.
Starta en GroupTrack session
Innan du kan påbörja en GroupTrack session måste du ha en
smartphone med Garmin Connect Mobile appen som har parats
ihop med enheten (Para ihop din smartphone, sidan 1).
Under cykelturen kan du se cyklisterna i din GroupTrack session
på kartan.
1
På Edge enheten väljer du > Anslutna funktioner >
GroupTrack om du vill aktivera visningen av kontakter på
kartsidan.
2
I Garmin Connect Mobile appen i menyn inställningar väljer
du LiveTrack > GroupTrack.
3
Välj Synlig för > Alla kontakter.
Obs! Om du har fler än en kompatibel enhet måste du välja
en enhet för GroupTrack sessionen.
4
Välj Starta LiveTrack.
5
På Edge enheten väljer du , och tar en cykeltur.
6
Bläddra till kartan för att se dina kontakter.
Du kan trycka på en ikon på kartan för att visa plats och
kursinformation för andra cyklister i GroupTrack sessionen.
7
Bläddra till GroupTrack listan.
Du kan välja en cyklist från listan så visas cyklisten centrerat
på kartan.
Tips för GroupTrack sessioner
GroupTrackFunktionen gör att du kan hålla koll på andra
cyklister i din grupp med LiveTrack direkt på skärmen. Alla
cyklister i gruppen måste finnas bland dina kontakter på ditt
Garmin Connect konto.
• Åk utomhus med GPS.
• Para ihop din Edge Explore enhet med din smartphone med
hjälp av Bluetooth teknik.
• I Garmin Connect Mobile appen i menyn inställningar, väljer
du Kontakter för att uppdatera listan över cyklister för
GroupTrack sessionen.
• Se till att alla dina kontakter parar ihop sina smartphones och
påbörja en LiveTrack session i Garmin Connect Mobile
appen.
• Se till att alla kontakter är inom räckhåll (40 km eller
25 miles).
• Under en GroupTrack session så bläddrar du till kartan om
du vill se dina kontakter.
• Sluta cykla innan du försöker se plats och kursinformation för
andra cyklister i GroupTrack sessionen.
Bluetooth anslutna funktioner 5

Funktioner för händelsedetektor och
assistans
Händelsedetektorn
OBSERVERA
Händelsedetektering är en kompletterande funktion som i första
hand är utformad för att användas på landsväg.
Händelsedetektorn bör inte användas som primär metod för att
få hjälp i en nödsituation. Garmin Connect Mobile appen
kontaktar inte räddningstjänsten å dina vägnar.
När en olycka upptäcks av din Edge enhet med GPS aktiverat
kan Garmin Connect Mobile appen skicka ett automatiserat sms
och e-postmeddelande med ditt namn och din GPS-position till
dina nödsituationskontakter.
Ett meddelande visas på din enhet och ihopparade smartphone
som anger att dina kontakter kommer att meddelas om
30 sekunder. Om du inte behöver hjälp kan du avbryta det
automatiserade nödmeddelandet.
Innan du kan aktivera händelsedetektorn på enheten måste du
konfigurera information om nödsituationskontakter i Garmin
Connect Mobile appen. Din ihopparade smartphone måste vara
utrustad med en dataplan och finnas i ett område med
nätverkstäckning där data finns tillgängliga. Dina
nödsituationskontakter måste kunna ta emot sms
(standardavgift för sms kan tillkomma).
Hjälp
OBSERVERA
Hjälpen är en extrafunktion och bör inte användas som primär
metod för att få hjälp i en nödsituation. Garmin Connect Mobile
appen kontaktar inte räddningstjänsten å dina vägnar.
När Edge enheten med GPS aktiverat är ansluten till Garmin
Connect Mobile appen kan du skicka ett automatiserat sms med
ditt namn och din GPS-position till dina nödsituationskontakter.
Innan du kan aktivera hjälpfunktionen på enheten måste du
konfigurera information om nödsituationskontakter i Garmin
Connect Mobile appen. Din Bluetooth ihopparade smartphone
måste vara utrustad med en dataplan och finnas i ett område
med nätverkstäckning där data finns tillgängliga. Dina
nödsituationskontakter måste kunna ta emot sms
(standardavgift för sms kan tillkomma).
Ett meddelande visas på din enhet som anger att dina kontakter
kommer att meddelas efter att en nedräkning har slutförts. Om
du inte behöver hjälp kan du avbryta meddelandet.
Konfigurera funktioner för händelsedetektor och
assistans
1
I app store i din smartphone installerar och öppnar du appen
Garmin Connect Mobile.
2
Para ihop din smartphone med enheten (Para ihop din
smartphone, sidan 1).
3
Från appinställningarna i Garmin Connect Mobile appen
väljer du Nödsituationskontakter och anger dina
cyklistuppgifter och nödsituationskontakter.
De kontakter du har valt får ett meddelande där det står att
de är nödsituationskontakter.
Obs! När du anger nödsituationskontakter aktiveras
händelsedetektorn automatiskt på enheten.
4
Aktivera GPS på Edge enheten (Aktivera och avaktivera
GPS, sidan 10).
Visa nödkontakter
Innan du kan visa dina nödkontakter på enheten måste du ange
cyklistinformation och nödkontakter i appen Garmin Connect
Mobile.
Välj > Anslutna funktioner > Kontakter.
Namn och telefonnummer för dina nödkontakter visas.
Begära hjälp
Innan du kan begära hjälp måste du aktivera GPS på din Edge
enhet.
1
Håll ned i fyra sekunder för att aktivera hjälpfunktionen.
Enheten piper och skickar meddelandet efter att
femsekundersnedräkningen har slutförts.
2
Vid behov väljer du Sänd så skickas meddelandet
omedelbart.
Sätta på och stänga av händelsedetektorn
Välj > Anslutna funktioner > Händelsedetektor.
Avbryta ett automatiskt meddelande
När en olycka upptäcks av din enhet kan du avbryta det
automatiska nödmeddelandet på din enhet eller din ihopparade
smartphone innan det skickas till dina nödkontakter.
Välj Stoppa > inom 30 sekunder.
Skicka en statusuppdatering efter en olycka
Innan du kan skicka en statusuppdatering till dina nödkontakter
måste enheten upptäcka en olycka och skicka ett automatiskt
nödmeddelande till dina nödkontakter.
Du kan skicka en statusuppdatering till dina nödkontakter för att
informera dem om du inte behöver hjälp.
1
Svep nedåt från den övre delen av skärmen och svep åt
vänster eller höger om du vill visa kontrollwidgeten.
2
Välj Incidenten upptäcktes > Är okej..
Ett meddelande skickas till dina nödkontakter.
Trådlösa sensorer
Enheten kan användas tillsammans med trådlösa ANT+
®
eller
Bluetooth sensorer. Mer information om kompatibilitet och om
att köpa tillvalssensorer finns på buy.garmin.com.
Para ihop dina trådlösa sensorer
Du måste sätta på dig pulsmätaren eller installera givaren innan
du kan para ihop dem.
Att para ihop innebär att ansluta trådlösa ANT+ eller Bluetooth
sensorer, till exempel ansluta en pulsmätare till din Garmin
®
enhet.
1
Flytta enheten inom 3 m (10 fot) från sensorn.
Obs! Håll dig på minst 10 m (33 fot) avstånd från andra
cyklisters sensorer under hopparningen.
2
Välj > Sensorer > Lägg till sensor.
3
Välj ett alternativ:
• Välj en givartyp.
• Välj Sök alla för att söka efter givare i närheten.
En lista med tillgängliga givare visas.
4
Välj en eller flera givare som ska paras ihop med enheten.
5
Välj Lägg till.
När givaren har parats ihop med din enhet blir givarstatusen
Ansluten. Du kan anpassa ett datafält så att givardata visas.
Ställa in dina pulszoner
Enheten använder informationen i din användarprofil från den
första konfigurationen för att fastställa dina pulszoner. Du kan
manuellt justera pulszonerna utifrån dina träningsmål
(Träningsmål, sidan 7). Du bör ange maximal puls, vilopuls
och pulszoner för att få korrekt information om
kaloriförbränningen under aktiviteten.
1
Välj > Min statistik > Träningszoner > Pulszoner.
2
Ange värdena för din maxpuls och vilopuls.
6 Trådlösa sensorer

Pulszonernas värde uppdateras automatiskt, men du kan
även redigera varje värde manuellt.
3
Välj Baserat på:.
4
Välj ett alternativ:
• Välj BPM för att se och redigera pulszonerna i hjärtslag
per minut.
• Välj % max. för att se och redigera pulszonerna som
procent av din maxpuls.
• Välj % HRR om du vill visa och redigera zonerna som
procent av din pulsreserv (maxpuls minus vilopuls).
Om pulszoner
Många idrottsmän använder pulszoner för att mäta och förbättra
sin kardiovaskulära styrka och träningsnivå. En pulszon är ett
angivet intervall av hjärtslag per minut. De fem mest använda
pulszonerna är numrerade från 1 till 5 efter stigande intensitet. I
allmänhet beräknas pulszoner på procentandelar av den
maximala pulsen.
Träningsmål
Om du känner till dina pulszoner kan du enklare mäta och
förbättra din träning genom att förstå och tillämpa dessa
principer.
• Din puls är ett bra mått på träningens intensitet.
• Träning i vissa pulszoner kan hjälpa dig att förbättra din
kardiovaskulära kapacitet och styrka.
Om du känner till din maxpuls kan du använda tabellen
(Beräkning av pulszon, sidan 13) för att fastställa den bästa
pulszonen för dina träningsmål.
Om du inte känner till din maxpuls kan du använda någon av de
beräkningsfunktioner som finns tillgängliga på internet. Vissa
gym och vårdcentraler erbjuder ett test som mäter maximal puls.
Standardvärdet för maxpulsen är 220 minus din ålder.
Situationsberedskap
Din Edge enhet kan användas med Varia
™
smarta cykellampor
och bakradar för att förbättra situationsberedskapen. Mer
information finns i användarhandboken till Varia enheten.
Obs! Du kan behöva uppdatera Edge programvaran innan du
parar ihop Varia enheterna (Uppdatera programvaran med
Garmin Express, sidan 12).
Historik
Historiken innefattar tid, distans, kalorier, hastighet, varvdata,
höjd och valfri ANT+ sensorinformation.
Obs! Historiken registreras inte när du har stoppat eller pausat
tiduret.
När enhetens minne är fullt visas ett meddelande. Enheten tar
inte automatiskt bort eller skriver över din historik. Överför din
historik till Garmin Connect med jämna mellanrum om du vill
bevara alla dina kördata.
Visa din tur
1
Välj > Historik > Resor.
2
Välj en tur.
3
Välj ett alternativ.
Visa datatotaler
Du kan se de ackumulerade data som du har sparat i enheten,
inklusive antalet cykelturer, tid, sträcka och kalorier.
Välj > Historik > Totaler.
Ta bort en tur
1
Välj > Historik > Resor.
2
Välj en tur.
3
Välj > Ta bort > .
Personliga rekord
När du avslutar en cykeltur visar enheten alla nya personliga
rekord du har uppnått under cykelturen. I personliga rekord ingår
din snabbaste tid på en standarddistans, längsta cykeltur och
högsta stigning under en cykeltur.
Visa dina personliga rekord
Välj > Min statistik > Personliga rekord.
Återställa ett personligt rekord
Du kan återställa alla personliga rekord till det som tidigare
registrerats.
1
Välj > Min statistik > Personliga rekord.
2
Välj ett rekord som ska återställas.
3
Välj Tidigare rekord > .
Obs! Detta tar inte bort några sparade aktiviteter.
Ta bort ett personligt rekord
1
Välj > Min statistik > Personliga rekord.
2
Välj ett personligt rekord.
3
Välj > .
Garmin Connect
Du kan kontakta dina vänner på Garmin Connect. Garmin
Connect har verktygen som behövs för att ni ska kunna följa,
analysera, dela information med och peppa varandra. Spela in
händelserna i ditt aktiva liv inklusive löprundor, promenader,
cykelturer, simturer, vandringar, triathlon och mycket mer.
Du kan skapa ditt kostnadsfria Garmin Connect konto genom att
para ihop enheten och telefonen med appen Garmin Connect
Mobile, eller genom att besöka connect.garmin.com.
Lagra dina aktiviteter: När du har avslutat och sparat en
aktivitet med enheten kan du överföra aktiviteten till Garmin
Connect och spara den så länge du vill.
Analysera dina data: Du kan visa mer detaljerad information
om din aktivitet, inklusive tid, sträcka, höjd, puls, kalorier som
förbränts, kadens, översiktskartvy, tempo- och
hastighetsdiagram samt anpassningsbara rapporter.
Obs! Vissa data kräver ett valfritt tillbehör, till exempel en
pulsmätare.
Dela med dig av dina aktiviteter: Du kan skapa kontakter med
dina vänner så att ni kan följa varandras aktiviteter. Du kan
också länka till dina aktiviteter på de sociala medier du gillar
bäst.
Skicka din tur till Garmin Connect
• Synkronisera din Edge enhet med appen Garmin Connect
Mobile på din smartphone.
• Använd USB-kabeln som medföljde Edge enheten till att
skicka turdata till ditt Garmin Connect konto på datorn.
Historik 7

Datahantering
Obs! Enheten är inte kompatibel med Windows
®
95, 98, Me,
Windows NT
®
eller Mac
®
OS 10.3 och tidigare.
Ansluta enheten till en dator
OBS!
Förhindra korrosion genom att torka av USB-porten,
väderskyddet och det omgivande området noggrant innan du
laddar eller ansluter enheten till en dator.
1
Lyft upp väderskyddet från USB-porten.
2
Anslut den smala änden av USB-kabeln till USB-porten.
3
Anslut den tjocka änden av USB-kabeln till en USB-port på
datorn.
Din enhet visas som en flyttbar enhet under Den här datorn
på datorer med Windows och som en volym på skrivbordet
på datorer med Mac.
Överföra filer till enheten
1
Anslut enheten till datorn.
På Windows datorer visas enheten som en borttagbar
diskenhet eller bärbar enhet. På Mac datorer visas enheten
som en monterad volym.
Obs! På vissa datorer med flera nätverksenheter kan det
hända att enheterna inte visas korrekt. Om du vill ha mer
information om hur du ansluter diskenheten kan du läsa i
dokumentationen till operativsystemet.
2
Öppna filläsaren på datorn.
3
Välj en fil.
4
Välj Ändra > Kopiera.
5
Öppna den bärbara enheten, diskenheten eller volymen till
enheten.
6
Bläddra till en mapp.
7
Välj Ändra > Klistra in.
Filen visas i listan över filer i enhetsminnet.
Ta bort filer
OBS!
Om du inte är säker på vad en fil används till bör du inte ta bort
den. Minnet i enheten innehåller viktiga systemfiler som du inte
bör ta bort.
1
Öppna Garmin enheten eller volym.
2
Om det behövs öppnar du en mapp eller volym.
3
Välj en fil.
4
Tryck på Delete på tangentbordet.
Obs! Om du använder en Apple
®
dator måste du tömma
Papperskorgen för att ta bort filerna helt.
Koppla bort USB-kabeln
Om enheten är ansluten till datorn som en flyttbar enhet eller
volym, måste du koppla bort enheten från datorn på ett säkert
sätt för att undvika dataförluster. Om enheten är ansluten till din
Windows dator som en flyttbar enhet, behöver du inte koppla
från enheten säkert.
1
Slutför en åtgärd:
• Om du har en Windows dator väljer du ikonen Säker
borttagning av maskinvara i aktivitetsfältet och väljer
sedan din enhet.
• För Apple datorer väljer du enheten och sedan Arkiv >
Mata ut.
2
Koppla bort kabeln från datorn.
Anpassa enheten
Connect IQ Hämtningsbara funktioner
Du kan lägga till Connect IQ funktioner till enheten från Garmin
och andra leverantörer med hjälp av Connect IQ Mobile appen.
Datafält: Gör att du kan hämta nya datafält som presenterar
sensor-, aktivitets- och historikdata på nya sätt. Du kan lägga
till Connect IQ datafält i inbyggda funktioner och sidor.
Widgets: Ger snabb information, bland annat sensordata och
aviseringar.
Appar: Lägger till interaktiva funktioner i enheter, till exempel
nya utomhus- och träningsaktivitetstyper.
Hämta Connect IQ funktioner med hjälp av datorn
1
Anslut enheten till datorn med en USB-kabel.
2
Gå till apps.garmin.com och logga in.
3
Välj en Connect IQ funktion och hämta den.
4
Följ instruktionerna på skärmen.
Ställa in din användarprofil
Du kan uppdatera dina inställningar för kön, ålder, vikt och
längd. Edge-enheten utnyttjar informationen för att kalkylera
korrekta kördata.
1
Välj > Min statistik > Användarprofil.
2
Välj ett alternativ.
Uppdatera dina cyklingsinställningar
1
Välj > Cyklingsinställningar.
2
Välj ett alternativ:
• Välj Datasidor för att anpassa datasidorna och datafälten
(Redigera en datasida, sidan 9).
• Välj Varningar för att anpassa dina träningsvarningar
(Varningar, sidan 9).
• Välj Automatiska funktioner > Auto Lap för att ställa in
hur varv aktiveras (Markera varv efter position, sidan 9).
• Välj Automatiska funktioner > Automatiskt viloläge om
du vill gå in i viloläge automatiskt efter fem minuters
inaktivitet (Använda Auto Sleep, sidan 9).
• Välj Automatiska funktioner > Auto Pause om du vill
ändra när tiduret pausas automatiskt (Använda Auto
Pause, sidan 9).
• Välj Automatiska funktioner > Auto Scroll om du vill
anpassa visningen av sidor med träningsdata när tiduret
är igång (Använda Bläddra automatiskt, sidan 10).
• Välj Starta timer, läge för att anpassa hur enheten
upptäcker att en tur startat och automatiskt startar timern
(Starta timern automatiskt, sidan 10).
• Välj Navigeringsanvisningar för att visa meddelanden
för turn-by-turn-navigering som text eller på kartan.
• Välj Karta för att anpassa kartinställningarna
(Kartinställningar, sidan 4).
• Välj Rutter för att anpassa dina ruttinställningar
(Ruttinställningar, sidan 5).
Alla ändringar sparas i cyklingsinställningarna.
Lägga till en datasida
1
Välj > Cyklingsinställningar.
2
Välj Datasidor > Lägg till ny > Datasida.
3
Välj en kategori och välj ett eller flera datafält.
4
Välj .
5
Välj ett alternativ.
• Välj en till kategori om du vill välja fler datafält.
• Välj .
8 Anpassa enheten

6
Välj eller om du vill ändra layouten.
7
Välj .
8
Välj ett alternativ.
• Tryck två gånger på ett datafält om du vill ändra det.
• Tryck på ett datafält och tryck sedan på ett annat datafält
om du vill ändra ordning på dem.
9
Välj .
Redigera en datasida
1
Välj > Cyklingsinställningar.
2
Välj Datasidor.
3
Välj en datasida.
4
Välj Layout och datafält.
5
Välj en kategori och välj datafält för att lägga till eller ta bort
och välja > .
6
Välj eller om du vill ändra layouten.
7
Välj .
8
Välj ett alternativ.
• Tryck två gånger på ett datafält om du vill ändra det.
• Tryck på ett datafält och tryck sedan på ett annat datafält
om du vill ändra ordning på dem.
9
Välj .
Ändra ordning på datasidor
1
Välj > Cyklingsinställningar.
2
Välj Datasidor > .
3
Välj en datasida.
4
Välj eller .
5
Välj .
Varningar
Du kan använda varningar om du vill träna mot vissa tids-,
distans-, kalori-, puls-, taktmål.
Ställa in intervallvarningar
Om du har en pulsmätare eller kadenssensor (tillval), kan du
konfigurera intervallvarningar. En intervallvarning talar om när
enhetsmätningen är över eller under ett angivet intervall med
värden. Du kan till exempel ställa in att enheten ska varna dig
när din puls är under 90 bpm och över 160 bpm (Ställa in dina
pulszoner, sidan 6).
1
Välj > Cyklingsinställningar > Varningar.
2
Välj Pulsvarning eller Kadensvarning.
3
Slå på varningen om det behövs.
4
Välj minimi- och maximivärdena eller välj zoner.
5
Om det behövs väljer du .
Ett meddelande visas varje gång du överstiger eller faller under
det angivna intervallet. Enheten piper även om ljudtoner är
påslagna (Slå på och stänga av enhetens ljud, sidan 10).
Ställa in en återkommande varning
En återkommande varning aviserar dig varje gång enheten
registrerar ett angivet värde eller intervall. Du kan till exempel
ställa in att enheten ska varna dig var 30:e minut.
1
Välj > Cyklingsinställningar.
2
Välj Varningar.
3
Välj varningstyp.
4
Aktivera ett larm.
5
Ange ett värde.
6
Välj .
Varje gång du når varningsvärdet visas ett meddelande.
Enheten piper även om ljudtoner är påslagna (Slå på och stänga
av enhetens ljud, sidan 10).
Auto Lap
®
Markera varv efter position
Med funktionen Auto Lap kan du automatiskt markera varvet vid
en särskild position. Den här funktionen är användbar när du vill
jämföra prestationer över olika delar av en tur (till exempel en
lång backe eller sprintsträckor). Under rutten kan du välja
alternativet Efter position om du vill aktivera varv på alla
varvpositioner som markerats på banan.
1
Välj > Cyklingsinställningar.
2
Välj Automatiska funktioner > Auto Lap > Auto Lap-
utlösare > Efter position > Varv på.
3
Välj ett alternativ:
• Välj Tryck endast på Lap för att aktivera varvmätaren
varje gång du väljer och varje gång du passerar någon
av dessa positioner igen.
• Välj Start och Lap för att aktivera varvräknaren på den
GPS-position där du väljer och på alla platser under
turen där du väljer .
• Välj Mark och Lap om du vill aktivera varvräknaren på en
viss GPS-position som märkts ut innan turen och på alla
platser under turen där du tryckt på .
4
Om det behövs anpassar du datafälten för varv (Redigera en
datasida, sidan 9).
Markera varv enligt distans
Med funktionen Auto Lap kan du automatiskt markera ett varv
vid en viss distans. Den här funktionen är användbar när du vill
jämföra prestationer för olika delar av en cykeltur (med till
exempel 10 kilometers mellanrum).
1
Välj > Cyklingsinställningar.
2
Välj Automatiska funktioner > Auto Lap > Auto Lap-
utlösare > Efter distans > Varv på.
3
Ange ett värde.
4
Om det behövs anpassar du datafälten för varv (Redigera en
datasida, sidan 9).
Markera varv efter tid
Med funktionen Auto Lap kan du automatiskt markera ett varv
vid en viss tid. Den här funktionen är praktisk när du vill jämföra
dina prestationer på olika delar av en cykeltur (till exempel var
20:e minut).
1
Välj > Cyklingsinställningar.
2
Välj Automatiska funktioner > Auto Lap > Auto Lap-
utlösare > Efter tid > Varv på.
3
Ange ett värde.
4
Om det behövs anpassar du datafälten för varv (Redigera en
datasida, sidan 9).
Använda Auto Sleep
Använd funktionen Automatiskt viloläge om du vill att enheten
ska gå in i viloläge automatiskt efter fem minuters inaktivitet.
Under viloläget stängs skärmen av och ANT+ givarna, Bluetooth
och GPS kopplas från.
1
Välj > Cyklingsinställningar.
2
Välj Automatiska funktioner > Automatiskt viloläge.
Använda Auto Pause
Du kan använda funktionen Auto Pause
®
för att pausa tiduret
automatiskt när du stannar eller när din fart faller under ett
angivet värde. Den här funktionen är användbar om sträckan
innehåller trafikljus eller andra platser där du måste sakta in eller
stanna.
Obs! Historiken registreras inte när du har stoppat eller pausat
tiduret.
1
Välj > Cyklingsinställningar.
2
Välj Automatiska funktioner > Auto Pause.
Anpassa enheten 9

3
Välj ett alternativ:
• Välj Vid stopp om du vill pausa tiduret automatiskt när du
slutar röra på dig.
• Välj Egen fart om du vill att tiduret pausas automatiskt när
din fart faller under ett angivet värde.
4
Om det behövs anpassar du det valfria datafältet för tiden
(Redigera en datasida, sidan 9).
Använda Bläddra automatiskt
Använd funktionen Auto Scroll om du automatiskt vill bläddra
genom alla skärmar med träningsdata medan timern är igång.
1
Välj > Cyklingsinställningar.
2
Välj Automatiska funktioner > Auto Scroll.
3
Välj en visningshastighet.
Starta timern automatiskt
Funktionen Start Notice känner automatiskt av när Edge-
enheten har upptäckt satelliter och börjar röra på sig. Tiduret
startas, eller så får du en påminnelse om att starta
aktivitetstiduret så att du kan registrera dina cyklingsdata.
1
Välj > Cyklingsinställningar.
2
Välj Starta timer, läge.
3
Välj ett alternativ:
• Välj Manuell och sedan om du vill starta
aktivitetstiduret.
• Välj Uppmanad för att visa en visuell påminnelse när du
når startmeddelandefart.
• Välj Automatiskt om du vill starta tiduret automatiskt när
du kommer upp i startfart.
Telefoninställningar
Välj > Anslutna funktioner > Telefon.
Aktivera: Aktiverar trådlös Bluetooth teknik.
Obs! Andra Bluetooth inställningar visas endast när trådlös
Bluetooth teknik är aktiverad.
Vänskapligt namn: Mata in ett vänskapligt namn som
identifierar enheter med trådlös Bluetooth teknik.
Para ihop smartphone: Anslut enheten med en kompatibel
Bluetooth aktiverad smartphone. Med den här inställningen
kan du använda Bluetooth anslutna funktioner, bland annat
LiveTrack aktivitetsöverföringar till Garmin Connect.
Samtals- och sms aviseringar: Gör att du kan aktivera
telefonaviseringar från din kompatibla smartphone.
Missade samt. och txtmedd.: Visar missade
telefonmeddelanden från din kompatibla smartphone.
Svarssignatur: Aktiverar signaturer i dina sms-svar.
Gästläge
Med funktionen gästläge kan du begränsa vilka funktioner och
inställningar som ska finnas tillgängliga innan du delar enheten
med en gästanvändare.
Aktiverar Gästläge
1
Välj > Gästläge > Aktivera.
2
Välj ett alternativ:
• För att aktivera gästläge och begära en kod för att
avaktivera det väljer du , anger en 4-siffrig kod och
väljer .
• För att aktivera gästläge utan att begära en kod, välj .
Enheten begränsar vilka inställningar som finns tillgängliga
för anpassning.
Avaktivera Gästläge
1
Välj > Gästläge > Aktivera.
2
Vid behov anger du den 4-siffriga koden och väljer .
Obs! Om du anger fel kod tre gånger blir du ombedd att ange
den universella upplåsningskoden: Garmin.
3
Välj ett alternativ:
• Välj om du vill återställa de inställningar som användes
innan gästläge aktiverades.
• Välj om du vill återställa de inställningar som användes
medan gästläge var aktiverat.
Systeminställningar
Välj > System.
• GPS-inställningar (Aktivera och avaktivera GPS, sidan 10)
• Färginställningar (Ändra profilfärg, sidan 10)
• Skärminställningar (Skärminställningar, sidan 10)
• Inställningar för dataregistrering (Inställningar för
dataregistrering, sidan 10)
• Enhetsinställningar (Ändra måttenheterna, sidan 10)
• Ljudinställningar (Slå på och stänga av enhetens ljud,
sidan 10)
• Språkinställningar (Ändra enhetens språk, sidan 11)
Aktivera och avaktivera GPS
Du kan stänga av GPS-funktionen när du tränar inomhus eller
om du vill spara på batteriet.
Välj > System > GPS-läge.
Ändra profilfärg
Du kan ändra enhetens profilfärg.
1
Välj > System > Färg.
2
Välj en profilfärg.
Skärminställningar
Välj > System > Skärm.
Ljusstyrka: Ställer in bakgrundsbelysningens ljusstyrka.
Belysningstid: Ställer in tiden innan bakgrundsbelysningen
släcks.
Färgläge: Ställer in enheten så att den visar dagsljus- eller
nattljusfärger. Du kan välja alternativet Automatiskt om du vill
att enheten ställer in dagsljus- och nattljusfärger automatiskt
beroende på vad klockan är.
Skärmbild: Spara bilden på enhetens skärm.
Inställningar för dataregistrering
Välj > System > Dataregistrering.
Intervall: Anger hur enheten spelar in aktivitetsdata. Med
alternativet Smart registreras nyckelpunkter där du ändrar
riktning, fart eller puls. Med alternativet 1 sek registreras
punkter varje sekund. Då skapas en mycket detaljerad post
över din aktivitet och filstorleken för aktivitetsposten ökar.
Genomsnittskadens: Anger om enheten ska inkludera
nollvärden för kadensdata som inträffar när du inte trampar.
Standardinställningen utelämnar nollvärden som uppstår när
du inte trampar.
Logga HRV: Anger att enheten ska registrera din pulsvariabilitet
under en aktivitet.
Ändra måttenheterna
Du kan anpassa måttenheterna för distans och fart, höjd,
temperatur, vikt, positionsformat och tidsformat.
1
Välj > System > Enheter.
2
Välj typ av måttenhet.
3
Välj en måttenhet för inställningen.
Slå på och stänga av enhetens ljud
Välj > System > Ljud.
10 Anpassa enheten

Ändra enhetens språk
Välj > System > Språk.
Tidszoner
Varje gång du slår på enheten och söker efter satelliter eller
synkar med din smartphone hittar den automatiskt din tidszon
och det aktuella klockslaget.
Enhetsinformation
Specifikationer
Batterityp Uppladdningsbart, inbyggt litiumjonbat-
teri
Batteriets livslängd Upp till 12 timmar.
Drifttemperaturområde Från -20 till 60 °C (från -4 till 140 °F)
Laddningstemperaturom-
råde
Från 0º till 45º C (från 32º till 113º F)
Trådlösa frekvenser/
protokoll
2,4 GHz vid 4 dBm nominell
Vattenklassning IEC 60529 IPX7*
*Enheten tål tillfällig exponering för vatten på upp till 1 m djup i
upp till 30 min. Mer information hittar du på www.garmin.com
/waterrating.
Skötsel av enheten
OBS!
Förvara inte enheten där den kan utsättas för extrema
temperaturer eftersom det kan orsaka permanenta skador.
Använd aldrig hårda eller vassa föremål på pekskärmen
eftersom den då kan skadas.
Använd inte kemiska rengöringsmedel, lösningsmedel eller
insektsmedel som kan skada plastkomponenter och ytor.
Fäst väderskyddet ordentligt för att förhindra skada på USB-
porten.
Rengöra enheten
1
Torka av enheten med en fuktad trasa med milt
rengöringsmedel.
2
Torka enheten torr.
Låt enheten torka helt efter rengöring.
Felsökning
Återställa enheten
Om enheten slutar att svara kan du behöva återställa den. Detta
raderar inte dina data eller inställningar.
Håll in i 10 sekunder.
Enheten återställs och slås på.
Återställa standardinställningarna
Du kan återställa konfigurationens standardinställningar och
aktivitetsprofilerna. Det återställer inte din historik eller
aktivitetsdata som turer, träningspass och banor.
Välj > System > Återställ enheten > Återställa
standardinställningar > .
Rensa användardata och -inställningar
Du kan rensa alla användardata och återställa enheten till dess
ursprungliga inställningar. Historik och data som turer,
träningspass och banor tas bort och enhetsinställningarna och
aktivitetsprofilerna återställs. Inga filer som du har lagt till i
enheten från datorn tas bort.
Välj > System > Återställ enheten > Rensa data och
inställningar > .
Maximera batteritiden
• Sätt på Batterisparläge (Sätta på batterisparläget,
sidan 11).
• Minska bakgrundsbelysningen (Använda
bakgrundsbelysningen, sidan 1) eller förkorta tidsgränsen för
när bakgrundsbelysningen ska släckas (Skärminställningar,
sidan 10).
• Välj inspelningsintervallet Smart (Inställningar för
dataregistrering, sidan 10).
• Slå på funktionen Automatiskt viloläge (Använda Auto
Sleep, sidan 9).
• Stäng av den trådlösa Telefon funktionen
(Telefoninställningar, sidan 10).
• Välj inställningen GPS (Aktivera och avaktivera GPS,
sidan 10).
• Ta bort trådlösa sensorer som du inte längre använder.
Sätta på batterisparläget
Batterisparläget justerar inställningarna automatiskt för att
förlänga batteritiden vid längre turer. Under en aktivitet stängs
skärmen av. Du kan aktivera automatiska aviseringar och väcka
skärmen genom att trycka på den. Batterisparläget registrerar
GPS-spårpunkter och sensordata mindre ofta. Noggrannheten
på fart-, distans- och spårdata minskar.
Obs! I batterisparläge registreras historiken när timern är igång.
1
Välj > Batterisparläge > Aktivera.
2
Välj vilka aviseringar som aktiverar skärmen under en
aktivitet.
Telefonen ansluter inte till enheten
• Flytta enheten inom räckhåll för din smartphone.
• Om enheterna redan är hopparade stänger du av Bluetooth
på båda enheterna och slår på det igen.
• Om enheterna inte är hopparade aktiverar du trådlös
Bluetooth teknik på din smartphone.
• På din smartphone öppnar du appen Garmin Connect
Mobile, väljer eller och väljer Garmin-enheter > Lägg
till enhet för att komma till hopparningsläget.
• Du kan svepa nedåt på hemskärmen om för att visa
inställningswidgeten och välja Telefon > Para ihop
smartphone om du vill aktivera ihopparningsläget manuellt.
Förbättra GPS-satellitmottagningen
• Synkronisera enheten ofta med ditt Garmin Connect konto:
◦ Anslut enheten till datorn med hjälp av USB-kabeln och
Garmin Express
™
programmet.
◦ Synkronisera enheten med Garmin Connect Mobile appen
med hjälp av din Bluetooth aktiverade smartphone.
När du är ansluten till ditt Garmin Connect konto hämtar
enheten flera dagars satellitdata, vilket gör att den snabbt
hittar satellitsignaler.
• Ta med enheten utomhus till en öppen plats, en bit från höga
byggnader och träd.
• Stå stilla i några minuter.
Ange höjdläge
Om du har exakt information om höjdläget för din nuvarande
position kan du manuellt kalibrera Edge-enhetens höjdmätare.
1
Välj Vart? > > Ange höjd över havet.
2
Ange höjd och välj .
Enheten är på fel språk
1
Välj .
2
Bläddra ned till den sista posten i listan och välj den.
Enhetsinformation 11

3
Bläddra ned till den sjunde posten i listan och välj den.
4
Välj språk.
Utbytes-O-ringar
Utbytesband (O-ringar) finns tillgängliga för fästena.
Obs! Använd endast utbytesband av EPDM (Ethylene
Propylene Diene Monomer). Gå till http://buy.garmin.com eller
kontakta en Garmin återförsäljare.
Visa enhetsinformation
1
Välj > System > Om.
2
Välj ett alternativ.
• Välj Information om regler för att visa information om
regler och modellnummer.
• Välj Upphovsrättsinformation för att visa information om
programvaran, enhets-ID och licensavtalet.
Uppdatera programvaran med Garmin
Express
Innan du kan uppdatera enhetens programvara måste du ha ett
Garmin Connect konto och du måste hämta Garmin Express
appen.
1
Anslut enheten till datorn med USB-kabeln.
När den nya programvaran finns tillgänglig skickar Garmin
Express den till din enhet.
2
Följ instruktionerna på skärmen.
3
Koppla inte bort enheten från datorn under
uppdateringsprocessen.
Produktuppdateringar
Gå in på www.garmin.com/express på datorn och installera
Garmin Express.
Detta ger enkel åtkomst till de här tjänsterna för Garmin enheter:
• Programvaruuppdateringar
• Kartuppdateringar
• Produktregistrering
Mer information
• Ytterligare handböcker, artiklar och
programvaruuppdateringar hittar du på support.garmin.com.
• Gå till www.garmin.com/intosports.
• Gå till www.garmin.com/learningcenter.
• Gå till buy.garmin.com eller kontakta din Garmin
återförsäljare för information om tillbehör och utbytesdelar.
Bilaga
Datafält
Vissa datafält kräver ANT+ tillbehör för att visa data.
Aktuell tid: Tid på dagen baserat på din aktuella plats och
tidsinställningar (format, tidszon och sommartid).
Anslutna lampor: Antal anslutna lampor.
Återstående stigning: Visar återstående stigning när du
använder ett höjdmål.
Batterinivå: Återstående batteriladdning.
Batteristatus: Återstående batteriladdning för ett
cykellampstillbehör.
Cykelkadens: Cykling. Vevarmens varvtal. Enheten måste vara
ansluten till kadensgivaren för att dessa data skall visas.
Dist. kvar: Visar återstående sträcka till angivet slutmål för en
bana.
Dist. t. nästa: Återstående sträcka till nästa waypoint på rutten.
Dessa data visas bara under navigering.
Dist. till dest.: Återstående sträcka till slutdestinationen. Dessa
data visas bara under navigering.
Dist. - Varv: Tillryggalagd sträcka för aktuellt varv.
Distans: Tillryggalagd sträcka för aktuellt spår eller aktivitet.
Distans till punkt på bana: Återstående sträcka till nästa punkt
på rutten.
ETA nästa: Det beräknade klockslaget då du når nästa
waypoint på rutten (justerat till waypointens lokala tid). Dessa
data visas bara under navigering.
ETA vid destination: Det beräknade klockslaget då du når
slutdestinationen (justerat till destinationens lokala tid).
Dessa data visas bara under navigering.
Fart: Aktuell fart för resan.
Fart - Max.: Toppfarten för den aktuella aktiviteten.
Fart - Med.: Medelfarten för den aktuella aktiviteten.
Fart - Varv: Medelfarten för det aktuella varvet.
GPS-noggrannhet: Felmarginal för din exakta plats. Exempel:
din GPS-position är inom +/- 3,65 m (+/- 12 fot).
GPS - Signalstyrka: Styrkan på GPS-satellitsignalen.
Höjd: Höjden över eller under havsnivå för din aktuella plats.
Kadens - Medel: Cykling. Den genomsnittliga kadensen för den
aktuella aktiviteten.
Kadens - Varv: Cykling. Den genomsnittliga kadensen för det
aktuella varvet.
Kalorier: Mängden totala kalorier som förbränts.
Ljusläge: Lampnätverkets konfigurationsläge.
Pos. vid destination: Den sista punkten på en rutt eller kurs.
Position vid nästa: Nästa punkt på en rutt eller kurs.
Puls: Dina hjärtslag per minut (bpm). Din enhet måste vara
ansluten till en kompatibel pulsmätare.
Puls - %Max.: Procentandelen av maxpuls.
Puls - Med.: Den genomsnittliga pulsen för den aktuella
aktiviteten.
Puls - Varv: Den genomsnittliga pulsen för det aktuella varvet.
Pulszon: Det aktuella intervallet för pulsen (1 till 5).
Standardzonerna är baserade på din användarprofil och
maximala puls (220 minus din ålder).
Riktning: Den riktning som du rör dig i.
Solnedgång: Tiden för solnedgång baserat på din GPS-
position.
Soluppgång: Tiden för soluppgång baserat på din GPS-
position.
Stigning till nästa kontrollpunkt: Återstående stigning till nästa
punkt på rutten.
Strålvinkelstatus: Strålkastarens strålläge.
Tid: Stopptiden för den aktuella aktiviteten.
Tid kvar: Visar den återstående tiden för en bana, om sluttid har
angivits.
Tid - Med.varv: Medelvarvtiden för den aktuella aktiviteten.
Tid till dest.: Den beräknade tiden innan du når destinationen.
Dessa data visas bara under navigering.
Tid till nästa: Den beräknade tiden som återstår tills du når
nästa waypoint på rutten. Dessa data visas bara under
navigering.
Tid - Varv: Stopptiden för det aktuella varvet.
Total tid: Den totala inspelade tiden. Om du, t.ex. startar tiduret
och löper i 10 minuter, stoppar tiduret i 5 minuter och sedan
startar tiduret igen och löper i 20 minuter, är den förflutna
tiden 35 minuter.
12 Bilaga

Totalt nedför: Den totala höjdminskningen sedan den senaste
återställningen.
Totalt uppför: Den totala stigningssträckan sedan den senaste
återställningen.
Trippmätare: En fortgående uppräkning av den tillryggalagda
sträckan för alla resor. Denna summa rensas inte när du
återställer trippdata.
Varv: Antalet varv som slutförts för den aktuella aktiviteten.
Beräkning av pulszon
Zon % av
maxpuls
Erhållen ansträngning Fördelar
1 50-60 % Avslappnat, lätt tempo,
rytmisk andning
Aerobisk träning på
nybörjarnivå, minskar
stress
2 60-70 % Bekvämt tempo, något
djupare andning, konver-
sation möjlig
Grundläggande kondi-
tionsträning, bra åter-
hämtningstempo
3 70-80 % Måttlig takt, svårare att
upprätthålla konversation
Förbättrad aerobisk
kapacitet, optimal
kardiovaskulär träning
4 80-90 % Snabbt tempo och något
obekväm, tung andning
Förbättrad anaerobisk
kapacitet och gräns,
högre hastighet
5 90-100 % Spurttempo, ohållbart
under längre perioder,
ansträngd andning
Anaerobisk och
muskulär uthållighet,
ökad styrka
Hjulstorlek och omkrets
Fartsensorn identifierar automatiskt hjulstorleken. Vid behov kan
du manuellt ange hjulets omkrets i fartsensorns inställningar.
Däckstorleken är utmärkt på båda sidorna av däcket. Det här är
inte en heltäckande lista. Du kan även mäta hjulens omkrets
eller använda någon av de beräkningsfunktioner som finns på
internet.
Däckstorlek Hjulets omkrets (mm)
20 × 1,75 1 515
20 × 1-3/8 1 615
22 × 1-3/8 1 770
22 × 1-1/2 1 785
24 × 1 1 753
24 × 3/4 tubdäck 1 785
24 × 1-1/8 1 795
24 × 1,75 1 890
24 × 1-1/4 1 905
24 × 2,00 1 925
24 × 2,125 1 965
26 × 7/8 1 920
26 × 1-1,0 1 913
26 × 1 1 952
26 × 1,25 1 953
26 × 1-1/8 1 970
26 × 1,40 2 005
26 × 1,50 2 010
26 × 1,75 2 023
26 × 1,95 2 050
26 × 2,00 2 055
26 × 1-3/8 2 068
26 × 2,10 2 068
26 × 2,125 2 070
26 × 2,35 2 083
26 × 1-1/2 2 100
Däckstorlek Hjulets omkrets (mm)
26 × 3,00 2 170
27 × 1 2 145
27 × 1-1/8 2 155
27 × 1-1/4 2 161
27 × 1-3/8 2 169
29 x 2,1 2 288
29 x 2,2 2 298
29 x 2,3 2 326
650 x 20C 1 938
650 x 23C 1 944
650 × 35A 2 090
650 × 38B 2 105
650 × 38A 2 125
700 × 18C 2 070
700 × 19C 2 080
700 × 20C 2 086
700 × 23C 2 096
700 × 25C 2 105
700C tubdäck 2 130
700 × 28C 2 136
700 × 30C 2 146
700 × 32C 2 155
700 × 35C 2 168
700 × 38C 2 180
700 × 40C 2 200
700 × 44C 2 235
700 × 45C 2 242
700 × 47C 2 268
Radiofrekvensexponering
Enheten är en mobil sändare och mottagare vars antenn sänder
och tar emot låga nivåer radiofrekvensenergi (RF) för röst- och
datakommunikation. Enheten avger RF-energi på en nivå som
ligger under gränsvärdet vid maximal uteffekt och när den
används med tillbehör som är godkända av Garmin. För att
uppfylla FCC:s krav gällande RF-exponering ska enheten
endast användas i ett kompatibelt fäste eller monterad enligt
installationsinstruktionerna. Enheten ska inte användas i andra
konfigurationer.
Den här enheten får ej placeras tillsammans med eller drivas
med någon annan sändare eller antenn.
Bilaga 13

Index
A
adresser, söka 3
anpassa enheten 8, 9
ANT+ sensorer 1, 6, 7
para ihop 6
användardata, ta bort 8
användarprofil 8
appar 5, 8
smartphone 1
Auto Lap 9
Auto Pause 9
auto sleep 9
avstånd, varningar 9
B
bakgrundsbelysning 1, 10
band 12
banor 3, 4
läsa in 4
redigera 4
skapa 4
ta bort 4
batteri
ladda 1
maximera 11
typ 2
Bluetooth sensorer 6
Bluetooth teknik 5, 10
bläddra automatiskt 10
C
Connect IQ 8
D
data
inspelning 10
lagra 7
sidor 8, 9
överföra 7, 8
datafält 8, 9, 12
dator, ansluta 8
E
enhet
skötsel 11
återställa 11
enhets-ID 12
F
felsökning 11, 12
filer, överföra 8
första konfiguration 11
G
Garmin Connect 1, 4–7
Garmin Express, uppdatera programvaran 12
GPS 10
signal 1, 2, 11
GroupTrack 5
gästläge 10
H
historik 2, 7
skicka till datorn 7
ta bort 7
hjulstorlekar 13
hjälp 6
händelsedetektorn 6
höjd 11
höjdmätare, kalibrera 11
I
idrottare hela livet 8
ikoner 1
inställningar 8, 10
enhet 11
intressanta platser (POI), söka 3
K
kadens, varningar 9
kalori, varningar 9
kartor 3, 4
inställningar 4
orientering 5
söka efter platser 3
uppdatera 12
knappar 1
koordinater 3
L
lagra data 7, 8
LiveTrack 5
ljud 10
låsa, sida 1
M
montera 2
montera enheten 2
måttenheter 10
N
navigation 3
avbryta 3
tillbaka till start 3
navigering 3
nödsituationskontakter 6
O
O-ringar. Se band
P
para ihop 1
ANT+ sensorer 6
Bluetooth sensorer 6
smartphone 1, 11
pekskärm 1
personliga rekord 7
ta bort 7
platser 3
hitta med kartan 3
redigera 3
skicka 6
ta bort 3
positioner 3
profiler, användare 8
programvara
licens 12
uppdatera 12
version 12
puls
varningar 9
zoner 6, 7, 13
R
rengöra enheten 11
rutter
inställningar 5
skapa 3, 4
S
satellitsignaler 1, 2, 11
sida 10
låsa 1
skärminställningar 10
skärmknappsats 1
smartphone 1, 5, 8, 10
para ihop 1, 11
spara aktiviteter 2
specifikationer 11
språk 11
startmeddelande 10
systeminställningar 10
sömnläge 9
T
ta bort, alla användardata 8, 11
tid, varningar 9
tidszoner 11
tidur 7
tillbaka till start 3
tillbehör 6, 12
timer 2
träning, sidor 2, 8, 9
U
uppdateringar, programvara 12
USB 12
koppla bort 8
V
varningar 9
varv 1
W
waypoints, beräkna 3
Wi-Fi 1
widgets 8
Z
zoner, tid 11
Å
återställa enheten 11
14 Index


support.garmin.com
Juli 2018
190-02423-39_0A
-
 1
1
-
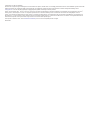 2
2
-
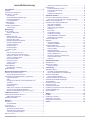 3
3
-
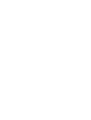 4
4
-
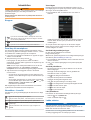 5
5
-
 6
6
-
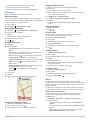 7
7
-
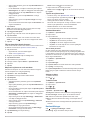 8
8
-
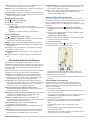 9
9
-
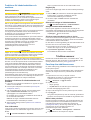 10
10
-
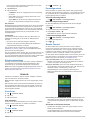 11
11
-
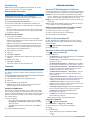 12
12
-
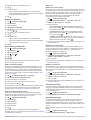 13
13
-
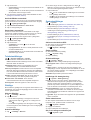 14
14
-
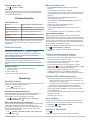 15
15
-
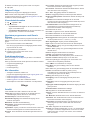 16
16
-
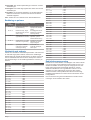 17
17
-
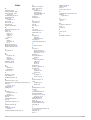 18
18
-
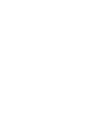 19
19
-
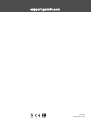 20
20
Relaterade papper
-
Garmin Edge® Explore 1000, Europe Användarguide
-
Garmin Edge® 830 Användarguide
-
Garmin Edge® 1030 Användarguide
-
Garmin Edge® 820 Användarguide
-
Garmin Edge 830 Bundle Mountain Bike Bruksanvisning
-
Garmin Edge® 1030 Bruksanvisning
-
Garmin Edge® Explore 820 Användarguide
-
Garmin Edge® 1000 Användarguide
-
Garmin Edge® 200 Användarmanual
-
Garmin Edge® 530 Mountain Bike Bundle Användarguide