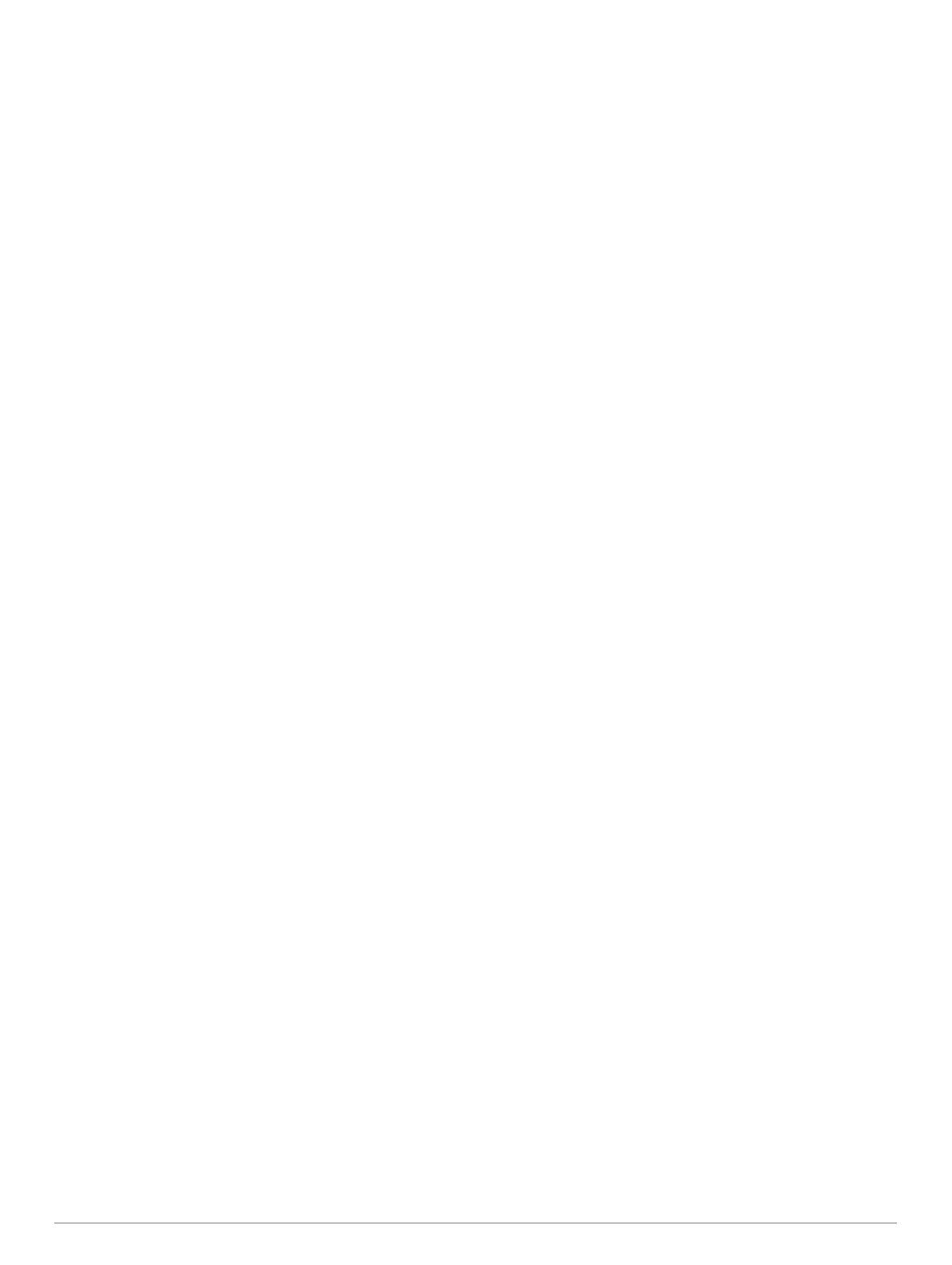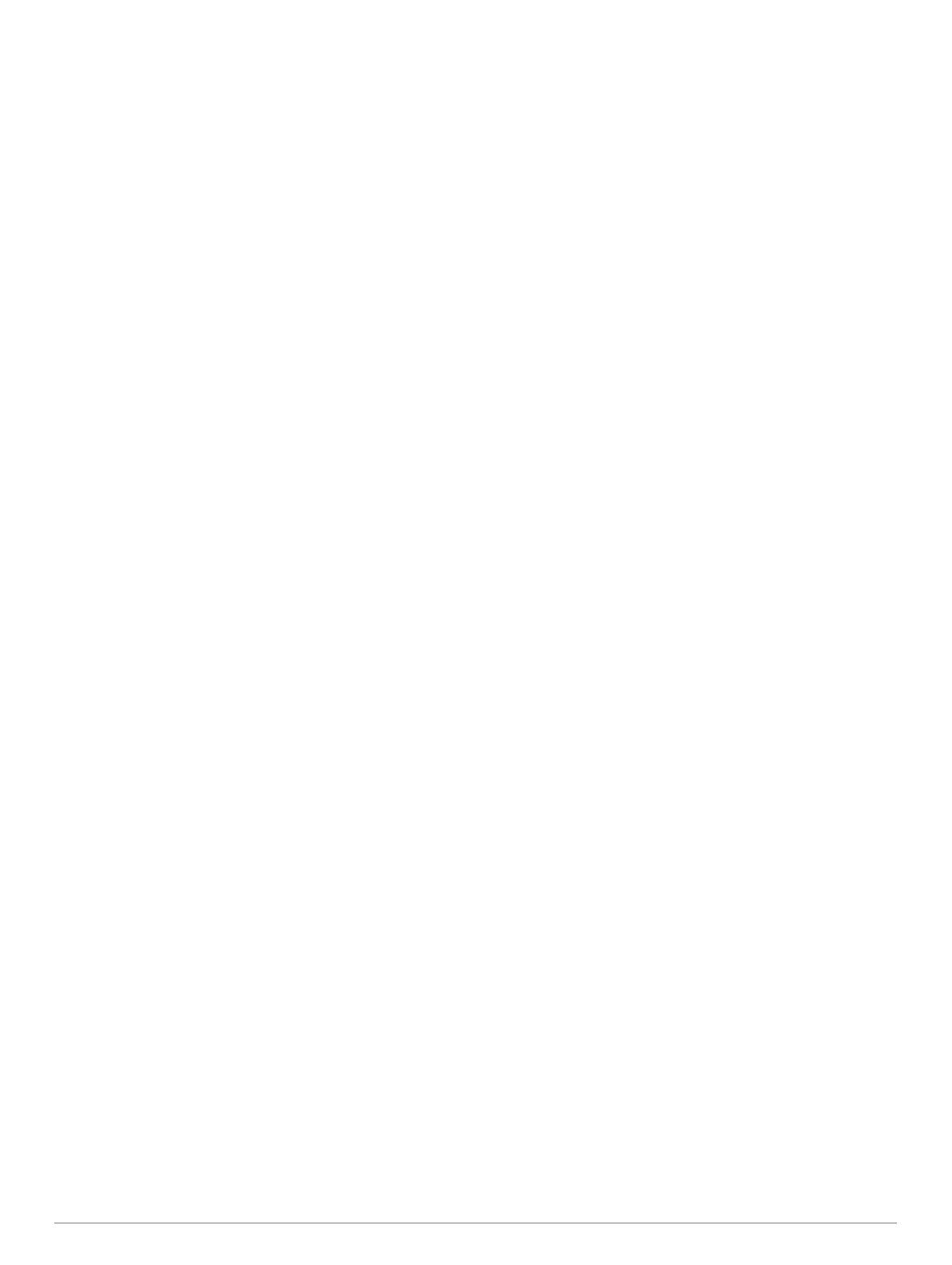
Innehållsförteckning
Introduktion.....................................................................1
Knappar...................................................................................... 1
Para ihop din smartphone.......................................................... 1
Hemskärm – översikt.................................................................. 1
Visa widgets........................................................................... 1
Använda bakgrundsbelysningen............................................ 1
Använda pekskärmen............................................................ 1
Låsa pekskärmen...................................................................1
Ladda enheten............................................................................ 1
Om batteriet........................................................................... 2
Installera standardfästet............................................................. 2
Ta loss Edge.......................................................................... 2
Navigering....................................................................... 2
Ta en cykeltur............................................................................. 2
Söka satellitsignaler............................................................... 2
Positioner.................................................................................... 3
Markera din plats................................................................... 3
Spara platser från kartan....................................................... 3
Navigera till en plats...............................................................3
Navigera till kända koordinater.............................................. 3
Navigera tillbaka till start........................................................ 3
Avbryta navigering................................................................. 3
Projicera plats........................................................................ 3
Redigera platser.....................................................................3
Ta bort en plats...................................................................... 3
Banor.......................................................................................... 3
Planera och cykla en bana.................................................... 3
Följa en bana från Garmin Connect....................................... 4
Skapa och cykla en tur- och returbana.................................. 4
Tips för att cykla en bana....................................................... 4
Visa baninformation............................................................... 4
Avbryta en bana..................................................................... 4
Ta bort en bana......................................................................4
Banalternativ.......................................................................... 4
Kartinställningar.......................................................................... 4
Ändra kartans orientering.......................................................5
Ruttinställningar.......................................................................... 5
Bluetooth anslutna funktioner...................................... 5
Starta en GroupTrack session.................................................... 5
Tips för GroupTrack sessioner...............................................5
Funktioner för händelsedetektor och assistans.......................... 6
Händelsedetektorn................................................................. 6
Hjälp....................................................................................... 6
Konfigurera funktioner för händelsedetektor och
assistans................................................................................ 6
Visa nödkontakter.................................................................. 6
Begära hjälp........................................................................... 6
Sätta på och stänga av händelsedetektorn........................... 6
Avbryta ett automatiskt meddelande..................................... 6
Skicka en statusuppdatering efter en olycka......................... 6
Trådlösa sensorer.......................................................... 6
Para ihop dina trådlösa sensorer................................................ 6
Ställa in dina pulszoner.......................................................... 6
Situationsberedskap................................................................... 7
Historik............................................................................ 7
Visa din tur.................................................................................. 7
Visa datatotaler...................................................................... 7
Ta bort en tur.............................................................................. 7
Personliga rekord........................................................................7
Visa dina personliga rekord................................................... 7
Återställa ett personligt rekord............................................... 7
Ta bort ett personligt rekord................................................... 7
Garmin Connect..........................................................................7
Skicka din tur till Garmin Connect
.......................................... 7
Datahantering............................................................................. 8
Ansluta enheten till en dator.................................................. 8
Överföra filer till enheten........................................................ 8
Ta bort filer............................................................................. 8
Koppla bort USB-kabeln........................................................ 8
Anpassa enheten............................................................ 8
Connect IQ Hämtningsbara funktioner....................................... 8
Hämta Connect IQ funktioner med hjälp av datorn................ 8
Ställa in din användarprofil......................................................... 8
Uppdatera dina cyklingsinställningar.......................................... 8
Lägga till en datasida............................................................. 8
Redigera en datasida............................................................. 9
Ändra ordning på datasidor................................................... 9
Varningar............................................................................... 9
Auto Lap®.............................................................................. 9
Använda Auto Sleep.............................................................. 9
Använda Auto Pause............................................................. 9
Använda Bläddra automatiskt.............................................. 10
Starta timern automatiskt..................................................... 10
Telefoninställningar...................................................................10
Gästläge................................................................................... 10
Aktiverar Gästläge............................................................... 10
Avaktivera Gästläge............................................................. 10
Systeminställningar...................................................................10
Aktivera och avaktivera GPS............................................... 10
Ändra profilfärg.................................................................... 10
Skärminställningar............................................................... 10
Inställningar för dataregistrering.......................................... 10
Ändra måttenheterna........................................................... 10
Slå på och stänga av enhetens ljud..................................... 10
Ändra enhetens språk.......................................................... 11
Tidszoner............................................................................. 11
Enhetsinformation........................................................ 11
Specifikationer.......................................................................... 11
Skötsel av enheten................................................................... 11
Rengöra enheten................................................................. 11
Felsökning.................................................................... 11
Återställa enheten..................................................................... 11
Återställa standardinställningarna........................................ 11
Rensa användardata och -inställningar............................... 11
Maximera batteritiden............................................................... 11
Sätta på batterisparläget...................................................... 11
Telefonen ansluter inte till enheten........................................... 11
Förbättra GPS-satellitmottagningen......................................... 11
Ange höjdläge........................................................................... 11
Enheten är på fel språk............................................................ 11
Utbytes-O-ringar....................................................................... 12
Visa enhetsinformation............................................................. 12
Uppdatera programvaran med Garmin Express....................... 12
Produktuppdateringar............................................................... 12
Mer information......................................................................... 12
Bilaga............................................................................. 12
Datafält..................................................................................... 12
Beräkning av pulszon............................................................... 13
Hjulstorlek och omkrets............................................................ 13
Radiofrekvensexponering......................................................... 13
Index.............................................................................. 14
Innehållsförteckning i