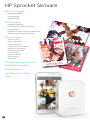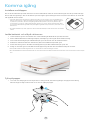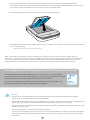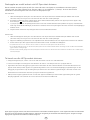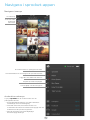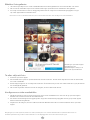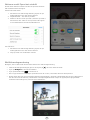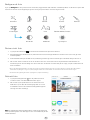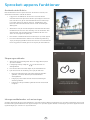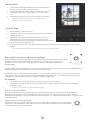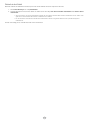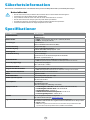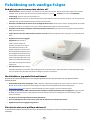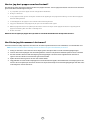Delar och reglage
Medföljande tillbehör
Produktöversikt
Indikatorlampor
Komma igång
Installera mobilappen
Ladda batteriet och slå på strömmen
Fylla på papper
Parkoppla en enhet och HP Sprocket skrivare
Ta hand om din HP Sprocket skrivare
Navigera i appen
Navigera i menyn
Bläddra i fotogallerier
Ta eller välja ett foto
Kongurera sociala mediekällor
Aktivera Sprocket-utskrift
Bildförhandsgranskning
Redigera ett foto
Skapa egna dekaler
Skriva ut ett foto
Dela ett foto
Sprocket-appens funktioner
Säkerhetsinformation
Specikationer
Felsökning och vanliga
frågor
HP Sprocket Skrivare

9
3
1
4
5
7
1
6
8
2
Medföljande tillbehör
HP Sprocket skrivare
Kongurationskort
HP Sprocket-fotopapper (10 ark)
USB-laddningskabel
Föreskrifter och garanti
Produktöversikt
1. Strömknapp
2. Statusindikatorlampa
3. Laddningsindikatorlampa
4. Laddningsport
5. Återställningsknapp
6. Övre hölje
7. Öppning för pappersutmatning
8. Pappersmagasin
(ej synligt från utsidan)
9. Fäste för bärrem
Indikatorlampor: Statusindikator och laddningsindikator
Lampans färg HP Sprockets status Beskrivning
Vit
Höger indikatorlampa
Inaktiv/på Påslagen och väntar på utskriftsjobb. Enheten
stängs som standard av efter fem minuters
overksamhet. Detta kan ändras i menyn sprocket.
Röd
Vänster
indikatorlampa
Laddning pågår Ansluten till ett eluttag. Indikatorlampan blir grön
när enheten är fulladdad. Skrivaren kan användas
under tiden som den laddas.
Grön
Vänster
indikatorlampa
Fulladdad Enheten är fulladdad.
Vit, blinkande
Höger indikatorlampa
Slås på/tar emot
utskriftsjobb
Indikatorlampan blinkar vitt medan enheten slås
på eller tar emot ett utskriftsjobb.
Röd, blinkande
Höger indikatorlampa
Skrivarfel När ett skrivarfel inträar börjar indikatorlampan
blinka rött. Vänta tills lampan blir vit innan du
skickar ett utskriftsjobb.
Delar och reglage

2
Strömknapp
Fylla på papper
1. Ta av det övre höljet genom att skjuta det en aning framåt, bort från öppningen för pappersutmatning.
Därmed frigörs höljet så att du kan ta av det och fylla på papper.
Ladda batteriet och slå på strömmen
1. Ladda enheten genom att ansluta micro USB-laddningskabeln till HP Sprocket skrivare.
2. Anslut USB-kabeln till en laddningsadapter (medföljer ej) och koppla denna till ett eluttag.
3. Vid korrekt anslutning börjar indikatorlampan lysa rött för att visa att enheten laddas.
4. Enheten är fulladdad efter 60–90 minuter, eller när indikatorlampan blir grön.
5. Starta skrivaren genom att hålla strömknappen intryckt tills indikatorlampan lyser vitt.
6. Stäng av skrivaren genom att hålla strömknappen intryckt tills den vita indikatorlampan slocknar.
• Tänk på att enheten laddas långsammare om den används under laddningsprocessen.
• Om skrivarbatteriet är helt urladdat ansluter du skrivaren till en strömkälla och låter den ladda en kort stund innan du försöker slå på
den.
Installera mobilappen
Om du vill använda HP Sprocket skrivare med din mobila enhet måste du först hämta appen för HP sprocket från App
Store® eller Google Play™. Om du vill hämta sprocket-appen går du till hpsprocket.com/start. Där skickas du vidare till
rätt appbutik för din enhet.
• Sprocket-appen stöds av Android™-enheter med OS v4.4 och senare, och är kompatibel med
iPhone 7 Plus, iPhone 7, iPhone SE, iPhone 6s Plus, iPhone 6s, iPhone 6 Plus, iPhone 6, iPhone
5s, iPhone 5c, iPhone 5, iPod touch (sjätte generationen), iPad Pro (10,5 tum), iPad Pro (9,7
tum), iPad Pro (12,9 tum, andra generationen), iPad Pro (12,9 tum, första generationen), iPad
Air 2, iPad Air, iPad (femte generationen), iPad (fjärde generationen), iPad mini 2, iPad mini 3 och
iPad mini 4.
• Du måste installera sprocket-appen för att kunna använda HP Sprocket skrivare med din mobila
enhet.
Komma igång

3
Vilken pappersstorlek ska jag köpa till min HP Sprocket skrivare?
Använd endast HP Sprocket fotopapper på 5 x 7,6 cm (2 x 3 tum) med HP
Sprocket skrivare. Du kan köpa mer papper i sprocket-appen genom att trycka
på Köp papper i huvudmenyn eller från hpsprocket.com/start.
Se till att du använder äkta HP Sprocket-fotopapper. Du kan köpa äkta HP
Sprocket-fotopapper via appen eller från återförsäljare.
2. Öppna en förpackning med HP Sprocket-fotopapper (10 ark). Se till att placera det medföljande blå
Smartsheet®-arket under pappersbunten med streckkoden och logotypen vända nedåt. Placera bunten med
fotopapper ovanpå Smartsheet®-arket, också de med HP-logotypen nedåt.
4. Sätt tillbaka höljet på skrivaren genom att rikta in det mot skåran på ovansidan och skjuta det på plats. Ett klick
hörs när höljet fastnar.
• Stäng alltid av skrivaren innan du fyller på papper.
3. Placera både pappersbunten och Smartsheet®-arket i pappersmagasinet.
Obs! Smartsheet®-arket passerar automatiskt genom HP Sprocket skrivare innan det första jobbet skrivs ut.
Smartsheet®-arket används för att rengöra och kalibrera skrivaren för fotopappersbunten. Använd ett Smartsheet®
med varje ny pappersbunt för bästa utskriftsresultat. Varje Smartsheet® är specikt kalibrerat för att förbereda
pappersbunten för användning i skrivaren. Kassera arket när alla tio pappersarken i bunten har skrivits ut.
Varning!
• Fyll inte på er än en förpackning HP Sprocket fotopapper (10 ark plus ett Smartsheet®) åt gången i
skrivaren för att undvika papperstrassel eller skrivarfel.
• Använd inget annat papper än HP Sprocket fotopapper i skrivaren – annars kan det uppstå fel och papperstrassel.
Du kan köpa mer papper i sprocket-appen genom att trycka på Köp papper i huvudmenyn.
• Dra inte i papperet om papperstrassel skulle uppstå. Stäng istället av skrivaren och slå på den igen, så matas
papperet ut automatiskt.
• Dra inte ut papperet ur skrivaren under pågående utskrift.
• Om det samlas spill eller fukt på ett foto ska du torka av det så snabbt som möjligt så att färgen inte skadas.
Säkerställ bästa möjliga utskriftskvalitet genom att se till att fotopapperen är rena och inte har några veck
eller skador.

4
Parkoppla en mobil enhet och HP Sprocket skrivare
Det är enkelt att parkoppla din HP Sprocket skrivare med hjälp av installationsanvisningarna
i appen. När sprocket-appen först startas väljer du ”Installation” (”Setup”). Du kan komma åt
installationsanvisningarna när som helst från hjälpmenyn.
För Android™
1. Håll strömknappen nedtryckt i tre sekunder för att slå på skrivaren. Indikatorlampan blinkar vitt medan
skrivaren slås på och lyser med ett fast vitt sken när den är helt påslagen.
2. Kontrollera att Bluetooth är aktiverat på den mobila enheten eller plattan och öppna sprocket-appen. Välj
huvudmenyn i det övre vänstra hörnet.
3. Tryck på sprocket för att parkoppla skrivaren med den mobila enheten eller plattan. Ett popup-meddelande
leder dig vidare till Inställningar på Android™-enheten där du kan parkoppla skrivaren. En lista med tillgängliga
enheter visas.
4. Välj skrivaren i listan för att parkoppla den med den aktuella enheten.
För iPhone®
1. Håll strömknappen nedtryckt i tre sekunder för att slå på skrivaren. Indikatorlampan blinkar vitt medan
skrivaren slås på och lyser med ett fast vitt sken när den är helt påslagen.
2. Öppna Inställningar på iPhone® och välj Bluetooth. Aktivera Bluetooth och välj skrivaren i listan över enheter.
3. Starta sedan sprocket-appen. Mer information nns under ”Installera mobilappen”.
• En påminnelse visas om du försöker skriva ut ett foto utan att vara parkopplad med HP-skrivaren.
• Prova att återställa skrivaren om den inte kan parkopplas med din mobila enhet. Du hittar anvisningar under avsnittet ”Hur återställer
jag skrivaren?” i Vanliga frågor
• Endast en iOS-enhet åt gången kan vara parkopplad med skrivaren. För att dela skrivaren avaktiverar du Bluetooth och låter någon
annan parkoppla.
Ta hand om din HP Sprocket skrivare
• Avlägsna ngeravtryck, damm och smuts från skrivaren med en torr mikroberduk.
• Låt det övre höljet vara stängt för att förhindra att damm och skräp kommer in i pappersbanan.
• Uppdatera skrivarens inbyggda programvara. Kontrollera att den mobila enheten är ansluten till internet och
öppna sedan HP Sprocket-appen. En uppdateringsskärm visas om det nns tillgängliga uppdateringar av den
inbyggda programvaran. Följ anvisningarna på skärmen för att slutföra uppdateringen. Skrivaren måste vara
laddad till minst 50 % innan den fasta programvaran kan uppdateras.
• Håll sprocket-appen uppdaterad. Om du inte har apparna inställda på automatisk uppdatering kan du gå till
lämplig appbutik och se till att du har de senaste versionerna installerade.
Apple, Apple-logotypen, iPhone, iPad, iPod och iPod touch är varumärken som tillhör Apple Inc. och är registrerade i USA och andra länder.
App Store är ett servicemärke som tillhör Apple Inc. Android och Google Play är varumärken som tillhör Google Inc. Google och Google-
logotypen är registrerade varumärken som tillhör Google Inc.

5
Navigera i menyn
Ta ett foto eller
skanna ett
dokument
Huvudmeny
Visa information om parkopplad skrivare
Köp HP Sprocket fotopapper
Kom åt hjälp och skrivarsupport
Använda huvudmenyn
Tryck på sprocket för att se information om din
parkopplade skrivare.
• Kontrollera batteristatusen och ändra enhetens
inställningar för autoavstängning.
• Visa MAC-adressen, rmwareversionen och
maskinvaruversionen. Du måste kunna uppge dem vid
kontakt med HP Sprocket-supporten.
• Den här skärmen visar även tillgängliga
rmwareuppgraderingar.
Få meddelanden och aviseringar från sprocket-teamet
Lägg till och se bilder att skriva ut
Navigera i sprocket-appen

6
Bläddra i fotogallerier
1. I huvudmenyn väljer du en social mediekälla eller kamerafotogalleriet för att visa fotokällor som stöds.
2. När du valt en fotokälla sveper du åt vänster eller höger på skärmen för att bläddra i alla gallerier.
3. För varje socialt medium visas en inloggningsskärm tills du anger dina autentiseringsuppgifter och ger
sprocket-appen åtkomst till dina foton.
• Information om hur du får åtkomst till foton på sociala mediekonton nns under Kongurera sociala mediekällor.
Navigeringen i sprocket-appen kan påverkas av vilket operativsystem som används. Stilskillnader kan påverka funktionerna och
användarupplevelsen något. Vilka sociala mediekällor som är tillgängliga kan också variera beroende på region.
Ta eller välja ett foto
1. Starta HP sprocket-appen.
2. På startskärmen trycker du på kameraikonen för att ta ett foto. Du kan även välja ett foto från din enhet eller
en social mediekälla.
3. Kameraappen öppnas om du väljer att ta ett foto. Ändra kameravyn i det övre vänstra hörnet. Tryck på Avsluta
för att återgå till galleriet.
4. När du har tagit eller valt ett foto kan du redigera, skriva ut eller dela ditt val.
Kongurera sociala mediekällor
1. Gå till huvudmenyn och tryck på Logga in för varje social mediekälla som visas för att ge sprocket-appen
tillstånd att samla in foton från dina olika konton.
2. Du skickas vidare till appens inloggningssida. Ange dina autentiseringsuppgifter för att ge sprocket-appen
åtkomst till dina fotogallerier.
3. Välj ett foto att redigera, skriva ut eller dela! Du kan bläddra bland dina sociala mediefoton inne i sprocket-
appen.
Aviseringar i sprocket-appen
meddelar dig om
uppdateringar och tips, och
lyfter fram nya funktioner.

7
Bildförhandsgranskning
Redigera, skriv ut eller dela ditt foto från skärmen för förhandsgranskning.
• Lämna förhandsgranskningen genom att trycka på i det övre vänstra hörnet.
• Tryck på Redigera för att anpassa bilden.
• Tryck på skrivarikonen för att skriva ut.
• Gör en nyprörelse med två ngrar på skärmen för att zooma, rotera eller ändra storlek på fotot.
• Du kan även dela och spara fotot från förhandsgranskningen, använda panelutskrift eller skriva ut era kopior!
För att komma åt skrivarkön, panelutskrift och kopieringsfunktionen sveper du uppåt på det ljusgrå fältet
ovanför ikonerna längst ner, så visas dessa funktioner.
Aktivera mobil Sprocket-utskrift
Du kan även aktivera utskrift med din HP Sprocket skrivare
från de esta andra fotoappar.
För iPhone® eller iPad®:
1. På skärmen för förhandsgranskning trycker du på
delningsikonen nere i det vänstra hörnet.
2. Välj ikonen Mer – den har tre punkter.
3. Aktivera ”Skriv ut med sprocket” (”Print to sprocket”).
Du kan även dra ”Skriv ut med sprocket” till toppen
av din aktivitetslista för att få enkel åtkomst.
För Android™:
1. På skärmen för förhandsgranskning trycker du på
delningsikonen nere i det vänstra hörnet.
2. Välj ”sprocket” för att aktivera utskrift.

8
Redigera ett foto
Tryck på Redigera för att justera fotots utseende, lägga till text eller dekaler och tillämpa lter. Se till att du sparar ditt
verk när du är klar med redigeringen genom att trycka på bocken i det övre högre hörnet.
Skriva ut ett foto
1. Tryck på skrivarikonen för att skicka fotot till din HP Sprocket skrivare.
2. Ett bekräftelsemeddelande visas, tillsammans med en förloppsindikator så att du kan se hur det går med
utskriftsjobbet.
3. Statusindikatorlamporna blinkar vitt, enheten ger ifrån sig ett hummande ljud och bilden börjar skrivas ut.
4. När du har skrivit ut ditt foto kan du använda det som det är eller ta bort skyddslmen från baksidan av
fotoarket genom att försiktigt dra i ett av hörnen. Sedan kan du fästa det på en mapp, en pärm eller klistra in
det i ett album!
• Om du får ett felmeddelande som säger att du inte är ansluten till skrivaren när du trycker på Skriv ut: Kontrollera att enheten
fortfarande är påslagen och gör om parkopplingen mellan din mobila enhet och skrivaren för att försöka skriva ut igen.
• Kontrollera att ingenting blockerar öppningen för pappersutmatning.
Dela ett foto
1. Tryck på delningsikonen för att publicera fotot i
sociala medier och skicka det till andra appar.
2. När du har tryckt på ikonen kan du skicka fotot via
SMS eller e-post eller till molnlagring eller en social
mediekälla. När du valt önskad delningskälla öppnas
rätt app för vald medietyp.
Obs! De tillgängliga delningsalternativen varierar beroende på
vilket operativsystem och vilka appar som är installerade på den
mobila enheten.
Autoxa
Justeringar
Filter Ramar Dekaler
Text
Beskär bilden/rotera
Pensel
Fokus
Ljusstyrka
Kontrast
Mättnad

9
Använda utskriftskön
Med utskriftskön kan du spara foton för att skriva ut senare, och
skicka era utskrifter i rad till din enhet.
• Lägg foton i kö oine för att skriva ut senare! Skicka
utskrifter till din HP Sprocket skrivare på rörlig fot. När du är
redo att skriva ut går du till utskriftskön från huvudmenyn
i sprocket-appen och börjar skriva ut. Utskrifterna i kön
kommer inte automatiskt att skrivas ut när anslutningen
återupptas.
• Skicka era och på varandra följande utskrifter till skrivaren.
Utskrifterna visas i kön i den ordning som de skickades. Om
skrivaren har slut på papper läggs utskrifter till i kön och
skrivs ut när papper har fyllts på.
• Du hanterar utskriftskön från huvudmenyn i sprocket-appen.
• Kom åt utskriftskön från skärmen för förhandsgranskning.
Tryck på det ljusgrå fältet under fotot för att visa utskrifterna
i kön. Lägg till en utskrift genom att trycka på skrivarikonen.
Skapa egna dekaler
1. Skapa din egen teckning eller skiss och lägg till den på en
sprocket-utskrift.
2. I redigeringsmenyn väljer du för att komma in i
dekalgalleriet.
3. I det nedre vänstra hörnet väljer du plusteckenikonen.
4. Fyll ramen med din teckning och tryck på skärmen.
• Din egna dekal kommer att sparas till Egna dekaler-
galleriet, som nns bredvid plusteckenikonen i
dekalgalleriet.
• Långtryck på en dekal för att radera den från Egna
dekaler-galleriet.
• Långtryck på Egna dekaler-galleriet för att radera hela
mappen.
Inkorgsmeddelanden och aviseringar
Vi lägger hela tiden till nya roliga funktioner i sprocket-appen! Håll dig uppdaterad om sprocket-upplevelser genom att
läsa våra inkorgsmeddelanden och appaviseringar om sprocket-appen. Aktivera aviseringar i sprocket-appen för att få
uppdateringar, tips och info om nya funktioner.
Sprocket-appens funktioner

10
Fotobås-läge
1. Öppna kameran i sprocket-appen.
2. I det nedre vänstra hörnet på kameraskärmen trycker du på den
rektangulära ikonen.
3. Välj Fotobås-läge (Photobooth Mode). När du trycker på
slutarikonen tar kameran sedan fyra foton på rad med en
fördröjning mellan varje. Titta på den snurrande ikonen för att se
hur länge du behöver hålla din pose.
4. De fyra fotona kommer att visas tillsammans rutindelade i skärmen för förhandsgranskning för samma
utskrift.
• Tryck på slutarikonen igen för att stoppa de foton som räknas ner medan fotona tas.
Återupplev minnen med skanningsläget
Få dina utskrifter att komma till liv med sprocket-appen! Med skanningsläget kan du använda
kameran i appen för att skanna utskrivna sprocket-foton och återuppleva minnen med
er bilder och videor från samma dag eller plats, förstärkta verklighetsupplevelser och
onlineinnehåll.
Skanningsläget är endast tillgängligt för foton som har skrivits ut från sprocket-appen (inte från snabbkameran). De
utskrifterna taggas automatiskt för att fungera med skanningsläget.
Skanna utskrifter och återupplev dina berättelser – med skannade utskrifter kan du ta fram upplevelser från en
särskild plats eller dag, eller se videor och informationskällor från tredje part, som webbplatser. Skanningsläget
förvandlar även dina utskrivna foton till förstärkta verklighetsupplevelser.
För att skanna:
1. I sprocket-appens fotogalleri trycker du på ikonen Kamera/skanna i galleriet.
2. Centrera din sprocket-utskrift och tryck och håll nere på mitten av skärmen för att skanna och avslöja
utskriftens ”magi”.
• Se till att fotot är väl upplyst för att undvika skanningsfel.
Videor och skanningsläget
Skriv ut en videobildruta med sprocket-appen och se sedan videon igen när utskriften skannas! Det fungerar
med alla videor från alla sociala mediekällor eller gallerier, och även med Apple Live Photos™. Öppna videon i
bildförhandsgranskningen, tryck på urvalsikonen för videobildrutor och välj en bildruta att skriva ut, och tryck sedan
på utskriftsikonen.
Magic Frames och skanningsläget
Lägg till en magisk ram (Magic Frame) till ett foto och avslöja dolda skatter när den skannas. Välj en
magisk ram i ramavdelningen i fotoredigeraren. Du kan välja mellan vardagliga ramar och alternativ
för olika säsonger och med olika teman.
Panelutskrift
1. I skärmen för förhandsgranskning trycker du på det ljusgrå
fältet under fotot för att visa en dold meny.
2. I avsnittet för paneler (”Tiles”) väljer du det mönster som du
vill ha. Rutindelade foton går att skriva ut som 2 x 2 eller
3 x 3.
3. Sätt ihop dina utskrivna foton för att skapa en stor mosaik!
• Från samma minimerade meny kan du även lägga till foton i
utskriftskön och skriva ut era kopior.
Magic Frame-ikon
Bildupptagning och
skanningsläge

11
Delad utskriftskö
Med den delade utskriftskön kan era personer skicka bilder till en HP Sprocket skrivare.
1. Gå till Huvudmenyn och välj Utskriftskö.
2. Använd knapparna i den övre delen av skärmen för att välja Var värd för delad utskriftskö eller Delta i delad
utskriftskö.
• Att vara värd för en delad utskriftskö innebär att dina gäster skickar bilder till din utskriftskö. Om du deltar som
gäst kan du skicka bilder till värdens utskriftskö för utskrift.
• För att använda den delade utskriftskön måste både värden och gästen aktivera den specika knappen i
utskriftskön.
Ha det så trevligt på er utskriftsfest när ni har anslutit er!

12
Information om bestämmelser och säkerhet nns på det medföljande bladet i produktförpackningen.
Batterisäkerhet
• Du får inte montera isär produkten eller batteriet eller kortsluta batterianslutningarna.
• Undvik att röra vid ett läckande eller skadat batteri.
• Om produkten används av barn bör det ske under överinseende av en vuxen.
• Du får inte montera isär, slå på, trycka ihop eller bränna produkten.
• Använd inte skrivaren om batteriet har svällt och fått produkten att expandera.
• Undvik att utsätta enheten för höga temperaturer och fukt.
Specikation Beskrivning
Produktnummer X7N07A (vit)
X7N08A (svart)
Mått och vikt • Mått: 116 x 75 x 23 mm (4,53 x 2,95 x 0,87 tum)
• Vikt: 0,172 kg (0,379 lb)
Anslutningar Bluetooth 3.0
Passiv närfältskommunikation (NFC)
Skrivarhantering HP sprocket-app
Strömförsörjning Internt laddningsbart batteri
Tvåcells 500 mAh litiumpolymer 7,4 V
Laddningstid Upp till 90 minuter
Strömförbrukning 0,9 W (vänteläge)
I genomsnitt 15,91 W (baserat på första utskrift)
Maximalt 34,49 W vid 25 °C
Utskriftsteknik Termisk utskrift med en ZINK® Zero Ink®-skrivare
• Obs! HP Sprocket skrivare använder inte bläckpatroner för att skriva ut.
Hanterad papperstyp HP Sprocket fotopapper
5,0 x 7,6 cm (2 x 3 tum)
Utfallande utskrift Ja
Filtyper som kan användas .jpeg, .ti (endast iOS), .gif, .bmp och .png
• Obs! Utskriftsjobbet skrivs inte ut om du skickar en ltyp som inte stöds.
Pappersfackets kapacitet Upp till 10 sidor med Smartsheet®
Minne Upp till 512 MB
Utskriftskvalitet 313 x 400 punkter per tum (dpi)
Mobila operativsystem Android™ v4.4 och senare
iOS v8.0 och senare
Kontrollpanel Strömknapp
Återställningsknapp
Indikatorlampor för laddning och status
Miljöparametrar • Luftfuktighet vid drift: 5 % till 70 % RL (rekommenderas)
• Luftfuktighet utanför drift: 5 % till 90 % RL
• Driftstemperatur: 5 till 40 °C
• Rekommenderad driftstemperatur: 15 till 32 °C
• Förvaringstemperatur: -30 till 70 °C
Garanti Ett års begränsad maskinvarugaranti
Mer information nns på hpsprocket.com.
Regulatoriskt modellnummer Produkten har tilldelats ett kontrollmodellnummer för
identikationsändamål. Det regulatoriska modellnumret för din produkt
är SNPRH-1603.
• Obs! Detta regulatoriska nummer ska inte förväxlas med produktnamnet (HP
Sprocket skrivare) eller produktnumren (X7N07A och X7N08A).
Säkerhetsinformation
Specikationer

Vad gör jag om skrivaren inte skriver ut?
• Starta skrivaren. Skrivaren stänger som standard av sig efter fem minuter. Öppna HP Sprocket-appen på den mobila
enheten om du vill ändra när skrivaren automatiskt stängs av. Tryck på , sprocket och sedan på Automatisk
avstängning. Ange när skrivaren ska stängas av.
• Ladda skrivaren. Om skrivaren är aktiverad lyser dess statusindikatorlampa med ett fast vitt sken, och om skrivaren är
fulladdad lyser laddningsindikatorlampan med ett fast grönt sken.
• Kontrollera att Bluetooth är aktiverat och parkopplat till skrivaren. Om skrivaren redan är parkopplad till den mobila
enheten kan du prova att inaktivera och sedan aktivera Bluetooth på nytt för att lösa problemet.
• Kontrollera att det nns fotopapper i inmatningsfacket på skrivaren. Fyll på upp till tio fotopapper med det blåa HP
ZINK® Smartsheet-arket.
• Flytta skrivaren och den mobila enheten närmare varandra. Bluetooth-signalerna kan försämras om avståndet är för
stort.
• Uppdatera skrivarens inbyggda
programvara. Kontrollera
att den mobila enheten är
ansluten till internet och öppna
sedan HP Sprocket-appen. En
uppdateringsskärm visas om det
nns tillgängliga uppdateringar av
den inbyggda programvaran. Följ
anvisningarna på skärmen för att
slutföra uppdateringen. Skrivaren
måste vara laddad till minst 50 %
innan den fasta programvaran kan
uppdateras.
• Återställ skrivaren. Leta reda på
återställningsknappen som sitter intill laddningsporten, för ett stift rakt in i åtkomstpunkten på återställningsknappen
och tryck på den i tre sekunder tills skrivaren stängs av. Starta om skrivaren.
Hur förbättrar jag utskriftskvaliteten?
Använd de här rekommendationerna och redigeringsfunktionerna i sprocket-appen för att uppnå en bättre
utskriftskvalitet.
• Använd äkta HP Sprocket-fotopapper. ZINK™ tillverkar anpassade fotopapper för skrivare från t.ex. Polaroid, LG och
HP. HP rekommenderar HP Sprocket-fotopapper för bästa resultat. Köp äkta HP Sprocket fotopapper på
hpsprocket.com/start. Det går även att köpa äkta HP Sprocket-fotopapper från andra återförsäljare.
• Lägg alltid i det blåa HP ZINK® Smartsheet-arket som nns i samma förpackning som fotopapperen. Lägg i det blåa
HP ZINK® Smartsheet-arket i inmatningsfacket med streckkoden nedåt och fotopappret med utskriftssidan uppåt.
Skicka en utskrift.
• Låt skrivaren svalna några minuter mellan utskrifterna.
• Förvara fotopapprena på en sval och torr plats, där de inte kommer i kontakt med vatten.
• Uppdatera skrivarens inbyggda programvara.
Går det att skriva ut på era skrivare?
Ja. Du kan ansluta era skrivare och skriva ut via dessa men det går inte att vara ansluten till era skrivare
samtidigt.
13
Felsökning och vanliga frågor

14
Hur tar jag bort papper som har fastnat?
Om skrivaren slutar att mata ut sidor kan det vara papperstrassel. Ta bort papperstrasslet och starta om skrivaren
genom att hålla strömknappen intryckt .
1. Tryck på OK i sprocket-appen för att stänga felmeddelandet.
2. Stäng av skrivaren.
3. Ta av papperslocket genom att skjuta det bort från öppningen för pappersutmatning. Ta bort alla fotopapper
från inmatningsfacket.
4. Ta försiktigt bort det papper som fastnat från inmatningsfacket.
5. Lägg i de återstående fotopapprena på nytt med utskriftssidan uppåt.
6. Rikta in papperslocket mot spåren på skrivarens utsida och skjut sedan papperslocket mot öppningen för
pappersutmatning tills det sitter ordentligt fast.
7. Starta skrivaren.
Bilder för hur du fyller på papper nns på sidan 2 i användarhandboken för HP Sprocket skrivare.
Hur fäster jag bärremmen i skrivaren?
Sätt fast en bärrem (säljs separat) i skrivaren för att säkert spänna fast den runt handleden, i en karbinhake m.m.
OBS! Kontrollera att bärremmen är tillräckligt smal för att kunna träs igenom bärremsfästet på skrivaren.
1. Stäng av skrivaren och ta bort det övre höljet genom att skjuta det bort från utmatningsöppningen.
2. Ta bort alla lösa fotopapper från inmatningsfacket och leta reda på bärremsfästet på skrivarens ovansida.
3. Dra den smalare delen av bärremsöglan genom öppningen i skrivaren tills ungefär halva remmen är
igenom. Dra ena änden av bärremmen genom den andra.
4. Spänn åt bärremmen genom att dra i den andra änden.
5. Lägg tillbaka de resterande fotopapperen med utskriftssidan uppåt, sätt tillbaka det övre höljet genom att
rikta in det mot spåren på skrivarens utsida och skjut sedan höljet mot utmatningsöppningen tills det sitter
ordentligt fast. Starta skrivaren.
-
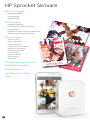 1
1
-
 2
2
-
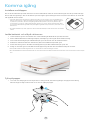 3
3
-
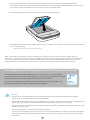 4
4
-
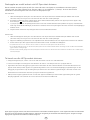 5
5
-
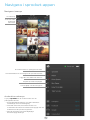 6
6
-
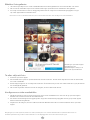 7
7
-
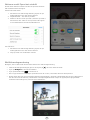 8
8
-
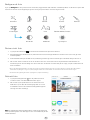 9
9
-
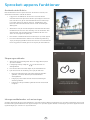 10
10
-
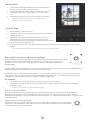 11
11
-
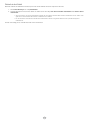 12
12
-
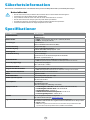 13
13
-
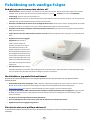 14
14
-
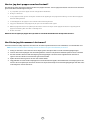 15
15
Relaterade papper
-
HP Sprocket 200 Printer Användarguide
-
HP Sprocket 200 Printer Användarmanual
-
HP Sprocket 2-in-1 Användarguide
-
HP Sprocket Select Photo Printer Användarmanual
-
HP Sprocket Studio and Power Bank Användarmanual
-
HP Sprocket Select Photo Printer Användarmanual
-
HP Sprocket Studio and Power Bank Användarmanual
-
HP DeskJet Ink Advantage 2600 All-in-One Printer series Användarmanual