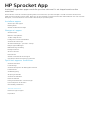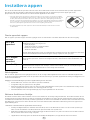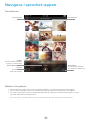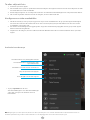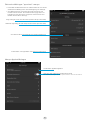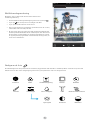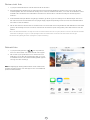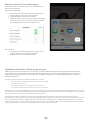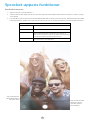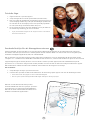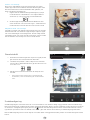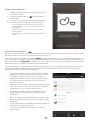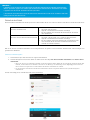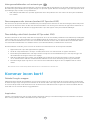Använd HP sprocket-appen med din sprocket-skrivare för att skapa kreativa unika
utskrifter!
Informationen i den här användarguiden gäller för fotoskrivare i sprocket-familjen. I de fall där informationen inte
gäller för alla produkter anges detta. Eftersom vår app ständigt utvecklas kanske inte skärmbilderna visar den senaste
designen, och utseendet kan också variera beroende på operativsystem.
Installera appen
Starta sprocket-appen
Behörigheter
Aktivera funktionen Avslöja
Navigera i appen
Startskärmen
Bläddra i fotogallerier
Ta eller välja ett foto
Kongurera sociala mediekällor
Använda huvudmenyn
Skrivarinställningar: ”sprocket”-menyn
Menyn Appinställningar
Bildförhandsgranskning
Redigera ett foto
Skriva ut ett foto
Dela ett foto
Aktivera utskrift från andra appar
Uppdatera skrivarens fasta programvara
Sprocket-appens funktioner
Använda kameran
Fotobås-läge
Använda Avslöja för att återuppleva minnen
Panelutskrift
Snabbredigering
Skapa egna dekaler
Använda utskriftskön
Delad utskriftskö
Inkorgsmeddelanden och aviseringar
Personanpassa din skrivare
Överskådlig utskriftskö
Kommer inom kort!
Delade Google-mappar
Inspiration
HP Sprocket App

1
Starta sprocket-appen
När du öppnar sprocket-appen för första gången visas en startskärm med olika alternativ för att komma igång.
Du + din
sprocket
Lär dig hur du ansluter din sprocket-skrivare och skapar din första utskrift. Den här
installationsguiden visar dig hur du:
• fyller på papper
• använder kortet för utskriftskvalitet
• laddar och startar skrivaren
• skannar utskrifter
Använd detta tillsammans med de medföljande instruktionerna för att kongurera skrivaren.
Du kan visa installationsinstruktionerna igen i menyn ”Hjälp och hur gör jag?”.
Du + någon
annans
sprocket
Vill du ansluta till en väns utskriftskö och använda dennes sprocket? Då väljer du ”Du +
någon annans sprocket”. Här kan du redigera ett foto, ansluta till en delad utskriftskö och
skriva ut!
Du + Avslöja
Om du vill skanna en sprocket-utskrift använder du funktionen Avslöja. Då dirigeras du till
sprocket-kameran. Svep för att ”avslöja”, centrera din utskrift och tryck sedan på knappen
i mitten. Se hur dina utskrifter får liv och avslöjar extra innehåll.
Behörigheter
När du startar appen för första gången kommer du att se några behörighetsskärmar. Genom olika behörigheter kan
du få den maximala upplevelsen med din sprocket-skrivare. Du kan ge sprocket-appen åtkomst till grundläggande och
avancerade funktioner.
Möjliggör den fullständiga sprocket-upplevelsen genom att dela:
• Kameraåtkomst: Ta foton och skanna sprocket-utskrifter.
• Fotogalleri: Välj och spara foton i ditt galleri.
• Plats: Kom ihåg var ett foto togs och låt oss hämta innehåll från samma plats med funktionen Avslöja. Vi får
också möjlighet att hitta skrivare som kan läggas till i din app.
• Få meddelanden: Få coola uppdateringar, tips och projektidéer för din skrivare.
Aktivera funktionen Avslöja
Vi bäddar in information i dina utskrifter som du kan skanna för att avslöja roliga funktioner. Du märker kanske att när
vi lägger till den här informationen så ändras utseendet på utskrifterna en aning. Du kan experimentera med att aktivera
och inaktivera funktionen, beroende på vilken upplevelse du vill ha med utskrifterna. Aktivera den här funktionen under
installationen och ge den en chans! Du kan när som helst aktivera eller inaktivera funktionen genom att öppna den i
appinställningarna.
Utskrifter med inbäddade upplevelser kan avslöja:
• Förhöjd verklighet (AR): Se utskrifter komma till liv, skriv ut en bild från en video och se hur den spelas upp
eller visa din utskriftskö med AR (endast HP Sprocket 200) och mycket mer!
• Relevant innehåll: När Avslöja är aktiverat lägger vi till information om plats och datum i din utskrift så att du
kan visa foton från samma dag och plats.
• Upplevelser från tredje part: Se relaterat innehåll från Wikipedia™, Google Street View™ med era.
Om du vill använda din HP Sprocket-skrivare med din mobila enhet måste du först hämta HP sprocket-appen från
App Store® eller Google Play™ (eller från din lokala appbutik). Om du vill hämta sprocket-appen går du till
hpsprocket.com/start. Där skickas du vidare till rätt appbutik för din enhet.
• Sprocket-appen stöds av Android™-enheter med OS v4.4 och senare, och den är kompatibel
med iPhone X, iPhone 8, iPhone 8 Plus, iPhone 7, iPhone 7 Plus, iPhone SE, iPhone 6s, iPhone
6s Plus, iPhone 6, iPhone 6 Plus, iPhone 5s, iPhone 5c, iPhone 5, iPad (sjätte generationen),
iPad Pro 12,9 tum (andra generationen), iPad Pro 10,5 tum, iPad (femte generationen), iPad Pro
9,7 tum, iPad Pro 12,9 tum (första generationen), iPad Air 2, iPad Air, iPad mini 2, iPad mini 3,
iPad mini 4, iPad (fjärde generationen) och iPod touch (sjätte generationen).
• Du måste installera sprocket-appen för att kunna använda HP Sprocket-skrivare med din
mobila enhet.
Installera appen

2
Gå till Kamera eller
Avslöja
Ta ett foto eller
skanna en utskrift
Huvudmeny
Galleri
Visa foton eller svep eller
tryck för sociala medier
Utskriftskö
Visa skickade utskrifter
och antalet utskrifter i kö
Fotomappar
Startskärmen
Bläddra i fotogallerier
1. På startskärmen sveper du för att visa sociala mediekällor som stöds eller kamerans fotogalleri.
2. När du valt en fotokälla sveper du åt vänster eller höger på skärmen för att bläddra i alla gallerier.
3. För varje socialt medium visas en inloggningsskärm tills du anger dina autentiseringsuppgifter och ger
sprocket-appen åtkomst till dina foton.
• Information om hur du får åtkomst till foton på sociala mediekonton nns under Kongurera sociala mediekällor.
Navigera i sprocket-appen

3
Visa information om parkopplad skrivare
Köp HP Sprocket-fotopapper
• Tryck på sprocket för att visa
skrivarinställningarna. Se ”Skrivarinställningar:
”sprocket”-menyn” här nedanför för mer
information.
Få meddelanden och aviseringar från
sprocket-teamet
Visa bilder som står i kö för att skivas ut
Kom åt hjälp och skrivarsupport
Använda huvudmenyn
Obs! Navigeringen i sprocket-appen kan påverkas av vilket operativsystem som används. Stilskillnader kan påverka funktionerna och
användarupplevelsen något. Vilka sociala mediekällor som är tillgängliga kan också variera beroende på region.
Ta eller välja ett foto
1. Starta HP sprocket-appen.
2. På startskärmen trycker du på ikonen Kamera/Avslöja för att öppna kameran. Du kan även välja ett foto från
din enhet eller en social mediekälla.
3. Kameraappen öppnas om du väljer att ta ett foto. Använd kamerainställningarna för att justera efter behov.
4. När du har tagit eller valt ett foto kan du redigera, skriva ut eller dela det!
Kongurera sociala mediekällor
1. Gå till huvudmenyn och tryck på Logga in för varje social mediekälla för att ge sprocket-appen behörighet
att samla in foton från dina olika konton. Du kan också svepa/trycka på startskärmen för att visa sociala
mediekällor och logga in där.
2. Du skickas vidare till appens inloggningssida. Ange dina autentiseringsuppgifter för att ge sprocket-appen
åtkomst till dina fotogallerier.
3. Välj ett foto att redigera, skriva ut eller dela! Du kan bläddra bland dina sociala mediefoton inne i sprocket-
appen.

4
sprocket
Visa information om batteriet och enhetsaviseringar
Kontrollera och uppdatera den fasta programvaran
Ange ett eget namn för skrivaren (endast HP Sprocket 200)
Skrivarinställningar: ”sprocket”-menyn
Ställ in en egen färg på statuslampan (endast HP Sprocket 200)
Aktivera eller inaktivera funktionen Avslöja
Se ”Använda Avslöja för att återuppleva minnen” för mer information
Kontrollera appbehörigheter
Menyn Appinställningar
• Kontrollera batteristatusen och enhetsstatusen och ändra
enhetens inställningar för autoavstängning och viloläge.
• Visa MAC-adressen, den fasta programversionen och
maskinvaruversionen. Du måste kunna uppge dem vid
kontakt med HP Sprocket-supporten. Du kan även visa
teknisk information i din app.

5
Autoxa
Justeringar
Filter Ramar Dekaler
Text Beskär bilden/roteraPensel Gör suddigare
Ljusstyrka
Kontrast
Mättnad
Snabbredigering
Bildförhandsgranskning
Redigera, skriv ut eller dela ditt foto från skärmen för
förhandsgranskning.
• Avsluta bildförhandsgranskningen genom att trycka på .
• Tryck på för att anpassa och redigera din bild.
• Tryck på skrivarikonen för att skriva ut.
• Gör en nyprörelse med två ngrar på skärmen för att zooma,
rotera eller ändra storlek på fotot.
• Du kan även dela och spara fotot från förhandsgranskningen,
använda panelutskrift eller skriva ut era kopior! För att komma
åt skrivarkön, panelutskrift och kopieringsfunktionen sveper
du uppåt på det ljusgrå fältet ovanför ikonerna längst ner, så
visas dessa funktioner.
Redigera ett foto
Använd Redigera för att justera fotots utseende, lägga till text eller dekaler och tillämpa lter. Se till att du sparar ditt
arbete när du är klar med redigeringen genom att trycka på bocken i det övre högre hörnet.

6
Skriva ut ett foto
1. Tryck på utskriftsikonen för att skicka fotot till din skrivare.
2. Ett bekräftelsemeddelande visas, tillsammans med en förloppsindikator så att du kan se hur det går med
utskriftsjobbet. Om du har aktiverat Avslöja visas också en särskild animation, som visar att vi bäddar in extra
innehåll i dina utskrifter från olika källor. Du hittar mer information i ”Använda Avslöja för att återuppleva
minnen”.
3. Statusindikatorlampan blinkar tre gånger, enheten ger ifrån sig ett surrande ljud och bilden börjar skrivas ut.
Om det är den första utskriften från en nyligen ilagd pappersförpackning kommer kortet för utskriftskvalitet
att matas ut före utskriften.
4. När du har skrivit ut ditt foto kan du använda det som det är eller ta bort skyddslmen från baksidan av fotoarket
genom att försiktigt dra i ett av hörnen. Sedan kan du fästa det på en mapp eller pärm eller klistra in det i ett
album!
• Om du får ett felmeddelande som säger att du inte är ansluten till skrivaren när du trycker på Skriv ut ska du kontrollera att enheten
fortfarande är påslagen och göra om parkopplingen mellan din mobila enhet och skrivaren för att försöka skriva ut igen.
• Kontrollera att ingenting blockerar öppningen för pappersutmatning.
Dela ett foto
1. Tryck på delningsikonen ( , ) för att publicera
fotot i sociala medier och skicka det till andra appar.
2. När du har tryckt på ikonen kan du skicka fotot via
SMS eller e-post eller till molnlagring eller en social
mediekälla. När du valt önskad delningskälla öppnas
rätt app för vald medietyp.
Obs! De tillgängliga delningsalternativen varierar beroende
på vilket operativsystem och vilka appar som är installerade
på den mobila enheten.

7
Aktivera utskrift från andra appar
Du kan även aktivera utskrift med din HP Sprocket från de
esta andra fotoappar.
För iPhone® eller iPad®:
1. På skärmen för förhandsgranskning trycker du på
delningsikonen nere i det vänstra hörnet.
2. Välj ikonen Mer (den med tre punkter).
3. Aktivera ”Skriv ut med sprocket” (”Print to sprocket”).
Du kan även dra ”Skriv ut med sprocket” till toppen
av din aktivitetslista för att få enkel åtkomst.
För Android™:
1. På skärmen för förhandsgranskning trycker du på
delningsikonen nere i det vänstra hörnet.
2. Välj ”sprocket” för att aktivera utskrift.
Uppdatera skrivarens fasta programvara
Se till att din sprocket är i prima form och njut av de senaste funktionerna genom att uppdatera skrivarens fasta
programvara via sprocket-appen. När du uppdaterar den fasta programvaran får du tillgång till nya funktioner, de
senaste färgkorrigeringarna för dina utskrifter och förbättrad anslutning, och det kan även hända att oönskade
beteenden åtgärdas.
För att uppdatera den fasta programvaran behöver du se till att:
• din mobila enhet är ansluten till internet eller använder mobildata
• sprocket-appen är öppen
• din skrivare är påslagen och ansluten till din mobila enhet
• din skrivares batteri är laddat till minst 25 % innan du uppdaterar.
Om det nns en uppdatering tillgänglig för den fasta programvaran kommer sprocket-appen automatiskt att fråga dig om du vill
installera denna. Slutför uppdateringen genom att följa anvisningarna på skärmen. Vi rekommenderar verkligen att du uppdaterar
programvaran när det är möjligt för att få den bästa upplevelsen!
Du kan även leta efter uppdateringar för den fasta programvaran manuellt genom att öppna sprocket-appen, trycka på
huvudmenyn och välja ”sprocket”. Tryck sedan på ”Ditt enhetsnamn”. Då kommer ett popup-fönster eller en blå textrad att visas
där du uppmanas att uppdatera den fasta programvaran (under förutsättning att en uppdatering är tillgänglig). Om du inte får
någon uppmaning bör du se till så att du har följt alla instruktioner som anges här. Om du har följt instruktionerna så är skrivaren
redan uppdaterad med den senaste fasta programvaran och då är det bara att njuta!

8
Använda kameran
1. Öppna kameran i sprocket-appen.
2. Svep åt vänster eller höger för att visa sprocket-appens kameralägen. Dessa består av Kamera, Video, Avslöja
och Fotobås.
3. För varje läge visas en andra rad med inställningsalternativ ovanför listan med ikoner. Alternativen kan innefatta
kameraorientering, blixtar och mycket annat. Gör de val som du önskar för ditt foto, din utskrift eller din video.
Kameralägen
Kamera
Används för att ta bilder direkt med sprocket-appen.
Video
Används för att spela in videor direkt med sprocket-appen.
Avslöja
Används för att skanna utskrivna sprocket-utskrifter och
avslöja inbäddat innehåll. Med HP Sprocket 200 kan du
även skanna skrivarens ovansida. Du hittar mer information
i ”Använda Avslöja för att återuppleva minnen”.
Fotobås
Ta en serie med fyra foton för en sprocket-utskrift. Du hittar
mer information i ”Fotobås-läge”.
Svep åt vänster eller
höger för att visa
sprocket-appens
kameralägen
Gör justeringar för
kameraläget här på
den övre raden
Sprocket-appens funktioner

9
Obs! Om du inte aktiverade Avslöja under
skrivarinstallationen kan du trycka på ”sprocket”
i huvudmenyn och sedan på ”Appinställningar”.
Där kan du sedan växla mellan att aktivera och
inaktivera ”Inbäddade upplevelser”.
Fotobås-läge
1. Öppna kameran i sprocket-appen.
2. Svep åt höger tills du landar på Fotobås (”Photobooth”).
3. När du trycker på slutarikonen tar kameran fyra foton i rad med
en fördröjning mellan varje. Titta på nedräkningen på skärmen
för att veta när du ska börja posera. Titta på smileysymbolen
för att se hur länge du behöver förbli i din pose.
4. De fyra fotona kommer att visas indelade i rutor på skärmen
för förhandsgranskning, på samma utskrift.
• Tryck på slutarikonen igen för att stoppa de foton som räknas
ner medan fotona tas.
Använda Avslöja för att återuppleva minnen
Få dina utskrifter att komma till liv med sprocket-appen! Med läget Avslöja kan du använda kameran i appen för
att skanna utskrivna sprocket-foton och återuppleva minnen med er bilder och videor från samma dag eller plats,
förstärkta verklighetsupplevelser (AR) och onlineinnehåll.
När du skannar med sprocket-appens Avslöja-läge väcks upplevelser som har anknytning till ditt foto till liv på ett
”magiskt” vis – vi bäddar in det innehållet i utskrifterna när de skrivs ut, så att du kan skanna och njuta av dem senare!
Läget Avslöja fungerar endast på foton som har skrivits ut från sprocket-appen (inte från snabbkameran på HP
Sprocket 2-in-1). Dessutom fungerar det endast på bilder som har skrivits ut efter att Avslöja har aktiverats i appen.
När funktionen är aktiverad märks alla utskrifter automatiskt för att fungera med Avslöja.
För att skanna:
1. Svep till läget ”Avslöja” i sprocket-kameran.
2. Centrera din sprocket-utskrift i kamerafönstret. En animering spelas upp för att visa att skanningen utförs.
• Se till att fotot är väl upplyst för att undvika skanningsfel.
• Om du trycker på slutarknappen återställs läget Avslöja för att börja på nytt.

10
Snabbredigering
Snabbredigering bör vara ditt första val om du har bråttom och vill få en riktigt snygg utskrift i ett enda enkelt steg!
Med en tryckning kan du tillämpa era olika redigeringsalternativ, lter och utsmyckningar på ditt sprocket-foto innan
du skriver ut. I redigeringsmenyn trycker du på för att visa förkongurerade ramar och fotodekorationer. Dessa
uppdateras på samma sätt som dekaler och ramar – gå in här ofta för att kolla in nya snabbredigeringsalternativ.
Med snabbredigering kan du också välja en ram eller dekal och lägga till text eller justera de utvalda designerna efter
behov.
Panelutskrift
1. På skärmen Förhandsgranska sveper du uppåt på den
grå raden för att visa ett fält med alternativ.
2. I avsnittet för paneler (”Tiles”) väljer du det mönster
som du vill ha. Rutindelade foton går att skriva ut som
2 x 2 eller 3 x 3.
3. Sätt ihop dina utskrivna foton för att skapa en stor
mosaik!
• Från samma dolda meny kan du också komma åt
utskriftskön, under förutsättning att det nns bilder
i kön.
Videor och Avslöja
Skriv ut en videobildruta med sprocket-appen och spela
sedan upp videon när utskriften skannas! Det fungerar med
alla videor från alla sociala mediekällor eller gallerier, och
även med Apple Live Photos™.
1. Öppna videon i bildförhandsgranskningen, tryck på
urvalsikonen för videobildrutor och välj en bildruta
att skriva ut, och tryck sedan på utskriftsikonen.
2. Använd läget Avslöja för att skanna bilden när den
väl är utskriven och se din video igen – direkt från det
utskrivna fotot. Du kan dela den med en vän också!
Magiska ramar och Avslöja
Lägg till en magisk ram (Magic Frame) till ett foto och avslöja
dolda skatter när den skannas i läget Avslöja. Välj en magisk
ram i ramavdelningen i fotoredigeraren. Du kan välja mellan
vardagliga ramar och ramar för olika säsonger och med olika
teman. Skanna med Avslöja och se hur ramen får liv!

11
Skapa egna dekaler
1. Skapa din egen teckning eller skiss och lägg till den på
en sprocket-utskrift.
2. I redigeringsmenyn väljer du för att komma in i
dekalgalleriet.
3. I det nedre vänstra hörnet väljer du plusteckenikonen.
4. Fyll ramen med din teckning och tryck på skärmen.
• Din specialgjorda dekal kommer att sparas till Egna
dekaler-galleriet, som nns bredvid plusteckenikonen
i dekalgalleriet.
• Långtryck på en dekal för att radera den från Egna
dekaler-galleriet.
• Långtryck på Egna dekaler-galleriet för att radera hela
mappen.
Använda utskriftskön
Med hjälp av utskriftskön kan du spara foton för utskrift vid ett senare tillfälle och skicka era utskrifter i rad till din enhet.
Det nns två köer som dina foton kan benna sig i innan de skrivs ut!
Först skickas foton som är redo för utskrift till appkön. I appkön samlas bilder som ska skickas till skrivaren (även om
du inte är ansluten för tillfället). Här bearbetas bilderna! När en Bluetooth-anslutning har upprättats till en skrivare går
dina utskrifter vidare till skrivarkön för att skrivas ut. Om du redan är ansluten till en sprocket-skrivare när du skickar
utskriften hamnar den i appkön och överförs sedan till skrivarkön.
I sprocket-appen kan du visa både appkön och skrivarkön genom att trycka på ikonen Utskriftskö i sprocket-appens
navigeringsfält, alternativfältet (trepunktsmenyn) på skärmen Förhandsgranska eller ikonen Skriv ut på skärmen
Förhandsgranska när det nns foton i utskriftskön.
• Lägg foton i kö oine för senare utskrift! Skicka utskrifter
till din HP Sprocket på rörlig fot. När du är redo att skriva
ut ansluter du till en sprocket-skrivare och öppnar
utskriftskön. Utskrifterna i kön kommer att börja skrivas
ut när en anslutning har upprättats och du trycker på
knappen ”Spela upp”.
• Skicka era utskrifter efter varandra! Utskrifterna visas i kön
i den ordning som de skickades. Du kan ändra ordningen i
utskriftskön om du är sprocket-ägare eller värd.
• Du kan endast visa eller hantera utskriftskön när du är
ansluten till en sprocket-skrivare och har era foton i
utskriftskön.
• När du är ansluten till en skrivare kan du vara värd för eller
ansluta till en delad kö. Du hittar mer information i ”Delad
utskriftskö”.
• 10 foton kan benna sig i skrivarkön samtidigt medan upp
till 20 foton kan benna sig i appkön.
• Tryck på stoppursikonen för att skriva ut de senaste
5 fotona igen.
Printer

12
Delad utskriftskö
Via den delade utskriftskön kan era personer skicka bilder till en och samma skrivare. Det nns två sätt att dela en kö:
Du + dina vänner kan ansluta direkt till
skrivaren via Bluetooth
• Du kan ansluta direkt till en delad kö om du har en HP
Sprocket 200-skrivare.
• Upp till 3 användare kan ansluta samtidigt.
• En värd måste vara ansluten till skrivaren för att starta
den delade kön.
Du + dina vänner kan ansluta indirekt till
skrivaren via en värdanvändares telefon
• Du kan ansluta indirekt till en delad kö om du har en HP
Sprocket, HP Sprocket 2-in-1 eller HP Sprocket Plus.
• Upp till 3 användare kan ansluta samtidigt.
• En värd måste starta den delade kön, men behöver inte
vara ansluten till en skrivare när bilderna skickas för
utskrift via värdens telefon.
1. Anslut till en sprocket-skrivare och öppna utskriftskön.
2. Använd knapparna i den övre delen av skärmen för att välja Var värd för delad utskriftskö eller Delta i delad
utskriftskö.
• När du är värd för en utskriftskö innebär det att dina gäster skickar bilder till din utskriftskö, antingen direkt eller
indirekt, via din delade kö. I tabellen ovan kan du se vilken typ av anslutning som är tillgänglig för din skrivare.
Om du deltar som gäst kan du skicka bilder till värdens utskriftskö för utskrift.
• För att använda den delade utskriftskön måste både värden och gästen aktivera den specika knappen i
utskriftskön.
Ha det så trevligt på er utskriftsfest när ni har anslutit er!
Starta en delad appkö
I korthet...
I appkön visas de foton som väntar på att skickas till skrivaren härnäst. Dessa foton
nns i sprocket-appen och väntar på att föras över till skrivaren. Utskrifter kan vänta
i appkön när du inte är ansluten till din sprocket.
I skrivarkön visas de foton som har förts över till skrivaren när du är ansluten. De står
näst på tur för att skrivas ut!
När du är värd för en delad utskriftskö ser du färgcirklar för de gäster som har anslutit. Cirklarna har samma färger som
gästerna har tilldelats.

13
Överskådlig utskriftskö (endast HP Sprocket 200)
Skanna ovansidan av din HP Sprocket 200 med appen för att se en överskådlig utskriftskö med AR (förhöjd verklighet).
I den här kön kan du se vilka utskrifter som för tillfället väntar på att skrivas ut, och du kan se den tilldelade färgen för
den som skickat utskriften samt vem som är ansluten till skrivaren. Du kan även se information om batteriets status
och eventuella meddelanden om enhetens status (som felmeddelanden, utskriftsstatus med mera).
Skanna enhetens ovansida, precis som när du skannar ett utskrivet foto för att avslöja dolt innehåll.
1. Öppna kameran i sprocket-appen från din gallerivy.
2. Se till att svepa till kameras ”Avslöja”-område (detta visas som standard när du öppnar kameran).
3. Kontrollera ljusförhållandena i din miljö. Det bör vara ljust men utan bländande ljus och skarpa skuggor för
att funktionen ska fungera så bra som möjligt!
4. Håll din mobila enhet rakt ovanför och parallellt med mönstret på sprocket-skrivarens ovansida, ungefär
15 cm från skrivaren. Håll den mobila enheten stilla tills du ser att en animering spelas upp på skärmen.
5. När animeringen dyker upp kan du röra och luta din mobila enhet något för att se objekten från en annan
vinkel.
Obs! Se till att ta bort eventuell skyddslm från skrivarens ovansida innan du skannar den.
Kommer inom kort!
Personanpassa din skrivare (endast HP Sprocket 200)
Om du har en HP Sprocket 200 har du friheten att personanpassa din skrivare. Du kan ändra färgen på LED-lamporna
som lyser när dina foton skrivs ut eller när skrivaren är inaktiv och du kan ge din skrivare ett eget namn. Detta kan du
göra när du kongurerar din enhet med appguiden eller i sprocket-appens meny för enhetsinställningar.
Inkorgsmeddelanden och aviseringar
Vi lägger hela tiden till nya roliga funktioner i sprocket-appen! Håll dig uppdaterad om sprocket-upplevelser genom att
läsa våra inkorgsmeddelanden och appaviseringar om sprocket-appen. Aktivera aviseringar i sprocket-appen för att få
uppdateringar, tips och info om nya funktioner.
• Håll utkik på startskärmen i sprocket-appen efter den röda punkten som visar att du har ett nytt meddelande
som väntar!
Delade Google-mappar
Säkerhetskopiera enkelt dina festbilder med sprocket-appen när du är ansluten till din sprocket-skrivare. Kongurera
en delad Google-mapp och bjud in dina vänner så att de kan delta i det roliga. Alla som ansluter till mappen och skriver
ut med en HP Sprocket under festen kommer att få sina foton arkiverade med Google Foto. Det är ett enkelt sätt att
förse alla som är där med alla de snygga bilderna!
Inspiration
Få idéer och inspiration för din sprocket-skrivare direkt från vår app. Förvandla härliga foton till värdefulla souvenirer
eller coola prydnader snabbt och enkelt med sprocket-appen.
-
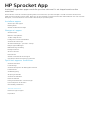 1
1
-
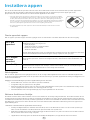 2
2
-
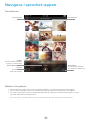 3
3
-
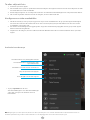 4
4
-
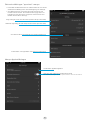 5
5
-
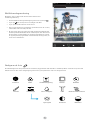 6
6
-
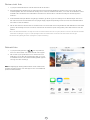 7
7
-
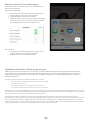 8
8
-
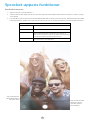 9
9
-
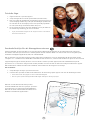 10
10
-
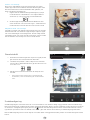 11
11
-
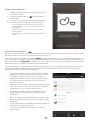 12
12
-
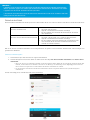 13
13
-
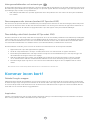 14
14
HP Sprocket 200 Printer Användarmanual
- Typ
- Användarmanual
- Denna manual är också lämplig för
Relaterade papper
-
HP Sprocket Studio and Power Bank Användarmanual
-
HP Sprocket Select Photo Printer Användarmanual
-
HP Sprocket Photo Printer Användarguide
-
HP Sprocket 2-in-1 Användarguide
-
HP Sprocket 200 Printer Användarguide
-
HP Sprocket Select Photo Printer Användarmanual
-
HP Sprocket Studio and Power Bank Användarmanual