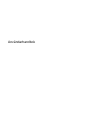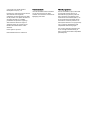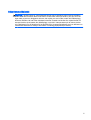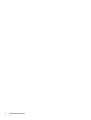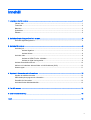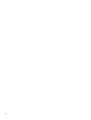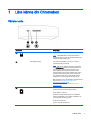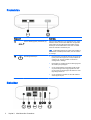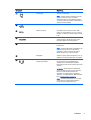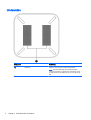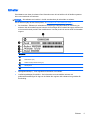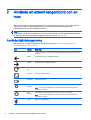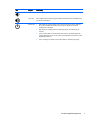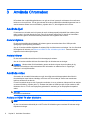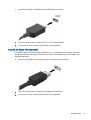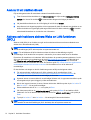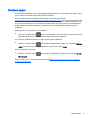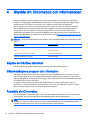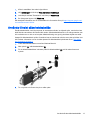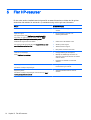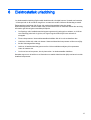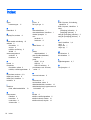HP Chromebox CB1-020 PC (ENERGY STAR) Användarmanual
- Typ
- Användarmanual

Användarhandbok

© Copyright 2014 Hewlett-Packard
Development Company, L.P.
Informationen i detta dokument kan komma
att bli inaktuell utan föregående
meddelande. De enda garantier som gäller
för HP-produkter och -tjänster beskrivs i de
uttryckliga garantier som medföljer
produkterna och tjänsterna. Ingenting i
detta dokument skall anses utgöra en
ytterligare garanti. HP ansvarar inte för
tekniska eller redaktionella fel i detta
dokument.
Första utgåvan: april 2014
Dokumentartikelnummer: 763656-101
Produktmeddelande
I den här handboken beskrivs funktioner
som är gemensamma för de flesta
modeller. Vissa funktioner är kanske inte
tillgängliga på din dator.
Villkor för programvaran
Genom att installera, kopiera, hämta eller
på annat sätt använda något av de
förinstallerade programmen på den här
datorn samtycker du till villkoren i HPs
licensavtal för slutanvändare (EULA). Om
du inte godtar dessa licensvillkor ska du
returnera den oanvända produkten i sin
helhet (både maskinvara och programvara)
inom 14 dagar för återbetalning enligt
inköpsställets återbetalningsregler.
Om du vill ha ytterligare information eller
om du vill begära full återbetalning av
datorn, vänd dig till det lokala inköpsstället
(återförsäljaren).

Säkerhetsmeddelande
VARNING: Minska risken för värmerelaterade skador eller överhettning genom att inte ha datorn
direkt i knäet eller blockera datorns luftventiler. Använd bara datorn på en hård, plan yta. Se till att
ingen hård yta som en närliggande skrivare, eller mjuka ytor som kuddar, mattor eller klädesplagg
blockerar luftflödet. Låt inte heller nätadaptern komma i kontakt med huden eller mjuka föremål, till
exempel kuddar, tjocka mattor eller klädesplagg, under drift. Yttemperaturen på de delar av datorn
och nätadaptern som är åtkomliga för användaren följer de temperaturgränser som har definierats av
International Standard for Safety of Information Technology Equipment (IEC 60950).
iii

iv Säkerhetsmeddelande

Innehåll
1 Lära känna din Chromebox ............................................................................................................................... 1
Vänster sida ......................................................................................................................................... 1
Framsidan ............................................................................................................................................ 2
Baksidan ............................................................................................................................................... 2
Undersidan ........................................................................................................................................... 4
Etiketter ................................................................................................................................................ 5
2 Använda ett externt tangentbord och en mus ................................................................................................... 6
Använda åtgärdstangenterna ............................................................................................................... 6
3 Använda Chromebox ........................................................................................................................................ 8
Använda ljud ......................................................................................................................................... 8
Ansluta högtalare ................................................................................................................. 8
Ansluta hörlurar ................................................................................................................... 8
Använda video ...................................................................................................................................... 8
Ansluta en HDMI-TV eller -bildskärm .................................................................................. 8
Ansluta en digital visningsenhet .......................................................................................... 9
Ansluta till ett trådlöst nätverk ............................................................................................................ 10
Aktivera och inaktivera aktivera Wake on LAN-funktionen (WOL) ..................................................... 10
Hantera appar .................................................................................................................................... 11
4 Skydda din Chromebox och informationen ..................................................................................................... 12
Skydda det trådlösa nätverket ............................................................................................................ 12
Säkerhetskopiera program och information ....................................................................................... 12
Återställa din Chromebox ................................................................................................................... 12
Använda tillvalet säkerhetskabellås ................................................................................................... 13
5 Fler HP-resurser ............................................................................................................................................. 14
6 Elektrostatisk urladdning ................................................................................................................................. 15
Index ................................................................................................................................................................... 16
v

vi

1 Lära känna din Chromebox
Vänster sida
Komponent Beskrivning
(1)
Plats för säkerhetskabel Kopplar en säkerhetskabel (extra tillbehör) till enheten.
OBS! Säkerhetskabeln är menad att användas i
avvärjande syfte, men den kan inte alltid förhindra att
enheten blir skadad eller stulen.
(2) Återställningsknapp Gör att du kan installera en ny kopia av Chrome-
operativsystemet på din enhet.
OBS! När den här knappen används i kombination
med strömknappen raderas all kontoinformation och
alla data som är lagrade på din Chromebox, t.ex.
foton, hämtade filer och sparade nätverk. Därför
rekommenderar vi att du lagrar alla filer på en extern
hårddisk, ett USB-minne eller i molnet. Du kan när
som helst spara dina filer i molnet genom att välja
Google Drive som den plats där dina filer sparas.
Mer information om hur du återställer operativsystemet
Chrome finns i
Skydda din Chromebox och
informationen på sidan 12 och
https://support.google.com/chromebook/answer/
1080595?hl=en.
(3)
Minneskortläsare Läser extra minneskort som används för att lagra,
hantera, dela eller få åtkomst till information.
Så här sätter du i ett kort:
Håll kortet med etikettsidan uppåt och kontakterna
vända mot kortplatsen. För in kortet i kortplatsen och
tryck på det tills det sitter på plats.
Så här tar du ut ett kort:
Tryck in kortet tills det matas ut.
Vänster sida 1

Framsidan
Komponent Beskrivning
(1)
USB 3.0-laddningsportar (strömdrivna) (2) Anslut en extra USB-enhet, t.ex. tangentbord, mus, extern
hårddisk, skrivare, skanner eller USB-hubb. Vanliga USB-
portar laddar inte alla USB-enheter eller laddar med låg
strömstyrka. Vissa USB-enheter kräver ström och därför
måste du använda en strömdriven port.
OBS! I USB-laddningsporten kan också vissa modeller av
mobiltelefoner och MP3-spelare laddas, även när enheten
är avstängd.
(2)
Strömknapp/strömlampa
●
När Chromebox är avstängd startar du den genom att
trycka på den här knappen. En vit lampa indikerar att
enheten är på. Lampan är släckt om enheten är
avstängd eller i vänteläge.
●
När enheten är i viloläge avslutar du detta läge genom
att snabbt trycka på knappen.
●
Om du vill låsa skärmen när enheten är aktiv trycker
du på strömknappen tills inloggningsskärmen visas.
Om du trycker på strömknappen när skärmen är i låst
läge stängs enheten av.
●
Om du vill stänga av enheten när den aktiv håller du
strömknappen intryckt.
Baksidan
2 Kapitel 1 Lära känna din Chromebox

Komponent Beskrivning
(1)
Strömingång Ansluter en nätadapter.
OBS! Enheten kommer att försöka spara ditt
arbete om strömmen bryts. Om det blir
strömavbrott eller om du kopplar från enheten
av misstag, startas Chromebox automatiskt när
strömmen kommer tillbaka.
(2)
RJ-45-jack (nätverk) Ansluter en nätverkskabel.
(3)
USB 3.0-portar (2) Varje USB 3.0-port ansluter en extra USB-
enhet, t.ex. ett tangentbord, en mus, en extern
hårddisk, en skrivare, en skanner eller en USB-
hubb.
(4)
HDMI-port Ansluter datorn till en extra ljud- eller
videoenhet såsom HDTV eller någon annan
kompatibel digital enhet eller ljudenhet.
(5) Ventil Släpper in luft som kyler av interna
komponenter.
OBS! Enhetens fläkt startar automatiskt för att
kyla interna komponenter och skydda mot
överhettning. Det är normalt att den interna
fläkten slås på och av under vanlig drift.
(6) DisplayPort Ansluter en extra, digital visningsenhet, t.ex. en
bildskärm med hög prestanda eller en projektor.
(7)
Kombinerad ljudutgång (hörlurar)/
ljudingång (mikrofon)
Ansluter stereohögtalare, hörlurar, hörsnäckor,
ett headset eller en TV-ljudkabel (tillval).
Ansluter även en headsetmikrofon (tillval).
Detta uttag har inte stöd för enheter med enbart
mikrofon.
VARNING: Minska risken för hörselskador
genom att sänka volymen innan du använder
hörlurar, hörsnäckor eller headset. Mer
information om säkerhet finns i
Reglerings-,
säkerhets- och miljöföreskrifter
. Mer information
finns i
Fler HP-resurser på sidan 14.
OBS! Se till att enhetskabeln har en kontakt
med 4 ledare som stöder både ljudutgång
(hörlurar) och ljudingång (mikrofon).
Baksidan 3

Undersidan
Komponent Beskrivning
(1) Ventiler (2) Släpper in luft som kyler av interna komponenter.
OBS! Enhetens fläkt startar automatiskt för att kyla
interna komponenter och skydda mot överhettning. Det är
normalt att den interna fläkten slås på och av under vanlig
drift.
4 Kapitel 1 Lära känna din Chromebox

Etiketter
På etiketterna som sitter på enheten finns information som du kan behöva när du felsöker systemet
eller reser utomlands med enheten:
VIKTIGT: Alla etiketter som beskrivs i det här avsnittet sitter på undersidan av enheten.
Om du behöver hjälp att hitta dessa platser, se Lära känna din Chromebox på sidan 1.
●
Serviceetikett – Etiketten på undersidan av enheten ger viktig information för identifiering av
enheten. När du kontaktar support kommer du förmodligen att bli ombedd att uppge serienumret
och eventuellt också produkt- eller modellnumret. Leta rätt på de här numren innan du kontaktar
support.
Komponent
(1) Produktnamn
(2) Serienummer (s/n)
(3) Artikelnummer/produktnummer (p/n)
(4) Garantiperiod
(5) Modellbeskrivning (endast vissa modeller)
●
Myndighetsetikett(er) – Visar regulatorisk information om enheten.
●
Certifieringsetikett(er) för trådlöst – Ger information om extra trådlösa enheter och
godkännandemärkningar för några av de länder eller regioner där enheterna har godkänts för
användning.
Etiketter 5

2 Använda ett externt tangentbord och en
mus
Genom att ansluta ett externt tangentbord och en mus (tillval) kan du skriva, välja objekt, rulla och
utföra andra funktioner. Med tangentbordet kan du också använda åtgärdstangenter och
snabbtangenter för att utföra specifika funktioner.
TIPS: HP rekommenderar att du använder ett Chrome-kompatibelt tangentbord med din enhet.
Tangentbord som är inte kompatibla med Chrome kanske inte har samma åtgärdstangentfunktioner.
Du kan hitta ett Chrome-kompatibelt tangentbord genom att gå till
www.hp.com.
Använda åtgärdstangenterna
Mer information om åtgärdstangenter och kortkommandon finns i https://support.google.com/
chromebook/answer/183101?hl=en.
Ikon Tangent Beskrivning
esc esc är en tangent som samverkar med andra tangenter för att aktivera datorns olika
funktioner.
Tillbaka Gå till föregående sida i webbläsarhistoriken.
Framåt Gå till nästa sida i webbläsarhistoriken.
Läs in på
nytt
Läs in den aktuella sidan igen.
Helskärm Visa sidan i fullskärmsläge.
Byt fönster Växla till nästa fönster.
Minska
ljusstyrka
Sänker bildskärmens ljusstyrka stegvis så länge du håller ned tangenten.
OBS! Om din externa bildskärm inte har stöd för DDC/CI kanske tangenten för
ljusstyrka inte fungerar.
Öka
ljusstyrka
Ökar bildskärmens ljusstyrka stegvis så länge du håller ned tangenten.
OBS! Om din externa bildskärm inte har stöd för DDC/CI kanske tangenten för
ljusstyrka inte fungerar.
Ljud av Stänger av högtalarljudet.
6 Kapitel 2 Använda ett externt tangentbord och en mus

Ikon Tangent Beskrivning
Volym ned Sänker högtalarvolymen stegvis så länge du håller ned tangenten.
Volym upp Ökar högtalarvolymen stegvis så länge du håller ned tangenten och återställer ljudet
när det har varit avstängt.
Strömknapp
●
När enheten är avstängd startar du den genom att trycka på den här knappen.
En vit lampa indikerar att enheten är på. Lampan är släckt om enheten är
avstängd eller i vänteläge.
●
När enheten är i viloläge avslutar du detta läge genom att snabbt trycka på
knappen.
●
Om du vill låsa skärmen när enheten är aktiv trycker du på strömknappen tills
inloggningsskärmen visas. Om du trycker på strömknappen när skärmen är i låst
läge stängs enheten av.
●
Om du vill stänga av enheten när den aktiv håller du strömknappen intryckt.
Använda åtgärdstangenterna 7

3 Använda Chromebox
HP-enheten har underhållningsfunktioner som gör att du kan lyssna på och hantera din musik samt
ladda ner och se på filmer. För att göra enheten till ett ännu kraftfullare underhållningscenter kan du
ansluta externa enheter som en bildskärm, projektor eller TV, eller högtalare och hörlurar.
Använda ljud
På enheten kan du ladda ned och lyssna på musik, direktuppspela ljudinnehåll från webben (även
radio), spela in ljud eller blanda ljud och video för att skapa multimedia. Du kan få en ännu bättre
ljudupplevelse genom att ansluta externa ljudenheter som högtalare eller hörlurar.
Ansluta högtalare
Du kan ansluta trådbundna högtalare till enheten genom att ansluta dem till en USB-port eller
ljudutgången (hörlursjacket) på enheten.
Om du vill ansluta
trådlösa
högtalare till enheten följer du tillverkarens anvisningar. Om du vill ansluta
HD-högtalare till enheten, se
Ansluta en HDMI-TV eller -bildskärm på sidan 8. Innan du ansluter
högtalare ska du sänka ljudvolymen.
Ansluta hörlurar
Du kan ansluta trådbundna hörlurar till hörlursuttaget på enheten.
Om du vill ansluta
trådlösa
hörlurar till enheten följer du tillverkarens anvisningar.
VARNING: Minska risken för hörselskador genom att sänka volymen innan du sätter på dig
hörlurarna, hörsnäckorna eller ett headset. Mer information om säkerhet finns i
Reglerings-,
säkerhets- och miljöföreskrifter
.
Använda video
Chromebox är en kraftfull videoenhet som gör det möjligt att se direktuppspelad video från din
favoritwebbplats samt hämta videoklipp och filmer som du kan titta på senare utan att enheten
behöver anslutas till ett nätverk.
För att få maximalt utbyte av din Chromebox använder du en av enhetens videoportar för att ansluta
en extern bildskärm, projektor eller TV. Enheten har både en HDMI-port där du kan ansluta en HD-
bildskärm eller en TV och ett DisplayPort-gränssnitt för anslutning av en DisplayPort-kompatibel
enhet.
VIKTIGT: Se till att den externa enheten är ansluten till rätt port på Chromebox med rätt kabel. Läs
tillverkarens instruktioner.
Ansluta en HDMI-TV eller -bildskärm
OBS! För att ansluta en HDMI-enhet till Chromebox behöver du en HDMI-kabel, som säljs separat.
Du kan visa enhetens skärmbild på en HDTV eller HD-bildskärm genom ansluta HD-enheten enligt
följande anvisningar.
8 Kapitel 3 Använda Chromebox

1. Anslut den ena änden av HDMI-kabeln till HDMI-porten på enheten.
2. Anslut den andra änden av kabeln till HD-TV:n eller HD-bildskärmen.
3. Du kommer nu att se Chrome-skrivbordet på din visningsenhet.
Ansluta en digital visningsenhet
I DisplayPort kan du ansluta en digital visningsenhet, t.ex. en bildskärm eller projektor med höga
prestanda. DisplayPort ger högre prestanda än en extern VGA-bildskärmsport och förbättrar den
digitala anslutningen.
1. Anslut den ena änden av DisplayPort-kabeln till DisplayPort på Chromebox.
2. Anslut den andra änden av kabeln till den digitala visningsenheten.
3. Du kommer nu att se Chrome-skrivbordet på din visningsenhet.
Använda video 9

Ansluta till ett trådlöst nätverk
Följ anvisningarna nedan för att ansluta enheten till ett trådlöst nätverk.
1. Från Chrome-skrivbordet klickar du på Chrome-menyn och väljer sedan Tillgängliga trådlösa
nätverk eller ikonen för trådlöst
i statusområdet längst ned till höger på skärmen.
2. Välj det trådlösa nätverk som du vill få tillgång till och klicka på Anslut.
3. Ange lösenord och krypteringsnycklar när du uppmanas till detta. Ett nätverk som skyddas av ett
lösenord och/eller en krypteringsnyckel anges med ikonen för säker anslutning
. Kontakta
nätverksadministratören om du behöver mer information.
Aktivera och inaktivera aktivera Wake on LAN-funktionen
(WOL)
Wake on LAN (WOL) är en funktion som gör att din enhet kan aktiveras med ett meddelande som
skickas över ditt lokala nätverk (LAN).
OBS! Wake on LAN fungerar endast när en LAN-kabel är ansluten. WOL återställs till
standardinställningen (WOL aktiverat) efter att systemet startats om.
OBS! För att få åtkomst till WOL-funktionen måste du initiera en återställning och gå till
utvecklarläget. Se till att alla filer har sparats i molnet eller på en extern enhet innan du fortsätter.
Proceduren för att aktivera och inaktivera WOL kan ändras när operativsystemet uppdateras. Om du
vill ha mer information och uppdateringar går du till
http://www.hp.com/support och väljer ditt land.
Välj Drivrutiner och nedladdningsbara filer och följ sedan anvisningarna på skärmen för att hitta
dokumentation som är relevant för din enhet. Du kan även gå till
http://www.chromium.org/chromium-
os/developer-information-for-chrome-os-devices för information om hur du får åtkomst till
utvecklarläget.
Du kan aktivera och stänga av den här funktionen genom att följa anvisningarna nedan:
1. För att kunna ändra inställningarna för WOL måste du gå till utvecklarläget. Gå till
http://www.chromium.org/chromium-os/developer-information-for-chrome-os-devices för
anvisningar om hur du kommer åt utvecklarläget på din enhet.
2. Systemet startas om automatiskt när utvecklarläget initierats och du uppmanas att ställa in språk
och tangentbord på nytt och logga in på ditt användarkonto.
3. När du har loggat in kommer du att se Chrome-skrivbordet. Härifrån trycker du på Ctrl + Alt + F2
eller Ctrl + Alt + → för att gå till konsolläget.
4. På konsolskärmen skriver du root och trycker på Enter.
5. Vid nästa prompt skriver du ethtool -s eth0 wol d och trycker på Retur för att inaktivera WOL-
funktionen. Om du vill aktivera WOL-funktionen skriver du ethtool – s eth0 wol g och trycker på
Retur.
6. Tryck på Ctrl + Alt + F1 eller Ctrl + Alt + → för att återgå till Chrome-skrivbordet.
OBS! Ändringar av Wake på LAN-funktionerna kan bara tillämpas när en LAN-kabel är ansluten.
WOL återställs till standardinställningen (WOL aktiverat) efter att systemet startats om.
10 Kapitel 3 Använda Chromebox

Hantera appar
Du kan utöka produktivitets- och underhållningsmöjligheterna på din Chromebox med hjälp av appar
som du köper eller hämtar kostnadsfritt direkt till din enhet.
Om du vill söka efter och installera appar besöker du Chrome Web Store på
https://chrome.google.com/webstore/user/purchases#user/purchases. För att använda butiken krävs
ett Google-konto, men butiken behåller en lista över alla appar som du en gång har installerat, även
om du har avinstallerat dem. På så sätt kan du förlora aldrig en app på grund av omformatering av
operativsystemet. Apparna uppdateras automatiskt så att du alltid har den senaste versionen
installerad.
Så här öppnar du en app som du har installerat.
▲
Klicka på Launcher-ikonen
genom att välja appen i listan och klicka på ikonen för önskad
app bland apparna som är fästa på hyllan längst ned på huvudskärmen.
Gör så här för att fästa eller ta bort en app på hyllan på huvudskärmen:
▲
Klicka på Launcher-ikonen
och välj appen. Högerklicka på appen och välj sedan Fäst på
hyllan. Om du vill ta bort en app högerklickar du på den och väljer Lossa.
Så här avinstallerar du en app:
▲
Klicka på Launcher-ikonen
och välj appen. Högerklicka på appen och välj sedan Ta bort
från Chrome.
Mer information om hur du hanterar appar finns på
https://support.google.com/chrome_webstore/
answer/1053346?hl=en.
Hantera appar 11

4 Skydda din Chromebox och informationen
Enhetens säkerhet är mycket viktig för att du ska kunna skydda din informations konfidentialitet,
integritet och tillgänglighet. Standardsäkerhetslösningar och tredjepartsprogram kan hjälpa dig att
skydda enheten mot olika hot, till exempel virus, maskar och andra typer av skadlig kod.
När du loggar in på Chrome och aktiverar synkronisering håller Chrome din information skyddad
genom att kryptera dina synkroniserade lösenord med hjälp av dina autentiseringsuppgifter för
Google-kontot. Du kan också kan du välja att kryptera alla dina synkroniserade data med ett
synkroniseringslösenord. Det här synkroniseringslösenordet lagras på din enhet och skickas inte till
Google. Mer information om synkronisering av dina data finns på
https://support.google.com/chrome/
answer/1181035?hl=en .
VIKTIGT: Vissa säkerhetsfunktioner som beskrivs i det här kapitlet kanske inte är tillgängliga på din
enhet.
Risker för enheten Säkerhetsfunktion
Obehörig användning av enheten Lösenord vid start
Virus Antivirusprogram
Aktuella eller framtida hot mot enheten Programvaruuppdateringar
Obehörigt bortförande av enheten Säkerhetskabellås
Skydda det trådlösa nätverket
När du installerar ett trådlöst nätverk ska du alltid aktivera säkerhetsfunktionerna.
Säkerhetskopiera program och information
Alla appar uppdateras automatiskt och uppgifter om dina nedladdningar och köp sparas i Chrome
Store. Google sparar även dina senaste synkroniserade inställningar automatiskt. Om du behöver
utföra en återställning på din enhet kan du logga in med ditt Google-konto och automatiskt hämta alla
dina inställningar, favoriter och appar.
Vi rekommenderar också att du sparar alla viktiga dokument och filer på ett USB-minne, ett
minneskort, en extern hårddisk eller i Google Cloud. Du kan när som helst spara dina filer i molnet
genom att välja Google Drive som den plats där dina filer sparas.
Återställa din Chromebox
Om du vill ge din Chromebox till någon annan, återställa ägarens behörighet eller har problem med
din kontoprofil, kan du radera alla lokala användardata genom att återställa enheten.
OBS! Alla data som är lagrade på din enhet, inklusive behörighet, inställningar och filer som ägs av
användaren raderas för alla konton när du utför en fabriksåterställning. När du återställer enheten
påverkas inte dina konton eller data som synkroniserats med dessa konton.
12 Kapitel 4 Skydda din Chromebox och informationen

1. Klicka i statusfältet i det nedre högra hörnet.
2. Välj Inställningar och klicka på Visa avancerade inställningar.
3. Leta rätt på avsnittet "Powerwash" och klicka på Powerwash.
4. En dialogrutan öppnas. Välj Starta om.
Mer detaljerad information om hur du återställer din Chromebox finns på
https://support.google.com/
chromebook/answer/183084.
Använda tillvalet säkerhetskabellås
Ett säkerhetskabellås, som köps separat, är avsett att användas i avvärjande syfte, men det kan inte
alltid förhindra att enheten blir skadad eller stulen. Säkerhetskabellåset är en av många metoder som
bör användas som en del av en komplett säkerhetslösning som ger dig det bästa skyddet mot stöld.
Uttaget för säkerhetskabeln på din Chromebox kan se annorlunda ut än det som visas på bilden i det
här avsnittet. Information om var du hittar platsen för säkerhetskabel på enheten finns i
Lära känna
din Chromebox på sidan 1.
1. Linda säkerhetskabellåset runt ett fast förankrat föremål.
2. Sätt nyckeln (1) i säkerhetskabellåset (2).
3. För in säkerhetskabellåset i enhetens plats för säkerhetskabel (3) och lås sedan låset med
nyckeln.
4. Ta ur nyckeln och förvara den på en säker plats.
Använda tillvalet säkerhetskabellås 13

5 Fler HP-resurser
Du har redan använt
installationsanvisningarna
för att starta Chromebox och hitta den här guiden.
Använd den här tabellen för att hitta bl.a. produktbeskrivning och hur-gör-man-information.
Resurs Innehållsförteckning
Installationsaffisch
●
Översikt över inställningar och funktioner i
enheten.
Hjälp och support
För support i USA, gå till http://www.hp.com/go/contactHP.
Information om support över hela världen finns här: http://
welcome.hp.com/country/us/en/wwcontact_us.html.
●
En stor mängd hur-gör-man- och
felsökningsinformation.
Webbsida för support över hela världen
För support på ditt eget språk går du till http://welcome.hp.com/
country/us/en/wwcontact_us.html.
●
Chatta med en HP-tekniker online.
●
Skicka e-post till support.
●
Telefonnummer till support.
●
Hitta platser med HP-servicecenter.
Säkerhet och arbetsmiljö
Gå till http://www.hp.com/ergo.
●
Lämplig inställning av arbetsplatsen.
●
Riktlinjer för sittställningar vid datorn och
datorvanor som ökar din komfort och minskar
risken för skador.
●
Information om elektrisk och mekanisk
säkerhet.
Reglerings-, säkerhets- och miljöföreskrifter
Handboken medföljer i förpackningen.
●
Viktiga föreskrifter, exempelvis information om
korrekt kassering av batterier.
Begränsad garanti
Handboken medföljer i förpackningen men finns även på http://
www.hp.com/go/orderdocuments.
●
Specifik garantiinformation för den här
enheten.
14 Kapitel 5 Fler HP-resurser
Sidan laddas...
Sidan laddas...
-
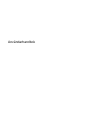 1
1
-
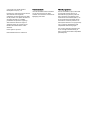 2
2
-
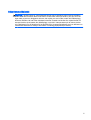 3
3
-
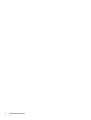 4
4
-
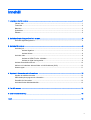 5
5
-
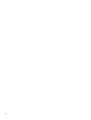 6
6
-
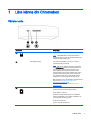 7
7
-
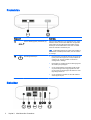 8
8
-
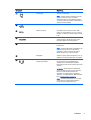 9
9
-
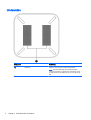 10
10
-
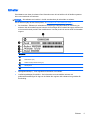 11
11
-
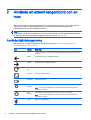 12
12
-
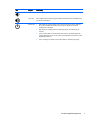 13
13
-
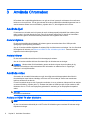 14
14
-
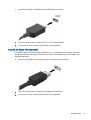 15
15
-
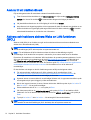 16
16
-
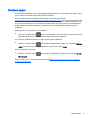 17
17
-
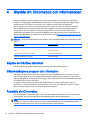 18
18
-
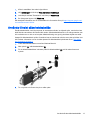 19
19
-
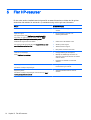 20
20
-
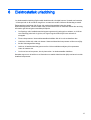 21
21
-
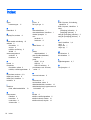 22
22
HP Chromebox CB1-020 PC (ENERGY STAR) Användarmanual
- Typ
- Användarmanual
Relaterade papper
-
HP Chromebox G2 Användarguide
-
HP Chromebox G2 Användarmanual
-
HP Chromebox G3 (1N0Z3AV) Användarmanual
-
HP Chromebook - 14-x006tu Användarmanual
-
HP USB-C Dock G5 Användarmanual
-
HP USB-C/A Universal Dock G2 Användarmanual
-
HP Chromebook - 11a-nb0001nl Användarmanual
-
HP Chromebook 11A G8 Education Edition Användarmanual