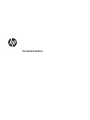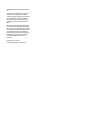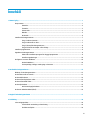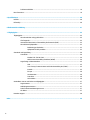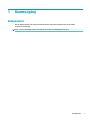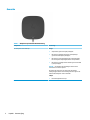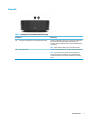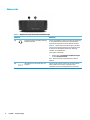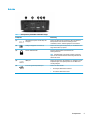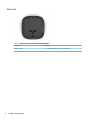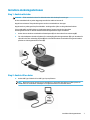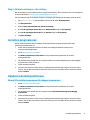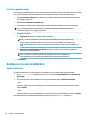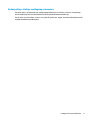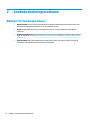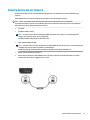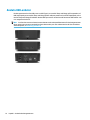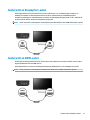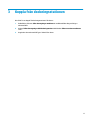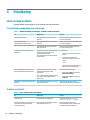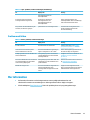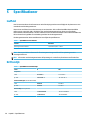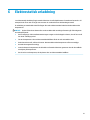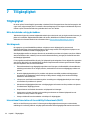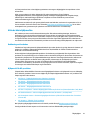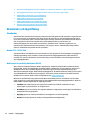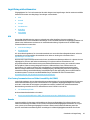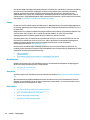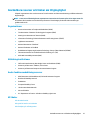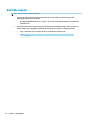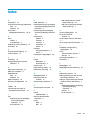Användarhandbok

© Copyright 2019 HP Development Company,
L.P.
DisplayPort™ och DisplayPort™-logotypen är
varumärken som tillhör Video Electronics
Standards Association (VESA®) i USA och andra
länder. Windows är antingen ett registrerat
varumärke eller ett varumärke som tillhör
Microsoft Corporation i USA och/eller andra
länder.
Informationen i detta dokument kan komma
att bli inaktuell utan föregående meddelande.
De enda garantier som gäller för HP-produkter
och -tjänster beskrivs i de uttryckliga garantier
som medföljer produkterna och tjänsterna.
Ingenting i detta dokument skall anses utgöra
en ytterligare garanti. HP ansvarar inte för
tekniska eller redaktionella fel i detta
dokument.
Första utgåvan: maj 2019
Dokumentartikelnummer: L63477-101

Innehåll
1 Komma igång ................................................................................................................................................ 1
Komponenter ......................................................................................................................................................... 1
Ovansida .............................................................................................................................................. 2
Framsida .............................................................................................................................................. 3
Vänster sida ......................................................................................................................................... 4
Baksida ................................................................................................................................................ 5
Undersida ............................................................................................................................................. 6
Installera dockningsstationen ............................................................................................................................... 7
Steg 1: Ansluta nätström .................................................................................................................... 7
Steg 2: Ansluta till en dator ................................................................................................................. 7
Steg 3: Sätta på dockningsstationen .................................................................................................. 8
Steg 4: Förhindra strömspar- eller viloläge ........................................................................................ 9
Installera programvaran ........................................................................................................................................ 9
Uppdatera dockningsstationen ............................................................................................................................. 9
Hämta HPs installationsprogram för inbyggd programvara .............................................................. 9
Installera uppdateringar ................................................................................................................... 10
Kongurera en extern bildskärm ........................................................................................................................ 10
Använda Windows ............................................................................................................................. 10
Strömsparläge, viloläge, avstängning och omstart ......................................................................... 11
2 Använda dockningsstationen ....................................................................................................................... 12
Riktlinjer för dockningsstationen ........................................................................................................................ 12
Ansluta datorn till ett nätverk ............................................................................................................................. 13
Ansluta USB-enheter ........................................................................................................................................... 14
Ansluta till en DisplayPort-enhet ........................................................................................................................ 15
Ansluta till en HDMI-enhet .................................................................................................................................. 15
Ansluta ljudenheter ............................................................................................................................................. 16
Ansluta analoga ljudenheter ............................................................................................................. 16
Ansluta en säkerhetskabel (tillval) ...................................................................................................................... 16
3 Koppla från dockningsstationen ................................................................................................................... 17
4 Felsökning .................................................................................................................................................. 18
Lösa vanliga problem .......................................................................................................................................... 18
Fel vid allmän användning och anslutning ....................................................................................... 18
Problem med ljudet ........................................................................................................................... 18
iii

Problem med bilden .......................................................................................................................... 19
Mer information ................................................................................................................................................... 19
5 Specikationer ............................................................................................................................................ 20
Ineekt ................................................................................................................................................................. 20
Driftsmiljö ............................................................................................................................................................ 20
6 Elektrostatisk urladdning ............................................................................................................................ 21
7 Tillgänglighet ............................................................................................................................................. 22
Tillgänglighet ....................................................................................................................................................... 22
Hitta de tekniska verktyg du behöver ............................................................................................... 22
Vårt åtagande .................................................................................................................................... 22
International Association of Accessibility Professionals (IAAP) ....................................................... 22
Hitta de bästa hjälpmedlen ............................................................................................................... 23
Bedömning av dina behov .............................................................................................. 23
Hjälpmedel för HP-produkter ......................................................................................... 23
Standarder och lagstiftning ................................................................................................................................. 24
Standarder ......................................................................................................................................... 24
Mandat 376 – EN 301 549 .............................................................................................. 24
Web Content Accessibility Guidelines (WCAG) ................................................................ 24
Lagstiftning och bestämmelser ........................................................................................................ 25
USA .................................................................................................................................. 25
21st Century Communications and Video Accessibility Act (CVAA) ............................... 25
Kanada ............................................................................................................................ 25
Europa ............................................................................................................................. 26
Storbritannien ................................................................................................................. 26
Australien ........................................................................................................................ 26
Hela världen .................................................................................................................... 26
Användbara resurser och länkar om tillgänglighet ............................................................................................ 27
Organisationer ................................................................................................................................... 27
Utbildningsinstitutioner .................................................................................................................... 27
Andra funktionsnedsättningsresurser ............................................................................................. 27
HP-länkar ........................................................................................................................................... 27
Kontakta support ................................................................................................................................................. 28
Index ............................................................................................................................................................. 29
iv

1 Komma igång
Komponenter
Det här kapitlet beskriver de synliga hårdvarufunktionerna på dockningsstationen och innehåller
installationsanvisningar.
OBS! Vissa av dockningsstationens funktioner är kanske inte tillgängliga på din dator.
Komponenter 1

Ovansida
Tabell 1-1 Komponent på ovansidan med beskrivning
Komponent Beskrivning
Strömbrytare och strömlampa Knapp:
● Slå på datorn genom att trycka på knappen.
● När datorn är påslagen aktiverar du strömsparläget
genom att snabbt trycka på knappen.
● När datorn är i strömsparläge trycker du lätt på knappen
för att avbryta strömsparläget (endast vissa produkter).
● När datorn är i viloläge avslutar du detta genom att snabbt
trycka på knappen.
VIKTIGT: Om du håller ned strömknappen förlorar du all
information som inte har sparats.
Om datorn har slutat svara och det inte går att använda
avstängningsprocedurerna kan du stänga av datorn genom att
hålla ned strömbrytaren i minst 5 sekunder.
Lampa:
● På: Dockningsstationen är på.
2 Kapitel 1 Komma igång

Framsida
Tabell 1-2 Komponenter på framsidan med beskrivningar
Komponent Beskrivning
(1) USB Type-C SuperSpeed-port med HP Sleep and Charge Ansluter en USB-enhet med en Type-C-kontakt för överföring av
data samt laddar de esta produkter även när datorn är
avstängd, såsom mobiltelefon, kamera, aktivitetsuppföljare och
smartwatch.
OBS! Kablar och/eller adaptrar (köps separat) kan krävas.
(2) USB Type-C-kabel Ansluter dockningsstationen till en bärbar dator eller surfplatta.
OBS! Om en dator inte har stöd för ström via USB Type-C-
anslutning eller kräver en eekt på mer än 100 W måste du
använda den nätadapter som följde med datorn för att ladda
datorn.
Komponenter 3

Vänster sida
Tabell 1-3 Komponenterna på vänstersidan med beskrivningar
Komponent Beskrivning
(1) Kombinationsuttag för ljudutgång (headset)/
ljudingång (mikrofon)
Ansluter stereohögtalare, hörlurar, hörsnäckor, ett headset eller
en TV-ljudkabel (tillval). Ansluter även en headsetmikrofon
(tillval). Detta uttag stöder inte extra fristående mikrofoner.
VARNING: Minska risken för hörselskador genom att justera
volymen innan du sätter på dig hörlurarna, hörsnäckorna eller
ett headset. Mer säkerhetsinformation nns i Reglerings-,
säkerhets- och miljöföreskrifter.
Så här öppnar du handboken:
▲ På datorn väljer du Startknappen, HP Hjälp och support
och sedan HP-dokumentation.
OBS! När en enhet ansluts till jacket inaktiveras datorns
högtalare.
(2) USB SuperSpeed-portar med HP Sleep and
Charge (2)
Ansluter en USB-enhet för överföring av data samt laddar de
esta produkter även när datorn är avstängd, såsom
mobiltelefon, kamera, aktivitetsuppföljare och smartwatch.
4 Kapitel 1 Komma igång

Baksida
Tabell 1-4 Komponenter på baksidan med beskrivningar
Komponent Beskrivning
(1) USB SuperSpeed-portar med HP Sleep and
Charge (2)
Ansluter en USB-enhet för överföring av data samt laddar de
esta produkter även när datorn är avstängd, såsom
mobiltelefon, kamera, aktivitetsuppföljare och smartwatch.
(2) Flerläges-DisplayPort™-kontakter (2) Ansluter en extra, digital visningsenhet, t.ex. en bildskärm med
hög prestanda eller en projektor.
(3) Plats för säkerhetskabel Kopplar en säkerhetskabel (extra tillbehör) till
dockningsstationen.
OBS! Säkerhetskabeln är avsedd att användas i avvärjande
syfte, men kan inte alltid förhindra att dockningsstationen blir
skadad eller stulen.
(4) HDMI-port Ansluter en extra video- eller ljudenhet, t.ex. en HDTV, en annan
kompatibel digital- eller ljudkomponent eller en HDMI-enhet
med hög hastighet.
(5) RJ-45-uttag (nätverk)/statuslampor Ansluter en nätverkskabel.
● Grön (höger): Nätverket har anslutits.
● Gul (vänster): Nätverket används.
Komponenter 5

Undersida
Tabell 1-5 Komponenterna på undersidan med beskrivningar
Komponenter Beskrivning
Nätadapterlampa ● På: Dockningsstationen är ansluten till nätström.
6 Kapitel 1 Komma igång

Installera dockningsstationen
Steg 1: Ansluta nätström
VARNING: Så här minskar du risken för elektriska stötar eller skada på utrustningen:
Anslut strömkabeln till ett jordat vägguttag som alltid är enkelt att komma åt.
Koppla bort strömmen från produkten genom att dra ut strömkabeln ur eluttaget.
Koppla inte bort jordningsstiftet på strömkabeln. Jordningsstiftet fyller en viktig säkerhetsfunktion.
För att säkerställa att alla funktioner i dockningsstationen fungerar korrekt ska du ansluta
dockningsstationen till en växelströmkälla med dockningsstationens egen strömkabel.
1. Anslut den ena änden av strömkabeln till nätadaptern (1) och den andra till ett strömuttag (2).
2. För ned nätadapterns kontakt till platsen för strömingång på dockningsstationen (3), tryck kontakten åt
sidan tills den sitter ordentligt på plats (4) och vrid sedan kontakten så att kabeln dras genom kanalen
på sidan av dockningsstationens chassi (5).
Steg 2: Ansluta till en dator
▲ Anslut USB Type-C-kabeln till en USB Type-C-port på datorn.
OBS! Om datorn inte har stöd för ström via USB Type-C-anslutning eller kräver en eekt på mer än
100 W måste du använda den nätadapter som följde med datorn för att ladda datorn.
Installera dockningsstationen 7

Steg 3: Sätta på dockningsstationen
▲ Tryck på strömknappen.
8 Kapitel 1 Komma igång

Steg 4: Förhindra strömspar- eller viloläge
När du använder en extern bildskärm kan du stänga locket på datorn. Mer information om hur du kongurerar
en extern skärm nns i Kongurera en extern bildskärm på sidan 10.
Så här försäkrar du dig om att datorn inte går in i strömspar- eller viloläge när du stänger locket på datorn:
1. Skriv kontrollpanel i aktivitetsfältets sökruta och välj sedan Kontrollpanelen.
2. Välj Energialternativ.
3. Klicka på Ange vad som händer när datorns lock stängs.
4. Bredvid När jag stänger datorns lock under Vid batteridrift väljer du Gör ingenting.
5. Bredvid När jag stänger datorns lock under Ansluten väljer du Gör ingenting.
6. Välj Spara ändringar.
Installera programvaran
Det här avsnittet beskriver hur du installerar dockningsstationens programvara på en dator med
operativsystemet Windows® 10.
1. Anslut dockningsstationen till datorn när datorn har slagits på, Windows startats och en
internetanslutning upprättats.
2. Gå till http://www.hp.com/support.
3. Välj Hämta programvara och drivrutiner och följ instruktionerna på skärmen för att hitta
dockningsstationen.
4. Följ instruktionerna på skärmen för att välja och hämta den senaste uppdateringen av den inbyggda
programvaran och alla drivrutiner.
5. Slutför installationsguiden.
6. Välj om du vill starta om nu eller senare. Dockningsstationen kanske inte fungerar förrän efter nästa
omstart. Om du väljer att starta om datorn ska du först ta bort eventuella skivor från datorns enheter.
Klicka på Slutför.
Uppdatera dockningsstationen
Hämta HPs installationsprogram för inbyggd programvara
1. Gå till http://www.hp.com/support.
2. Välj Hämta programvara och drivrutiner och följ instruktionerna på skärmen för att hitta
dockningsstationen.
3. Följ instruktionerna på skärmen för att välja och hämta HPs installationsprogram för inbyggd
programvara.
4. Slutför installationsguiden.
5. Välj om du vill starta om nu eller senare. Dockningsstationen kanske inte fungerar förrän efter nästa
omstart. Om du väljer att starta om datorn ska du först ta bort eventuella skivor från datorns enheter.
Klicka på Slutför.
Installera programvaran 9

Installera uppdateringar
Du kan uppdatera dockningsstationen när den är ansluten till din dator eller, för att få bättre prestanda, ställa
in en tid så att dockningsstationen uppdateras när du kopplar bort datorn från dockningsstationen.
1. Öppna Utforskaren i Windows och navigera till den plats där du sparade HP-installationsprogrammet
för inbyggd programvara.
2. Dubbelklicka på HPFirmwareInstaller.exe.
3. Kontrollera att uppdateringar är tillgängliga och välj sedan vilka uppdateringar som ska installeras.
TIPS: Du måste vara ansluten till internet för att kunna hämta nya uppdateringar till HPs
installationsprogram för inbyggd programvara.
4. Välj något av följande:
● Uppdatera nu: Installerar uppdateringen omedelbart.
OBS! Du kan inte koppla bort datorn från dockningsstationen under en uppdatering.
Du kan märka att bildskärmen imrar och höra klick, det kan tillfälligt vara problem med
internetanslutningen och musen och tangentborden kanske inte svarar förrän installationen är
klar.
● Uppdatering vid frånkoppling av dockan: Installerar uppdateringen när du har kopplat bort
datorn från dockningsstationen.
OBS! Du kan inte ansluta datorn till dockningsstationen under en uppdatering.
Dockningsstationens strömlampa kan blinka medan uppdateringen installeras.
5. Välj Installera.
Kongurera en extern bildskärm
Använda Windows
Du använder Windows när du vill kongurera en bildskärm som är ansluten till dockningsstationen.
1. Skriv kontrollpanel i aktivitetsfältets sökruta och välj sedan Kontrollpanelen. Välj Utseende och
anpassning
.
2. Om du vill ange den externa bildskärmen som primär bildskärm väljer du Endast andra skärm.
– eller –
Om du vill ställa in den externa bildskärmen som en utökning av den primära bildskärmen på datorer
väljer du Utöka.
– eller –
Om du vill ställa in den externa bildskärmen som en kopia av den primära bildskärmen väljer du Spegla.
Du kan även komma åt bildskärmsinställningarna genom att trycka på Windows-tangenten +p.
10 Kapitel 1 Komma igång

Strömsparläge, viloläge, avstängning och omstart
Om datorn går in i strömsparläge eller viloläge stängs bildskärmen av. När datorn avbryter strömsparläge
eller viloläge återgår den anslutna bildskärmen till föregående bildskärmsinställningar.
Om du startar om eller stänger av datorn och sedan slår på den igen, återgår den anslutna bildskärmen till de
föregående bildskärmsinställningarna.
Kongurera en extern bildskärm 11

2 Använda dockningsstationen
Riktlinjer för dockningsstationen
● Operativsystem: För att få optimal prestanda bör du använda dockningsstationen med en dator som
körs med operativsystemet Windows 10, version 1809 eller senare.
● Ström: Dockningsstationen måste vara kopplad till nätström för att du ska kunna använda dess
funktioner.
● Ansluta och koppla från: Dockningsstationen kan anslutas till eller kopplas från datorn både när datorn
är på och när den är av. (Se Steg 2: Ansluta till en dator på sidan 7 och Koppla från dockningsstationen
på sidan 17.)
● Externa enheter: När dockningsstationen är ansluten till en dator kan externa enheter anslutas till
portarna på dockningsstationen eller till portarna på datorn.
12 Kapitel 2 Använda dockningsstationen

Ansluta datorn till ett nätverk
Du kan ansluta datorn till ett nätverk via dockningsstationen. För detta behövs en nätverkskabel (köps
separat).
Dockningsstationen har stöd för följande datorfunktioner via nätverksanslutningen:
OBS! Innan du använder dessa funktioner bör du kontrollera att din dator har senaste BIOS,
styrenhetsdrivrutiner för nätverk och USB LAN-drivrutiner installerade. Anvisningar om hur du uppdaterar
dessa drivrutiner nns i dokumentationen till datorn.
● Start PXE
● Värdbaserad MAC-adress
TIPS: Din dator kan ha stöd för värdbaserad MAC-adress när den är på, av, i strömsparläge eller i
viloläge, eller bara när datorn är i strömsparläge.
Värdbaserad MAC-adress stöds för UEFI PXE-start.
● WOL-tekniken (Wake on LAN)
TIPS: Din dator kan ha stöd för att aktiveras via WOL (Wake On Lan) när den är av, i strömsparläge eller
i viloläge, eller bara när datorn är på eller i strömsparläge.
WLAN-LAN-växling stöds endast på vissa datorer med operativsystemet Windows 10.
1. Anslut dockningsstationen till datorn.
2. Anslut den ena änden av nätverkskabeln till RJ-45-jacket (nätverk) på dockningsstationen och den
andra änden till ett RJ-45-väggjack eller en router.
Ansluta datorn till ett nätverk 13

Ansluta USB-enheter
Dockningsstationen har fem USB-portar: en USB Type-C-port med HP Sleep and Charge på frontpanelen, två
USB SuperSpeed-portar med HP Sleep and Charge på den mellersta panelen och två USB SuperSpeed-portar
med HP Sleep and Charge på baksidan. Använd USB-portarna för att ansluta valfria externa USB-enheter som
t.ex. tangentbord och mus.
OBS! Se till att den externa enheten överensstämmer med strömspecikationerna för dockningsstationen.
Om en enhet som inte passar används kan det inaktivera den port som enheten ansluts till. Om du behöver
återställa porten, se Felsökning på sidan 18.
14 Kapitel 2 Använda dockningsstationen

Ansluta till en DisplayPort-enhet
Dockningsstationen kan också anslutas till en extern videoenhet, t.ex. en bildskärm eller projektor, via
DisplayPort-kontakterna. Dockningsstationen har stöd för videoanslutningar till båda DisplayPort-
kontakterna samtidigt. En enda DisplayPort har stöd för en skärmupplösning på upp till 5 120 × 2 880 vid 60
Hz, beroende på datorns, kabelns och bildskärmens kapacitet.
OBS! Om du vill överföra videosignaler via DisplayPort-kontakten behöver du en HDMI-kabel (köps separat).
Ansluta till en HDMI-enhet
Du kan ansluta dockningsstationen till en extern video- eller ljudenhet, till exempel en HDTV, eller till valfria
digitala ljudkomponenter via HDMI-porten.
Dockningsstationen har stöd för samtidig videoanslutning till HDMI-porten och en DisplayPort-kontakt.
OBS! Om du vill överföra videosignaler via HDMI-porten behöver du en HDMI-kabel (köps separat).
Ansluta till en DisplayPort-enhet 15

Ansluta ljudenheter
Du kan ansluta hörlurar eller högtalare direkt till det kombinerade jacket för ljudutgång (hörlurar)/ljudingång
(mikrofon) på dockningsstationen. Du kan även ansluta analoga ljudenheter.
OBS! Om ljudet inte automatiskt växlar över till dockningsstationen ställer du in dockningsstationen som
standardljudenhet i datorinställningarna.
Ansluta analoga ljudenheter
Så här ansluter du en analog ljudenhet:
1. Anslut den ena änden av en Y-kabel för ljud (köps separat) till det kombinerade jacket för ljudutgång
(hörlurar)/ljudingång (mikrofon) på dockningsstationen.
2. Anslut den andra änden till de röda och vita ljudingångarna på din TV eller stereoanläggning. Se
användarhandböckerna för din TV eller stereoanläggning för mer information om jackens märkning och
placering.
Ansluta en säkerhetskabel (tillval)
En säkerhetskabel (köps separat) är avsedd att användas i avvärjande syfte, men kan inte alltid förhindra att
datorn blir skadad eller stulen. Anslut säkerhetskabeln till datorn enligt tillverkarens instruktioner.
16 Kapitel 2 Använda dockningsstationen
Sidan laddas...
Sidan laddas...
Sidan laddas...
Sidan laddas...
Sidan laddas...
Sidan laddas...
Sidan laddas...
Sidan laddas...
Sidan laddas...
Sidan laddas...
Sidan laddas...
Sidan laddas...
Sidan laddas...
-
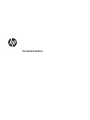 1
1
-
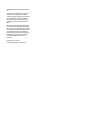 2
2
-
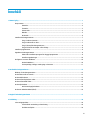 3
3
-
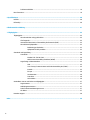 4
4
-
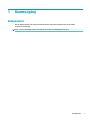 5
5
-
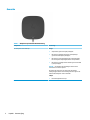 6
6
-
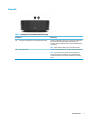 7
7
-
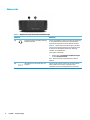 8
8
-
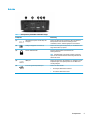 9
9
-
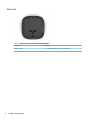 10
10
-
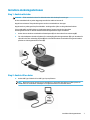 11
11
-
 12
12
-
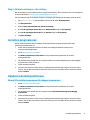 13
13
-
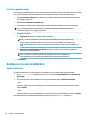 14
14
-
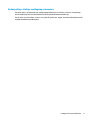 15
15
-
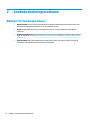 16
16
-
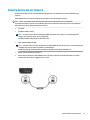 17
17
-
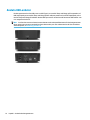 18
18
-
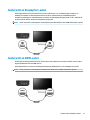 19
19
-
 20
20
-
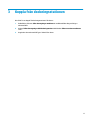 21
21
-
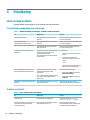 22
22
-
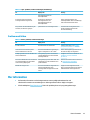 23
23
-
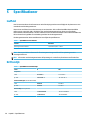 24
24
-
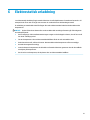 25
25
-
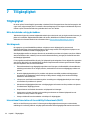 26
26
-
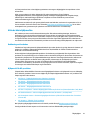 27
27
-
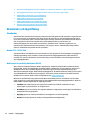 28
28
-
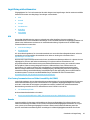 29
29
-
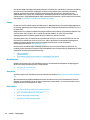 30
30
-
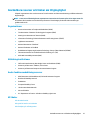 31
31
-
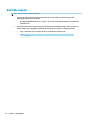 32
32
-
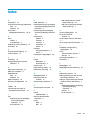 33
33
Relaterade papper
-
HP USB-C Docking Station Användarmanual
-
HP Elite USB-C Dock Användarmanual
-
HP USB-C Dock Användarmanual
-
HP Omen X Mindframe Headset Användarmanual
-
HP E27d G4 QHD USB-C Conferencing Monitor Användarmanual
-
HP Spectre USB-C Travel Dock Användarmanual
-
HP USB-C/A Universal Dock G2 Användarmanual
-
HP Elite USB-C Docking Station Användarmanual
-
HP Chromebox CB1-025NA PC (ENERGY STAR) Användarmanual